Wie kann man ein gutes Erklärvideo für Anfänger erstellen?
Wenn Sie Ihr Produkt beschreiben möchten, dann könnte das sehr viel Zeit kosten. Wenn Sie aber nur wenig Zeit haben, dann ist es sinnvoll ein Erklärungsvideo zu haben, um Zeit zu sparen. Diese kurzen animierten Videos präsentieren Zuschauern einen Auszug Ihres Angebotes, um ihnen die Entscheidung zu erleichtern.
Erklärungsvideos erläutern jede Information zu einem Objekt und das mit schönen Animationen und Grafiken. Dies wird die Zuschauer genau an der richtigen Stelle treffen und Ihnen die Essenz Ihrer Produkte näherbringen. Kostenlose Erklärvideosoftwares können für viele Unternehmen hierbei lebensrettend sein.
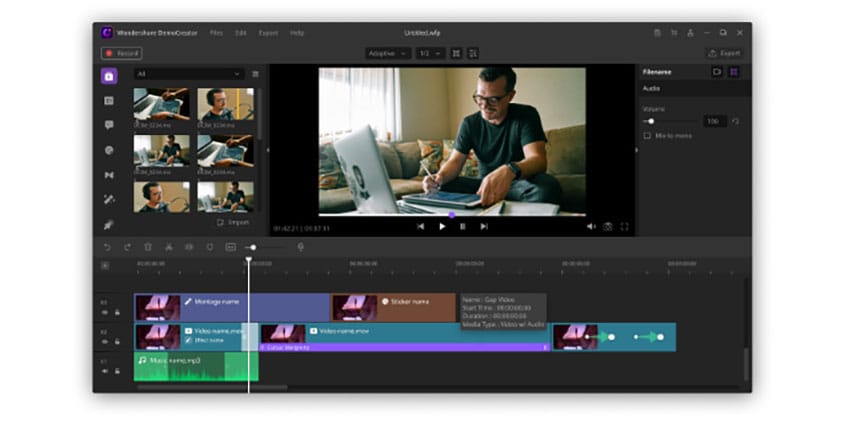
6 einfache Schritte, um ein Erklärvideo zu erstellen
Möchten Sie wissen, wie man ein Erklärvideo erstellt? Falls ja, dann gibt es ein paar essentielle Grundlagen, die Sie kennen sollten. Die Erklärvideo Softwares auf dem heutigen Markt können aus beschäftigten Berufstätigen Videoproduktions Superstars machen. In der heutigen Welt des Wettbewerbs brauchen Sie ein solches Tool, um die anderen im Bereich Marketing und Werbung zu übertrumpfen.
Diese Anleitung zeigt Ihnen, wie Sie mit den besten Tools wie der DemoCreator Erklärvideo Software bessere Erklärvideos erstellen.
Schritt 1: Schreiben Sie ein Video Skript.
Wie wir wissen, ist das Skript der integralste Bestandteil jedes kreativen Inhalts. Dieser Teil muss so gut sein, dass sich der Rest wie von selbst ergibt. Man muss ein wenig Zeit investieren, um sich ein schönes und gutes Skript für die Aufnahme auszudenken und zu entwickeln.
Schritt 2: Nehmen Sie PowerPoint oder ihre Dienstleistung in Aktion auf
Sobald das Skript fertig ist, legen Sie los. Wenn Sie einen Bildschirm aufnehmen möchten, dann sehen Sie sich doch den Wondershare DemoCreator an.
- Starten Sie das programm und wählen Sie Neues Projekt erstellen.
- Klicken Sie auf den Aufnahme starten Button oder auf F10 auf Ihrer Tastatur, um die Aufnahme zu beginnen. Falls Sie die Aufnahme stoppen möchten, drücken Sie nochmals auf F10. Nachdem Sie auf den Aufnahmestart Button geklickt oder F10 gedrückt haben, wird DemoCreator einen 3-sekündigen Countdown einleiten, bevor die Aufnahme Ihres Bildschirms gestartet wird.
- Um die Aufnahme zu pausieren, klicken Sie auf den Aufnahmepause Button oder drücken Sie auf F9. Sie können die Aufnahme durch erneutes Drücken der F9 Taste fortsetzen.
Die Aufnahme wird in dem festgelegten Ort gespeichert und das Bearbeitungsinterface öffnet sich.
Standardmäßg wir der Wondershare DemoCreator Erklärvideo Maker Ihren gesamten Bildschirm aufnehmen. Um Ihren Aufnahmebereich anzupassen, ziehen Sie den Rahmen, um die Bereichsgröße zu ändern und klicken und ziehen Sie den roten Kreis, um die Positionierung des Aufnahmebereiches zu ändern. Sie können mit der Lupe präzise Anpassungen an der Bereichsgröße vornehmen. Sie können durch Drücken von Umschalt+F zur Vollbildaufnahme zurückkehren.
Sie können auch die Größe des Aufnahmebereiches über das Aufnahmefenster ändern.
Schritt 3: Audio aufnehmen und bearbeiten
Schritt 4: Mit dem DemoCreator Medien bearbeiten und anordnen
Medien importieren: Es gibt zahlreiche Methoden, um Medien zu Ihrer Zeitleiste hinzuzufügen.
- Ziehen Sie Mediendateien per Drag & Drop aus der Medienbibliothek auf die Zeitleiste oder Vorschaufenster
- Rechtsklicken Sie auf eine Mediendatei, um diese zum Abspielpunkt zur Zeitleiste hinzuzufügen.
Wenn Sie mit der Mause über ein Medienthumbnail fahren, dann sehen Sie eine Vorschau des Clips. Doppelklicken Sie auf das Thumbnail, um das volle Video zu sehen.
Trimmen: Wählen Sie den Clip aus, bewegen Sie den Cursor an den Rand des Clips, bis das unten aufgeführte Symbol erscheint, ziehen Sie den Rand dann nach vorne oder zurück, um den ungewünschten Beginn oder das ungewünschte Ende abzuschneiden.
Sie können eine Markierung zum Clip hinzufügen und dann den Rand des Clips zum Markierungspunkt ziehen, um präzise zu trimmen.
- Um die Größe einen Clips im Vorschaufenster zu ändern, gehen Sie zu den visuellen Eigenschaften und ändern Sie den Prozentwert.
- Um einen Clip zu drehen, wählen Sie die Stecknadel auf Ihrer Zeitleiste aus und passen Sie die Rotationseinstellungen unter den visuellen Eigenschaften an.
- Sie können die Portion des Clips, welche Sie zuschneiden möchten im Zuschneidefenster anpassen. Klicken Sie auf OK, um die Einstellungen zu übernehmen.
- Sie können einen Rahmen zeichnen, um einen Teil Ihres Videos oder Bildes hervorzuheben. Die maximale Rahmengröße ist 50. Klicken Sie einfach im Eigenschaftsbereich auf Rahmen.
- Wählen Sie den Clip, welchen Sie von Ihrer Zeitleiste entfernen möchten und drücken Sie auf ENTF auf Ihrer Tastatur. Oder klicken Sie mir rechts auf die Stecknadel und wählen Sie Löschen.
- Klicken Sie unter dem Vorschaufenster auf das Schnappschuss Symbol, um ein Standbild des aktuellen Videoframes zu erhalten. Sie finde Ihre Schnappschüsse hier: C:/Users/admin/Documents/DemoCreator.
Schritt 5: Musik hinzufügen
Audiobearbeitung: Sobald Sie einen Videoclip auf Ihrer Zeitleiste haben, können Sie das Audio stummschalten oder abtrennen, um seperate Bearbeitungen daran durchzuführen.
Um das Audio eines Clips stumm zu schalten, rechtsklicken Sie auf die Stecknadel und wählen Sie Audio stummschalten.
Um das Audio von einem Videoclip abzutrennen, rechtsklicken Sie auf den Clip und wählen Audio abtrennen. Die seperate Audiodatei wird automatisch zur oberen Spur hinzugefügt. Sie können diese nun seperat vom Videoclip bearbeiten.
Audio Rauschunterdrückung: In der rechten oberen Ecke des Eigenschaftenbereiches klicken sie auf das Audio Symbol und aktivieren die Rauschunterdrückung, um störende Hintergrundgeräusche herauszufiltern.
Es gibt drei auswählbare Eintellungen: Gering, Mittel und Hoch.
HINWEIS: Klicken Sie hier, um die Top 7 online Erklärvideo Maker einzusehen.
Schritt 6: Exportieren und Teilen
Wenn Sie mit den Einstellungen zufrieden sind, klicken Sie auf Exportieren.
Wenn Sie mit der Bearbeitung fertig sind, können Sie Ihr Video als MP4, MP3 oder MOV Datei exportieren. Sie können Ihr Video benennen und einen Speicherort für die exportierte Datei wählen. Sie können zudem die Videoauflösung, Framerate, Bitrate und weitere Einstellungen in dem Exportfenster anpassen.
Was können Erklärvideos für Sie tun?
Animierte Videos sind die beste Möglichkeit, um Zuschauer anzuziehen und Kunden zu beeindrucken. Sie sollten sich ein kostengünstiges Marketing Tool besorgen, welches wie ein Gewinn aus Ihrer Investment-Strategie ist. Es gibt viele Vorteile daran, ein Erklärvideo zu haben.
- Erhöhung der Markenbekanntheit
- Besser Rückfluss aus den Investitionen
- Besseres online Ranking
Das beste Erklärvideo ist prägnant, zeigt ein Problem mit passender Lösung, ist kreativ, zugänglich und ein anpassungsfähiges Medium, welches Ihnen eine bessere Platzierung am Markt versichert.
Zusammenfassung
Sind Sie jemand aus dem Bereich Social Media Marketing und versuchen Sie in die Videobearbeitung einzuarbeiten, um mit den aktuellen Trends mithalten zu können? Machen Sie sich keine Sorgen! Jedes der oben genannten Tools ist eine gute Entscheidung für Anfänger. Stellen Sie sicher, dass die Software, welche Sie verwenden, um die Präsenz Ihres Unternehmens zu erhöhen auch Ihren Anforderungen und die Ihrer Chefs entspricht. DemoCreator ist ein geradliniges Tool. Jeder kann hiermit ganz einfach kreative, professionell aussehende Erklärvideos produzieren, und das ohne großen Aufwand.


