Wie extrahiert man mit iMovie Audio aus Videos?
Möchten Sie den Ton vom Video trennen? Eigentlich ist das keine schwierige Aufgabe, du brauchst nur ein Werkzeug, um das zu erledigen. Wenn Sie ein Mac-Benutzer sind, ist iMovie ein großartiges Werkzeug, um Audio aus Videos zu extrahieren. In diesem Artikel finden Sie eine detaillierte Anleitung, wie Sie mit iMovie Audio aus einem Video extrahieren können.
1. wie man mit iMovie Mac Audio aus Videos extrahiert
iMovie ist ein Video-Editor für iOS- und macOS-Nutzer. Er verfügt über zahlreiche Bearbeitungsfunktionen und kann auf verschiedenen Plattformen (Mac, iPhone, iPad) verwendet werden. Es extrahiert nicht nur Audio und Audiobearbeitung, sondern leistet auch bei der Videobearbeitung hervorragende Arbeit. Die benutzerfreundliche Oberfläche kann Ihre Ideen für die Videobearbeitung verstärken. Nachfolgend finden Sie eine ausführliche Anleitung, wie Sie mit iMovie Audio aus Videos extrahieren können.
Schritt 1. Starten Sie zunächst iMovie. Klicken Sie dann auf die Registerkarte "Projekte", wählen Sie die Option "Neu erstellen" und beginnen Sie den Extraktionsprozess.
Schritt 2. Klicken Sie dann auf die Option "Medien importieren" und warten Sie, bis sich der "Finder-Assistent" öffnet. Wählen Sie die Videodateien aus, aus denen Sie Audio extrahieren möchten.

Schritt 3. Ziehen Sie die Datei in die iMovie-Zeitleiste. Gehen Sie dann in die obere rechte Ecke der iMovie-Oberfläche und klicken Sie auf die Option "Exportieren" und wählen Sie "Datei".
Schritt 4. Ändern Sie das Format von "Video und Audio" auf "Nur Audio". Wählen Sie außerdem das gewünschte Ausgabeformat für das extrahierte Video aus dem Dropdown-Menü "Dateiformat" aus und klicken Sie dann auf die Schaltfläche "Weiter". iMovie unterstützt unter anderem die Formate MP3, AIFF, WAV und AAC.

Schritt 5. Ihr Audio wurde gerade aus dem Video extrahiert, dann wählen Sie einen Zielpfad, um die Audiodatei zu speichern. iMovie konvertiert und lädt die Datei automatisch und speichert sie im ausgewählten Zielpfad. Schließlich extrahieren Sie die Audiodatei aus dem Ausgabeordner.
2. mit DemoCreator Audio aus Video extrahieren
Wie wir oben besprochen haben, ist iMovie ein geeignetes Werkzeug, um auf dem Mac Audio aus einem Video zu extrahieren. Aber wir können herausfinden, dass die Schritte kompliziert erscheinen. Wenn Sie ein einfacheres Tool zum Extrahieren von Audio suchen, dann ist der DemoCreator die bessere Wahl.
Im Gegensatz zu iMovie ist der DemoCreator nicht nur für Mac, sondern auch für Windows geeignet. Und wenn Sie Audio aus dem Video herauslösen wollen, sind die Schritte einfacher als bei iMovie. Außerdem unterstützt er Sie dabei, mehrere Soundeffekte und Musikquellen hinzuzufügen. Es ist in die Bildschirmaufzeichnung und Videobearbeitung zahlreiche Video-Effekte, die Sie aufnehmen und bearbeiten Video / Audio in einem Anschlag angetrieben. Nachfolgend finden Sie eine detaillierte Anleitung zum Trennen von Audio und Video mit DemoCreator.
Schritt1. Starten Sie den DemoCreator und wählen Sie "Video Editor"
Starten Sie zunächst den DemoCreator und wählen Sie im Startfenster den "Video Editor".

Schritt 2. Video importieren und in die Zeitleiste ziehen
Doppelklicken Sie auf die Mediendatei, die Sie abtrennen möchten, und fügen Sie sie der Timeline hinzu.

Schritt 3. Audio extrahieren
Wählen Sie Ihre Audiodatei in der Zeitleiste aus und klicken Sie mit der rechten Maustaste, wählen Sie im Untermenü die Option "Audio abtrennen". Dann werden die Audio- und Videodatei auf 2 verschiedenen Spuren angezeigt.

Schritt 4. Audio und Video exportieren
Ihre Video- und Audiospur sind nun getrennt und Sie können sie speichern und exportieren. Klicken Sie einfach auf die Registerkarte "Exportieren" in der rechten Ecke der Benutzeroberfläche, um die Audiospur zu exportieren.

Wie kann man sein Audio bereichern?
1. fügen Sie Soundeffekte und passende Musik zum Audio hinzu
Mit dem DemoCreator können Sie Ihre Audiodateien bearbeiten, indem Sie Soundeffekte hinzufügen, die Ihr Video aufwerten, indem sie Hinweise auf die Umgebung des Themas liefern. Zu den Soundeffekten, die Sie mit DemoCreator hinzufügen können, gehören Geräusche wie Donner, Wind, Münzen, Geister, Game Over, Waffengeräusche usw.
Steps to add sound effects to your audio:
Schritt1. Gehen Sie in die "Menü"-Leiste und klicken Sie auf die Option "Audio". Wählen Sie dann auf der linken Seite des DemoCreator-Fensters den Effekt "Sound". Es wird eine Sammlung von Soundeffekten zur Verfügung gestellt, aus der Sie auswählen können.
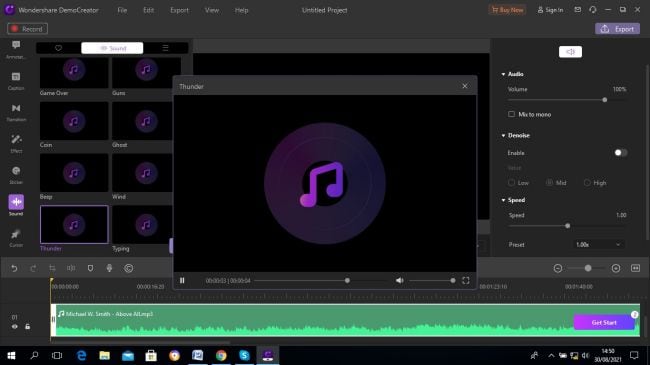
Schritt 2 Sie können den Ton von Piepton, Tippen, Münze, Donner, Game Over usw. auswählen. Sie können auch den Ton einstellen. Klicken Sie einfach auf den Audioclip und gehen Sie zum Fenster "Audioeinstellungen" im rechten Bereich "Eigenschaften". Hier kannst du unter anderem die Geschwindigkeit und die Lautstärke deines Audios ändern. Sobald du einen Effekt ausgewählt hast, den du deinem Audio hinzufügen möchtest, ziehe ihn per Drag & Drop auf den Clip in der Zeitleiste.
Schritt 3: Schließlich speichern und exportieren Sie Ihr Video in einem beliebigen Format.

3. FAQ zur Audiobearbeitung in iMovie
iMovie bietet fortschrittliche Funktionen zur Audiobearbeitung, die Sie auf Ihr Audiomaterial anwenden können.
1)Wie man einen Audioclip in iMovie teilt
Audio aufteilen;
- Zunächst öffnen Sie ein Projekt in iMovie.
- Scrollen Sie dann in der Zeitleiste zu der Stelle, an der Sie den Clip teilen möchten.
- Nächstes tippen Sie auf den Audioclip.
- Gehen Sie zum Menü "Aktionen" und tippen Sie auf die Schaltfläche "Schere".
- Schließlich tippen Sie auf die Option "Teilen", um Ihr Audio zu teilen.
2) Einstellen der Dauer eines Audioclips
Wenn Sie die Dauer Ihres Audioclips kürzer oder länger machen wollen,
- Starten Sie ein Projekt in iMovie.
- Tippen Sie auf den Audioclip, den Sie kürzen möchten.
- Dann warten Sie, bis die Trimmgriffe erscheinen.
- Ziehen Sie als Nächstes die Griffe zu den Clip-Punkten.
- Schließlich tippen Sie außerhalb des Audioclips, um den Ton anzupassen.
3) Wie man einen Audioclip aus einem Projekt entfernt
Mit dem iMovie Editor können Sie auch ganz einfach einen Audioclip aus einem Projekt entfernen.
- Zunächst öffnen Sie Ihr Projekt in iMovie.
- Nächster Schritt: Tippen Sie auf den Audioclip und halten Sie ihn gedrückt.
- Dann ziehen Sie das Audioclip-Symbol über die Zeitleiste.
- Wenn Sie einen "Smoke"-Effekt sehen, lassen Sie den Griff los und Sie haben den Audioclip entfernt.
Abschluss
Der gesamte Artikel hat 5 Schritte zum Extrahieren von Audio aus Videos mit iMovie vorgestellt. Wenn Sie ein tiefer Mac-Benutzer sind, dann ist iMovie besser für Sie, um die Audiobearbeitung zu machen. Und der zweite Teil ist die andere Art, Audio zu trennen, Wondershare DemoCreator. Im Vergleich zu iMovie ist der DemoCreator einfacher und unterstützt Sie bei der Audioaufnahme. Und es hat auch die Windows-Version.



Hugo Mayer
staff Editor