Videoschnitt mit After Effects in drei einfachen Schritten
"Mein Video von der Abschlussfeier ist ziemlich umfangreich und umfasst sich wiederholende Abschnitte. Ich möchte es zuschneiden und nur die wichtigen Teile beibehalten. Ist es möglich, den Videoclip in After Effects zu schneiden?"
After Effect ist ein ziemlich flexibles Werkzeug, auch wenn manche Leute zögern, es als Videobearbeitungswerkzeug zu sehen. Das war der Wendepunkt für mich, als ich wissen wollte, wie man Videos in After Effects schneidet. Dieses Tool ist vielseitig einsetzbar und konzentriert sich in erster Linie auf Grafikanimationen, Effekte und die Videoproduktion als Ganzes. Aber es eignet sich auch gut als professionelle Videoschnittsoftware. Anfänger mögen sich hier den Kopf zerbrechen! Aber keine Sorge. Dieser Do It Yourself-Artikel bietet Hilfe in der Bucht.
- Teil 1. Wie man Videos in After Effects schneidet/trimmt [cc2020/2019/2018 unterstützt]
- Teil 2. Videoschnitt mit DemoCreator in 3 einfachen Schritten
- Teil 3. Tipps: Weitere 5 Fertigkeiten zur Verbesserung Ihrer Bearbeitungsfähigkeiten in After Effects
- Teil 4. Wie wählt man zwischen DemoCreator und After Effects?
Teil1. Wie man Videos in After Effects schneidet/trimmt [cc2020/2019/2018 Unterstützt]
Vor allem während eines Videodrehs kann man nicht viel kontrollieren. Vielleicht stellen Sie später fest, dass Sie nur unnötige Clips aufgenommen haben, die keinen Mehrwert für Ihr Video darstellen. An dieser Stelle kommt das Schneiden von Videos ins Spiel. Ja! Schneiden Sie es für eine qualitativ hochwertige Anzeige. Zunächst wollen wir uns ansehen, wie man Videos in After Effects schneidet. Folgen Sie diesen Schritten.

Schritt 1. Laden Sie Ihr Video
Wenn Sie After Effect heruntergeladen und auf Ihrem Computer installiert haben, starten Sie es und öffnen Sie ein neues Projekt. Hier können Sie eine neue Komposition auswählen. Daraufhin wird das Menü "Komposition" geöffnet.
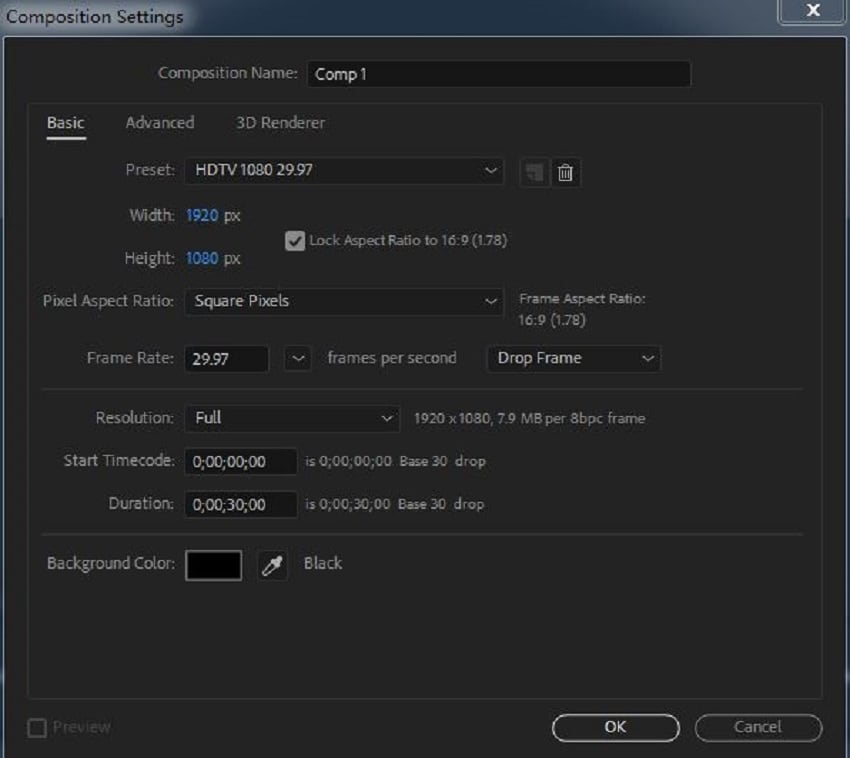
Wählen Sie unter anderem die gewünschte Auflösung, den Timecode und die Hintergrundfarbe. Fügen Sie dann Ihr Video hinzu. Verwenden Sie das Menü "Datei/Import" und wählen Sie ein Video aus Ihrer Sammlung aus.
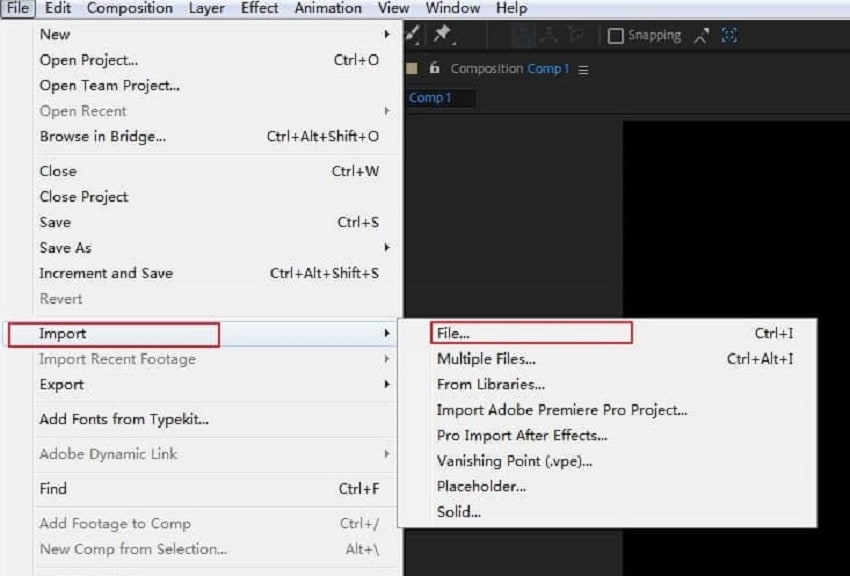
Schritt 2. Video zur Timeline hinzufügen
Ziehen Sie als Nächstes Ihr Video in die Zeitleiste, um es zu schneiden. Nutzen Sie die Funktion "Zoom", wenn Sie das Gefühl haben, dass das Video ziemlich klein ist.
Schritt 3. Video zuschneiden
Mit Hilfe der "Zoom"-Funktion können Sie den Anfang und das Ende Ihres Videos gut überprüfen. Wählen Sie dann Ihre Videospur aus und verschieben Sie die Hilfslinie an die Positionen der Spur, die Sie schneiden möchten. Sie können entweder das Menü "Bearbeiten" > "Teilen" verwenden oder die Tastenkombination "Strg+Umschalt+D" benutzen, um Ihr Video zu schneiden. Zum Schluss fügen Sie alle gewünschten Übergangseffekte in das Video ein, um es aufzuwerten.
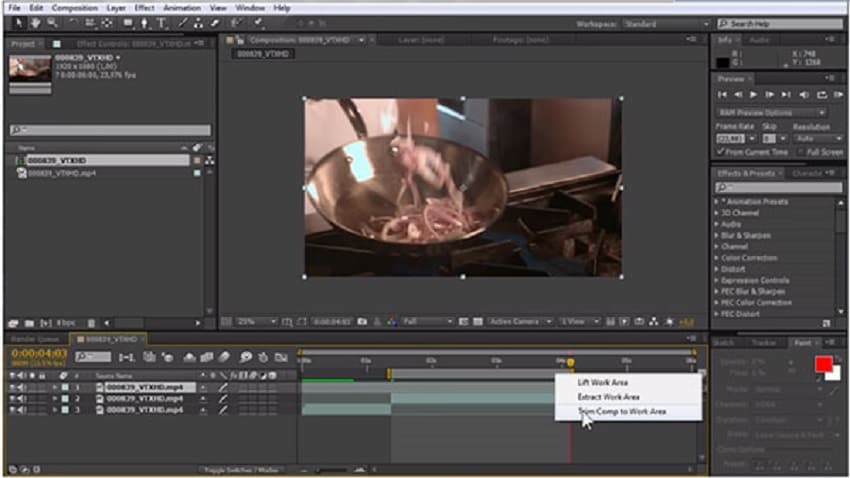
Vorteile
- Es erleichtert die Neuordnung von Dateien.
- Sie können Übergangseffekte hinzufügen.
- Dieses Tool ist sehr reich an Funktionen wie 3D und Motion Graphics.
- Einfache Nutzung vorhandener Assets wie Adobe Stock, InDesign, etc. Bringen Sie sie einfach aus anderen Portfolios und Projekten mit.
Nachteile
- Es ist ein Schwergewicht.
- Für Anfänger ist es ziemlich komplex.
Teil2. Videoschnitt mit DemoCreator in 3 einfachen Schritten
Die Komplexität von After Effect treibt die Benutzer dazu, sich nach anderen möglichen Optionen umzusehen. Der Wondershare DemoCreator passt in diesen Bereich. Es ist eine One-Stop-Editing-Plattform mit über 100 integrierten Bearbeitungsressourcen. Unter anderem können Sie Ihre Videos ganz einfach so zuschneiden, dass nur die wichtigsten Inhalte enthalten sind. Befolgen Sie diese Schritte, um Ihre Videos ganz einfach zu trimmen.
Schritt 1. Wondershare DemoCreator herunterladen und installieren
Besuchen Sie die Wondershare DemoCreator Website, um die App herunterzuladen und auf Ihrem Computer zu installieren. Es werden sowohl Windows- als auch macOS-Versionen unterstützt. Klicken Sie also auf das Download-Symbol und installieren Sie die ".exe"-Datei auf Ihrem Computer.

Der All-in-One Screen Recorder & Video Editor
Schritt 2. Importieren Sie Ihr Video
In diesem Schritt können Sie ein neues Projekt erstellen oder ein altes Projekt von Ihrem Computer importieren. Um ein Projekt zu erstellen, klicken Sie auf die Schaltfläche "Aufnehmen" auf dem Bildschirm. Wenn Sie eine bereits aufgezeichnete Datei verwenden, klicken Sie auf die Option "Mediendateien importieren". Sie werden dann zu Ihren gespeicherten Dateien weitergeleitet. Wählen Sie das Video aus, das Sie trimmen/schneiden möchten, und fügen Sie es der Zeitleiste hinzu. Klicken Sie einfach auf die Option "Dateien hinzufügen" oder ziehen Sie Ihr Video per Drag & Drop in die Zeitleiste.
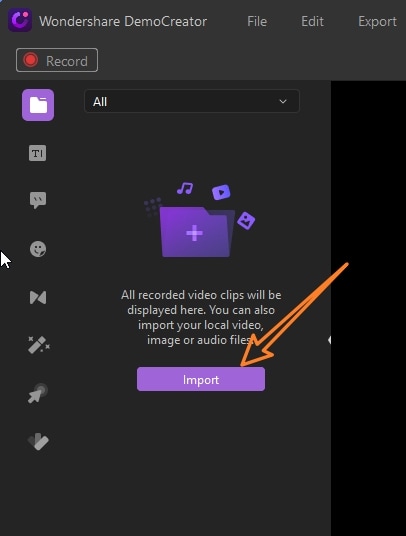
Schritt 3. Schneiden Sie Ihr Video
Zunächst müssen Sie den zu schneidenden Clip auswählen. Setzen Sie dann den Cursor auf den ausgewählten Clip und ziehen Sie den Clip in eine beliebige Richtung, um den unerwünschten Teil abzuschneiden. Verwenden Sie eine Markierung, um zu sehen, wo der Clip beginnt und endet.
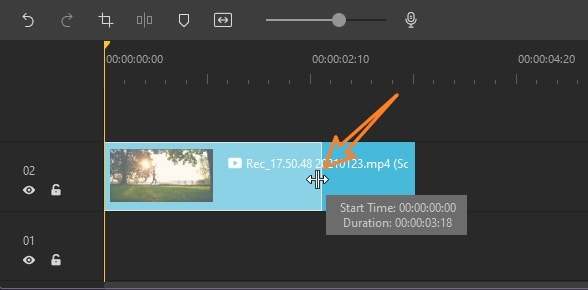
Schritt 4. Speichern und exportieren
Speichern Sie Ihr getrimmtes Video und exportieren Sie es in ein beliebiges Format. Sie können auch die Bildrate, Bitrate, Auflösung usw. einstellen, bevor Sie es auf andere Plattformen exportieren.
Teil3. Tipps: Weitere 5 Fertigkeiten zur Verbesserung Ihrer Bearbeitungsfähigkeiten in After Effects
Einfache Bewegungsverfolgung
Mit After Effect können Sie die Bewegung eines Objekts in Ihrem Video verfolgen. Diese Funktion hilft Ihnen bei der Erstellung dynamischer Grafiken, indem Sie die Bewegung von Umwelteffekten, Autos, Menschen und vielen anderen verfolgen. Sie können Text hinzufügen, der sich bewegt, Clip-Art in visuelle Effekte verwandeln und einfach die volle Kontrolle über jedes Detail mit 3D-Bewegungsverfolgung übernehmen. Sehen Sie sich die Schritte zum Hinzufügen von Motion-Tracking-Elementen an.
![]()
- Erst importieren Sie die Datei oder geben Sie den Text ein, den Sie zu Ihrem Filmmaterial hinzufügen möchten.
- Positionieren Sie den Text oder die Grafik in Ihrem Video.
- Bestimmen Sie, wo Sie mit der Verfolgung beginnen möchten. Gehen Sie zu "Fenster" > "Tracker" und bewegen Sie den Abspielkopf zu Ihrem bevorzugten Startpunkt.
- Klicken Sie auf die "Track"-Bewegung, wählen Sie Track-Punkte auf der Grafik oder dem Text und beginnen Sie mit der Verfolgung.
- Schließlich gehen Sie in das Menü "Tracker" und klicken auf "Ziel bearbeiten". Wählen Sie dann die Ebene aus, die von dem Text oder der Grafik verfolgt werden soll, die Sie zuvor ausgewählt haben. Klicken Sie auf "OK"
Videos mit transparentem Hintergrund exportieren
Nutzen Sie diese Funktion, um komplexe Effekte zu Ihrem Video hinzuzufügen. Außerdem brauchen Sie nicht zu viel Zeit, um ein perfektes Video zu erstellen, wenn Sie die Funktion "Transparenten Hintergrund exportieren" verwenden. Ein Vorteil ist, dass Sie es für andere Projekte speichern können. Maskieren Sie nicht ab und zu Objekte.
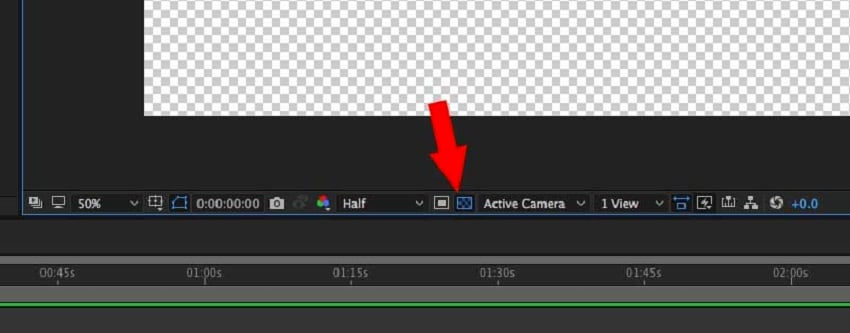
- Um einen transparenten Hintergrund für den Export zu erstellen, fügen Sie Ihrem Projekt eine Ebene oder mehrere Ebenen hinzu.
- Fügen Sie dann verschiedene Elemente wie Text und Bilder hinzu, so dass Sie eine Hintergrundebene haben. Dies ist die Ebene, die Sie transparent machen wollen. An dieser Stelle können Sie auch die Deckkraft der Hintergrundebene ändern.
Lernen Sie, sich selbst zu treiben
Wenn Sie von Supermans Aktionen begeistert sind, werden Sie wahrscheinlich die Effekte dieser Funktion lieben. "Float Yourself" hält dich in der Luft und zeigt die Magie wie ein echter Zauberer.

- Arrangiere deine Ebenen in 3D und bewege dann deine Kamera.
- Dann füge jeder Ebene auf der Y-Achse einige Aufwärts- und Abwärtsbewegungen hinzu. Machen Sie unterschiedliche Bewegungen für jede Ebene. Dadurch können die Ebenen in Bezug auf den Boden und die X-Z-Ebene schweben. Wenn du also die AE-Kamera bewegst, wird es so sein, als würdest du eine echte Kamera bewegen und die Ebenen sind deine Schauspieler.
- Nächstes Beispiel: Bewegen Sie die Kamera, und lassen Sie die Schauspieler still stehen. So können Sie die Aufmerksamkeit leicht dorthin lenken, wo Sie sie haben wollen - durch die Kamerabewegung.
- Schließlich bewegen Sie die Schauspieler und die Kamera.
Der "Glitch"-Effekt
Der Glitch-Effekt lässt Ihr Bild verzerrt oder in verschiedene Teile zerbrochen erscheinen. Dies geschieht für eine kurze Zeit, bevor es wieder in seine ursprüngliche Position zurückkehrt.
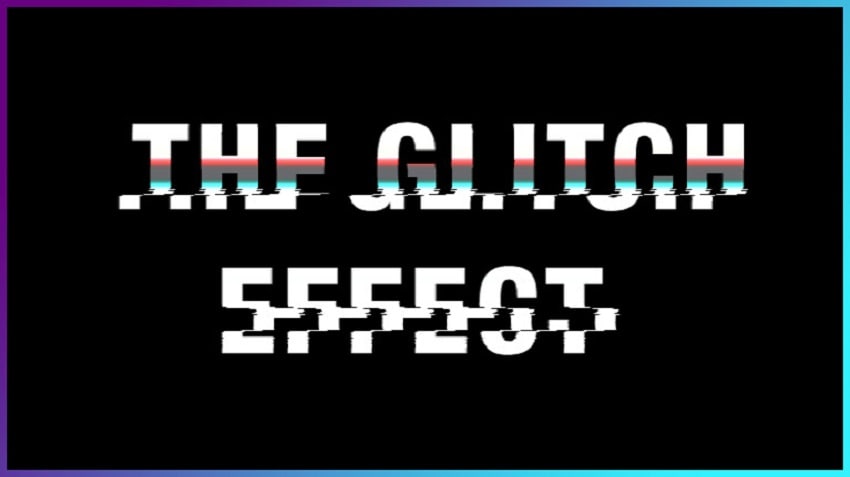
- Um diese flackernde Bewegung zu erzeugen, benötigen Sie zwei Bilder oder Filmmaterial mit unterschiedlichen Pixeln, starten Sie "After Effect" und importieren Sie Ihre Bilder.
- Dann erstellen Sie eine Komposition mit den beiden unterschiedlichen Pixelwerten. Ziehen Sie zwei Bilder in Ihre Zeitleiste und legen Sie sie dort ab.
- Nächste erstellen Sie eine rechteckige Ebene. Klicken Sie auf den Pfeil neben der Option "Hinzufügen" und wählen Sie dann die Option "Zickzack".
- Gehen Sie zu "Größe" und erstellen Sie die ersten und letzten Keyframes. Der letzte sollte bei 0,0 liegen, während der erste Keyframe eine beliebige Zahl annehmen kann.
- Dann erstellen Sie bei "Ridges pro Segment" ein Keyframe mit einer niedrigeren Rate als das vorherige. Das letzte Bild sollte jedoch bei 0,0 liegen.
- Dann bei "Skalieren" den ersten Keyframe auf 0 und den letzten auf 100% setzen
- Nächste, wählen Sie das zweite Bild und fügen Sie "Alpha Track Matte" Die Form-Ebene sollte an dieser Stelle ausgeblendet werden.
- Schließlich drückst du auf die Schaltfläche "Play". Sie sehen eine Übergangsanimation vom ersten Bild zum zweiten Bild.
Texthüpfeffekt
Dies ist ein weiterer cooler Effekt, den Sie ausprobieren sollten. Befolgen Sie diese Schritte, um wunderbare hüpfende Buchstaben zu erzeugen.
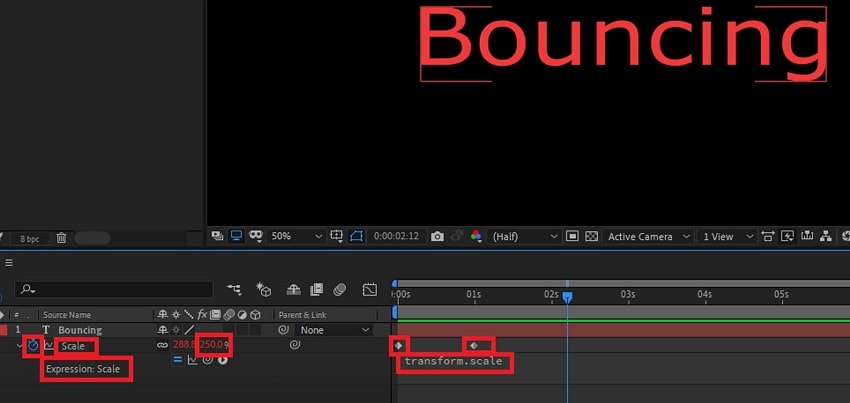
- Nach dem Start von After Effect gehen Sie zum "Textwerkzeug" und geben den Text ein, den Sie bouncen möchten.
- Dann schalten Sie die Schaltfläche "Animieren" ein.
- Nächster Schritt: Wählen Sie den Parameter "Position" aus.
- Kreuzen Sie für die Option "Hinzufügen" die Option "Animationssteuerungen" an. Klicken Sie darauf, um die "Eigenschaft und den Selektor" zu nutzen.
- Scrollen Sie nach unten, klicken Sie auf "Selektor" und wählen Sie die Option "Wiggly". Sie sollten nun die "X- und Y-Koordinaten" sehen. Auf der "Y"-Achse sollte das Wackeln stattfinden. Erhöhen Sie also die Zahl auf einen niedrigen Wert von etwa 20.
- Drücken Sie die Leertaste und sehen Sie sich Ihren Text an. Sie werden feststellen, dass er bereits hüpft. Sie können ihn auch weiter anpassen. Du kannst die Geschwindigkeit ändern, die Wiggles oder Sekunden verringern oder erhöhen oder sogar die Korrelation ändern, neben anderen Optionen.
Teil 4. Wie wählt man zwischen DemoCreator und After Effects?
Wir haben uns ausführlich mit den beiden Bearbeitungswerkzeugen beschäftigt. Mit DemoCreator haben Sie die volle Kontrolle über Ihre Videos von Anfang bis Ende. Er verfügt über umfangreiche Anmerkungen, die den Bearbeitungsprozess Ihres Videos erleichtern. Wenn Sie Ihre Videos in einfachen Schritten schneiden möchten, ist DemoCreator die richtige Wahl für Sie. Sie brauchen weniger und einfachere Klicks für einen perfekten Videoschnitt. Es ist perfekt für den persönlichen Gebrauch und einfachere Projekte.
Auf der anderen Seite verfügt After Effects über eine Vielzahl von Spezialeffekten für die fortgeschrittene Videobearbeitung. Wenn Sie also im Bereich der 3D-Animation tätig sind oder Spielfilme komponieren möchten, ist After Effect genau das Richtige für Sie. Nutzen Sie die Hunderte von Effekten für die Bildbearbeitung bei der Filmproduktion, der Erstellung von Webvideos und anderen komplexen Projekten.
Abschluss
Das Trimmen von Videos ist für eine perfekte Ausgabe unerlässlich. Es kommt oft vor, dass man ein Video aufnimmt, aber feststellt, dass es mit Rauschen und anderen verzerrenden Effekten belastet ist. Durch das Trimmen auf eine bestimmte Größe erhalten Sie ein qualitativ hochwertiges Ergebnis. Daher benötigen Sie ein zuverlässiges Tool, das Sie bei diesem Prozess unterstützt. Wir haben uns eingehend mit den beiden Werkzeugen befasst und stehen Ihnen zur Verfügung. Sie wissen nun, wie Sie Videos in After Effects und im Wondershare DemoCreator gleichermaßen schneiden können.
Auch hier kommt es wieder auf Ihren Auftrag an. Wenn Sie es einfach halten wollen, dann nehmen Sie den DemoCreator. Aber wenn Sie es komplex haben wollen, stellt After Effect Ihnen alle Funktionen zur Verfügung und nur die Profis schaffen es mit AE.

 Sicherer Download
Sicherer Download

Hugo Mayer
staff Editor