Wie man ein Video-Label hinzufügt
Die meisten Menschen betrachten sich nicht als Trainer, aber fast jeder von uns muss irgendwann einem Kollegen oder einem Kunden zeigen, wie man etwas macht. Eine gute Möglichkeit, jemandem einen Prozess zu zeigen, neue Fähigkeiten zu vermitteln oder jemanden in einem neuen System zu schulen, ist ein Video.
Aber gelegentlich reicht es nicht aus, zu zeigen, was zu tun ist oder wie man es tut. Das Hinzufügen einer Beschriftung zu einem Video kann für mehr Klarheit sorgen. Es hilft dem Betrachter, zu erkennen, was Sie ihm zeigen wollen oder macht Ihre Erklärung lebendiger.
Das Hinzufügen einer Beschriftung zu einem Video ist denkbar einfach. Aber wie werden Sie es tun? Dieser Artikel zeigt Ihnen, wie Sie einem Video eine Beschriftung hinzufügen können.
In diesem Artikel
Was ist Videobeschriftung?
Die Videobeschriftung ist in der Tat eine Videoanmerkung. Dabei handelt es sich um den Prozess der Kennzeichnung von Videoclips. Dies geschieht, um sie als Datensatz für das Lernen von Deep Learning (DL) und Machine Learning (ML) Modellen vorzubereiten.
Dabei handelt es sich um ein Verfahren zur Kennzeichnung oder Markierung von Videoclips, die für das Training von Computer-Vision-Modellen zur Erkennung oder Identifizierung von Objekten verwendet werden. Es ist etwas anderes als eine Bildanmerkung.
Bei der Anmerkung von Videos werden Objekte Bild für Bild mit Anmerkungen versehen, um sie mit Modellen für maschinelles Lernen (ML) vertraut zu machen.
Warum sollten Sie ein Label hinzufügen?
Es gibt eine Menge Gründe, einem Video Text oder Beschriftungen hinzuzufügen. Hier sind ein paar gängige Beispiele:
- Um den Zuschauern den Titel Ihres Videos zu zeigen
- Um etwas oder jemanden auf dem Bildschirm zu kategorisieren
- Um mehr zu erklären, was die Betrachter sehen
- Um die Aufmerksamkeit auf ein Detail zu lenken, das sonst vielleicht nicht offensichtlich ist
- Um eine Reihe von Schritten zu veranschaulichen
Ich könnte noch mehr sagen, aber Sie sehen, dass Text in einem Video ein wichtiger Bestandteil sein kann, um sicherzustellen, dass das Publikum die benötigten Informationen erhält.
Wenn wir darüber sprechen, wie man Text in ein Video einfügt, bedeutet das, dass man dynamischen Text hinzufügt, der Teil des Videos ist. Sie könnten ein stationäres Bild oder einen Text auf dem Bildschirm einfügen, aber es ist wirklich viel einfacher und effizienter, dies direkt in Ihrem Videoeditor zu tun.
Das Hinzufügen von Beschriftungen zu Ihrem Video über den Video-Editor macht es viel einfacher, den Text bei Bedarf zu aktualisieren und zu bearbeiten.
Sie können das Video mit Kommentaren versehen, um dem Betrachter den Kontext zu Ihrem Angebot zu vermitteln.
Wie man mit dem DemoCreator Videoanmerkungen hinzufügt
Sie benötigen eine Software eines Drittanbieters mit mehreren Funktionen, um Ihren Videos Text hinzuzufügen. Wenn Sie nach Software suchen, erhalten Sie Tausende von Ergebnissen über Videoschnitt-Tools, aber der Wondershare DemoCreator ist der beste für Sie.
Er ist zuverlässig und Sie können mit dieser Videoaufnahme- und -bearbeitungssoftware Ihre Inhalte so bearbeiten, wie Sie es möchten.
Lassen Sie sich eine detaillierte Beschreibung dieser Software geben.
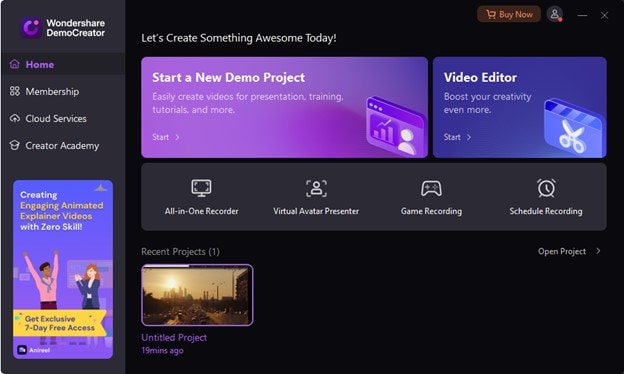
Mit dem Wondershare DemoCreator können Sie Ihre Bildschirmaktivitäten überall und jederzeit aufzeichnen. Nach der Registrierung können Sie auch die zahlreichen Bearbeitungstools nutzen, um Ihre Inhalte ansprechend zu gestalten. Außerdem ist die Nutzung dieses Tools kostenlos. Es handelt sich um eine webbasierte Software, die verschiedene Funktionen und Formate bietet.
Sie können Ihr Video in jedes mit Ihrem Gerät kompatible Format exportieren. Sie können es auch direkt auf YouTube hochladen. Außerdem sparen Sie damit Zeit.
Lassen Sie uns seine Funktionen im Detail besprechen.
Funktionen des DemoCreator:
● Bildschirm aufnehmen
Damit können Sie Ihren Desktop-Bildschirm aufzeichnen, wann immer Sie wollen. Sie können alles aufnehmen, während Sie es benutzen. Sie können den gesamten Bildschirm aufnehmen und die Größe anpassen, um den gewünschten Teil aufzunehmen.
● Aufnahme mit Mikrofon
Sie können Ihre Stimme auch mit einem Mikrofon aufnehmen.
● Aufnahme mit Webcam
Mit Webcam können Sie jedes beliebige Video erstellen, sei es eine Präsentation, ein Webinar, ein Tutorial oder ein Spielvideo. Es ermöglicht Ihnen, einen Bildschirm mit einer Kamera aufzunehmen.
● Schneiden/Teilen
Sie müssen nicht den gesamten Inhalt bearbeiten. Sie können die hervorragende Funktion dieser Software nutzen: Schneiden oder Teilen, um den ausgewählten Teil des Inhalts zu behalten.
● Zusammenführen
Es ermöglicht Ihnen, mehrere Videos zu einem einzigen zusammenzufügen.
● Beschriftungen hinzufügen
Durch das Hinzufügen von Bildunterschriften können Sie effektiv mit Ihrem Publikum kommunizieren. Gehörlose und Menschen, die eine andere Sprache sprechen, werden die Perspektive Ihrer Inhalte verstehen können.
● Anmerkung hinzufügen
Sie können auch Anmerkungen zu Ihren Inhalten hinzufügen, um notwendige Punkte zum besseren Verständnis für das Publikum hervorzuheben, z.B. Text, Pfeile, Dialogfelder, etc.
● Sticker hinzufügen
Um Ihre Inhalte unterhaltsam zu gestalten, fügen Sie Sticker hinzu, damit Ihr Publikum sich nicht so schnell langweilt. Aus diesem Grund hat der DemoCreator eine Vielzahl von Stickern mit Animationseffekten vorbereitet, wie z.B. Bildung, Spiel, Gif, etc. Sie können sie in Ihre Videos einbauen und Ihre Inhalte überzeugend gestalten.
● Übergänge hinzufügen
Die Menschen mögen natürliche Dinge mehr. Sie können Ihrem Video ein natürliches oder entspanntes Aussehen verleihen, indem Sie Übergänge wie Überblendung, Unschärfe, Verdunstung, etc. hinzufügen.
● Hochauflösende Videos
Es nimmt den Bildschirm auf und exportiert ihn ohne Qualitätsverlust.
● Mehrere Bildschirme aufzeichnen
Sie können mühelos mehrere Bildschirme gleichzeitig erfassen.
● Jedes Video aufnehmen
Sie können mit dem DemoCreator beliebige Inhalte erstellen, wie z.B. Werbematerial, Anleitungen, Testimonials, Interviews, Tutorials, Vorlesungsaufzeichnungen, etc.
● Tool zum Zeichnen
Während der Aufnahme des Bildschirms können Sie mit dem DemoCreator Zeichentools wie Stift, Pfeil, Kreis, Textmarker, etc. verwenden.
● Voiceover
Wenn Sie ein Gamer sind, können Sie Ihre Spielvideos während des Spielens aufnehmen und auf diese Weise ein Voiceover hinzufügen und Sie können Ihren Mitspielern Ihre Spielfähigkeiten zeigen.
● Greenscreen-Technologie
Mit dieser fortschrittlichen und fantastischen Greenscreen-Technologie Funktion können Sie den Hintergrund ändern. Sie brauchen dafür kein teures Studio zu kaufen.
● Virtuelle Webcam
Sie ermöglicht es Ihnen, virtuell zu präsentieren, wenn Sie bei der Aufnahme von Demo-Videos nicht im Video erscheinen wollen. Fügen Sie den Avatar Ihrer Wahl hinzu und zeichnen Sie den Bildschirm auf.
1. Live-Aufnahmebeschriftung mit dem DemoCreator hinzugefügen
Mit dem DemoCreator können Sie während der Bildschirmaufnahme live Anmerkungen hinzufügen oder während der Präsentation Anmerkungen hinzufügen. Dazu müssen Sie auf die Webseite des Wondershare DemoCreator gehen. Laden Sie diese Software herunter und installieren Sie sie. Nach der Installation öffnen Sie dieses Tool.
2. Wie man bei der Präsentation Anmerkungen hinzufügt
Der DemoCreator verfügt über einen Präsentationsvideomodus, mit dem Sie Ihre Inhalte mit dem virtuellen Hintergrund, dem Inhalt und sich selbst im Video präsentieren können. Sie können bei der Präsentation mit dem DemoCreator Zeichentool und dem Whiteboard beliebige Anmerkungen hinzufügen.
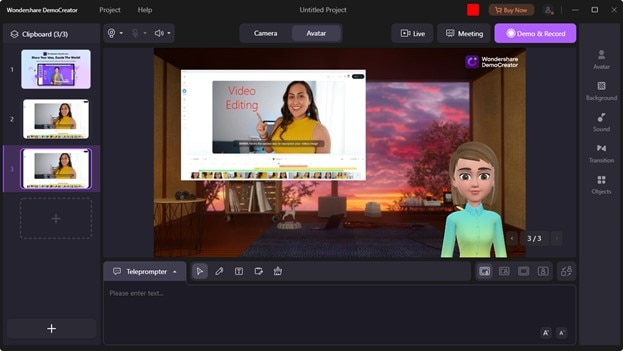
3. Wie man beim Bearbeiten Text hinzufügt
Sie können Text zu Ihren Videos hinzufügen. So können Sie Ihren Zuschauern mitteilen, worum es in Ihrem Video geht. Sie können auch einen Aufruf zum Handeln (CTA) hinzufügen, um Ihr Publikum zu ermutigen, auf einen Link oder eine Produktseite zu klicken. Es ist hilfreich, wenn Sie Marketingvideos für soziale Medien erstellen.
Sie können über den DemoCreator ganz einfach Text hinzufügen. Hierfür:
Öffnen Sie den DemoCreator. Klicken Sie auf "Video Editor", um die Editoroberfläche zu öffnen. Sie verfügt über vier Funktionsbereiche: Medienbibliothek, Zeitleiste, Vorschaufenster und Eigenschaftenfenster.
Sie müssen in die Mediathek gehen und Dateien von dem Computer, den Sie bearbeiten möchten, importieren, indem Sie auf das große + Symbol klicken. Ziehen Sie sie aus der Mediathek in die Zeitleiste und legen Sie sie dort ab.
Klicken Sie in der oberen Symbolleiste auf "Anmerkung", um Text hinzuzufügen. Dort sehen Sie Optionen wie Text, Linien & Pfeile und Formen. Klicken Sie auf den Text und die Formate werden geöffnet. Wählen Sie das Design Ihrer Wahl und schreiben Sie, was Sie dem Leser mitteilen möchten.
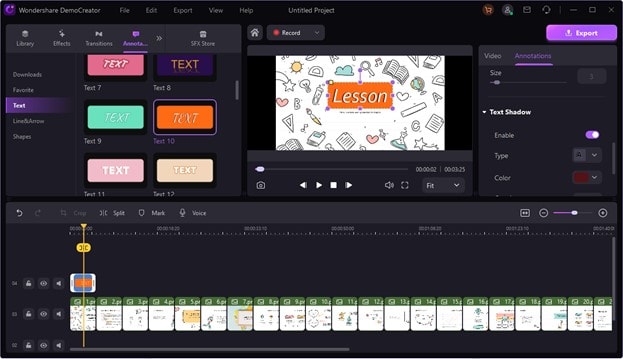
4. Wie man einen Opener hinzufügt
Der Opener ist eine Art Beschriftung, die Sie am Anfang der Videos einfügen können, um den Nutzern eine Vorstellung von den Videos zu geben. Er besteht aus der Einleitung und dem Titel des Videos.
Sie können Ihren Videos mit dem DemoCreator mühelos einen Opener hinzufügen.
Neben der Anmerkung sehen Sie die Option der "Beschriftungen". Wählen Sie sie aus. Es werden mehrere Optionen angezeigt, z.B. automatische Beschriftung, Opener, Unteres Drittel und Abspann. Klicken Sie auf "Opener" und es werden verschiedene Formate geöffnet. Bitte wählen Sie die gewünschte Option und fügen Sie sie dem Video hinzu.
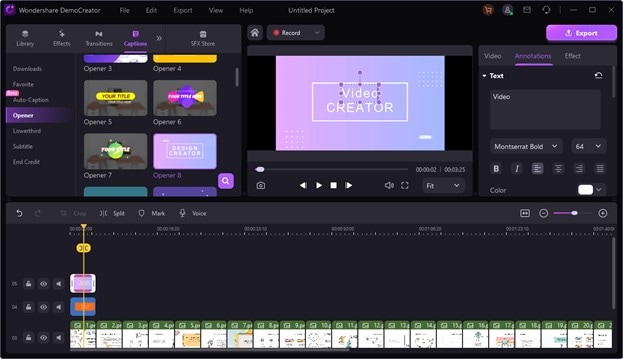
5. Wie man ein unteres Drittel hinzufügt
Das untere Drittel ist ein Texttitel oder ein grafisches Overlay, das im unteren Bereich des Bildschirms platziert wird. Es wird im "titelsicheren Bereich" platziert, dem Teil des Bildschirms, in dem Sie Grafiken sicher platzieren können, ohne dass sie abgeschnitten werden.
Mit dem DemoCreator können Sie mühelos ein unteres Drittel in Ihre Videos einfügen.
Wählen Sie dazu Beschriftungen>Unteres Drittel. Sie werden verschiedene Stile sehen. Wählen Sie eines aus, um es dem Inhalt hinzuzufügen.
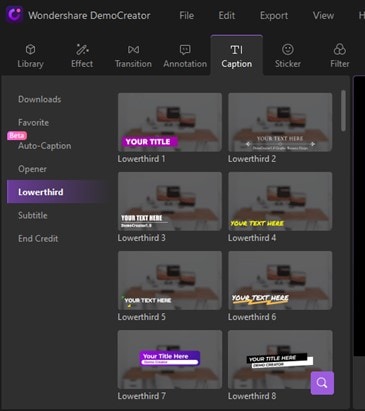
6. Warum und wie Sie Untertitel hinzufügen
Manche Leute sehen sich die Inhalte an und hören sie auch. Aber Gehörlose können nicht verstehen, was in dem Video vor sich geht. Wenn Ihre Zuschauer keine visuellen Lerntypen sind, werden sie nicht so viel von Ihrem Video haben. Hier kommen die Untertitel ins Spiel, damit jeder den Zusammenhang verstehen kann.
Im DemoCreator können Sie Untertitel hinzufügen, indem Sie auf Beschriftung>Untertitel klicken. Wählen Sie das Format Ihrer Wahl und fügen Sie es dann hinzu.
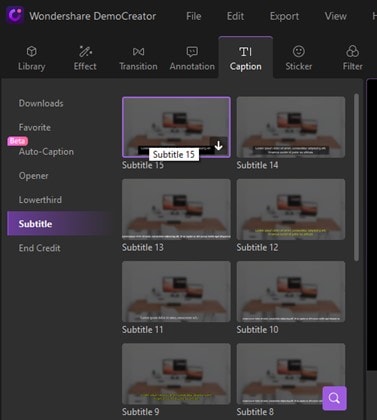
7. Warum und wie Sie einen Abspann hinzufügen
Der Abspann informiert den Zuschauer darüber, welches Studio oder welche Produktionsfirma an der Erstellung des Inhalts beteiligt war. Sie zeigen die Namen der wichtigen Personen, die an der Besetzung beteiligt waren. Der Abspann erscheint nach der letzten Szene des Inhalts und listet alle an der Erstellung des Videos Beteiligten auf.
Der DemoCreator lässt sich schnell und einfach hinzufügen. Sie müssen auf die Beschriftungen klicken. Wählen Sie dann den Abspann. Bitte wählen Sie Ihr Lieblingsformat und fügen Sie es dem Film hinzu.
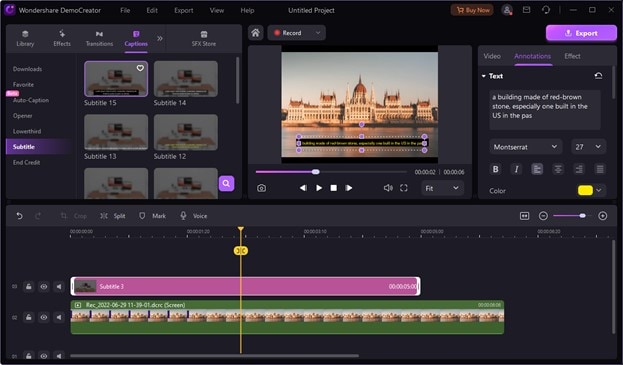
Fazit
Viele Bearbeitungstools bieten leistungsstarke Bearbeitungsfunktionen, viele Effekte, Audiobearbeitungstools und eine anpassbare Bearbeitungsoberfläche. Mit diesen Tools können Sie Ihre Videos mit Kommentaren und Untertiteln versehen, um sie interessanter zu gestalten.
Durch das Hinzufügen von Beschriftungen können Sie Ihre Inhalte überzeugender gestalten und auch Ihre Interessenten in Kunden umwandeln. Die Betrachter werden Ihre Sichtweise schnell verstehen, denn sie wird ihre Aufmerksamkeit erhöhen. Es hilft Ihnen auch, die Zugänglichkeit Ihrer Inhalte zu verbessern.
Zum Hinzufügen von Anmerkungen und Beschriftungen benötigen Sie eine Videobearbeitungssoftware. Es gibt sicher viele Programme, aber der Wondershare DemoCreator ist das beste von allen, denn es handelt sich um ein Bildschirmaufnahme-Tool, das mehrere Bearbeitungsfunktionen bietet.
Es ist ganz einfach zu bedienen. Es ermöglicht Ihnen, während der Aufnahme Beschriftungen auf dem Bildschirm hinzuzufügen. Sie können auch Bildunterschriften und Untertitel hinzufügen, ohne Ihre Zeit zu verschwenden.
Laden Sie diese Software herunter und machen Sie Ihre Inhalte für die Betrachter interessanter.
Ein unverzichtbares Tool zur Erstellung von Demos, das Lernenden, Lehrenden, Freiberuflern und Spielern hilft, den Austausch von Ideen auf die nächste Stufe zu bringen.




Hugo Mayer
staff Editor