[4 einfache Schritte] Wie extrahiere ich Audio aus einer VOB-Datei
"Wie füge ich eine Textanimation in mein Video ein?"
Wir wissen, dass die Textanimation eines der wichtigsten Merkmale bei der Erstellung von Videos ist. Animierte Designs sind sehr effektiv, wenn es darum geht, unsere Aufmerksamkeit zu erregen. Nutzen Sie also dieses Tool, um ein Design zu erstellen, das sich von anderen abhebt.
Auch iMovie unterstützt die Funktion der Textanimation. Aber lassen Sie uns zuerst die Vorteile verstehen, wenn Sie Text in iMovie oder einer anderen Software animieren. Lassen Sie uns zum Beispiel über die Wunder sprechen, die ein animierter Text in einem Videoclip Ihrer Marke bewirken kann.
Teil 1: 4 einfache Schritte zum Animieren von Text in iMovie auf dem Mac
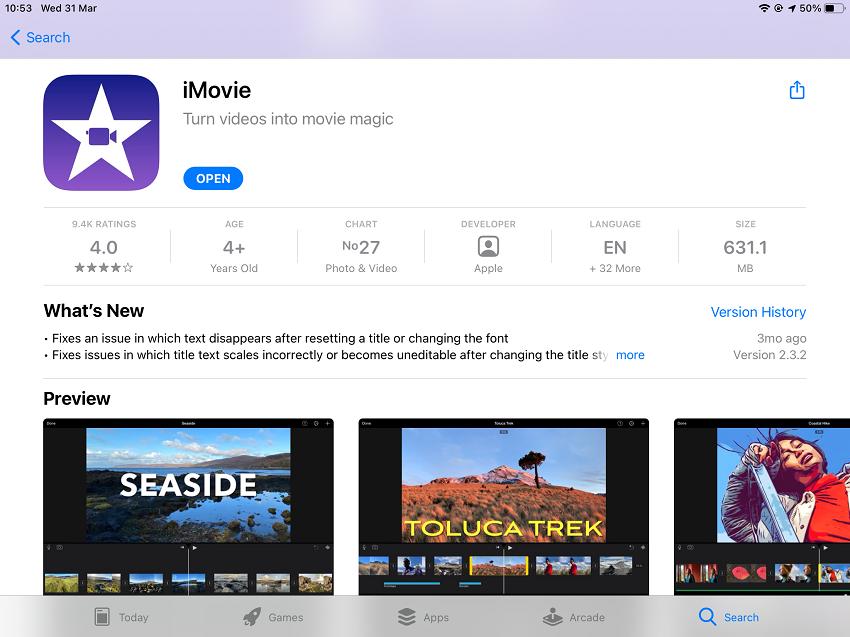
Lassen Sie uns nun die Schritte zur Animation von Text in iMovie über Keynote-Animation wie unten beschrieben erkunden.
Schritt 1: Video aus iMovie in Keynote exportieren
Zunächst laden Sie Keynote auf den Mac herunter. Gehen Sie dann zu Ihrem iMovie-Projekt, ziehen Sie den Abspielkopf an die Stelle, an der Sie animierten Text hinzufügen möchten, und klicken Sie auf die Schaltfläche Freigeben, um Bild auszuwählen.
Schritt 2: Folienhintergrund entfernen
Stellen Sie sicher, dass Sie kein Objekt auf der Folie ausgewählt haben, um dessen Hintergrund zu entfernen. Gehen Sie zur Registerkarte Format > Hintergrund > Keine Füllung.
Schritt 3: Animation des unteren Drittels als Video in iMovie exportieren
Gehen Sie zu Datei > Exportieren nach > Film, um das Exportfenster zu öffnen. Klicken Sie auf die Registerkarte Abbrechen, nachdem Sie die Option Self-Playing ausgewählt haben. Dann müssen Sie auf die Registerkarte "Animate" gehen, wie unten gezeigt.
Dann müssen Sie auf Weiter> Speichern unter > Exportieren klicken, um mit iMovie fortzufahren.
Schritt 4: Vorschau der Textanimation in iMovie
Gehen Sie von Keynote wieder zu iMovie und ziehen Sie die soeben gespeicherte Videodatei in die Zeitleiste von iMovie als Overlay zum vorherigen Projekt.
So müssen Sie zunächst in Erwägung ziehen, das Apple Keynote Presentation Bundle zu verwenden, um Text in iMovie zu animieren. Der Grund dafür ist, dass iMovie diese Art von Animation nicht selbst erstellen kann. Daher sind die Schritte der Installation von Keynote, des Importierens und des Exportierens der Dateien hier ein wenig zusätzlich.
Teil 2: Eine bessere Art, Text in Videos mit DemoCreator zu animieren
Es gibt nichts Besseres als den Wondershare DemoCreator für Mac, wenn Sie nach der einfachsten Alternative zu iMovie suchen. Dieser Video-Editor ist einsteigerfreundlich und enthält fortschrittliche Bearbeitungswerkzeuge, die auch von Profis verwendet werden können. Seine einfache Drag-and-Drop-Oberfläche ist schnell und praktisch zugleich.
Wondershare DemoCreator für Mac - Die einfache Alternative zu iMovie Text Animation
- Der Wondershare DemoCreator erlaubt sechs verschiedene Arten von Keyframes.
- Es unterstützt auch die Bewegungseffekte für Videos und Bilder.
- Zahlreiche Textstile zur Auswahl (Business, Social, Education und Gaming)
Schritte zum Animieren von Text in Wondershare DemoCreator für Mac
Schritt 1: Wondershare DemoCreator für Mac herunterladen
Der erste Schritt ist die Installation des Wondershare DemoCreator für Mac. Klicken Sie auf die Schaltfläche "Download", um mit den Installationsschritten fortzufahren. Nach der Installation starten Sie die Anwendung und wählen auf der Willkommensoberfläche die Option "Neues Projekt", um fortzufahren.

Der beste Text Animations Maker & Video Editor
Schritt 2: Projekt importieren
Starten Sie den DemoCreator und wählen Sie dann den Video-Editor. Gehen Sie zum Video-Editor-Panel. Doppelklicken Sie auf der linken Seite, um Ihre Mediendateien zu importieren.

Schritt 3: Texte/Titel hinzufügen
Suchen Sie in der Symbolleiste das Symbol für Anmerkungen, dann finden Sie viele Texte, die Sie auswählen können. Wählen Sie einen aus und ziehen Sie ihn auf die Zeitleiste.
Wenn Sie die Anmerkung in der Vorschau anzeigen möchten, doppelklicken Sie darauf und ziehen Sie sie dann in die Zeitleiste oder das Vorschaufenster.
Um eine Anmerkung zu entfernen, wählen Sie sie in der Zeitleiste oder im Vorschaufenster aus und drücken Sie dann die Taste "Löschen" auf Ihrer Tastatur. Alternativ können Sie auch mit der rechten Maustaste auf die Anmerkung klicken und Löschen wählen.
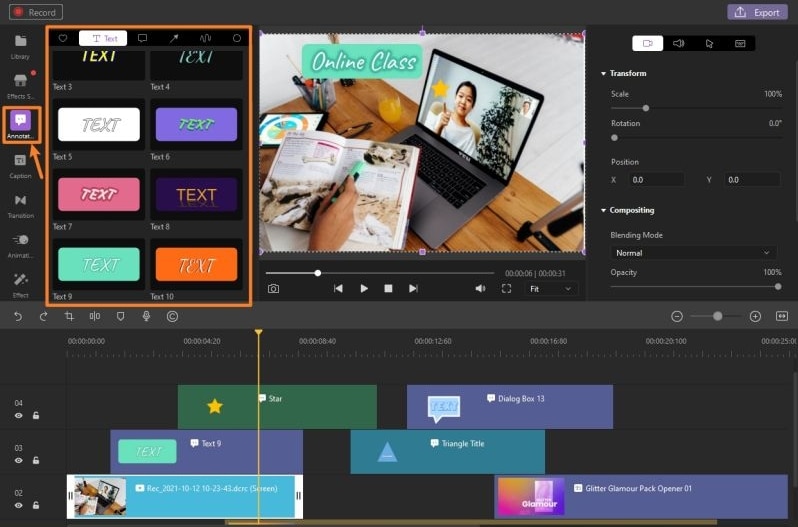
Schritt 4: Verhaltensweisen zu Text für Textanimation hinzufügen
Vergessen Sie die normalen Textanmerkungen, Sie können während der Videobearbeitung verschiedene Animationseffekte auf Ihren Text anwenden, darunter Schreibmaschinen-, Kinostil-, Rich-Tick-, Zufalls-, Pixel- und Cross-Zoom-Effekte.
Die Schritte sind folgende:
- Wählen Sie den Text oder das Dialogfeld, das Ihnen gefällt, und ziehen Sie es auf die Zeitleiste.
- Klicken Sie auf das Symbol "Transformieren" in der Eigenschaftsleiste und blättern Sie auf der Seite nach unten zu "Verhalten" .
- Wählen Sie eine aus, die Ihnen gefällt, indem Sie sie anklicken. Dann können Sie die Effekte im Vorschaufenster betrachten.
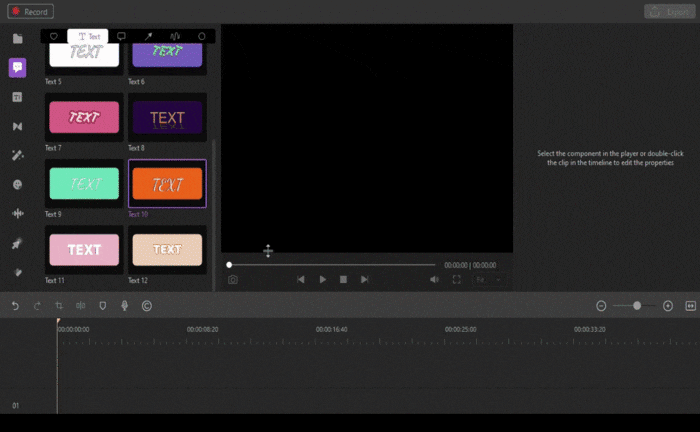
Teil 3. Wie man zwischen iMovie und DemoCreator wählt
So, das waren die beiden Möglichkeiten, Text in Videos zu animieren. Wir haben den ersten Abschnitt als die einfachste Alternative zur iMovie-Textanimation und den zweiten als Schritt-für-Schritt-Anleitung zur Textanimation in iMovie festgelegt.
iMovie ist ein traditionelles und offizielles Tool zur Videoerstellung und -bearbeitung. Für die Grundfunktion kann es alles erfüllen. Aber wenn Sie ein kreativeres und einfacheres Werkzeug wollen, dann wäre DemoCreator besser für Sie geeignet.
Alles in allem bietet der DemoCreator für Mac eine bessere und schnellere Lösung, wenn es darum geht, zusätzliche Schritte wie in iMovie zu eliminieren. Außerdem sind die Schritte in Wondershare DemoCreator ziemlich einfach als bestimmte manuelle Anpassungen und iMovie und Keynote. Insgesamt ist die Lernkurve für Textanimation in Wondershare DemoCreator sehr geringer als in iMovie oder Keynote, besonders für Anfänger.
 FAQ
FAQ1. wie kann man die Farbe des animierten Textes ändern?
Wenn Sie die zum Video hinzugefügte Anmerkung anpassen möchten, gehen Sie bitte zum Eigenschaften-Panel, das sich auf der rechten Oberfläche des DemoCreators befindet. Dort können Sie die Einstellungen ändern oder die spezifischen Parameter für die Anpassung der Anmerkungen ändern - Textinhalt, Textrahmen, Textschatten, Transformieren, Form, Verhalten (für Textanimation).
2. wie kann man die Geschwindigkeit des animierten Textes ändern?
Sie können die Geschwindigkeit ändern, indem Sie die Textdauer ändern. Um die Dauer der Anmerkung anzupassen, ziehen Sie den linken oder rechten Rand der Anmerkung auf der Zeitleiste.

 Sicherer Download
Sicherer Download

Hugo Mayer
staff Editor