Die DemoCreator Facial Beauty-Funktion lässt Sie bei der Arbeit von zu Hause aus besser aussehen
Die Pandemie hat die Welt ganz unterschiedlich getroffen. Die Arbeitsweise und der Betrieb wurden durch die Veränderungen, die die Pandemie mit sich brachte, tiefgreifend gestört. Inmitten des Aufschwungs erkannten die Menschen den Nutzen des Systems der Heimarbeit und erkannten ihn. Viele Unternehmen und Institutionen könnten die Verantwortung für die Einrichtung solcher Systeme übernehmen. Die größte Herausforderung war jedoch die Verwaltung der Präsentationen und Sitzungen.
Die Antwort liegt in den Videokonferenzen, die eine ganz neue Funktion darstellen, um die Schwierigkeiten bei der Arbeit von zu Hause aus zu bewältigen und auszugleichen. Mit der zunehmenden Verbreitung und Ausdehnung des Dienstes wurde die Suche nach dem richtigen Tool zu einer Notwendigkeit. Hier hat der Wondershare DemoCreator seinen Einfluss geltend gemacht und bietet den Benutzern ein System, das Bildschirmaufnahmen und Videobearbeitung ermöglicht. In diesem Artikel werden wir uns ansehen, wie Sie den Webcam-Recorder mit der Facial Beauty Funktion des DemoCreator nutzen können, um das gesamte Video besser aussehen zu lassen.
In diesem Artikel
Teil 1: Wie sieht man beim Streaming von Videokonferenzen gut aus?
Die Verwendung von Videoaufnahme-Apps mit Beauty-Filtern wurde zu einer Notwendigkeit, kurz nachdem die Pandemie das Konzept der aufgezeichneten Präsentationen und Besprechungen innerhalb von Institutionen normalisiert hatte. Obwohl mehrere Tools die Möglichkeit bieten, Videos mit Effekten und Filtern aufzunehmen, sind nicht alle von ihnen auf dem Markt. Der Wondershare DemoCreator ist ein einzigartiges Tool zur Verbesserung von Videos in seinem Aufnahme- und Bearbeitungssystem.
Der DemoCreator bietet mit seiner Aufnahmefunktion eine einfache und doch ausdrucksstarke Möglichkeit, Wissen zu teilen. Mit der Leistung des Bildschirmrecorders können Sie eine Idee rigoros präsentieren und das Motiv perfekt unterstreichen. Da Sie am Ende Ihrer Arbeit ein professionell aussehendes Produkt erstellen, wird es von einer vollwertigen Facial-Beauty Funktion begleitet. Die Facial Beauty-Funktion des DemoCreator ist eines der am besten verwalteten und am besten ausgestatteten Toolkits.
Von der Erstellung von Produktdemos bis hin zu Schulungsvideos, der Wondershare DemoCreator ist sehr darauf ausgerichtet, den Benutzern eine Plattform zu bieten, mit der sie Aufnahmen unterhaltsamer Natur erstellen können. Sie können nicht nur Präsentationen in voller Größe erstellen, sondern sie auch so gestalten, dass sie mobilfreundlich sind. Mit den ausgefallenen Gesichtseffekten können Sie Ihre Darstellung während der Aufnahme verbessern und erhalten ein verzögerungsfreies Erlebnis bei Aufnahmen mit bis zu 120 Bildern pro Sekunde.
Ein unverzichtbares Tool zur Erstellung von Demos, das Lernenden, Lehrenden, Freiberuflern und Spielern hilft, den Austausch von Ideen auf die nächste Stufe zu bringen.

Mit diesem praktischen Aufnahme-Tool können Sie Ihren Webcam-Recorder mit der Facial Beauty-Funktion verbinden. Während Sie die Helligkeit Ihrer Haut über das Tool einstellen können, ermöglicht es die Einstellung von Augengrößen und Gesichtsausdünnung. Sie können auch Ihre Nase und Ihren Mund entsprechend den angebotenen Optionen verwalten. Der Schieberegler macht den Vorgang ganz einfach. Um mehr darüber zu erfahren, wie Sie die Facial Beauty Option des DemoCreator verwalten können, haben wir eine Anleitung für Sie erstellt. Lesen Sie weiter, um mehr darüber zu erfahren:
Methode 1: Direkte Verwendung des Bildschirmrecorders
Schritt 1 Zugriff auf die Aufnahmefunktion
Sie müssen den Prozess starten, indem Sie den Wondershare DemoCreator auf Ihrem Computer starten. Klicken Sie beim Start auf den "All-in-One Recorder" auf der Startseite.
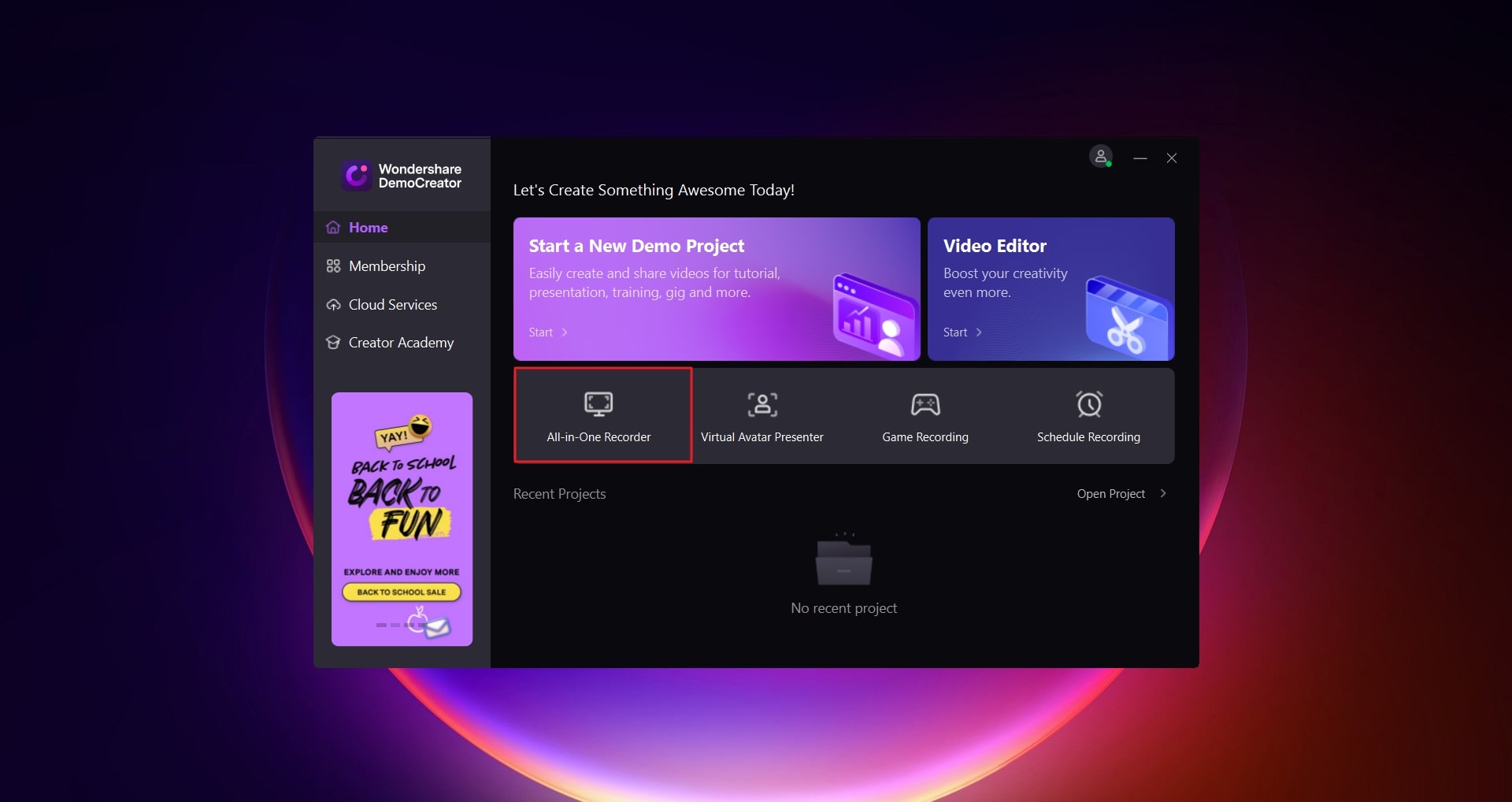
Schritt 2 Einrichten der grundlegenden Aufnahmeoptionen
Wenn der Bildschirm zum Einrichten der Aufnahmeeigenschaften erscheint, können Sie den gewünschten Bereich mit den Optionen im Abschnitt "Aufnahmebereich" festlegen. Sie können sogar die rechteckigen Abmessungen verwenden und die Größe des Erfassungsbildschirms manuell festlegen. Schalten Sie anschließend Ihre Webkamera ein und wählen Sie die richtige Kamera für die Aufnahme Ihres Videos. Sie können auch "System Audio" und "Mikrofon" nach Ihren Wünschen einstellen. Stellen Sie mit den verfügbaren Optionen ein geeignetes Aufnahmeschema für Ihre Bildschirmaufnahme ein.
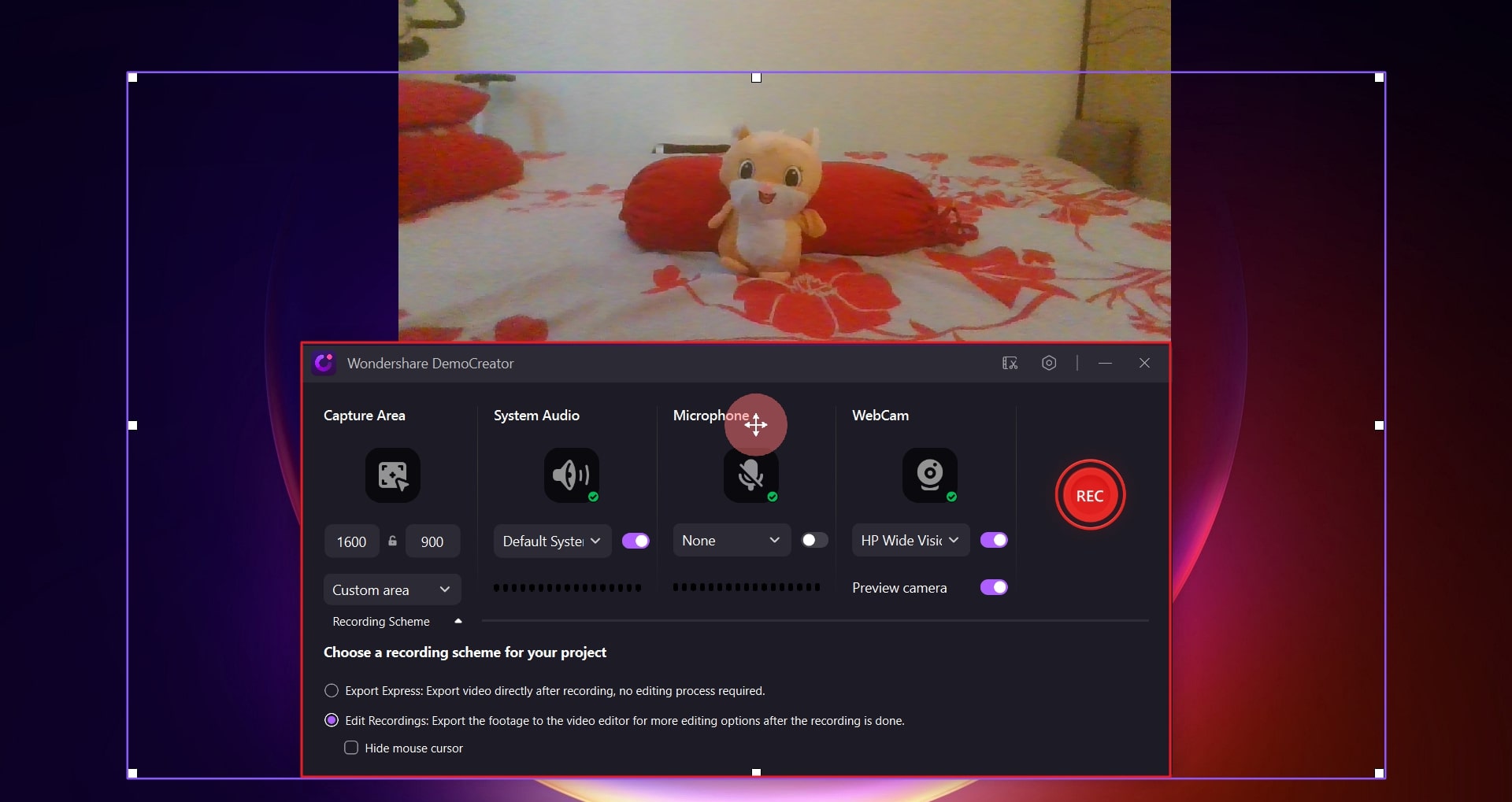
Schritt 3 Aktivieren und Einstellen von Facial Beauty
Bewegen Sie den Mauszeiger auf den Bildschirm mit den Webcam-Ergebnissen. Vor Ihnen erscheint ein kleines Panel. Navigieren Sie zu der Funktion "Facial Beauty" auf der Schaltfläche oben rechts im Panel. Wenn Sie sie auswählen, erscheint vor Ihnen eine Liste mit Optionen. Falls erforderlich, müssen Sie "Facial Beauty" über den Schieberegler aktivieren. Richten Sie außerdem die Schieberegler für alle verfügbaren Eigenschaften ein, damit Sie die Funktion voll ausschöpfen können.
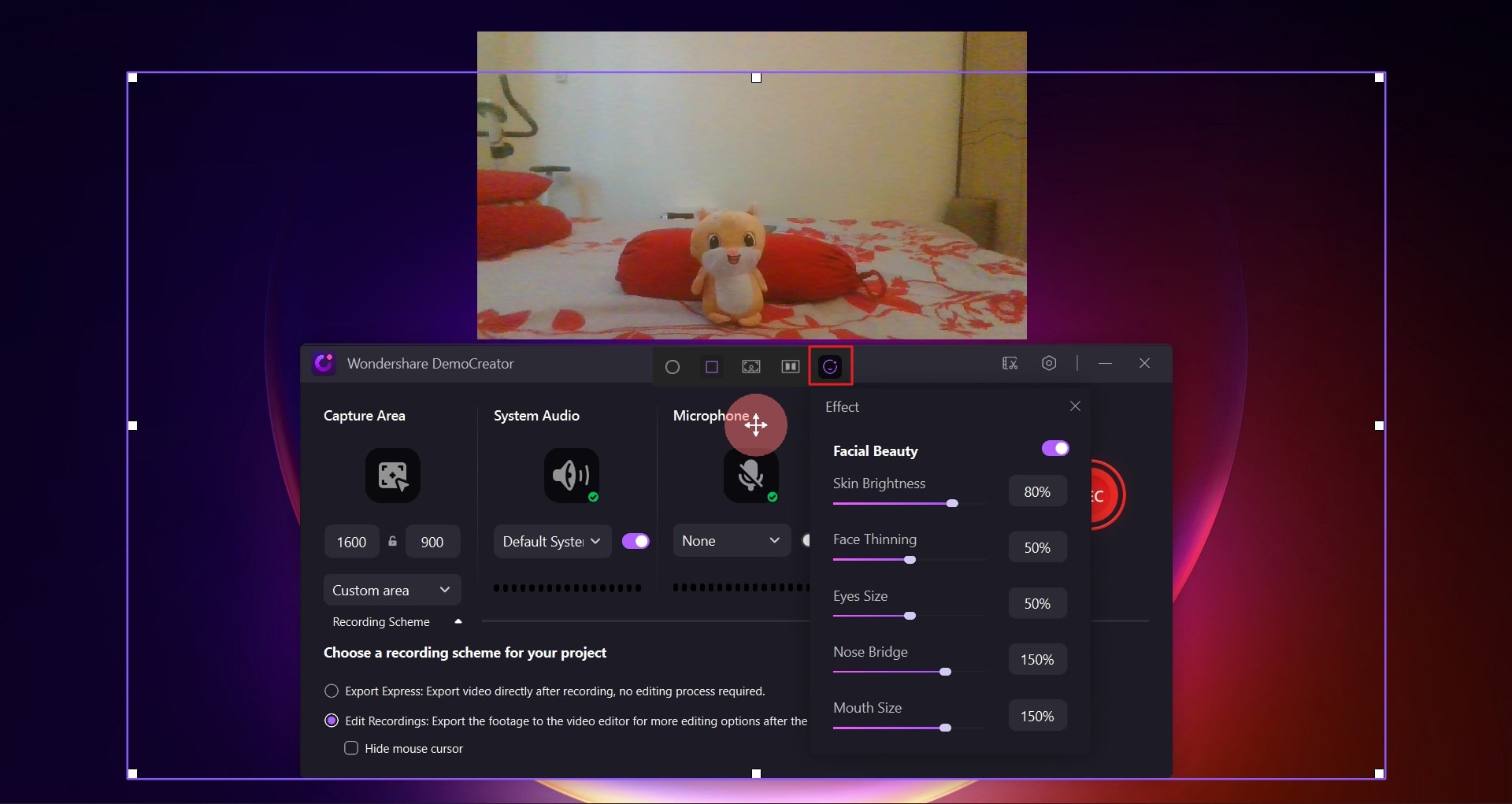
Schritt 4 Nehmen Sie Ihr eigenes Video auf
Sobald Sie diese Einstellungen vorgenommen haben, klicken Sie auf die "REC" Schaltfläche oder verwenden Sie die Taste F9, um den Vorgang zu starten. Wenn Sie die Aufnahme unterbrechen möchten, müssen Sie die Taste F9 verwenden. Um die Aufzeichnung zu beenden, klicken Sie auf die "Stopp" Schaltfläche oben im Panel, um sie abzuschließen. Die Aufnahme wird nach dem in den Einstellungen festgelegten Schema gespeichert.
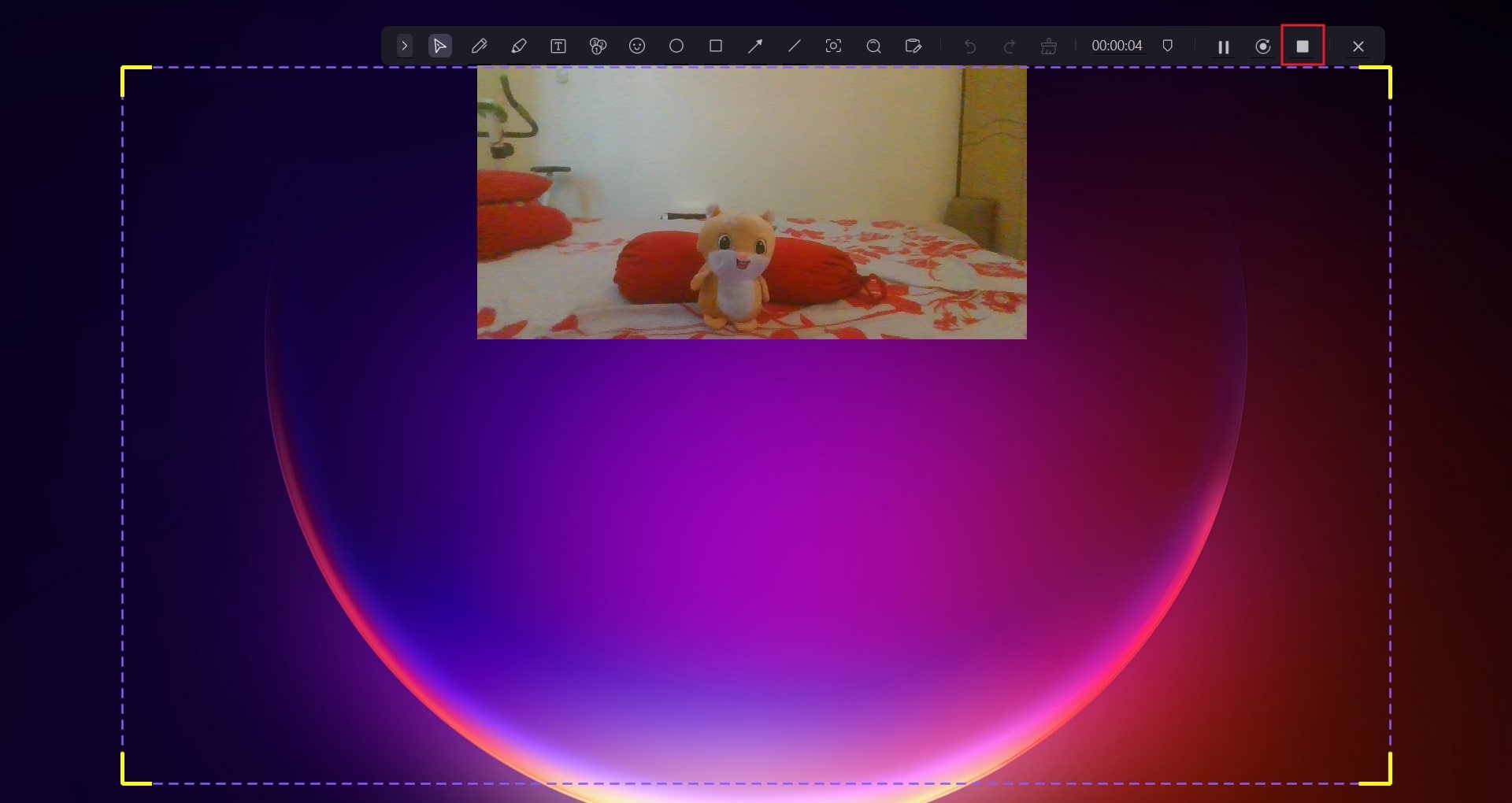
Methode 2: Zuerst ein neues Projekt einrichten
Schritt 1 Initiieren Sie ein neues Projekt
Starten Sie den Wondershare DemoCreator auf Ihrem Computer und klicken Sie auf die Schaltfläche "Neues Demo-Projekt starten" auf der Startseite. Dies würde Sie direkt zum Herausgeber der Plattform führen.
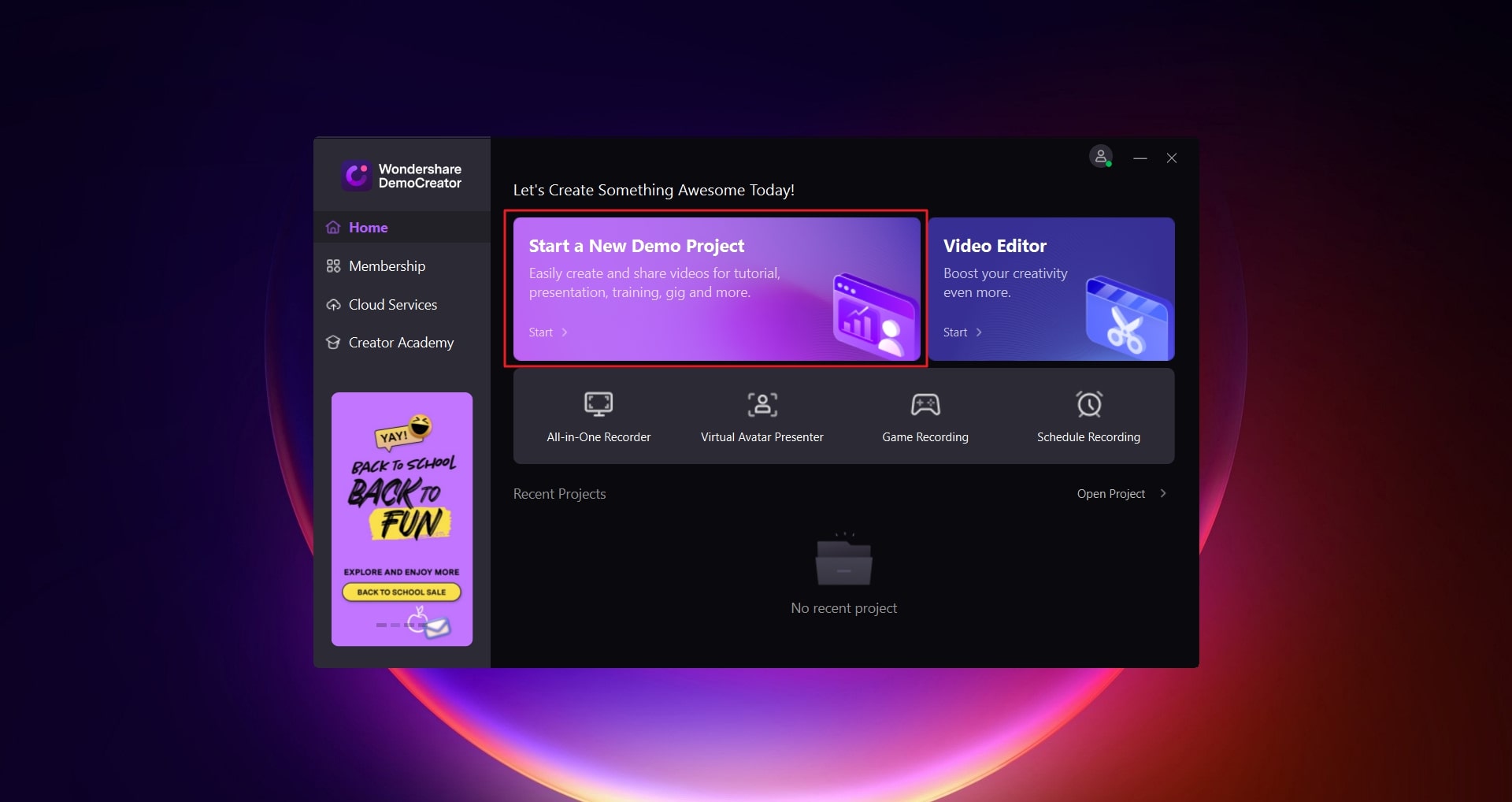
Schritt 2 Einrichten der grundlegenden Aufnahmeeinstellungen
Sobald Sie sich auf dem neuen Bildschirm befinden, müssen Sie die Webcam, das Mikrofon und das Systemaudio über die verfügbaren Schaltflächen im oberen linken Bereich des Bildschirms einstellen.
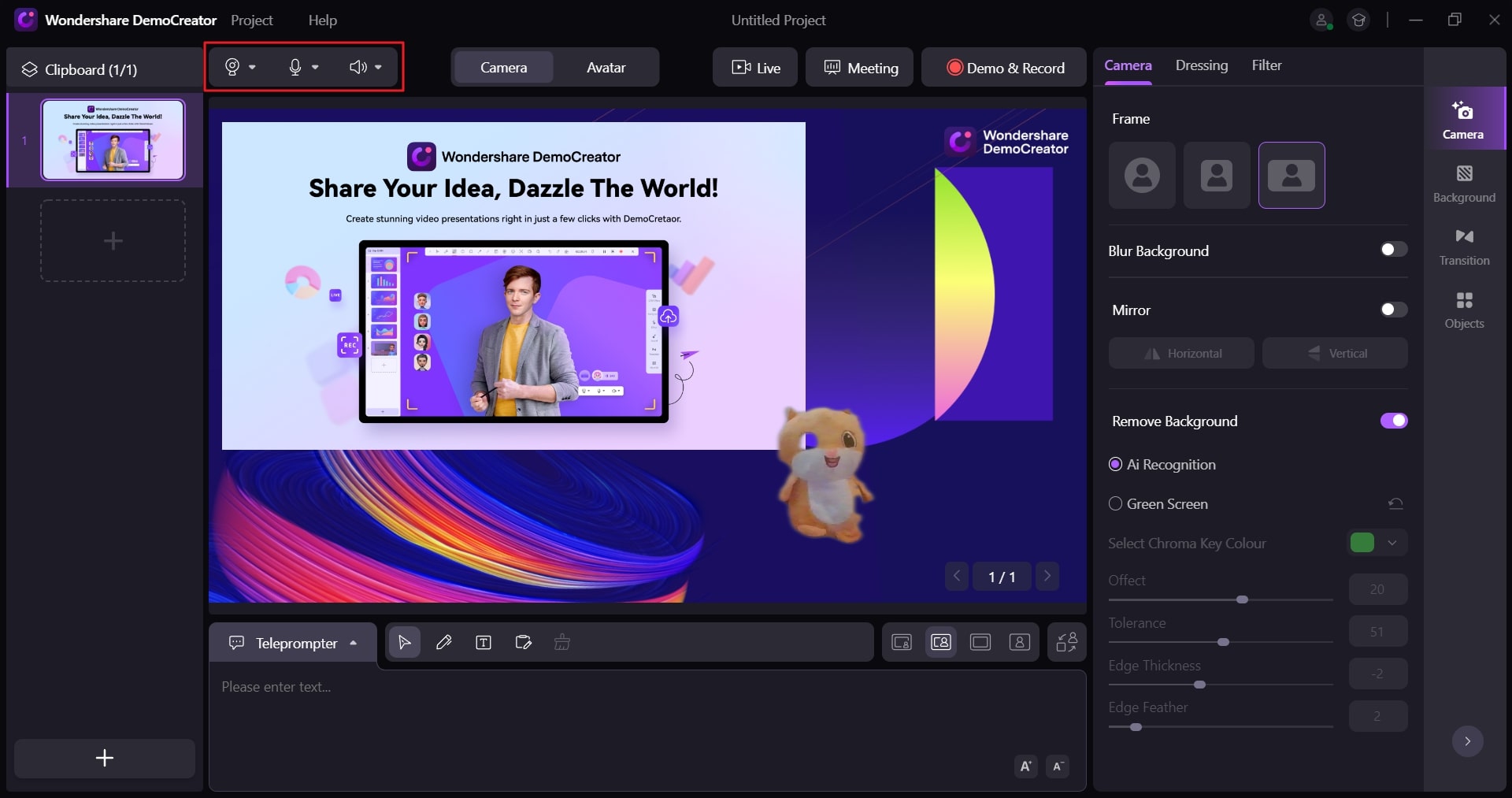
Schritt 3 Definieren des Streaming-Szenarios
Bevor Sie mit der Bildschirmaufzeichnung fortfahren, können Sie angeben, ob Sie diese Aufzeichnung über eine "Live"-Sitzung oder ein "Meeting" durchführen möchten. Anschließend müssen Sie alle wichtigen Einstellungen der Bildschirmaufnahme überprüfen. Suchen Sie die Registerkarte "Kamera" im rechten Bedienfeld und stellen Sie die Eigenschaften von Rahmen und Hintergrund entsprechend den Anforderungen ein.
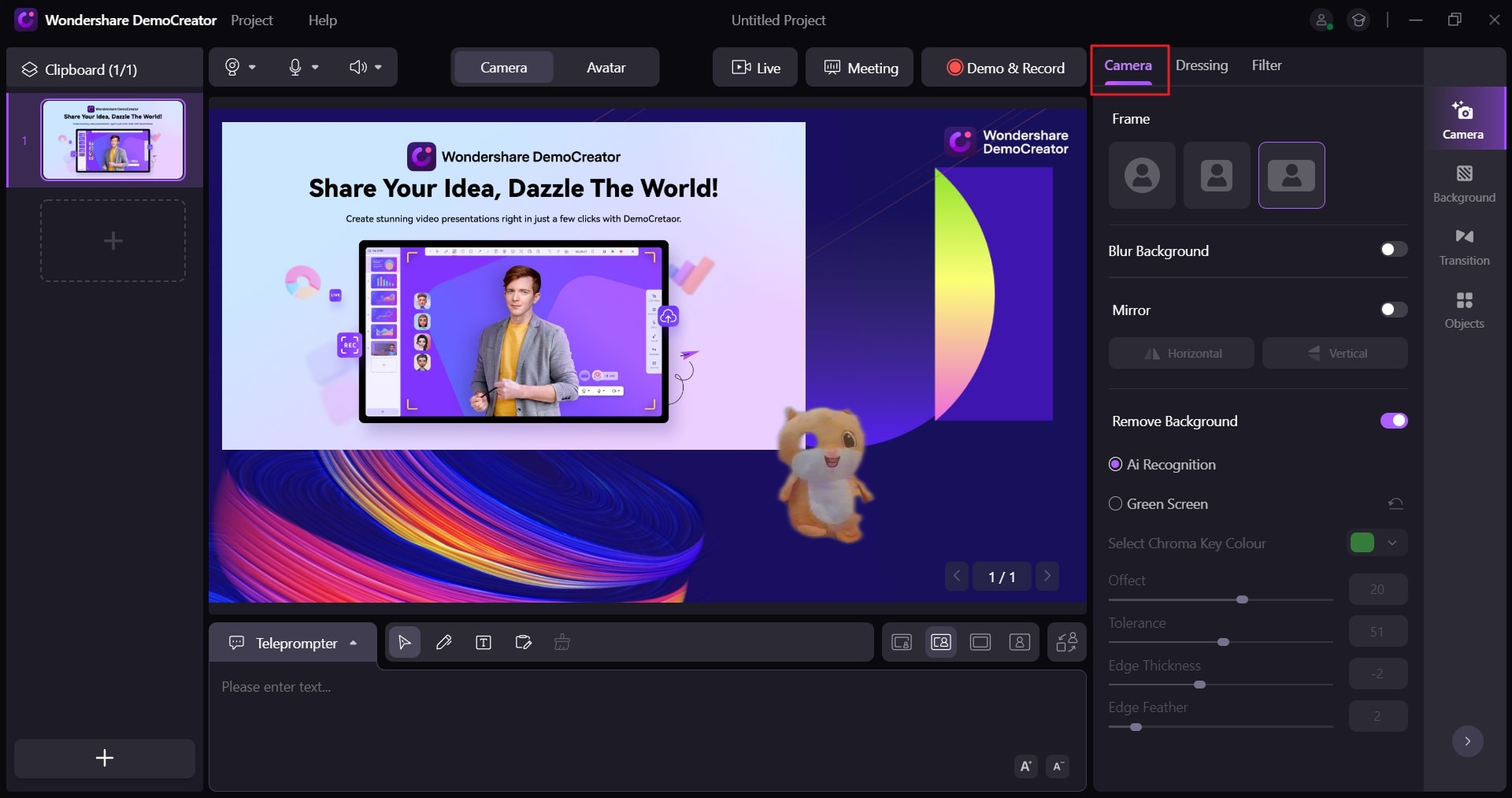
Schritt 4 Einrichten von Facial Beauty und Filtern
Sie können zur Registerkarte "Dressing" wechseln und dort die Verbesserungen der Aufnahme einstellen. Dort finden Sie verschiedene Optionen, die sich auf die "Facial Beauty" Funktion beziehen. Stellen Sie sie mit Hilfe der Schieberegler ein und gehen Sie zum "Filter" Bereich, um der Aufnahme geeignete Effekte hinzuzufügen. Wenn Sie diesen Vorgang abgeschlossen haben, müssen Sie auf "Demo & Aufnahme" klicken, um die Aufnahme zu starten.
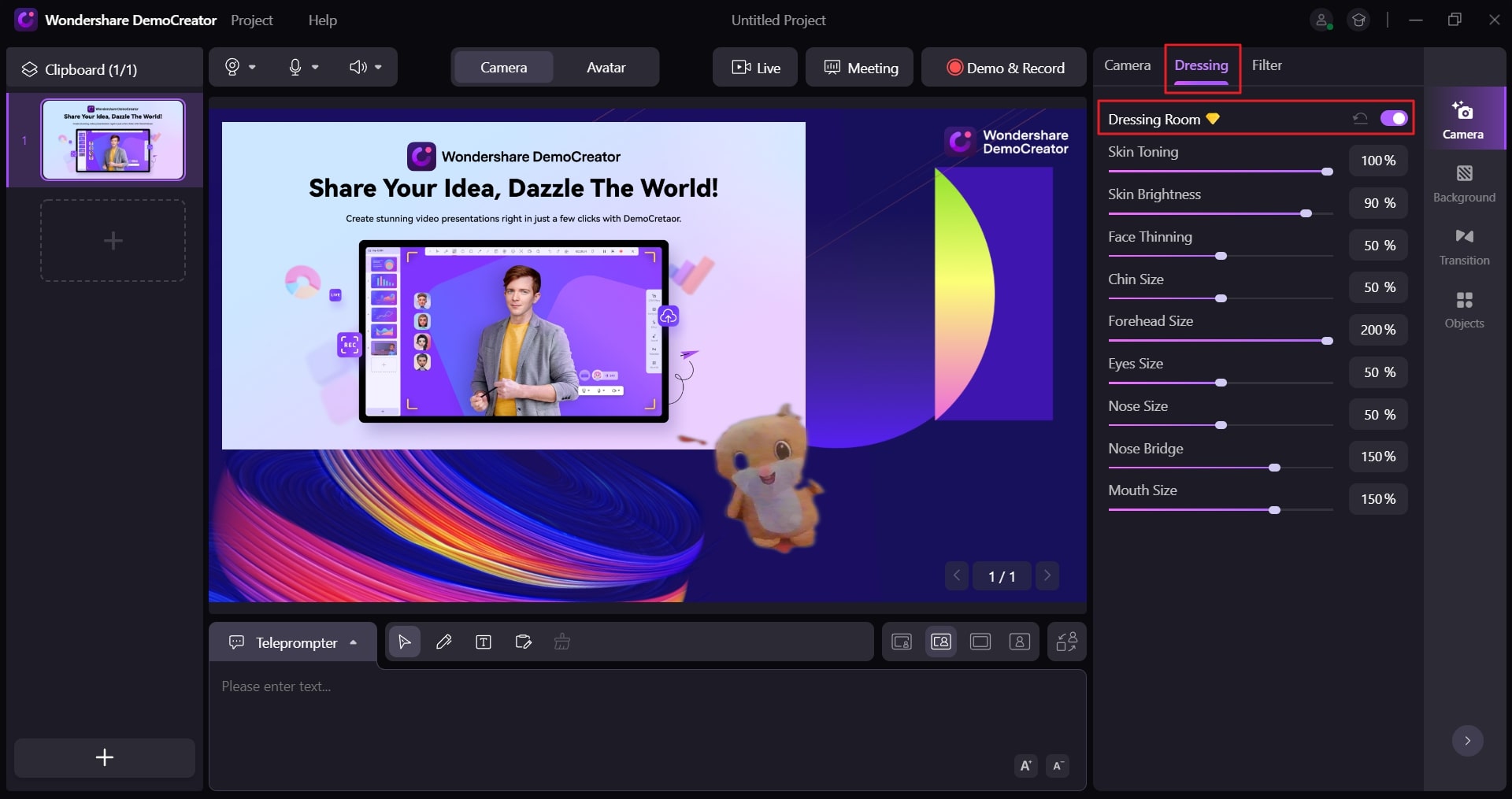
Schritt 5 Erfolgreiche Aufnahme des Videos
Sie können einfach auf die "Stopp" Schaltfläche in der oberen rechten Ecke des verfügbaren Panels klicken, um die Aufnahme zu beenden. Sie können sie dann je nach Bedarf auf dem Computer bearbeiten oder speichern.
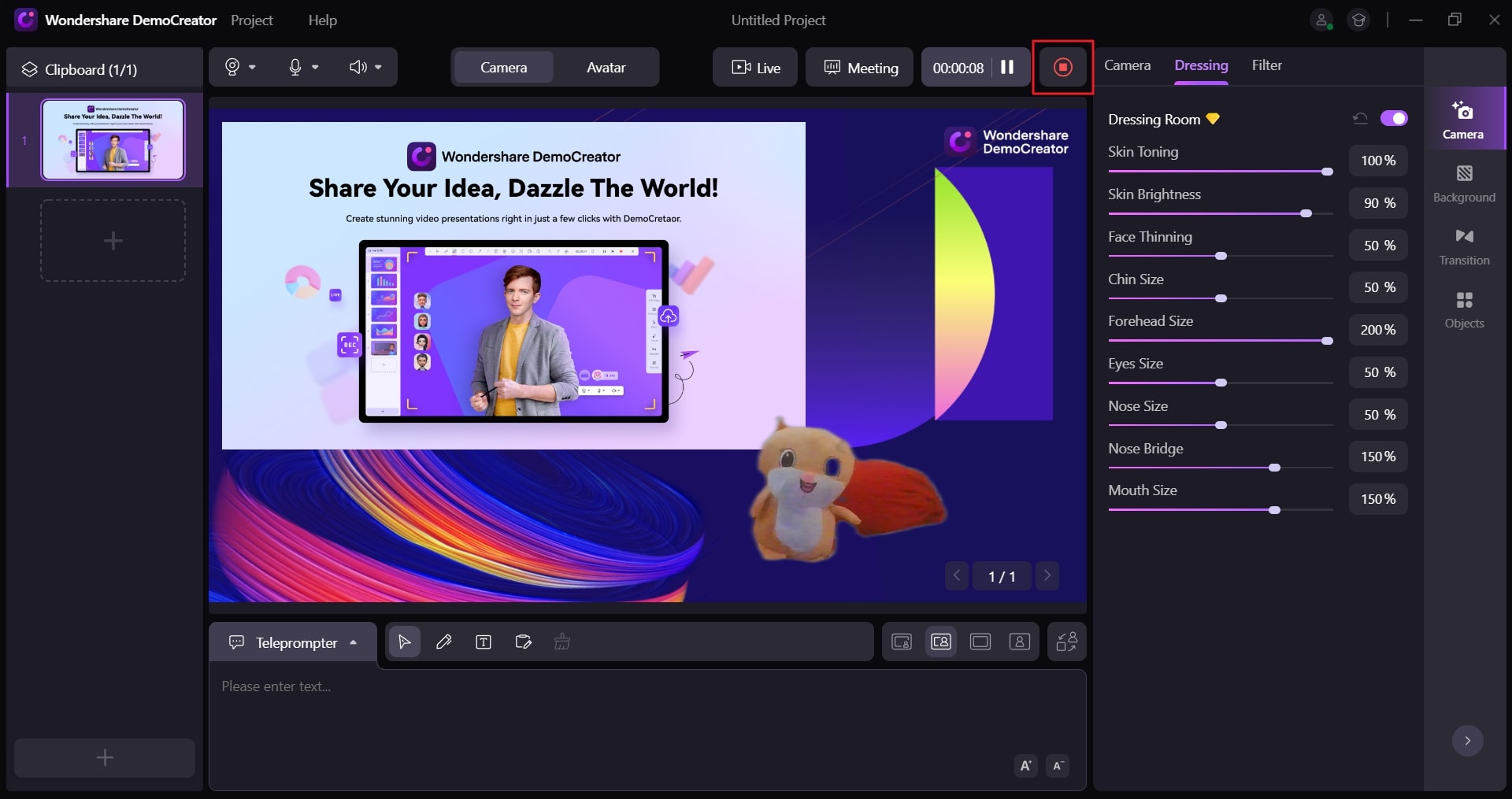
Teil 2: Wie verbindet man den DemoCreator mit Meeting-Plattformen?
Meeting-Plattformen haben sich zu einem nützlichen Hilfsmittel für die effektive Durchführung von Live-Meetings über das Internet entwickelt. Obwohl sie sich als die realistischste Option zur Bewältigung der Probleme der Pandemie erwiesen, war es notwendig, die über diese Plattformen abgehaltenen Meetings aufzuzeichnen.
Sie bieten zwar nicht genau den Nutzen und die Bedienbarkeit, um die Meetings intuitiv und einzigartig zu gestalten, aber der Bedarf an Tools wie dem DemoCreator war absolut gegeben. So können Sie sie mit den richtigen Tools über die Konferenzplattformen hinweg miteinander verbinden. Um mehr darüber zu erfahren, wie Sie dies ganz einfach durchführen können, sehen wir uns die folgenden Schritte an:
Schritt 1
Der Wondershare DemoCreator unterstützt Meeting-Plattformen wie Zoom, Google Meet, Microsoft Teams, Skype, VOOV und Boom. Während Sie die richtige Meeting-Plattform für sich erkennen, müssen Sie den Wondershare DemoCreator auf Ihrem Computer starten. Klicken Sie beim Starten auf die Schaltfläche "Neues Demoprojekt starten", um ein neues Aufnahmesystem zu beginnen.
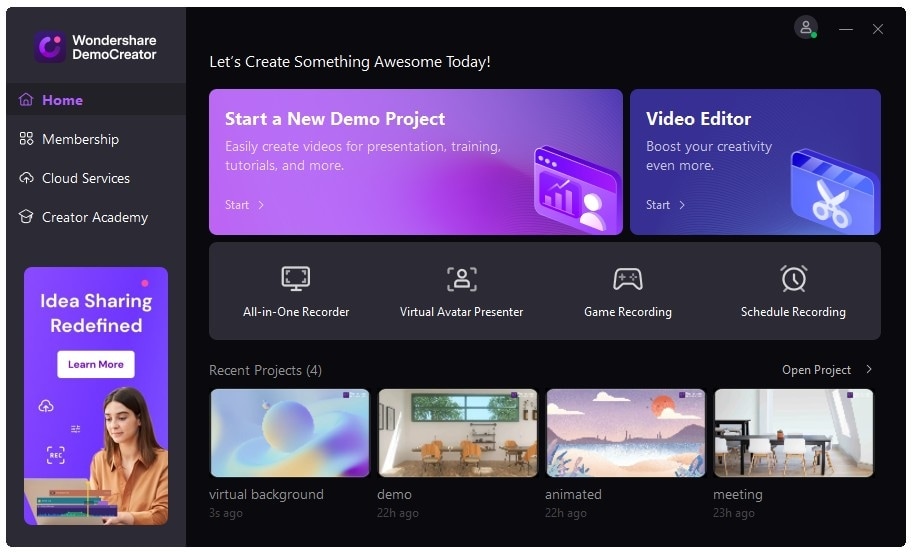
Schritt 2
Sie können die komplette Einrichtung verwalten, indem Sie die erforderlichen Dateien für das Meeting hochladen. Wenden Sie verschiedene Effekte auf die Aufnahme an, um das Ergebnis zu überprüfen. Bereiten Sie den besten Hintergrund vor, um das Meeting attraktiv zu gestalten. Klicken Sie auf die "Meeting" Schaltfläche in der oberen Leiste. So können Sie den Meeting-Stream über den Computer initiieren.
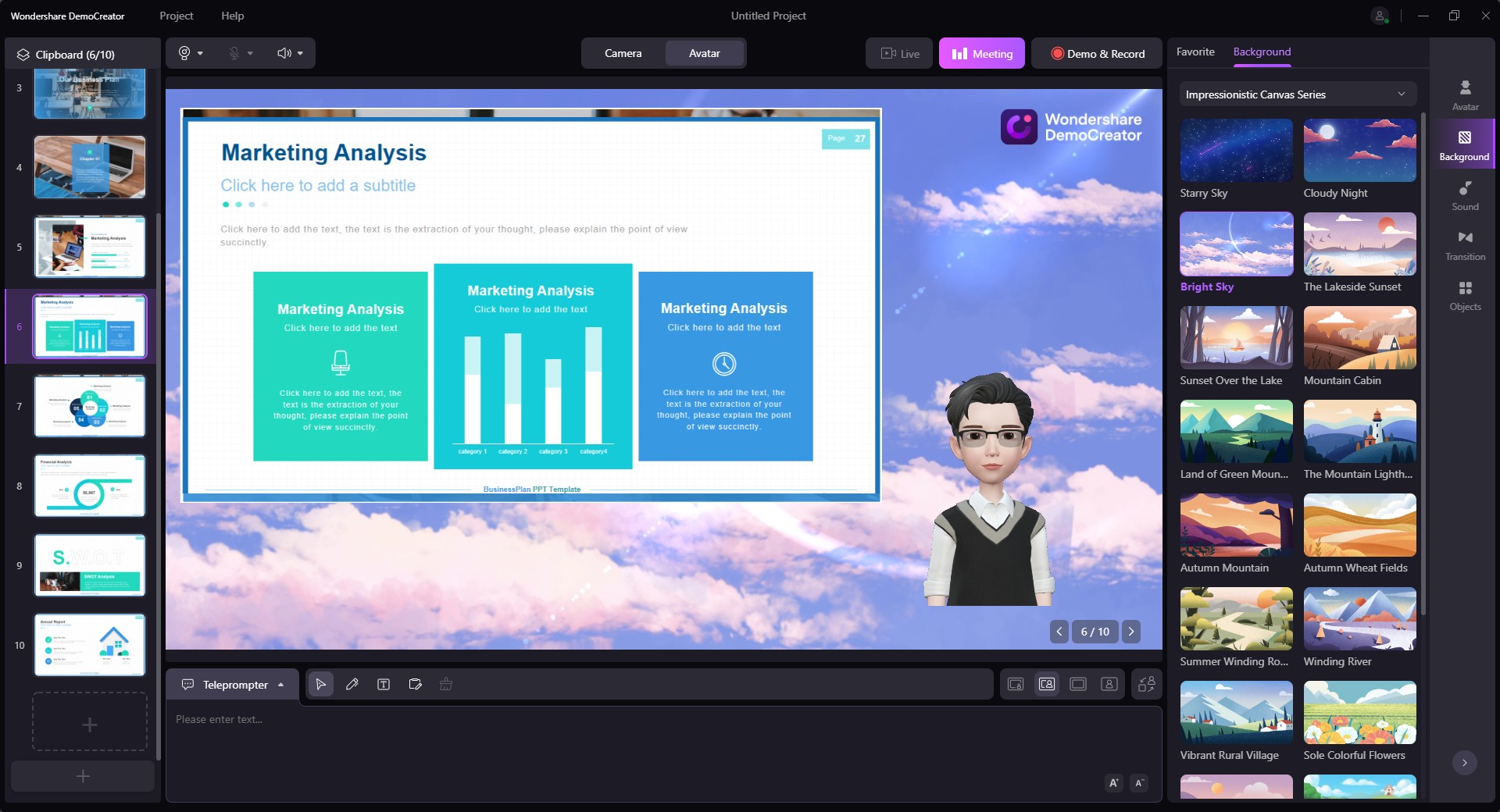
Schritt 3
Starten Sie anschließend die Meeting-Plattform, die Sie auf Ihrem Computer installiert haben. Gehen Sie in die Einstellungen und ändern Sie die Kamera auf "WS VCamera" als Eingang. Wenn Sie diese einrichten, finden Sie die Ergebnisse der Meeting-Plattform im DemoCreator. Sie können ganz einfach mit der Aufzeichnung der Besprechung beginnen und so wichtige Besprechungen professionell verwalten.
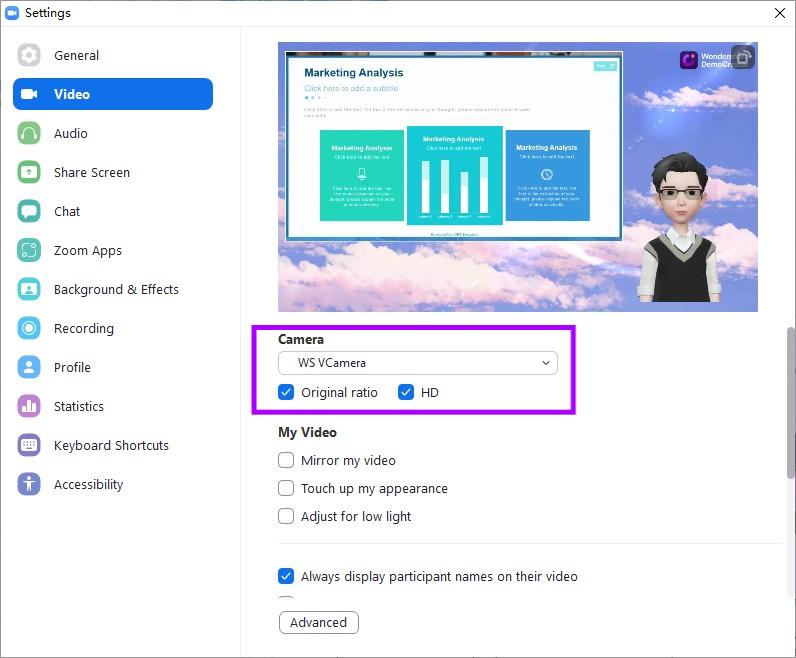
Fazit
Bei diesem Facecam-Recorder mit Beauty-Filtern finden Sie eine Menge an Optionen und Funktionen. Der Wondershare DemoCreator ist ein All-in-One Bildschirmrecorder und Video-Editor mit mehreren leistungsfähigen Tools zur Verbesserung. Er bietet einen konsistenten und unterstützenden Webcamrecorder mit Beauty-Filtern, der Bildschirmaufnahmen außergewöhnlich und narrensicher macht. Wenn Sie einen Editor und ein Streaming-Erlebnis unter einem Dach haben möchten, ist der Wondershare DemoCreator Ihre Antwort.



Hugo Mayer
staff Editor