- 1. Den Bildschirm mit der WebCam gleichzeitig aufnehmen.
- 2. Die Anpassung der Bildschirmaufnahme und der Bildrate erlauben.
- 3. Mehr Effekte und Sticker, um das Video lebendiger zu machen.
Wie man ein attraktives Video mit DemoCreator erstellt
Ein Bildschirmrekorder ermöglicht es dir, entweder den ganzen oder nur einen Teil des PC-Bildschirms aufzunehmen. Er kann alles aufnehmen, von einer aufgezeichneten Webcam, über Porträts, Mausklicks, Cursorentwicklungen usw. Im Anschluss an die Aufnahme hilft dir das Gerät, das aufgenommene Dokument als Bilder oder Aufnahmen in bester Qualität zu speichern. Hier und da musst du die Aufzeichnung auf deinem Bildschirm in ein Video umwandeln. Dafür brauchst du eine außergewöhnliche Software, den sogenannten Screen Recorder. Um Ton aufzuzeichnen, entweder vom Verstärker oder vom Eigensound, brauchst du einen Bildschirmrecorder mit Tonfunktionen. Außerdem wäre es nützlich, wenn du einen kostenlosen Bildschirmrecorder aufspüren würdest, um deine Ausgaben zu sparen und die Effizienz bei der Arbeit zu steigern.
Teil1. Warum du einen leistungsfähigen Screen Recorder und Video Editor brauchst
Neben der kostenlosen Bildschirmaufzeichnungssoftware sind die meisten Bildschirmrekorder Teil eines größeren Pakets: Dieses Paket ist in der Regel ein Video-Editor. Es besteht ein wachsender Bedarf, Versammlungen, Arbeitsabläufe, Filme, informative Aufnahmen usw. aufzuzeichnen. Auf diese Weise war es noch nie einfach, eine kostenlose, aber hilfreiche Software für die Bildschirmaufzeichnung zu finden, zu testen und auszuwählen, besonders nicht für Anfänger/innen. Es gibt eine große Auswahl an Software für die Bildschirmaufzeichnung. In der Tat nutzen zahlreiche Kunden Bildschirmaufzeichnungsprogramme für Unterricht, Vorbereitung und geschäftliche Zwecke. Hier und da helfen ihnen Bildschirmaufzeichnungsgeräte dabei, das Geschehen auf dem Bildschirm festzuhalten. In jedem Fall ist die Software zur Bildschirmaufzeichnung unverzichtbar.
Teil2. Wie man mit DemoCreator den Bildschirm mit Audio und Webcam aufnimmt
Mit der kostenlosen Videosoftware kannst du Aufnahmen jeder Art machen und verändern - von der Begrüßungskarte für die Familie bis hin zu einer Unternehmensshow. Schneide, kombiniere Videoaufnahmen, wende visuelle und akustische Effekte an, verwende Filter und Bildanpassungen, erstelle Diashows und füge einen passenden Soundtrack hinzu. Nutze mehrfarbige Chroma-Key- und fortschrittliche Grenzeinstellungen, um deinem Video einen professionellen Look zu verleihen. Alle bekannten Video- und Soundkonfigurationen werden beibehalten. Die Erhöhung der Gerätegeschwindigkeit, der mehrfarbige Chroma Key, die beweglichen Randeinstellungen und das verbesserte Ziel machen den DemoCreator zu einem kontinuierlichen und versuchsweisen Gerät, mit dem du große HD-Aufnahmen in kürzester Zeit statt in Stunden erstellen kannst. So kannst du ohne weiteres während der Wiedergabe einen Bild-im-Bild-Effekt, einen Split-Screen-Effekt, eine Show-Up-Funktion oder eine Positionierung über einen längeren Zeitraum anwenden.
Das Programm fängt Videos von externen Gadgets ein und zeichnet sie in einer freien Anordnung auf dem PC auf. Du kannst Videos von Videotunern, Webcams, Fangkarten und anderen Geräten speichern. Als nicht-geradliniges Programm berücksichtigt DemoCreator die Erstellung von Aufnahmen auf professionellem Niveau, bei denen verschiedene Filmebenen zu einem einzigen Stück gemischt werden können. Diese kostenlose Mixed-Media-Suite bringt eine Reihe von Geräten mit, mit denen du das Video verändern, den Ton weiterentwickeln, Voiceover aufnehmen und den Bildschirm des Arbeitsbereichs einfangen kannst - und das ist nur die Spitze des Eisbergs. Mit diesem Programm kannst du das Video deines Arbeitsbereichs aufzeichnen und in verschiedenen Konfigurationen auf deinem PC speichern. In Kombination mit einem Video-Supervisor ist das Programm ein außergewöhnliches Instrument für Einführungen, Lehrübungen und Demo-Aufnahmen.
Features von DemoCreator Screen Recorder
Es kann vorkommen, dass du verschiedene Dinge wie Untertitel, Markierungen oder Riegel hinzufügen oder störende Teile des Videos herausschneiden, Störgeräusche beseitigen und weitere Bilder und Befestigungen hinzufügen musst. Vielleicht musst du dich sogar selbst mit der Webcam aufnehmen, während du deine Sendung präsentierst. Wir haben uns das Software-Instrument DemoCreator von Wondershare angesehen, mit dem wir diese Dinge tun können. Können wir es erforschen?
Game Recorder Modus
Die Aufnahme deines Bildschirms ist mit dem Wondershare DemoCreator ganz einfach - er bietet aber auch eine Menge einfach zu bedienender Optionen, damit du den idealen Film für dein Vorhaben aufnehmen kannst. Wenn du den Wondershare DemoCreator startest, kannst du dich entscheiden, ob du einen Game-Recorder-Modus starten willst oder ob du eine neue Aufnahme machen willst.
Ändere deinen Aufnahmebereich
Die Aufnahme von Bildschirminhalten ist das wichtigste Element von DemoCreator. Er wird häufig von Pädagogen, Büroangestellten, Vloggern, Gamern und anderen genutzt, um ihre Bildschirme aufzuzeichnen und der Welt zur Verfügung zu stellen. Du kannst die Größe deines Aufnahmebereichs ändern, indem du auf einen der Griffe außerhalb des Aufnahmebereichs klickst und ihn verschiebst. Dies ist ideal, um benutzerdefinierte Größen einzufangen. Verschiebe den Aufnahmebereich, indem du auf den roten Kreis mit den Schrauben klickst und ihn in den Brennpunkt deines gekennzeichneten Aufnahmebereichs ziehst.
Stelle deine Bildrate ein
Wenn du den Wondershare DemoCreator Bildschirmrekorder startest, kannst du die grundlegenden Aufnahmefunktionen verwalten, wie z.B. die Bildschirmgröße, die Bildwiederholrate, das Bildschirmbild und andere effektive Aufnahmefunktionen, da das Produkt dir erlaubt, diese wichtigen Einstellungen gleich zu Beginn der Aufnahme vorzunehmen. Das Produkt ermöglicht es dir, vor der Aufnahme eine benutzerdefinierte Bildschirmgröße und Randrate einzustellen. So kannst du die Bildrate je nach Grund deiner Aufnahme ändern.
KI-Gesichtserkennung
Das Element wurde erst kürzlich in der neuen Form des Produkts hinzugefügt. Es ist unter Effekte - > Fortgeschrittener Weg zugänglich. Das Element wird verwendet, um die Grundierung zu entfernen und dein Gesicht oder bestimmte Gesichtszüge zu unterstreichen. Sie kann eine der besten Möglichkeiten sein, wenn du internetbasierte Kurse, Einführungen und Versammlungen leitest. Du kannst dein Video so gestalten, dass dein Gesicht zu sehen ist und du die Dinge, die auf dem Bildschirm zu sehen sind, erklären kannst. Das kann das Video intelligenter machen.
Teil3. Wie man Videos für Bildung, Arbeit und Lifestyle bearbeitet
Du weißt genau, wie du den Bildschirmrekorder auswählen willst. Ist es etwas, das du einmal benutzen und dann wieder löschen wirst, oder wird es ein unverzichtbarer Bestandteil deines Arbeitsprozesses sein? Richte die Zeit, die du dir für deine Entscheidung nimmst, danach aus, wie oft du das Gerät zu nutzen hoffst. Mit einem guten Gerät wie dem DemoCreator kannst du dich von einem Spezialisten, der ab und zu Screen-Recordings macht, zu einem Experten entwickeln, der ständig Screen-Recordings oder Online-Kurse erstellt.
1. Importiere deine Dateien in DemoCreator
DemoCreator unterstützt eine Vielzahl von Dateien, die du zu deinem Videoschnittkonto hinzufügen kannst. Egal, ob es sich um Fotos, Videos, GIFs oder PPTs handelt, du kannst sie in die Software einfügen. Alles, was du tun musst, ist, das Software-Tool zu öffnen, damit du mühelos vorankommst. Dazu gehst du im Startfenster auf die Schaltfläche Video Editor und öffnest das Editor-Panel wie folgt:
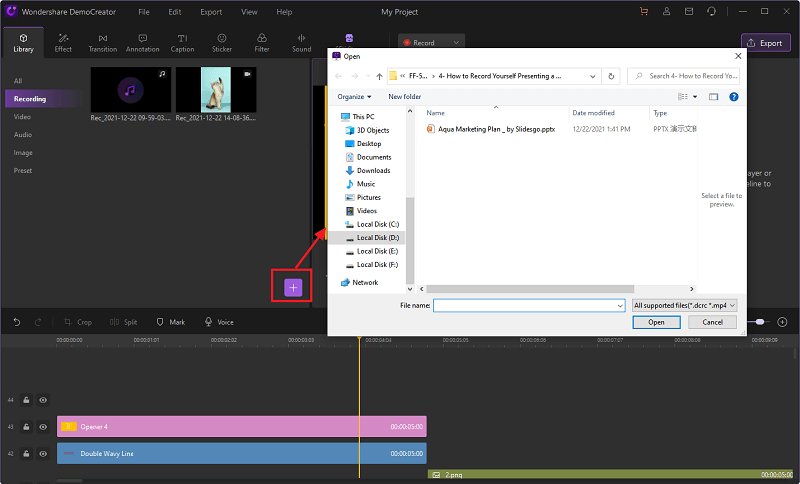
 100% Sicherheit | Werbefrei
100% Sicherheit | Werbefrei 100% Sicherheit | Werbefrei
100% Sicherheit | Werbefrei2. Textanimationen hinzufügen
Um deine Videoinhalte von der Masse abzuheben, kannst du Titel zu deinen Videos hinzufügen. Um Titel zu deinen Videos im Wondershare DemoCreator Video Editor hinzuzufügen, klicke auf die Schaltfläche Titel in der vertikalen Leiste der Softwareoberfläche. Hier kannst du unterwegs Textanimationen einfügen. Gehe einfach zum Menü "Titel" und wähle deine Lieblingsvoreinstellung für die Textanimation aus.
>
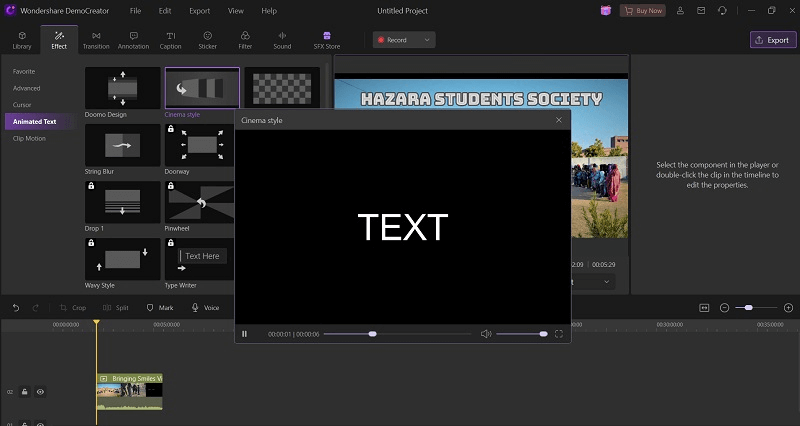
3. Clip-Bewegung und Cursor-Effekte hinzufügen
Du kannst auch das Vorschaufenster der Software nutzen, um dir einen Überblick über deine ausgewählte Animation zu verschaffen und sie dann per Drag & Drop in die Zeitleiste einzufügen. Wondershare DemoCreator hat ein großes Plus an Mauseffekten, die intelligent die Mausaktivität erkennen und den ausgewählten Effekt auf deinen Inhalt anwenden. Du kannst auf diese Funktion über das Cursor-Menü der Softwareoberfläche zugreifen.
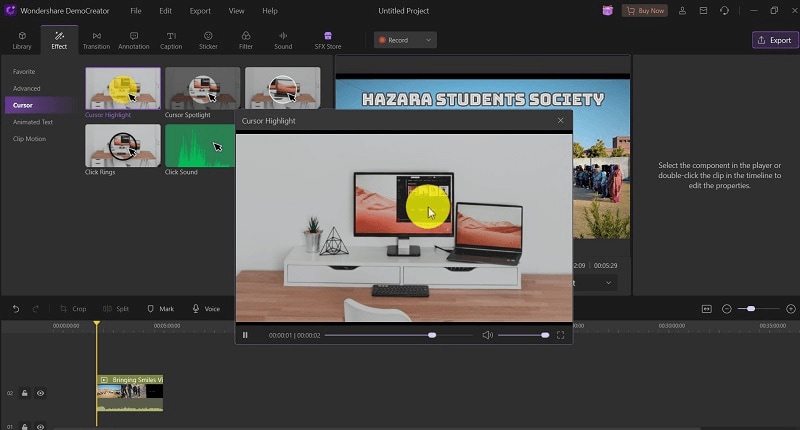
4. Binde aussagekräftige Anmerkungen ein
Für Anmerkungen stehen dir im Wondershare DemoCreator Video Editor verschiedene eingebaute Figuren und Objekte für deine aufgenommenen Videoinhalte zur Verfügung. Um auf diese nützlichen Objekte zuzugreifen, gehst du wie folgt zum Menü "Anmerkungen":
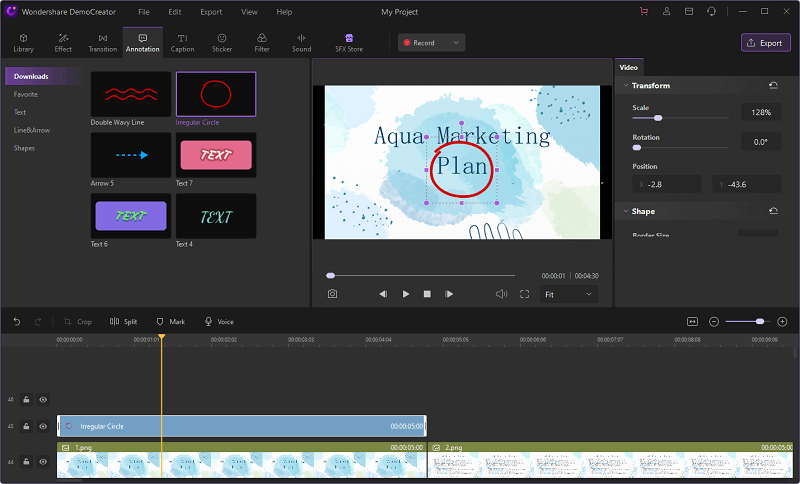
5. Füge eine Vielzahl von Aufklebern hinzu
Manchmal machen Sticker in deinen Videos etwas Einzigartiges und Auffälliges, das den Nutzern gefällt und ein besseres Verständnis der Videos ermöglicht. In diesem Zusammenhang bietet Wondershare DemoCreator das Sticker-Menü in der Menüleiste wie folgt an:
>
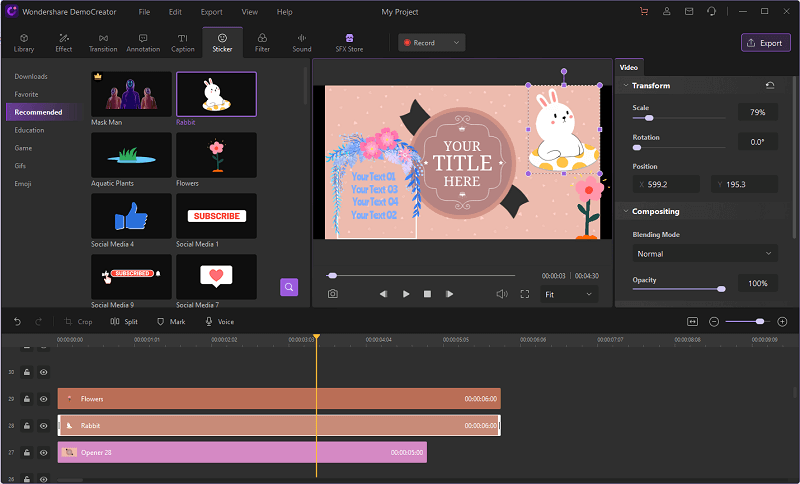
6. Spielaufzeichnungsfunktionen
DemoCreator unterstützt eine Vielzahl von Spielaufzeichnungsfunktionen und nachträglichen Effekten. Um deine Spielaufnahmen für die Zuschauer interessant zu machen, ist Musik am besten geeignet. Sie baut auf und zieht den Betrachter mit dem Ton in ihren Bann. Mit dem Wondershare DemoCreator ist es ganz einfach, Musik in die Videoaufnahme einzubauen. Wenn sich dein Ton im Laufe des Geschehens verändert, kannst du mit den Schiebereglern deines Tondokuments auch die Ein- und Ausblendungseffekte ausspielen
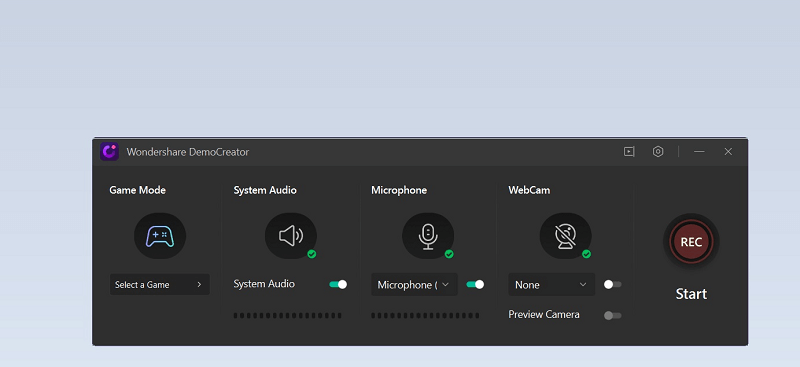
7. Verwende den SFX Store für mehr Videokreativität
Du kannst so viele Effekte in deine Videos einbauen, dass dein Publikum mit Sicherheit begeistert ist. Um in die Effektbibliothek zu gelangen, gehst du wie folgt zum Menü Effekte der Software-Oberfläche:
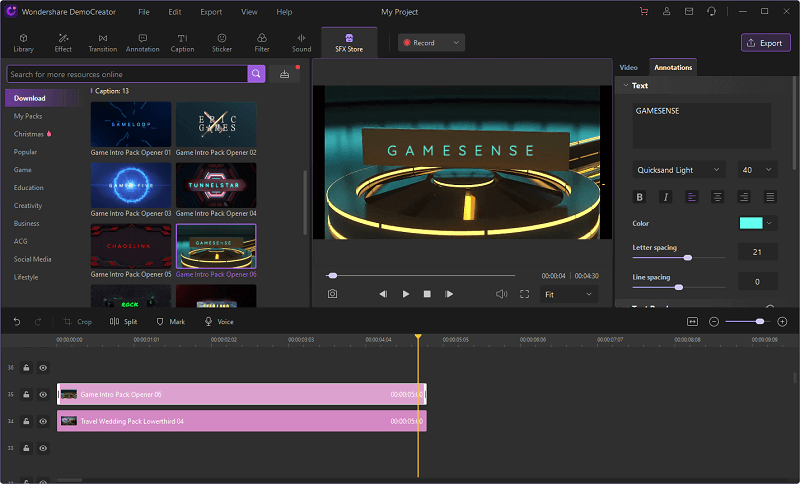
Teil4. Exportiere das Video im gewünschten Format
DemoCreator hat ein einfaches UI, das nur einen einzigen Tick zum Aufnehmen benötigt, ohne komplexe Arrangements oder einen hohen Lern- und Anpassungsaufwand. Nachdem du die Videoaufnahme erstellt und bearbeitet hast, kannst du dein Video übertragen. Dein Dokument wird als Videoaufzeichnung in einer Vielzahl von Formaten übertragen, wie z.B. MP4, AVI, MOV, WMV, MKV, TS, WEBM, M4A.
>
Die Videoaufzeichnung kann in verschiedenen Formaten erstellt werden.
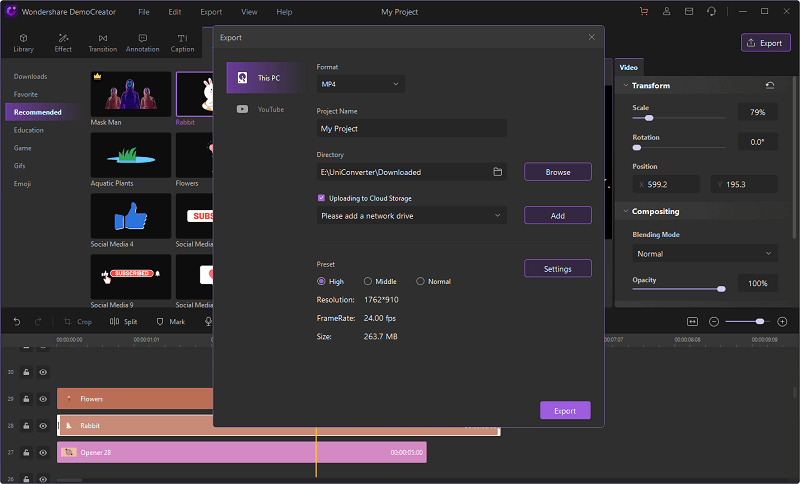
Klicke auf die Option Exportieren in der oberen rechten Ecke des Bildschirms. Wähle die gewünschte Konfiguration des Videos aus dem Dropdown-Menü aus. Um das Produkt ohne Probleme in den gewünschten Bereich deines PCs zu übertragen, wähle das FastExport-Highlight, das dir in der Medienbibliothek der Softwareoberfläche wie folgt zur Verfügung steht.
Teil 5: Zusammenfassend
Die komplexen Video-Editoren bedeuten außerdem, dass Videodokumente und Bilder nicht einer geraden (direkten) Abfolge folgen müssen, sondern an verschiedenen Stellen in der Szene gleichzeitig mit verschiedenen Artikeln auftauchen können, und das jederzeit. Einige davon sind kostenlos, andere sind für Unternehmen, wieder andere sind Anwendungen für den Arbeitsbereich und wieder andere sind online. Es ist oft schwer zu sagen, wonach du suchen sollst, wenn du versuchst, eine Anwendung für Bildschirmaufzeichnungen zu finden. Aus diesem Grund stellen wir dir das einfachste und praktischste Toolkit vor, mit dem du die Erstellung von Videoinhalten mit Best Practices lösen kannst. DemoCreator ist der richtige Weg für dich! Probiere dieses Toolkit kostenlos aus und lass uns anschließend von deinen Erfahrungen wissen.
>

Der beste PowerPoint Video Editor
 Sicherer Download
Sicherer Download Sicherer Download
Sicherer Download

Hugo Mayer
staff Editor