Wie man eine PowerPoint Slideshow in ein Video konvertiert
Die meisten Menschen wissen, wie sie ihre Produkte mit PowerPoint live präsentieren können, aber nur wenige wissen, wie man PowerPoint in ein Video verwandelt. Es gibt nur wenige Möglichkeiten, PowerPoint-Folien in Videos zu konvertieren, ohne für teure Software zu bezahlen.
Viele Menschen finden Videos in verschiedenen Situationen nützlich, z.B. wenn sie sich eine Präsentation oder ein Webinar ansehen und diese anschließend noch einmal durchgehen oder eine Lektion zu einem Videospiel erstellen möchten.
In diesem Artikel erfahren Sie, wie Sie PowerPoint in Video konvertieren und dabei verschiedene Optionen nutzen können. Bevor Sie mit der Konvertierung beginnen, sollten Sie einige Überlegungen anstellen, warum Sie dies tun sollten.
Dieser Leitfaden beantwortet alle Ihre Fragen und stellt Ihnen spezielle Software zur Verfügung, die Ihnen die Arbeit erleichtern kann.
Warum müssen Sie PowerPoint-Folien in Videos konvertieren?
PowerPoint ist ein Präsentationstool, mit dem Sie eine Präsentation mit tiefergehenden Informationen versehen können. Es macht das Video lehrreicher. Sie können Ihr Publikum mit mehr als nur Worten, Tabellen oder Bildern ansprechen.
Viele Menschen finden Videos in verschiedenen Situationen nützlich, z.B. wenn sie sich eine Präsentation oder ein Webinar ansehen und diese anschließend noch einmal durchgehen oder eine Lektion zu einem Videospiel erstellen möchten.
Wenn Sie PowerPoint in ein Video konvertieren möchten und das nicht ausreicht, um Sie zu überzeugen, finden Sie hier einige Gründe, die Sie berücksichtigen sollten.
Wenn Sie eine tolle Präsentation erstellt haben, in die Sie viel Zeit und Mühe investiert haben, möchten Sie wahrscheinlich nicht, dass jemand etwas daran ändert. Wenn Sie sie als PDF verschicken würden, gingen alle von Ihnen erstellten Animationen und Übergänge verloren.
Einer der Hauptvorteile der Konvertierung von Präsentation in Video ist, dass alle Elemente sicher an ihrem Platz bleiben. Sie können sie per E-Mail an Ihre Kollegen und Kunden schicken, ohne sich Sorgen machen zu müssen, dass sich etwas verschiebt oder die Zeitplanung durcheinander gerät.
Videos sind leichter zugänglich und können geteilt werden
Videos sind auf dem Mobiltelefon besser zugänglich, so dass vielbeschäftigte Kunden die Präsentation auch unterwegs ansehen können.
Außerdem ist es einfach, Videos auf mehreren Plattformen zu teilen. Sie können sie auf YouTube, in Ihrem Unternehmensblog, in den sozialen Medien und im Video-Sharing-Netzwerk veröffentlichen.
Menschen lieben Videos
Sie wissen, dass Sie einer guten Sache auf der Spur sind, denn mehr als 75 Millionen Menschen sehen sich jeden Tag Online-Videos an.
Den Marketing-Gurus zufolge erhöht "Videos" in der Betreffzeile einer E-Mail die Klickrate um 19%.
Eine gute Geschichte vermittelt eine Botschaft auf einer emotionalen Ebene und die Menschen lieben das natürlich. Inhalte sind sehr effektiv für das Geschichtenerzählen im Vergleich zu langweiligem Text und Bildern.
Da der Entscheidungsprozess von Menschen auf Emotionen beruht, kann die Umsetzung Ihrer PowerPoint-Präsentation in ein Video sehr überzeugend sein.
Videoformat:
Mehrere Videoformate können auf verschiedenen Geräten abgespielt werden, aber MP4 ist ein universelles Format, das auf jedem Gerät abgespielt werden kann.
Bei der Konvertierung von PowerPoint in Video können Sie zwischen dem MP4-Dateiformat oder Windows Media Video (WMV) wählen, wie unten beschrieben.
Die beiden wichtigsten Vorteile des Exports Ihres Videos als MP4 sind folgende
- Es ist ein kompaktes und vorkomprimiertes Dateiformat (klein)
- Sie können es auf jedem Gerät ansehen.
Es wird dringend empfohlen, beim Konvertieren der Präsentation in ein Video das MP4-Format zu verwenden, es sei denn, Sie haben einen besonderen Grund, der dagegen spricht.
Tipps, die Sie bei der Aufnahme Ihrer Präsentation als Video beachten sollten
Sie können Ihre Präsentation als Video speichern, um Ihren Kollegen oder Kunden eine originalgetreue Version zu zeigen. MP4 und WMV werden weitgehend unterstützt und können über das Internet gestreamt werden.
Beachten Sie am besten einige Tipps, wenn Sie Ihre Präsentation als Video aufnehmen.
- Sie können Bildschirm-, Sprach- und Laserpunktbewegungen in Ihrem Video aufzeichnen.
- Sie können die Qualität des Videos und die Größe der Multimediadatei steuern.
- Sie können Animationen und Übergänge zu Ihren Inhalten hinzufügen.
- Die Zuschauer müssen PowerPoint nicht auf ihrem PC installieren, um die Präsentation anzusehen.
- Wenn Ihre Präsentation ein eingebettetes Video enthält, brauchen Sie das Video während der Wiedergabe nicht zu steuern.
- Sie können PowerPoint verwenden, während das Video erstellt wird.
Zwei Möglichkeiten, PowerPoint-Folien in Videos zu konvertieren
Wenn Sie eine Aufnahme der Präsentation erstellen, werden alle Elemente (z.B. Erzählungen, Animationen, Zeitangaben. etc.) in der Präsentation gespeichert. Es macht aus Ihrer Präsentation ein Video, das die Zuschauer in PowerPoint ansehen können.
Es gibt zwei Möglichkeiten, Ihre Präsentation in ein Video zu verwandeln.
- Sie können Ihre Präsentation in ein Videodateiformat (MP4/WMV/MP4) exportieren.
- Speichern Sie sie als PowerPoint-Show-Datei, die in der Slideshow bildschirmfüllend erscheint und sofort betrachtet werden kann.
Es gibt zwei Möglichkeiten, eine PowerPoint-Präsentation in ein Video zu konvertieren.
1. Eine Präsentation als Video in PowerPoint speichern
Nachdem Sie die Präsentation in PowerPoint erstellt haben,
- Klicken Sie in der linken rechten Ecke auf Datei > Exportieren> Video erstellen.
- Wählen Sie die Qualität, in der Sie das Video exportieren möchten. Es werden viele Optionen angeboten, wie zum Beispiel
- Ultra HD (4K)
Es ist die größte Dateigröße, eine ultrahohe Qualität und hat eine Auflösung von bis zu (3840 × 2160). Sie ist für die Anzeige auf großen Monitoren gedacht. Sie ist nur unter Windows 10 verfügbar.
- Full HD (1080p)
Es handelt sich um eine große Datei und liefert qualitativ hochwertige Videos bis zu (1920 × 1080). Es ist für die Anzeige von Computer- und HD-Bildschirmen geeignet.
- HD (720p)
Es handelt sich um eine mittelgroße Datei mit mäßiger Videoauflösung (1280 × 720). Es ist für das Internet und DVD.
- Standard (480p)
Die kleinste Dateigröße bietet die niedrigste Videoauflösung (852 × 480). Es ist für tragbare Geräte.
Wir empfehlen, das Full HD (1080p) Format zu wählen, um die Präsentation zu speichern.
- Wählen Sie bei Bedarf Aufnahmezeiten und Erzählungen aus. Sie sind bei der Konvertierung von PowerPoint zu Video unerlässlich, da sie die Länge Ihres Videos bestimmen und für Ihre Präsentation ausschlaggebend sind. Legen Sie zunächst fest, wie viele Folien Sie benötigen.
- Wählen Sie dann die Standardzeit, die Sie für jede Folie verwenden möchten, aus dem Feld Sekunde für jede Folie.
- Klicken Sie auf "Ein Video erstellen".
- Geben Sie den Namen der Datei ein.
- Wählen Sie den Ort, an dem Sie Ihr Video speichern möchten.
- Wählen Sie im Feld "Speichern unter" das Format MPEG-4 Video oder Windows Media Video.
- Wählen Sie zum Schluss "Speichern".
Die Erstellung des Videos wird einige Zeit in Anspruch nehmen. Prüfen Sie anhand des Fortschrittsbalkens am unteren Rand des Fensters, wann es fertig ist.
Wir empfehlen, das MPEG-4-Format zu wählen, da es mit Videoplayern kompatibel ist.
Sie können eine Präsentation kostenlos in ein Video umwandeln, indem Sie die DemoCreator Software verwenden.
2. Wondershare DemoCreator:

Es ist ein All-in-One-Aufnahme- und Bearbeitungstool, mit dem Sie den Bildschirm aufnehmen können. Es ermöglicht Ihnen, PowerPoint-Präsentationen in Videos zu konvertieren. Es handelt sich um eine webbasierte und einfache Software, die zahlreiche Funktionen bietet.
Es ist ein cleveres und leistungsstarkes Tool, das proaktiv genug ist, um die aufgenommenen Inhalte zu bearbeiten. Mit den integrierten Tools des Wondershare DemoCreator wurde die Erstellung von Videos erheblich vereinfacht.
Wenn Sie gerade erst mit dem Aufnehmen und Bearbeiten von Videos beginnen, ist diese Software die beste für Sie. Da es keine zeitliche Begrenzung für die Nutzung des DemoCreator gibt, können Sie ihn jederzeit verwenden.
Funktionen:
Hier sind die Funktionen des DemoCreators:
Aufnehmen mit der Kamera
Sie können Ihren Bildschirm mit einer Kamera aufzeichnen, indem Sie die Webcam verwenden. Es hilft bei der Erstellung von Demo-Videos. Sie können in dem Video erklären, wie man eine bestimmte Software benutzt oder das Publikum zufriedenstellen, indem Sie alle Fragen beantworten.
Übergangseffekt hinzufügen
Es ist einfach, von einem Teil des Films zum nächsten zu wechseln und dabei die Verbindung zwischen den einzelnen Abschnitten aufrechtzuerhalten.
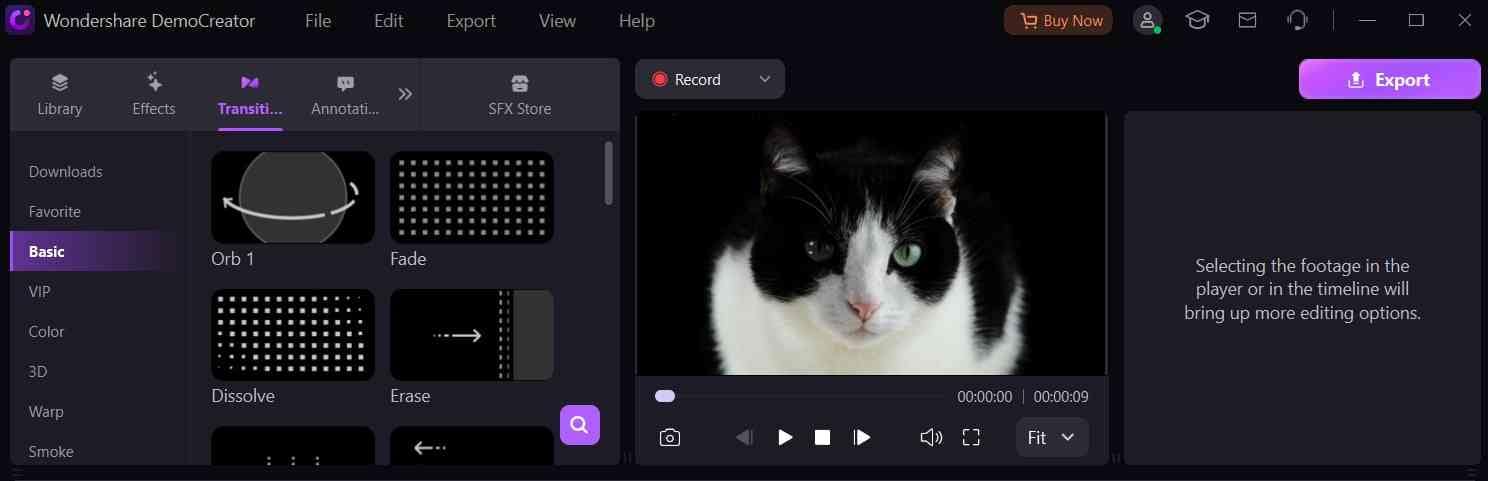
Anmerkungen hinzufügen
Videos können auf verschiedene Weise mit Anmerkungen versehen werden. Sie können damit Text, Zeichnungen, Diagramme und andere Funktionen einfügen. Darüber hinaus können Sie Ihren Inhalten eine breite Palette von Anmerkungen hinzufügen, darunter Beschriftungen, Overlays, Pfeile, Sprechblasen, Banner und Unschärfeeffekte.
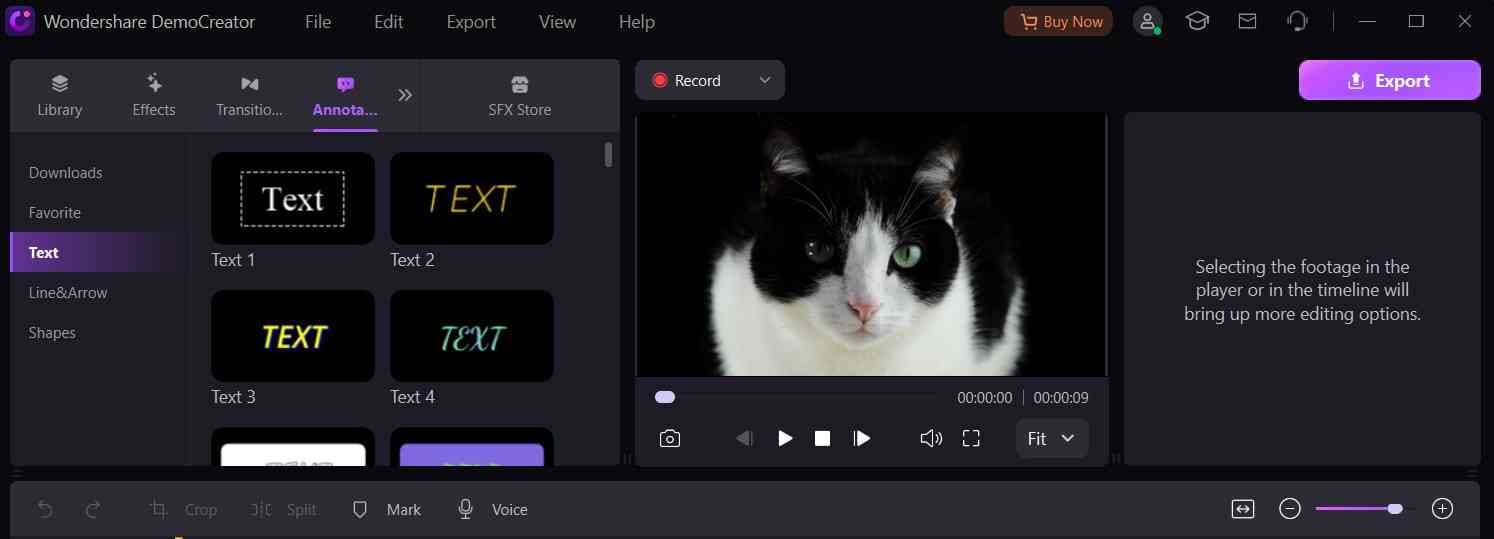
Greenscreen-Effekt
Es ist eine großartige Möglichkeit, Videokulissen zu erstellen, die visuell schön und lebendig sind. Ein Greenscreen-Effekt kann mit dem DemoCreator ganz einfach zu Ihrem Video hinzugefügt werden, eine der einfachsten Methoden. Er fordert Sie nur dann auf, die aufgenommenen Inhalte und den Hintergrundbildschirm in seine Bibliothek zu übertragen, wenn Sie sie mit dem Greenscreen verwenden möchten.
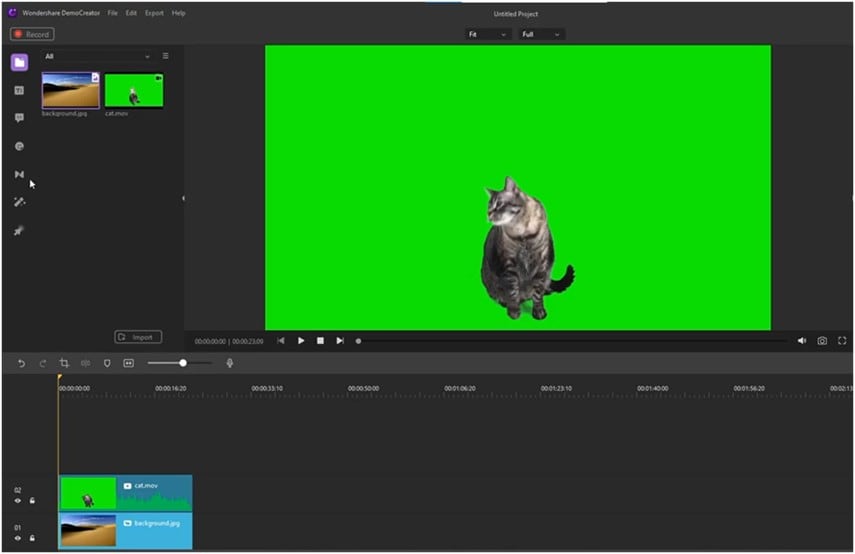
Aufnahme mit virtueller Webcam
Mit dieser Software können Sie den Bildschirm und sich selbst gleichzeitig aufzeichnen. Es ist ideal, um sie zu identifizieren oder einen weiteren Kontext für die Demonstration zu liefern.
Beschriftungen hinzufügen
Dieser Aspekt ist wichtig, um Ihrem Video einen theatralischen Charakter zu verleihen. Sie können Titelkarten am Anfang oder am Ende Ihres Videos hinzufügen, indem Sie automatische Untertitelvorlagen verwenden, die Sie in der großen Auswahl von DemoCreator finden.
Es gibt viele Optionen: Opener, Unteres Drittel, Endcredit und Untertitel.
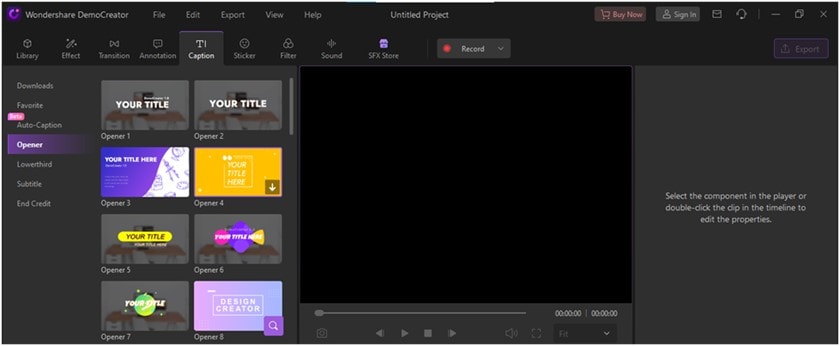
Tool zum Zeichnen von Bildschirmen hinzufügen
Die Umschalttaste unten schaltet das Tool zum Zeichnen des Bildschirms ein oder aus. Wenn diese Funktion aktiviert ist, werden die Tools zum Skizzieren des Bildschirms am oberen Rand des Bildschirms angezeigt, während Sie eine Präsentation oder eine Unterrichtsstunde aufzeichnen.
Sie können diese Tools während der Aufnahme als Referenzpunkt verwenden. Um mit der Aufnahme zu beginnen, minimieren Sie sowohl die Aufnahmekonsole als auch den Bildschirm der Webcam.
Ihre Webcam-Aufnahme kann jederzeit mit dem Editing Tool bearbeitet werden.

Cursor-Effekte
Eine Vielzahl von Cursor-Effekten kann das Thema in DemoCreator hervorheben oder die Aufmerksamkeit darauf lenken.
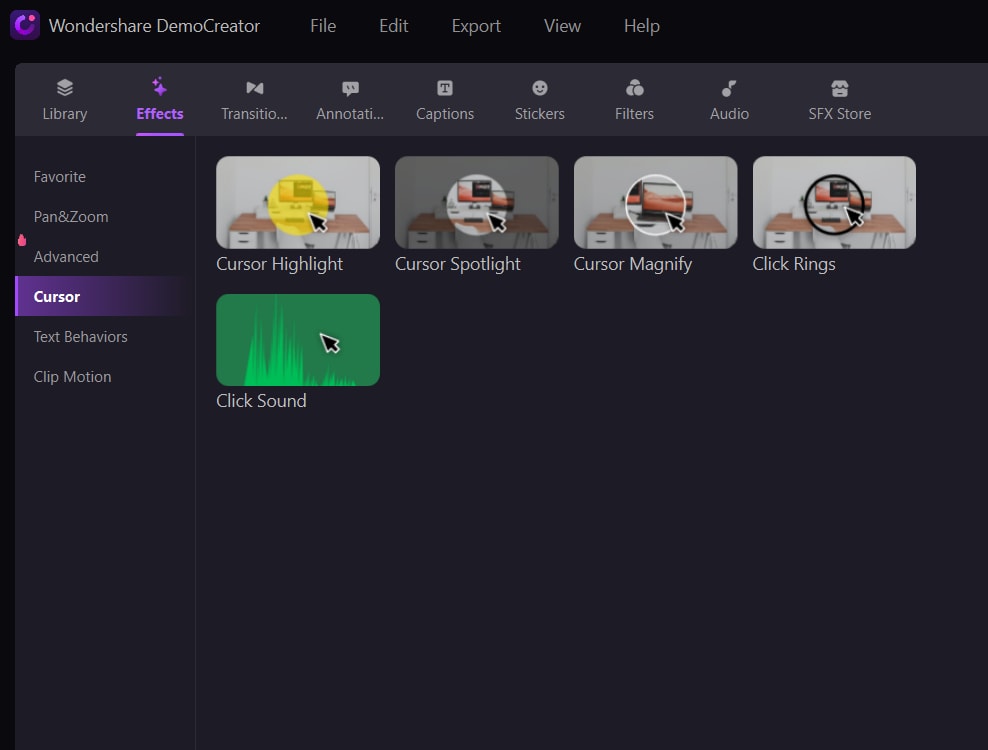
Einen Videoclip aufteilen
Eine Videodatei kann in mehrere Dateien aufgeteilt werden, von denen jede einzelne verändert werden kann. In der Symbolleiste der Zeitleiste können Sie u.a. die Bildrate, Qualität und Bitrate des Videos ändern.

Virtuellen Menschen hinzufügen
Der DemoCreator verwendet eine lernfähige Maschine (künstliche Intelligenz), um Ihren Kiefer, Ihre Augen, Ihr Gehör und Ihre Pupillen zu erfassen. Sobald Sie anfangen, sich zu bewegen oder Gesten zu machen, kann Ihr Avatar Ihre Kopfbewegungen imitieren.
Wenn Sie in Ihr Mikrofon sprechen, kann der Avatar Ihre aufgenommene Stimme lippensynchronisieren oder sogar reproduzieren.
Mit der im DemoCreator integrierten Bibliothek mit 16 virtuellen menschlichen Persönlichkeiten können Sie sich ganz einfach in einen Metamenschen verwandeln, indem Sie die Bewegungen erfassen.
Versuchen Sie es mit dem DemoCreator Tool zur Erstellung von Bildschirmfilmen, wenn Sie virtuelle KI-Moderatoren mit präzisen Mundformen, Gesichtsemotionen und Gesten in Ihrem Film darstellen möchten.
Audio-Bearbeitung
Die Audiobearbeitung ist eine wichtige Funktion, die auf organisierte Weise durchgeführt werden muss, damit der gesamte Prozess korrekt funktioniert.
Mit den Funktionen Einblenden und Ausblenden können Sie den Ton Ihres Videos kontinuierlich erhöhen bzw. verringern.
Verwendung des DemoCreator:
Sie können den DemoCreator in mehreren Bereichen verwenden.
Business:
- Um Präsentationsvideos zu erstellen
- Um Internetkonferenzen aufzuzeichnen
- Um Anleitungsvideos zu erstellen
- Um ein Demonstrationsvideo zu erstellen.
Bildungswesen:
- Um Online-Videokurse aufzuzeichnen
- Um Studentenprojekte zu erstellen
- Um Lehrvideos für Studenten zu erstellen
Videoproduktion:
- Produktion von Demo-Videos
- Um Produktbewertungsvideos zu erstellen
- Um YouTube-Reaktionsvideos zu erstellen
- Tutorial-Videos
PC-Spiele:
- Zur Produktion von Videos über die Spielleistung
- Um Spielkommentare zu erstellen
- Um Videos mit Spielkritiken zu erstellen
- Um ein Gaming-Tutorial zu erstellen
Wie man mit dem DemoCreator eine PowerPoint Slideshow in ein Video umwandelt
Im DemoCreator wird eine neue Funktion eingeführt, mit der Sie eine PPT-Datei importieren und in ein Video umwandeln können.
Um die PowerPoint-Präsentation mit dem DemoCreator in ein Video zu konvertieren, müssen Sie Folgendes tun:
DemoCreator herunterladen
Besuchen Sie zunächst die Webseite des DemoCreator. Laden Sie ihn herunter.
Starten Sie dann den DemoCreator, um ihn weiter zu verwenden.
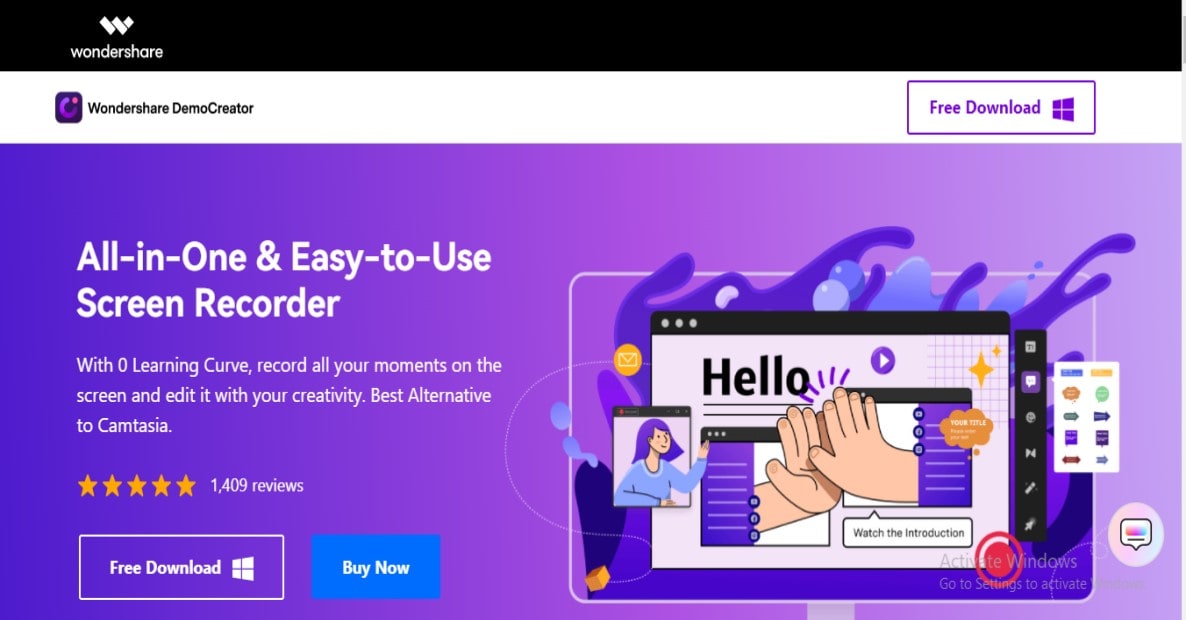
Importieren Sie Ihr PowerPoint in den DemoCreator
Ein Popup-Fenster wird angezeigt. Klicken Sie auf die Schaltfläche "Ein Demoprojekt starten". Klicken Sie auf das große Pluszeichen in der linken unteren Ecke, um die PowerPoint-Präsentation von Ihrem Computer zu importieren.
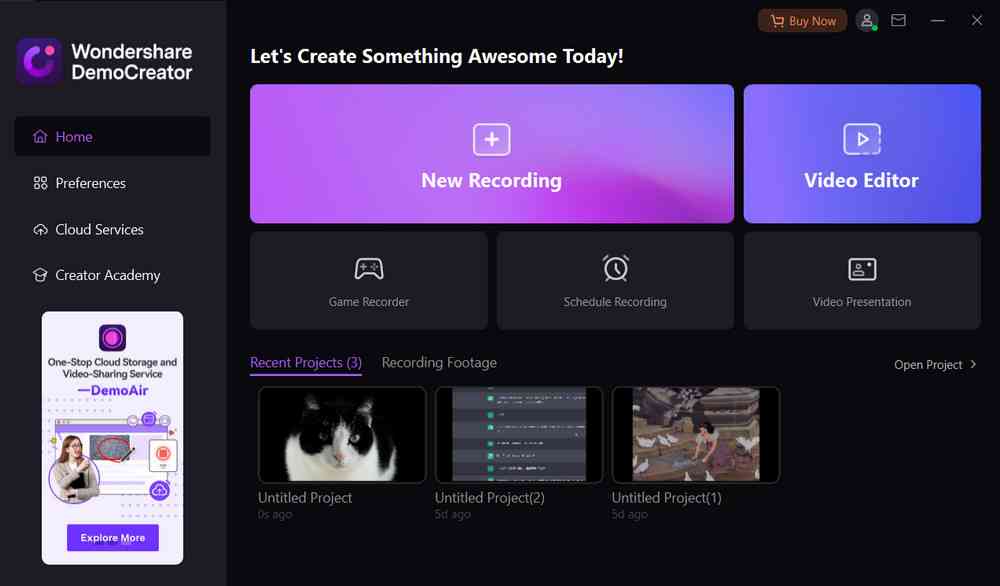
Voiceover hinzufügen und Ihre PowerPoint-Präsentation darstellen
Der DemoCreator macht es Ihnen leicht, denn er bietet eine hervorragende Funktion zur Aufnahme Ihrer Stimme während der Präsentation Ihrer PowerPoint-Präsentation. Sie können die Problempunkte im Detail erklären, indem Sie ein Voiceover hinzufügen.
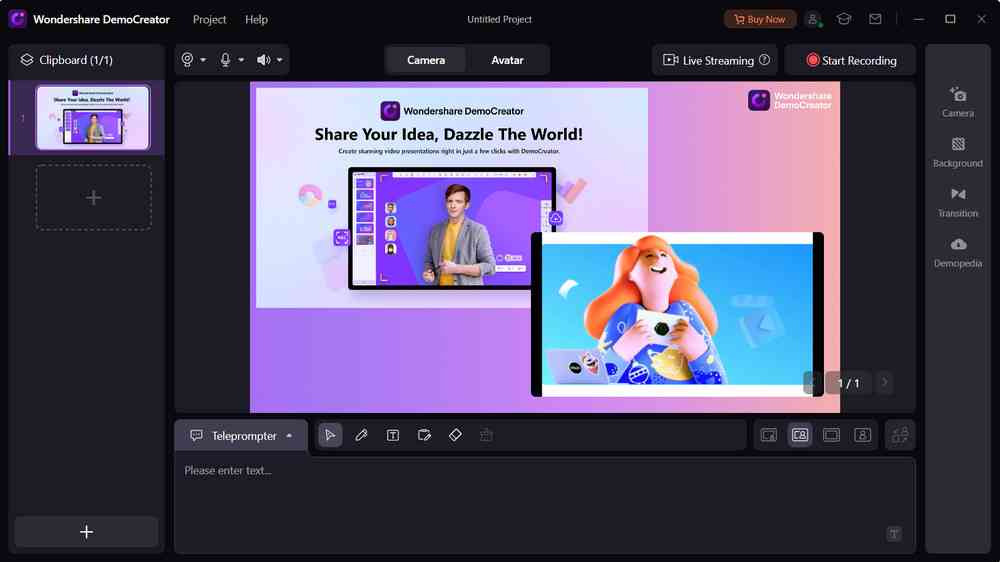
Webcam oder virtuelle Webcam gleichzeitig hinzufügen
Sie können in der Präsentation mit der Webcam erscheinen. Schließen Sie Ihre Webcam an den Computer an. Können Sie sie aktivieren und Ihre Präsentation aufzeichnen?
Wenn Sie nicht im Video erscheinen möchten, können Sie sich auch virtuell präsentieren. Klicken Sie auf eine Figur in der oberen rechten Ecke, um einen Avatar Ihrer Wahl hinzuzufügen und Ihre Präsentation aufzunehmen.
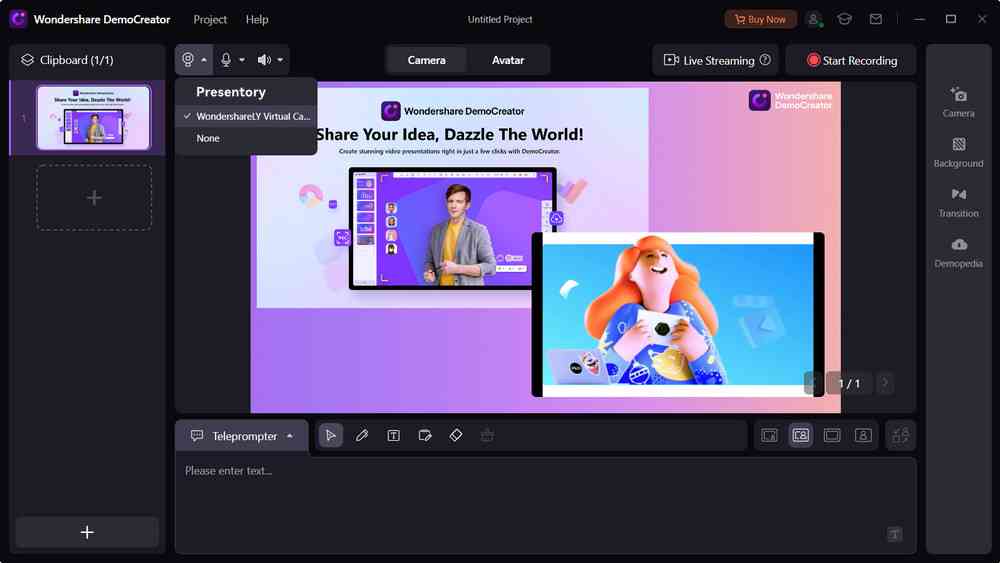
Fügen Sie Anmerkungen, Spotlights, Beschriftungen oder andere Elemente in die Präsentation ein, die Sie wünschen.
Außerdem gibt es verschiedene Optionen wie Anmerkungen, Spotlight und Beschriftung. In der unteren Leiste können Sie die oben genannten Elemente auswählen und hinzufügen, um Ihre Inhalte ansprechend und spannend zu gestalten.
Exportieren Sie Ihr Video mit verschiedenen Formaten, Bildraten und Bitraten
Am Ende exportieren Sie in einem beliebigen Format, das mit Ihrem Gerät kompatibel ist. Passen Sie die Einstellungen an, wie zum Beispiel
- Bildrate
- Bitrate
Fazit
Eine Lösung ist der anderen in Bezug auf die Präzision überlegen. Wenn Sie entscheiden, welche Art von Inhalten Sie produzieren sollen, sollte das Video ganz oben auf der Liste stehen.
Wenn eine Methode die Bewegung fördert oder häufige Schritte erfordert, ist Video das beste Material, das Sie verwenden können. Das ist einer der Gründe, warum Video in Marketing, Vertrieb, Schulung und Support immer häufiger eingesetzt wird.
Videos helfen dabei, das Publikum effektiv zu überzeugen. Sie können die Präsentation aufnehmen und mit dem Wondershare DemoCreator kostenlos in ein Video umwandeln. Es handelt sich um eine Software zur Videoaufnahme und -bearbeitung, mit der Sie einen Bildschirm aufnehmen und anschließend bearbeiten können.
Dann können Sie Videos in verschiedenen Formaten exportieren, z.B. MP4, AVI, WMV, etc.
Laden Sie das Tool herunter und machen Sie Ihre Präsentation sehenswert!



Hugo Mayer
staff Editor