Wie kann man ein Bild oder einen Screenshot eines Videos im Video Editor unscharf machen?
Die meisten erstklassigen Screen-Capture-Programme verfügen über eine Funktion, mit der Sie einen Teil oder das gesamte Bild unkenntlich machen und Bildvideos verwischen können. Es gibt zahlreiche Möglichkeiten, Inhalte in einem Screen-Capture zu verdecken oder zu untermalen. In vielen Fällen lässt sich die Struktur so gestalten, dass sie einfach zu verstehen und kurz ist. Da Sie immer häufiger Bildschirmaufnahmen verwenden, ist es unerlässlich, viele Hilfsmittel zu haben, mit denen Sie erkennen können, was in einem Bild wichtig ist. Sie müssen sich nicht mit extravaganten Bildbearbeitungsinstrumenten herumschlagen, nur um ein Bild zu verwischen.
Außerdem wird es immer wieder vorkommen, dass Inhalte in Bildschirmaufnahmen enthalten sind, die Sie nicht teilen möchten, die aber nicht vollständig entfernt werden können. Wenn dies der Fall ist, sollte es Sie nicht daran hindern, Bildschirmaufnahmen zu verwenden. Wenn Sie auf der Suche nach Wie man ein Bild verwischt und ein Gesicht für ein unbekanntes Videotreffen unkenntlich macht, Daten in einem narrativen Film verdunkelt oder ein Logo unkenntlich macht, um einen strategischen Abstand zu den Urheberrechtsfallen zu wahren, ist das mit der gegenwärtigen Änderungssoftware alles andere als schwer zu machen. Nachfolgend haben wir beschrieben, wie man Bereiche eines Videoschnitts in der Software unkenntlich macht.
Wie kann man ein Bild oder einen Screenshot eines Videos im Wondershare DemoCreator unscharf machen?
Eine schnelle Lösung für dieses Dilemma der Unschärfe von Bildern oder Screenshots ist der einfach zu bedienende Wondershare DemoCreator. Mit diesem Toolkit können Sie ganz einfach Bilder und Videos weichzeichnen, denn es ist ein handlicher und effizienter Video-Editor. Sie können auch einen Screenshot, der mit diesem Video-Editor aufgenommen wurde, unscharf machen, so dass es nichts mehr gibt, was DemoCreator nicht für Sie tun kann. Diese Software auszuprobieren, muss daher Ihre oberste Priorität sein, wenn Sie eine solche problematische Situation angehen wollen. Hier ist wie man ein Bild mit diesem Video-Editor unscharf macht:
Schritt 1: DemoCreator starten
In diesem Schritt werden wir das Wichtigste und Wichtigste aufklären, was Sie tun müssen, bevor Sie das erste Projekt mit diesem Video-Editor in Angriff nehmen. Das ist sicher, das Herunterladen und Installieren dieses Meisterwerk von den unten angehängten Links, so dass Sie das hier sofort tun können:
 100% Sicherheit | Werbefrei
100% Sicherheit | Werbefrei 100% Sicherheit | Werbefrei
100% Sicherheit | WerbefreiSobald der Download beendet ist, können Sie diese Software installieren und dann direkt vom Desktop Ihres PCs aus wie folgt starten:
Schritt 2: Importieren der Mediendateien
Sobald Sie sich in der Video-Editor-Schnittstelle von Wondershare DemoCreator befinden, sind Sie bereit, Ihre gewünschten Dateien in diese Software zu importieren und das Beste daran ist, dass Sie das ganz einfach mit Ihren Fingerspitzen tun können, da es Ihnen erlaubt, fast alle Formatbilder und Screenshot-Videos in den Editor zu importieren. Um dies zu tun, drücken Sie die Importieren-Schaltfläche wie folgt:
Schritt 3: Dateien zur Zeitleiste hinzufügen
Im nächsten Schritt müssen Sie nur noch Ihre Bilder oder Screenshot-Videos per Drag & Drop in den Timeline-Bereich dieser Software ziehen, damit sich die Bearbeitungsoberfläche öffnet und Sie Ihre Bilder oder Videos entsprechend bearbeiten und gestalten können.
Schritt 4: Unschärfe-Effekt hinzufügen
In diesem Hauptschritt werden wir Ihnen zeigen, wie Sie den Unschärfe-Effekt auf Ihre Bilder oder Videos anwenden können. Gehen Sie dazu zum Effekte Menü auf der linken Seite der Bildschirmoberfläche wie folgt vor:
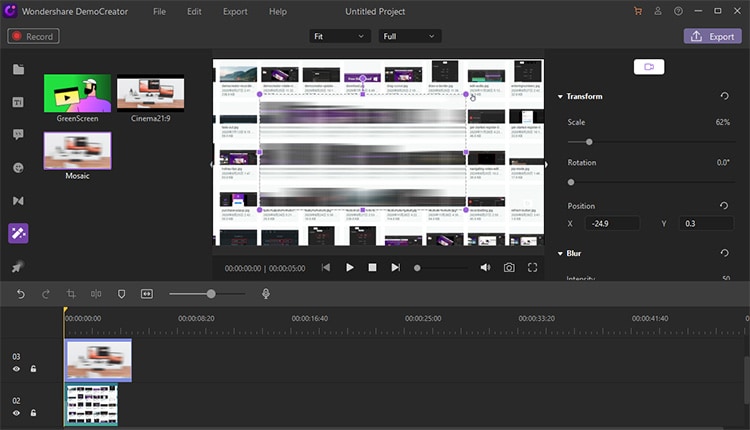
Nun, sobald Sie im Effektmenü sind, finden Sie den Mosaik Effekt in der Liste des Effektmenüs wie folgt:
Ziehen Sie nun diesen Weichzeichnungseffekt in die Zeitleiste und legen Sie ihn genau über dem Bild oder dem Screenshot-Video ab, das Sie bearbeiten möchten.
Schritt 5: Anpassen des Unschärfe-Effekts
In diesem Schritt können Sie den Unschärfe-Effekt, den Sie in der Zeitleiste über Ihr Bild oder Screenshot-Video hinzugefügt haben, individuell anpassen. Sie können die verschiedenen Optionen, die mit diesem Effekt verbunden sind, leicht anpassen. Erfahren Sie mehr in den folgenden Funktionen:
Sie können die Größe der Unschärfeeffekte einfach ändern, während Sie sie im Vorschaufenster dieser Softwareoberfläche vergleichen.
Sie können Ihren Unschärfe-Effekt ganz einfach an der gewünschten Stelle Ihres Videos oder Bildes platzieren, indem Sie den Effekt synchron zum Video- oder Bildvergleich in der Zeitleiste ziehen.
In der rechten Ecke des Bildschirms im Editor-Menü, gehen Sie auf den Weichzeichnen Abschnitt und erweitern Sie ihn, um die Intensität des Weichzeichner-Effekts herauszufinden. Sie können den Intensitätswert leicht auf Ihren gewünschten Wert ändern, während Sie ihn mit dem Vorschaufenster wie folgt vergleichen:
Sie können sich auch für das Deckkraft Menü entscheiden, das den Unschärfeeffekt verstärkt und auf die gleiche Weise können Sie die Aktualisierungen im Vorschaufenster wie folgt überprüfen:
Schritt 6: Das Video exportieren
Nachdem Sie mit der Bearbeitung Ihres Bildes oder Screenshot-Videos fertig sind, ist es nun an der Zeit, es mit der Welt zu teilen, und um das ohne Probleme zu tun, gehen Sie direkt zur Exportieren-Schaltfläche in der oberen rechten Ecke des Bildschirms dieser Software wie folgt:
Es öffnet sich ein Fenster mit allen Informationen und dem Anpassungsfaktor, der auf Ihr exportiertes Meisterwerk angewendet werden soll. Um das zu tun, passen Sie die Ausgabeeinstellungen Ihres Meisterwerks wie folgt an:
Sie können sich auch für das direkte Teilen Ihres Meisterwerks auf YouTube entscheiden. Um das zu tun, wählen Sie das YouTube Menü der Software-Exportschnittstelle wie folgt und melden Sie sich bei Ihrem YouTube-Kanal an, um die Vorteile des direkten Teilens Ihres Videos zu genießen:
Wie verwischt man ein Bild oder ein Screenshot-Video in Camtasia?
Camtasia Studio eignet sich hervorragend für Videodemos und Lehrübungen, indem es Ihren PC- und Software-Bildschirm aufzeichnet. Bei der Aufnahme unseres PC-Bildschirms gibt es einige heikle Daten, die wir vielleicht verbergen müssen. In Camtasia Studio können Sie heikle Daten in einem Video verbergen oder verschleiern, z. B. einen Benutzernamen, einen geheimen Schlüssel, eine Hausnummer, eine E-Mail-Adresse, eine vielseitige Kontaktnummer, individuelle Daten, Gesichter usw.
Schritt 1: Camtasia Software starten
Um den Unschärfe-Effekt auf Ihre Bilder oder Screenshots anzuwenden, starten Sie diese meisterhafte Software von Ihrem Desktop aus
Schritt 2: Öffnen der Mediendatei in der Software
Im nächsten Schritt importieren Sie Ihre Bilder oder Screenshot-Videos in dieses Software-Studio, um den Unschärfe-Effekt darüber zu legen
Schritt 3: Verwischen Sie den gewünschten Bereich in der Mediendatei
Wählen Sie die Schaltfläche "Callouts". Schauen Sie im Segment "Gerät formen" nach unten, um das Callout "Unschärfe" zu entdecken. Doppeltippen Sie darauf, um es zu Ihrem Videofahrplan hinzuzufügen. Sie sollten eine rechteckige Abdeckung sehen, die das Videofenster einschränkt; Sie können sie verschieben und in der Größe verändern, um den Bereich abzudecken, in dem die privaten Informationen auf dem aufgezeichneten Video zu sehen sind.
Schritt 4: Unschärfebereich zu Ihren Medien hinzufügen
Wie bei der Inhaltsangabe oder dem Untertitel können Sie auch die Länge des Schleieraufrufs ändern. Halten Sie den äußersten rechten Rand fest und ziehen Sie ihn zu einer Seite oder Option, um ihn zu verkürzen oder zu erweitern.
Hinweis: Sie können die Stärke des Dunstes ändern. Gehen Sie zu Effekte > Unschärfe > Mehr.
Schritt 5: Ausgabe exportieren
Im letzten Schritt können Sie das Meisterwerk mit dem Unschärfe-Effekt an den gewünschten Ort exportieren, indem Sie in das Menü Exportieren dieser Software-Schnittstelle gehen.
Wie verwischt man ein Bild oder Screenshot-Video in Snagit?
Snagit ist aufgrund seiner Anpassungsfähigkeit und der Liste seiner Möglichkeiten eines der beliebtesten Toolkits. Sie können fast alles damit machen, einschließlich Verstauen, Unkenntlichmachen oder Schwärzen von Text in Bildschirmaufnahmen. Der größte Nachteil dieses Produkts ist, dass es alles andere als ein kostenloses Gerät ist. Hier erfahren Sie, wie Sie mit dieser Software den Unschärfe-Effekt in Ihr Bild oder Screenshot-Video einbauen können.
Schritt 1: Snagit Software öffnen
Im ersten Schritt müssen Sie nur diese Software auf Ihrem Desktop starten, damit Sie der Schritt-für-Schritt-Anleitung dieses Artikels folgen können, um Ihr Bild mit diesem Toolkit zu verwischen
Schritt 2: Bild in das Screen Capture einfügen
In diesem Schritt nehmen Sie Ihr Bild oder Ihr Bildschirmvideo mit dieser Software auf, damit Sie den Unschärfeeffekt in der Datei ausprobieren können
Schritt 3: Wählen Sie das Menü "Weichzeichnen" in der Menüleiste
In diesem Schritt folgen Sie dem Blur Menü aus der Multifunktionsleiste dieser Software wie folgt, Falls Sie nicht in der Lage sind, dieses spezielle Menü in der Liste zu finden, können Sie den folgenden Befehl aufrufen, um das Blur-Menü zu finden:
Mehr > Liste > Unschärfe
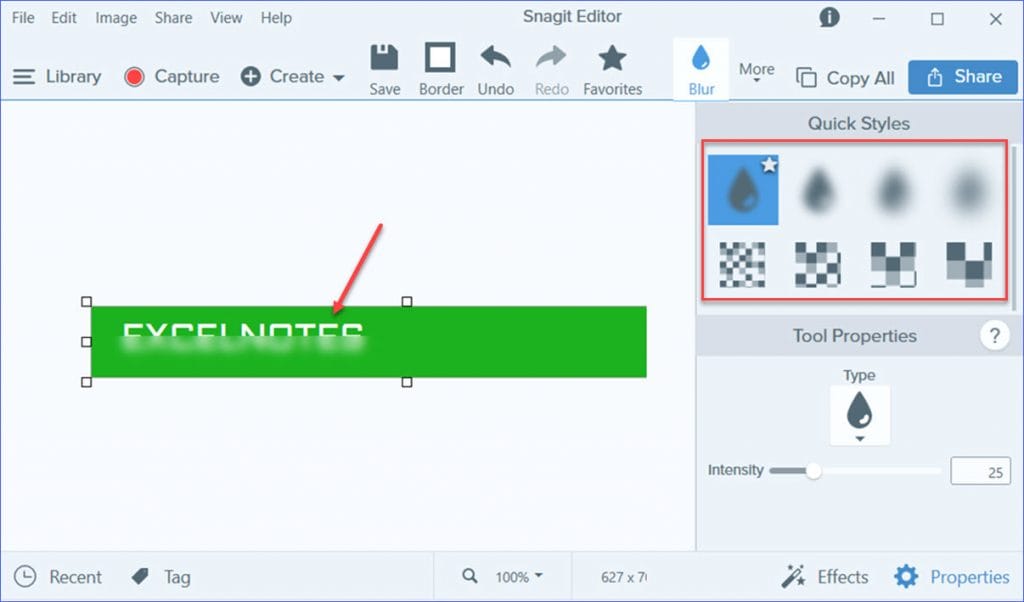
Schritt 4: Anpassen des Unschärfe-Effekts
Sie können ganz einfach Ihre Unschärfe Intensität und Art, um die Sie mehr zu diesem Effekt mit den Anpassungen wie folgt hinzufügen können, können Sie auch Ihre Blur-Effekt zu jeder gewünschten Form zu gestalten.
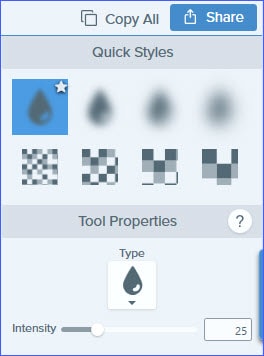
Schritt 5: Geben Sie Ihr Meisterwerk aus
Im letzten Schritt klickst du auf die Share Schaltfläche der Snagit-Software, die dein Video-Meisterwerk ganz einfach an den von dir gewünschten Ort ausgibt.

Abschluss
Bei der Verdeutlichung einer verworrenen Schnittstelle oder Gliederung nutzen einige Leute gerne die Unklarheit, um Teile eines Bildes neu aufzudecken. Dies ist eine außergewöhnliche Strategie in Foliendokumenten und Einführungen. In der Zwischenzeit die oben genannten Taktiken, um mit dieser Funktion und Spezialität zu behandeln, empfehlen wir daher Wondershare DemoCreator Software, so dass Sie seine featureful Schnittstelle verwenden können, um sich mit dem praktischen und effektiven Ansatz zu helfen, während Unschärfe Ihre Bilder oder Bildschirm Videos ohne Beeinträchtigung der Qualität und Videoaufnahmen.
 100% Sicherheit | Werbefrei
100% Sicherheit | Werbefrei 100% Sicherheit | Werbefrei
100% Sicherheit | WerbefreiWährend der Durchführung der Unschärfe Aufgabe, alles, was Sie brauchen, ist ein Toolkit, das die Aufgabe durchführen kann und gibt Ihnen die perfekte Annäherung an die Antwort auf die Wie kann ich ein Bild verwischen? Außerdem ist der Grund für die Empfehlung DemoCreator ganz klar mit der Tatsache, dass es alle Funktionalitäten natürlich eingebettet, so dass alles, was Sie tun müssen, ist nehmen Sie die geeignete ein und beginnen Sie es in Ihrem ersten Unschärfe Projekt.



Hugo Mayer
staff Editor