Wie man mit Premiere Pro Anmerkungen hinzufügt
Anmerkungen liefern den Kontext dafür, wie etwas tatsächlich funktioniert. Es hilft dem Publikum zu verstehen, was Sie ihm anbieten. Sie veranschaulichen damit das Design und wie es in einer aktiven Umgebung funktioniert.
Sie können Ihre Videos mit einer Anmerkung versehen. Das ist zwar etwas zeitaufwändig, aber es vermittelt dem Betrachter eine genaue Vorstellung. Dazu benötigen Sie eine Software namens Premiere Pro. Jetzt werden Sie darüber nachdenken, wie Sie sie verwenden können.
In diesem Artikel erklären wir Ihnen, wie Sie mit Premiere Pro Anmerkungen hinzufügen können. Wir geben Ihnen auch eine vollständige Anleitung zur Verwendung alternativer Software, um eine Anmerkung hinzuzufügen.
Lassen Sie uns loslegen.
In diesem Artikel
Premiere Pro
Premiere Pro ist eine Videobearbeitungssoftware für die schnelle Erstellung großartiger Videoinhalte. Es ist eine Softwareanwendung für die Videobearbeitung von Adobe Systems. Sie wird verwendet, um Videos, Werbespots und andere Filme, Fernseh- und Online-Videos zu bearbeiten.
Premiere Pro enthält Funktionen zur Audiobearbeitung. Diese umfassende Videobearbeitungssoftware ist einzeln oder als Teil der Adobe Creative Cloud erhältlich.
Außerdem wird es in Verbindung mit After Effects und Photoshop für kreative Projekte verwendet. Sie können diese Software auf Mac OS- oder Windows-Computern verwenden.
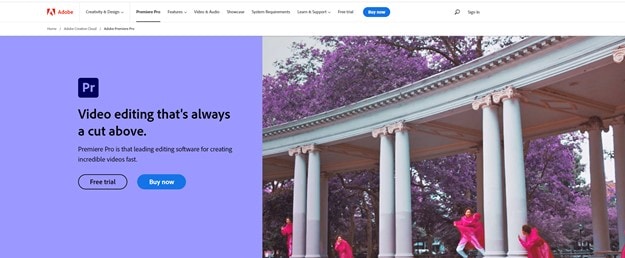
Warum Sie mit Premiere Pro Anmerkungen hinzufügen sollten
Egal, ob Sie ein Anfänger sind, die Plattform wechseln oder ein autodidaktischer Cutter, der lernen möchte, Zeit zu sparen, indem er etwas versteht, Premiere Pro ist für Sie. Lernen Sie, wie es funktioniert, um effizient und professionell zu arbeiten.
Sie können diese Software in Videoproduktionsfirmen, Nachrichtensendern, Marketingfachleuten und Designfirmen einsetzen. Videoeditoren, Produktionsleiter, Marketingmanager und Multimediadesigner arbeiten mit diesem Tool, um Videoinhalte zu erstellen und zu bearbeiten. Es wird von der Software-Entwicklungsfirma Adobe Systems entwickelt.
Es ist eine führende Bearbeitungssoftware für Filmemacher und Medienschaffende. Sie sparen Zeit, da Sie das Material nicht mehr umcodieren müssen und profitieren von der nahtlosen Integration mit anderen Standardprogrammen wie Photoshop und After Effects sowie von einer ausgefeilten, aber vertrauten Benutzeroberfläche. Eine kürzlich durchgeführte Studie hat ergeben, dass über 90% der Kreativprofis weltweit Adobe Creative Cloud nutzen.
Wenn Sie ein Anfänger in Premiere Pro sind, müssen Sie vielleicht wissen, wie Sie die Funktionen zur Erstellung von Text und Titeln nutzen können.
Wie fügt man eine Anmerkung in Premiere Pro hinzu?
Viele finden, dass Premiere Pro eine der zuverlässigsten Softwareplattformen ist, mit einer breiten Palette an Schriftauswahlmöglichkeiten und Textstilen. Es ermöglicht Ihnen, einige Text- und Titelvorlagen von Webseiten zu übernehmen und Titel zu animieren, um eine einzigartige Ansicht zu erstellen.
Im Folgenden erfahren Sie, wie Sie in Premiere Pro Titel und Text hinzufügen:
Schritt 1 Datei importieren
Öffnen Sie diese Software, um ein neues Projekt zu erstellen: Klicken Sie darauf, um Premiere Pro unter Windows oder Mac zu öffnen. Klicken Sie dann oben auf Datei > Neu > Projekt. Benennen Sie Ihr Projekt und klicken Sie dann auf OK. Importieren Sie Medien durch Doppelklick auf die linke Ecke der Bibliothek. Dann müssen Sie die gewünschte Videodatei in die Zeitleiste von Premiere Pro ziehen.
Schritt 2 Tool zum Hinzufügen von Text
Gehen Sie zur oberen Symbolleiste und klicken Sie auf Titel. Es erscheint ein Dropdown-Menü, aus dem Sie Neuer Titel > Standardstill wählen können. Es wird ein neues Titelfenster auf Ihrem Bildschirm angezeigt. Hier finden Sie Angaben zur Breite, Zeitbasis, Höhe und zum Seitenverhältnis des Videos. Passen Sie die Einstellungen an und drücken Sie dann OK.
Schritt 3 Vorschau der Texteinstellungen
Auf der rechten Seite erscheint ein Popup-Fenster mit einer umfassenden Sammlung von Titeldesigns. Mit diesem Tool-Panel können Sie ganz einfach die Eigenschaften der Schriftfarbe, die Eigenschaften der räumlichen Transformation, die Schaltflächen für die Ausrichtung der Schrift, die Stilfelder der Schriftart, die Schriftfamilie und das Auswahltool auswählen. Hier können Sie Folgendes tun:
- Eine Textzeile eingeben
- Ändern der Textfarbe, Schriftart, Position, Größe und so weiter
- Textfarbe ändern
- Textposition ändern
- Ändern der Transparenz
- Text-Animation
- Textausrichtung ändern

Schritt 4 Texte auf die Zeitleiste anwenden
Danach müssen Sie nur noch Titel auf einen Videoclip in der Zeitleiste ziehen. Das ist der Moment, in dem Sie die gewünschten Animationseffekte auf Ihren Videoclip anwenden müssen. Sie können jedem Videoclip auch mehr als ein Text-Overlay hinzufügen.
Schritt 5 Video exportieren
Wenn Sie am Ende mit dem Text zufrieden sind, klicken Sie auf Datei > Exportieren > Medien. Sie können auch das Format und die Voreinstellung anpassen, um grundlegende Einstellungen vorzunehmen. Stellen Sie es direkt auf Facebook, YouTube und Vimeo ein. Klicken Sie dann in der rechten Ecke auf Exportieren.
Alternative für Premiere Pro-Anmerkungen
Sie können auch eine alternative Software, den Wondershare DemoCreater, verwenden, um mühelos Anmerkungen zu Ihren Videos hinzuzufügen.
Wir zeigen Ihnen im Detail, wie Sie mit dem DemoCreator eine Bemerkung hinzufügen können.
Wondershare Democreator
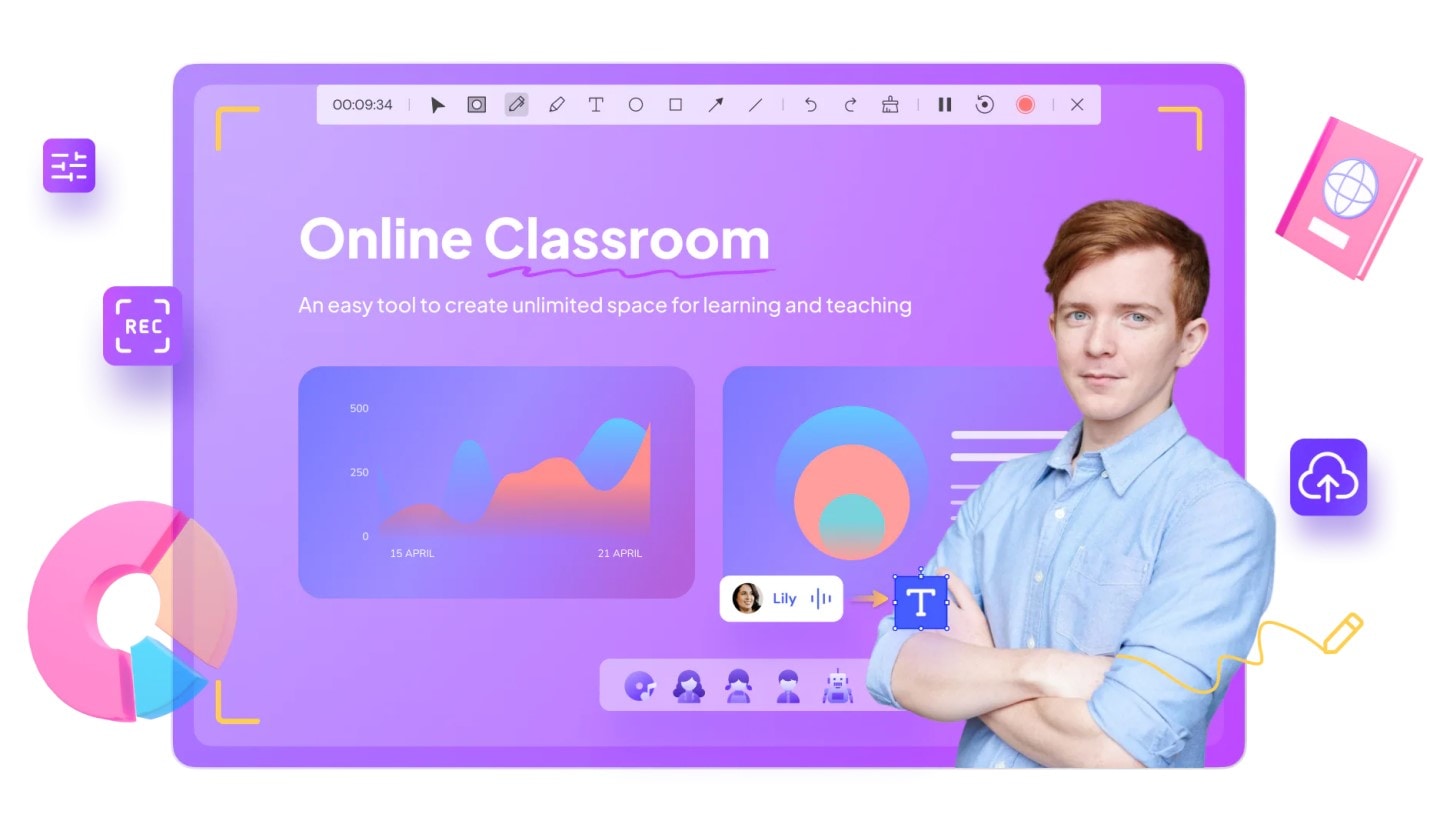
Der DemoCreator ist ein Tool zur Aufnahme und Bearbeitung von Bildschirminhalten, mit dem Sie alles, was auf Ihrem Bildschirm passiert, mühelos aufnehmen können. Es handelt sich um eine kostenlose und webbasierte Software, die zahlreiche Funktionen bietet.
Lassen Sie uns das im Detail besprechen.
Funktionen des DemoCreator:
● Präsentation Demo-Modus
Damit können Sie Ihre PowerPoint-Präsentationen, Schulungen, Tutorials und vieles mehr präsentieren. Sie können auch Anmerkungen und ein Whiteboard bei Präsentationen hinzufügen.
● Bildschirm aufnehmen
Damit können Sie Ihre Bildschirmaktivitäten aufzeichnen, wann immer Sie wollen.
● Aufnahme mit Mikrofon
Sie können Ihren Ton auch mit einem Mikrofon aufnehmen.
● Aufnahme mit Webcam
Mit der Webcam können Sie jedes Video aufnehmen, egal ob es sich um eine Präsentation, ein Webinar, ein Tutorial oder ein Spielvideo handelt. Mit dieser Software können Sie einen Bildschirm mit einer Kamera aufnehmen.
● Schneiden/Trimmen
Sie müssen nicht das ganze Video bearbeiten. Damit können Sie die hervorragende Funktion dieser Software nutzen: Ausschneiden/Trimmen, um den gewünschten Teil des Inhalts zu behalten.
● Kombinieren
Sie ermöglicht Ihnen, mehrere Videos zu einem einzigen zusammenzufügen.
● Beschriftungen hinzufügen
Durch das Hinzufügen von Bildunterschriften können Sie effektiv mit Ihrem Publikum interagieren. Auf diese Weise können Gehörlose und Menschen, die eine andere Sprache sprechen, den Kontext Ihres Videos verstehen.
● Anmerkung hinzufügen
Sie können Ihre Inhalte auch mit Kommentaren versehen, um einige wichtige Punkte zum besseren Verständnis für die Betrachter hervorzuheben.
● Sticker hinzufügen
Videos sollten unterhaltsam sein, damit sich das Publikum nicht schnell langweilt. Zu diesem Zweck hat diese Software eine Vielzahl von Stickern mit Animationseffekten vorbereitet, wie z.B. Bildung, Spiel, GIF, etc. Fügen Sie sie in Ihre Videos ein und machen Sie Ihre Inhalte überzeugend.
● Übergänge hinzufügen
Menschen fühlen sich von natürlichen Dingen mehr angezogen. Das Tool ermöglicht Ihnen, Ihren Inhalten ein natürliches oder entspanntes Aussehen zu verleihen, indem Sie Übergänge wie Verblassen, Unschärfe, Verdunstung, etc. hinzufügen.
● Hochauflösende Videos
Es liefert Ihnen qualitativ hochwertige Videos.
● Mehrere Bildschirme aufzeichnen
Damit können Sie problemlos mehrere Bildschirme gleichzeitig aufnehmen.
● Jedes Video aufnehmen
Mit dem DemoCreator können Sie beliebige Videos erstellen, z.B. Werbevideos, Anleitungen, Testimonials, Interviews, Tutorials, Vorlesungsaufzeichnungen, etc.
● Tool zum Zeichnen
Damit können Sie während der Aufnahme auf Ihrem Bildschirm zeichnen, z.B. mit einem Stift, Pfeil, Kreis, Textmarker, etc.
● Voiceover
Sie können Ihren Bildschirm während des Spielens aufzeichnen und eine Sprachausgabe hinzufügen, wenn Sie ein Gamer sind. Auf diese Weise können Sie der Welt Ihre Spielfähigkeiten zeigen.
● Greenscreen-Technologie
Mit der fortschrittlichen und fantastischen Funktion des DemoCreator, der Greenscreen-Technologie, können Sie den Hintergrund ändern.
● Virtuelle Webcam
Sie können virtuell präsentieren, wenn Sie bei der Aufnahme von Demo-Videos nicht im Video sein wollen. Sie können den Avatar Ihrer Wahl hinzufügen und den Bildschirm aufzeichnen.
Wie man mit dem DemoCreator Anmerkungen anbringt
1. Automatische Video-Kommentare/Live-Video-Kommentare
Der DemoCreator ermöglicht es Ihnen, Ihre Bildschirmaktivitäten aufzuzeichnen. Sie können den Bildschirm während der Aufnahme mit Anmerkungen versehen. Dazu müssen Sie die Webseite des Wondershare DemoCreator besuchen. Laden Sie die Software herunter und installieren Sie sie. Starten Sie diese Software nach der Installation.
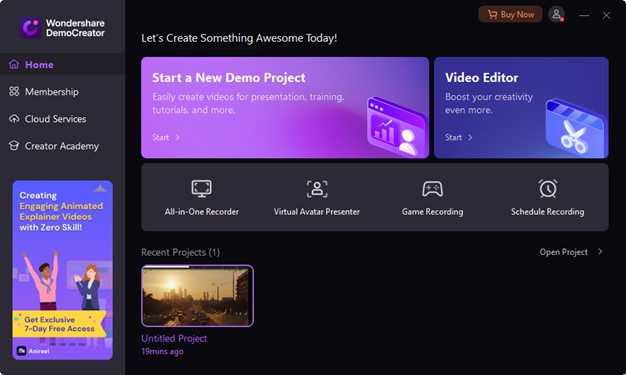
Klicken Sie dann auf den "All-in-One Recorder". Passen Sie den Bereich an; aktivieren Sie ein Mikrofon oder eine Webcam, wenn Sie möchten. Klicken Sie anschließend auf die große rote Schaltfläche, um die Aufnahme zu starten. Während der Aufnahme des Bildschirms sehen Sie eine Aufnahmeleiste. Es gibt viele Möglichkeiten, den Bildschirm mit Anmerkungen zu versehen, z.B.:
- Stift
- Highlight
- Text
- Kreis
- Rechteck
- Pfeil
- Linie
Bitte wählen Sie eine davon aus, um den Bildschirm während der Aufnahme mit Anmerkungen zu versehen.
2. Wie man Text hinzufügt
Sie können Text zu Ihren Videos hinzufügen. So können Sie Ihren Zuschauern mitteilen, worum es in Ihrem Video geht. Sie können auch einen Aufruf zum Handeln (CTA) hinzufügen, um Ihr Publikum zu ermutigen, auf einen Link oder eine Produktseite zu klicken. Es ist hilfreich, wenn Sie Marketingvideos für soziale Medien erstellen.
Sie können über den DemoCreator ganz einfach Text hinzufügen. Hierfür:
Öffnen Sie den DemoCreator. Klicken Sie auf "Video Editor", um die Editoroberfläche zu öffnen. Sie verfügt über vier Funktionsbereiche: Medienbibliothek, Zeitleiste, Vorschaufenster und Eigenschaftenfenster.
Gehen Sie zur Medienbibliothek und importieren Sie Dateien vom Computer, indem Sie auf das große + Symbol klicken. Ziehen Sie sie aus der Mediathek in die Zeitleiste und legen Sie sie dort ab.
Klicken Sie in der oberen Symbolleiste auf "Anmerkung", um Text hinzuzufügen. Dort sehen Sie Optionen wie Text, Linien & Pfeile und Formen. Klicken Sie auf den Text und die Formate werden geöffnet. Wählen Sie das Design Ihrer Wahl und schreiben Sie, was Sie dem Leser mitteilen möchten.
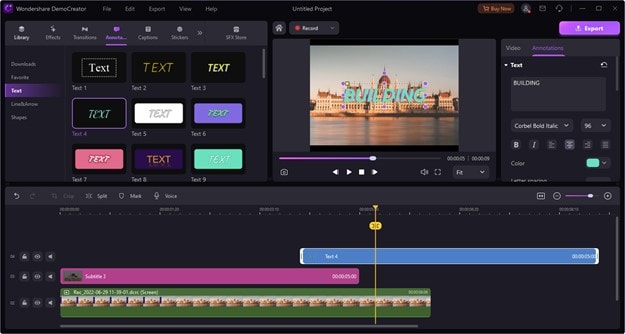
3. Wie man einen Opener hinzufügt
Der Opener ist eine Bildunterschrift, die wir am Anfang der Videos hinzufügen, um den Nutzern eine Vorstellung von den Videos zu geben. Er besteht aus der Einleitung und dem Titel des Videos.
Sie können Ihren Videos mit dem DemoCreator mühelos einen Opener hinzufügen.
Neben der Anmerkung sehen Sie die Option der "Beschriftungen". Wählen Sie sie aus. Es werden mehrere Optionen angezeigt, z.B. automatische Beschriftung, Opener, Unteres Drittel und Abspann. Klicken Sie auf "Opener" und es werden verschiedene Formate geöffnet. Bitte wählen Sie die gewünschte Option und fügen Sie sie dem Video hinzu.
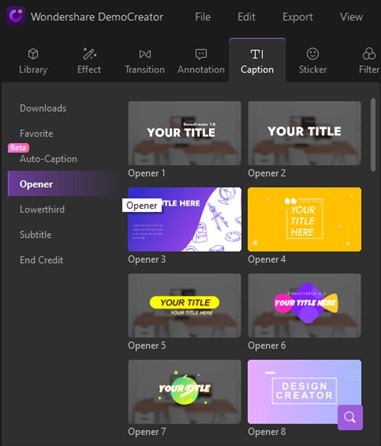
4. Wie man das untere Drittel hinzufügt
Das untere Drittel ist ein Texttitel oder ein grafisches Overlay, das im unteren Bereich des Bildschirms platziert wird. Es wird im "titelsicheren Bereich" platziert, dem Teil des Bildschirms, in dem Sie Grafiken sicher platzieren können, ohne dass sie abgeschnitten werden.
Mit dem DemoCreator können Sie mühelos ein unteres Drittel in Ihre Videos einfügen.
Wählen Sie dazu Beschriftungen>Unteres Drittel. Sie werden verschiedene Stile sehen. Wählen Sie eines aus, um es dem Inhalt hinzuzufügen.
5. Wie man Untertitel hinzufügt
Manche Leute sehen sich die Inhalte an und hören sie auch. Gehörlose Menschen können jedoch nicht verstehen, was in dem Video vor sich geht. Wenn Ihre Zuschauer keine visuellen Lerntypen sind, werden sie nicht so viel von Ihrem Video haben. Hier kommen die Untertitel ins Spiel, damit jeder den Zusammenhang verstehen kann.
Im DemoCreator können Sie Untertitel hinzufügen, indem Sie auf Beschriftung>Untertitel klicken. Wählen Sie das Format Ihrer Wahl und fügen Sie es dann hinzu.
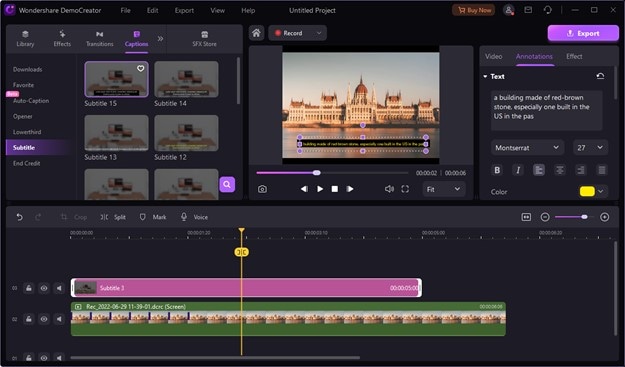
6. Wie man einen Abspann hinzufügt
Der Abspann informiert die Zuschauer darüber, welches Studio oder welche Produktionsfirma an der Erstellung des Inhalts beteiligt war. Sie zeigen die Namen der wichtigsten Stars in der Besetzung. Der Abspann erscheint nach der letzten Szene des Films und listet alle an der Produktion Beteiligten auf.
Mit dem DemoCreator können Sie sie schnell hinzufügen. Klicken Sie auf Beschriftung>Abspann. Bitte wählen Sie Ihr Lieblingsformat und fügen Sie es dem Film hinzu.
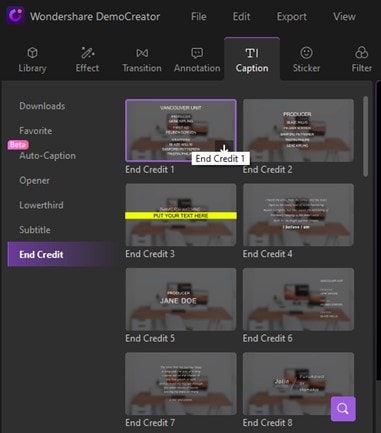
Fazit
Premiere Pro ist ein Tool zur Videobearbeitung, das leistungsstarke Bearbeitungsfunktionen, zahlreiche Effekte, Audiobearbeitungstools und eine anpassbare Bearbeitungsoberfläche bietet. Sie können Ihre Videos mit Kommentaren und Beschriftungen versehen, um sie interessanter zu gestalten.
Durch Beschriftungen können Sie Ihre Inhalte ansprechender gestalten. Ihr Publikum wird Ihre Sichtweise schnell verstehen, denn sie wird seine Aufmerksamkeit erhöhen. Es trägt auch dazu bei, die Zugänglichkeit Ihrer Inhalte zu verbessern.
Sie benötigen eine Bearbeitungssoftware, um Anmerkungen und Untertitel zu Ihren Videos hinzuzufügen. Premiere Pro ist einfach zu bedienen, aber manchmal verzögert es sich, wodurch Sie Zeit verlieren können. Die beste Alternative dazu ist der Wondershare Democreator, ein Bildschirmaufnahme-Tool, das mehrere Bearbeitungsfunktionen bietet. Es ist ganz einfach zu benutzen. Es ermöglicht Ihnen, den Bildschirm während der Aufnahme mit Anmerkungen zu versehen.
Laden Sie diese Software herunter und machen Sie Ihre Inhalte für die Betrachter interessanter.
Ein unverzichtbares Tool zur Erstellung von Demos, das Lernenden, Lehrenden, Freiberuflern und Spielern hilft, den Austausch von Ideen auf die nächste Stufe zu bringen.




Hugo Mayer
staff Editor