Wie man Anmerkungen zu einem Video hinzufügt
In diesem Artikel
Wie kann man einem Video Anmerkungen hinzufügen?
Das Hinzufügen von Anmerkungen in Videos bietet Ihrem Publikum ein interaktives Erlebnis, das ihm mehr Macht über die Art und Weise gibt, wie es ein Video betrachtet. Anmerkungen helfen den Benutzern, Ihre Inhalte zu verstehen, sich an sie zu erinnern und ihnen zu folgen.
Manchmal befinden sich die Zuschauer in Situationen, in denen der Zugang zu Audio oder Video eingeschränkt ist. Mit Hilfe von Anmerkungen können Benutzer Material in einer Bibliothek, auf einem Konzert oder in einem lauten Bus ansehen. Die Audiodeskription hingegen ermöglicht es ihnen, Podcast-Inhalte beim Gehen oder Autofahren zu hören.
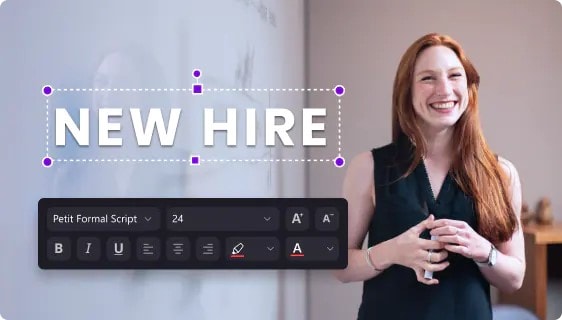
Der größte Vorteil der Anmerkungen zu einem Video besteht darin, dass sie den Inhalt für jedermann zugänglich machen. Unternehmen, die Videoanmerkungen bereitstellen, machen es ihren Kunden leichter, ihre Videos anzusehen und die gleichen Dinge zu lernen wie alle anderen.
Mit Kommentaren versehene Unternehmensvideos können auch die Kundenbindung erheblich verbessern, die Verweildauer beim Betrachten Ihrer Videos erhöhen und gute Interaktionen zwischen Ihrem Unternehmen und Ihrem potenziellen Publikum anregen.
Ein wesentlicher Vorteil von Videokommentaren in Ihren YouTube-Uploads ist, dass Ihre Videos dadurch in den Suchergebnissen besser platziert werden können. Videos werden von Suchmaschinen (noch) nicht verstanden oder indiziert. Sie können jedoch den in ihnen eingebetteten Text indizieren.
Wie kann man mit dem Wondershare DemoCreator Anmerkungen hinzufügen?
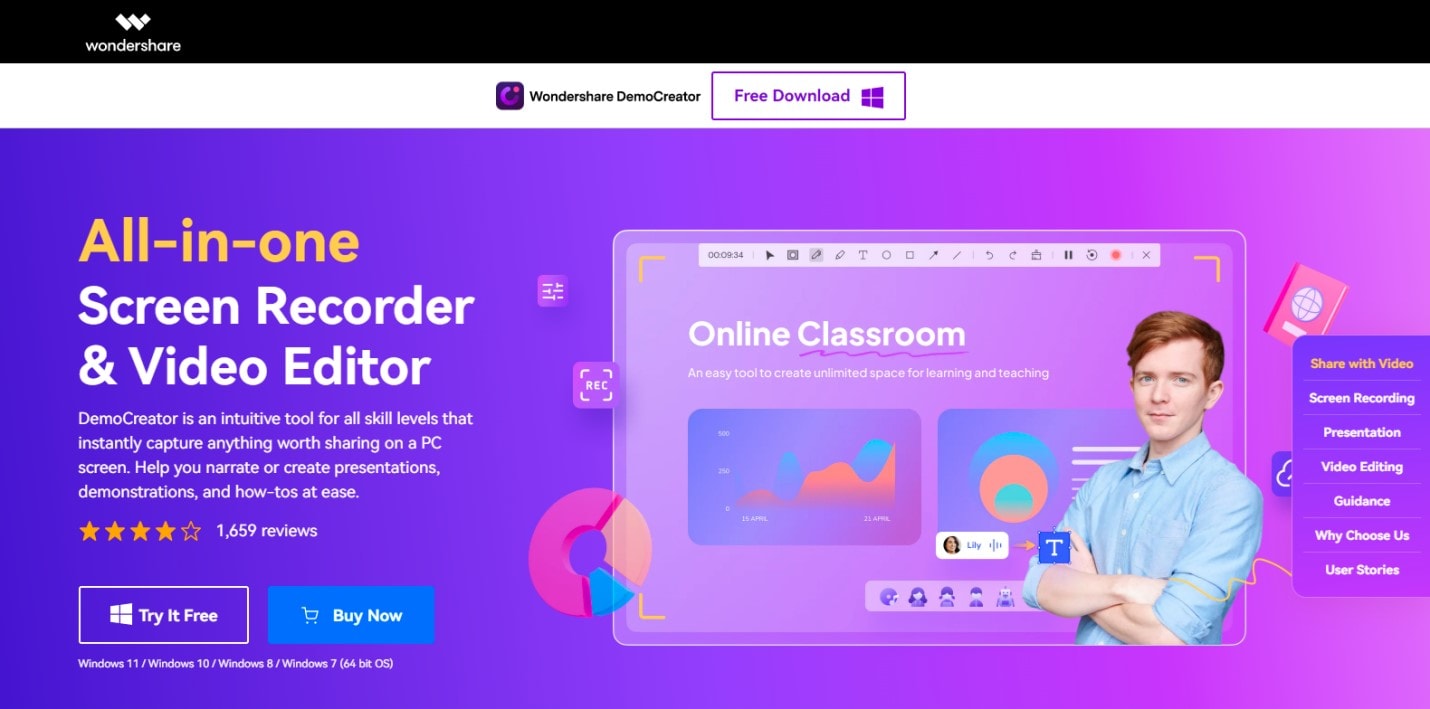
Der Wondershare DemoCreator ist ein Bildschirm-Recorder und Video-Editor in einem. Es verfügt über so viele einzigartige Funktionen, dass Sie in der Lage sind, Tutorials, Videodemos und Präsentationen schnell zu erfassen und zu bearbeiten. Mit dem DemoCreator können Sie das aufgenommene Video mit interaktiven Effekten bearbeiten und in verschiedenen Formaten exportieren.
Die Benutzeroberfläche ist einfach und intuitiv. Von der ersten Minute an wissen Sie genau, was Sie tun können und wo Sie es tun können. Wenn Sie das Programm zum ersten Mal starten, werden Sie gefragt, was Sie erreichen möchten und Sie können ganz einfach durch seine Funktionen navigieren.
Was die grafische Benutzeroberfläche betrifft, die das Startfenster und den Video-Editor umfasst, so kann ich sagen, dass sie so konzipiert ist, dass Sie auch ohne Systemkenntnisse oder ausreichende Kenntnisse der Videobearbeitung in der Lage sind, qualitativ hochwertige Videos zu erstellen.
Textanimationen, Beschriftungen, Anmerkungen, Übergänge, Greenscreens und Zeigereffekte sind zugänglich. Sie können den Videos Notizen, Hintergründe, Zeichnungen, Overlays, Sticker und eine ein- und auszoomende Sprachausgabe hinzufügen.
Hauptmerkmale
- Unterstützt anpassbare Bildschirm-, Audio- und Webcam-Aufnahmen sowie Videobearbeitung in einem Programm.
- Bietet Unterstützung für ein robustes Tool zum Zeichnen des Bildschirms, mit dem Sie den Bildschirm während der Aufnahme mit Anmerkungen versehen können.
- Schwenken & Zoomen, Gesichtserkennung, Greenscreen und Übergänge machen Ihren Film noch ansprechender.
- Integration mit einer Bibliothek für Videoeffekte. Damit können Sie das Engagement Ihres Videos verbessern.
Mit dem Wondershare DemoCreator können Sie Ihr Video auf zwei Arten mit Anmerkungen versehen;
- Live-Video-Anmerkung
- Anmerkungen bei der Bearbeitung
Lassen Sie uns diese beiden Punkte im Detail besprechen;
Live-Video-Anmerkung
Live Video Anmerkungen beziehen sich auf die Kommentierung eines Videos während der Aufnahme. Folgen Sie der einfachen Anleitung unten, um ein Video während der Aufnahme mit Anmerkungen zu versehen;
Starten Sie den Wondershare DemoCreator
Starten Sie den DemoCreator. Auf der Benutzeroberfläche finden Sie die "All-in-one Recorder", wählen Sie den für Sie passenden aus. Wenn Sie auf eine der beiden Optionen klicken, werden Sie direkt zur Aufnahmeoberfläche weitergeleitet.
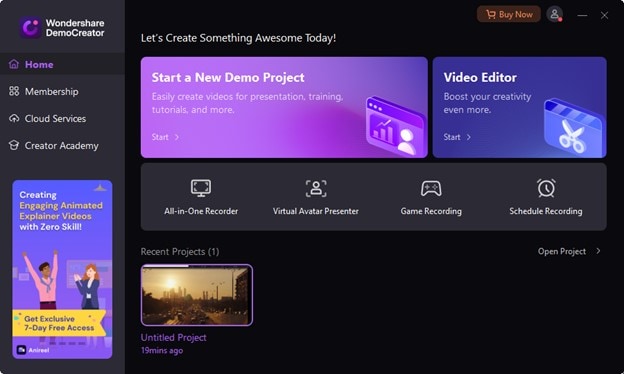
Bildschirmzeichnungstool initiieren
Die beste Funktion des DemoCreator-Programms ist die Möglichkeit, während der Aufnahme auf Ihrem Bildschirm zu zeichnen. Aktivieren Sie einfach den Schieberegler für das Tool zum Zeichnen auf Bildschirmen im Aufnahmefenster, um auf den Editor zum Zeichnen auf Bildschirmen zuzugreifen.
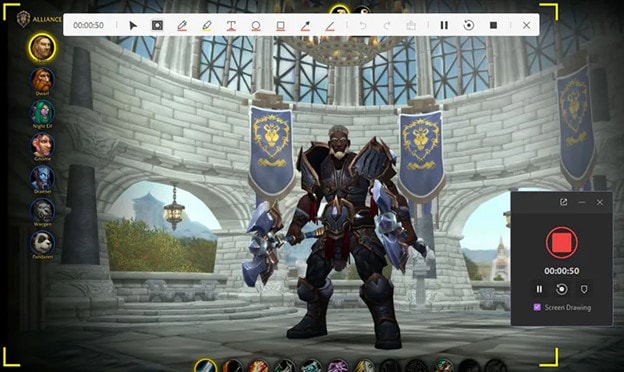
Bildschirm mit Anmerkungen versehen
Mit den Bildschirmzeichnungstools können Sie jetzt viele Funktionen auf Ihrer Bildschirmaufnahme gleichzeitig ausführen. Sie können die Cursor und Spotlight Funktionen aus der Menüleiste auf Ihre Bildschirmaufnahmen in der ersten Gruppe von links anwenden.
Mit den vereinfachten Stift, Markierungen, Kreis, Rechteck, Pfeile und Linien Schaltflächen in der nächsten Gruppe unter der Menüleiste können Sie verschiedene Zeichenaufgaben erledigen.
In der folgenden Gruppe in der Menüleiste des Bildschirmzeichentools können Sie mit den einfach zugänglichen Schaltflächen Ihre aktuelle Arbeit rückgängig machen, wiederherstellen und löschen. Sie können auch die hilfreichen Schaltflächen in der Menüleiste dieses Toolkits zum Skizzieren von Bildschirmen verwenden, um Ihre Bildschirmaufnahme anzuhalten, zu starten und neu zu beginnen.
Anmerkungen bei der Bearbeitung
Sie können ein Video auch im Bearbeitungsteil mit Anmerkungen versehen. Folgen Sie dazu der einfachen Anleitung unten;
- Starten Sie den Wondershare DemoCreator.
- Klicken Sie auf "Video Editor".
- Importieren Sie Ihr Video oder PowerPoint in die Zeitleiste.
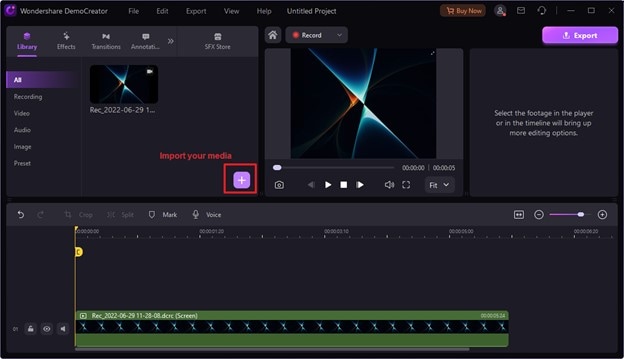
- In der oberen Multifunktionsleiste finden Sie die "Anmerkung" Option. Hier können Sie die gewünschte Anmerkung auswählen und sie auf die Zeitleiste ziehen, wo sie erscheinen soll.
Wie fügt man Text hinzu?
Der Wondershare DemoCreator enthält ansprechende Textanimationen, um Videos ein professionelles Aussehen zu verleihen. Indem Sie Textanimationen in Ihr Video einbauen, können Sie Ihre Zuschauer gleichzeitig hören und lesen lassen.
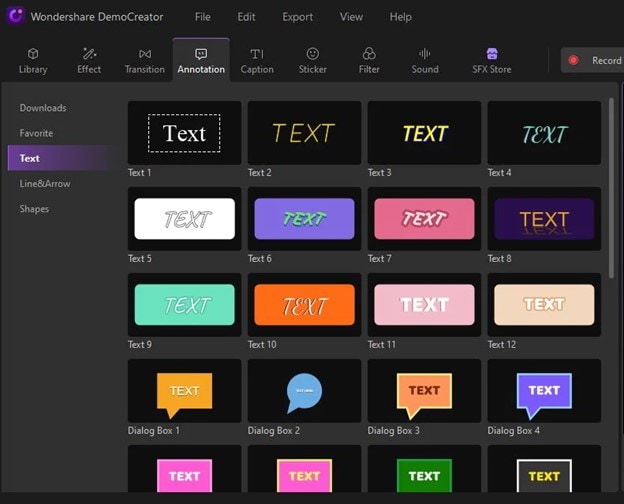
Um Text zu Ihren Videos hinzuzufügen, klicken Sie auf die Registerkarte "Anmerkungen" oben im Fenster. Sie wird in zwei Kategorien eingeteilt;
- Linie & Pfeil
- Formen
Wählen Sie den gewünschten Text bzw. die gewünschte Anmerkung aus und ziehen Sie ihn bzw. sie auf die Zeitleiste. Ziehen Sie das Anmerkungsfeld an die Stelle, an der es im Video erscheinen soll.
Anpassen des Textes/der Anmerkung
Um die Einstellungen für die Anmerkungseffekte zu ändern, gehen Sie zum Eigenschaftenfenster auf der rechten Seite. Textinhalt, Textrahmen, Textschatten, Transformieren, Form und Verhalten können an die Bedürfnisse des Benutzers angepasst werden.
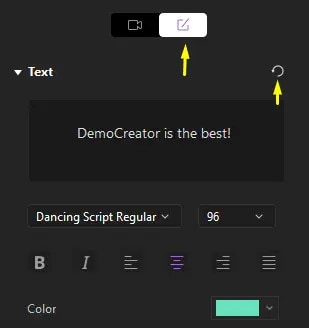
Anpassen der Dauer
Sie können die Anmerkung nur zu einem bestimmten Zeitpunkt im Film anzeigen lassen, indem Sie die Dauer ändern. Ziehen Sie dazu die Anmerkung in der Zeitleiste nach links oder rechts.
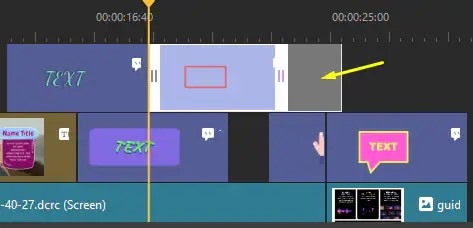
Wie fügt man einen Opener hinzu?
Der Opener kann als formale Einführung in das Video verwendet werden. Ein Opener kann verwendet werden, um das Thema eines Videos, eines Kurses oder eines Podcasts vorzustellen.
- Importieren Sie Ihr Video, um einen Opener am Anfang des Videos hinzuzufügen.
- Navigieren Sie oben zur Registerkarte "Untertitel" und wählen Sie auf der linken Seite "Opener".
- Wählen Sie die Opening-Beschriftung aus dem Opener und ziehen Sie sie in die Zeitleiste, wo sie im Video erscheinen soll.
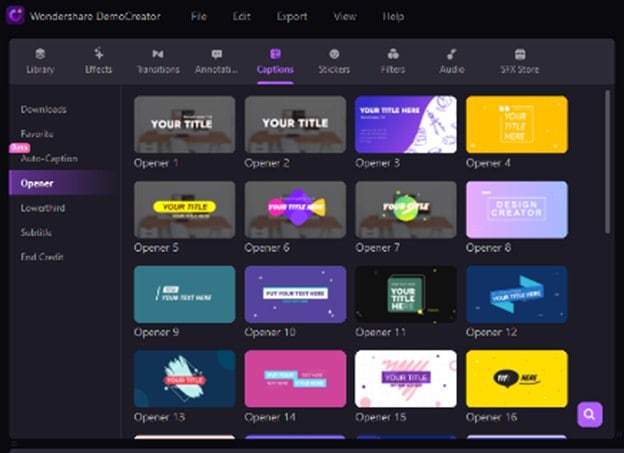
Wie fügt man ein unteres Drittel hinzu?
Das untere Drittel ist ein grafisches Overlay, das Sie im unteren Drittel Ihres Videos platzieren können, um den Besuchern mehr Informationen zu geben, wenn sie sich eine bestimmte Szene ansehen.
- Führen Sie die folgenden Schritte aus, um untere Drittel in den unteren Bereich des Bildschirms einzufügen.
- Bringen Sie Ihre Videos in die Zeitleiste.
- Klicken Sie auf das Feld "Unteres Drittel" im linken Bereich der Untertitel Registerkarte.
- Wählen Sie das von Ihnen gewählte untere Drittel aus und ziehen Sie es an die Stelle in der Zeitleiste, an der es erscheinen soll.
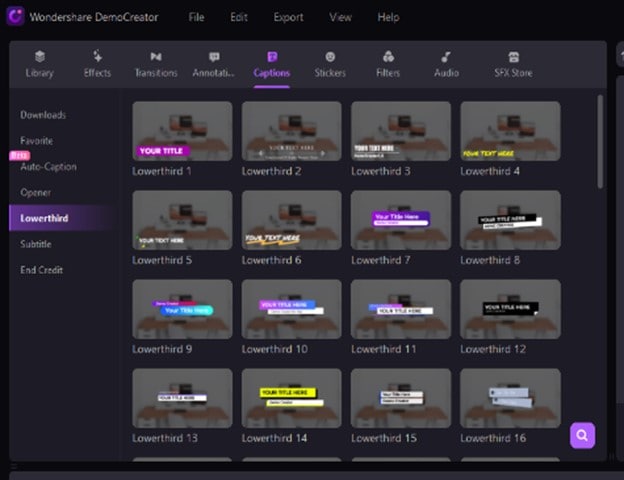
Wie fügt man Untertitel hinzu?
Untertitel werden am unteren Rand des Videos verwendet, um Dialoge oder Erzählungen zu übersetzen. Die Videos werden mit Untertiteln versehen, damit die Zuschauer die Gespräche besser verstehen können.
Folgen Sie den nachstehenden Schritten, um Ihrem Video Untertitel hinzuzufügen.
- Laden Sie Ihr Video hoch.
- Navigieren Sie oben zur Registerkarte "Untertitel" und wählen Sie im linken Bereich "Untertitel" aus.
- Wählen Sie den Untertitel Stil aus und ziehen Sie ihn auf die Zeitleiste des Videos, wo er erscheinen soll.
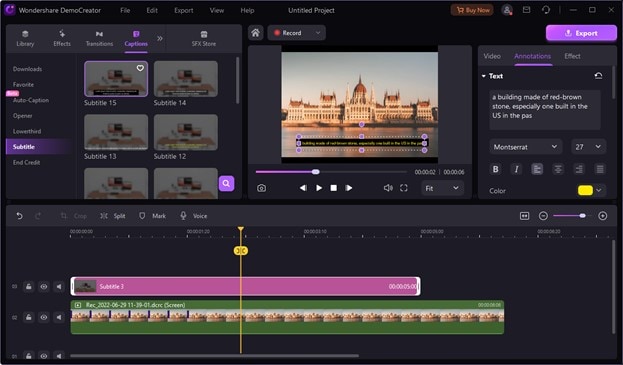
Wie fügt man einen Abspann hinzu?
Der Abspann ist der Text am Ende eines Videos oder eines Films, in dem alle an der Erstellung des Videos beteiligten Personen genannt oder gewürdigt werden.
Folgen Sie den einfachen Anweisungen unten, um einen Abspann am Ende eines Videos hinzuzufügen.
- Importieren Sie Ihre Videos in die Zeitleiste.
- Klicken Sie auf der Registerkarte "Untertitel" auf der linken Seite auf "Abspann".
- Wählen Sie Ihren bevorzugten Abspann aus und ziehen Sie ihn an die Stelle in der Zeitleiste, an der er erscheinen soll.
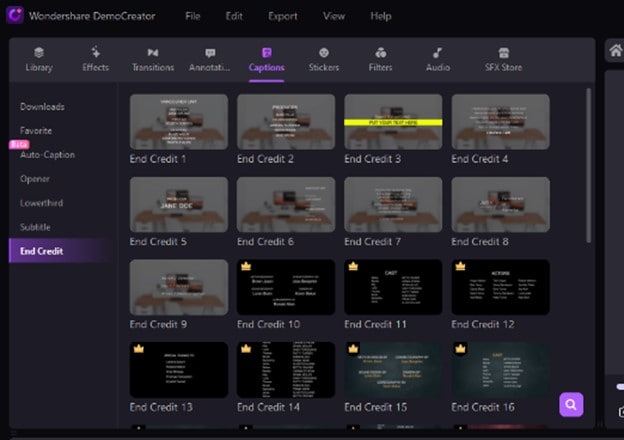
Planen Sie Ihre Aufnahmen mit dem Wondershare DemoCreator
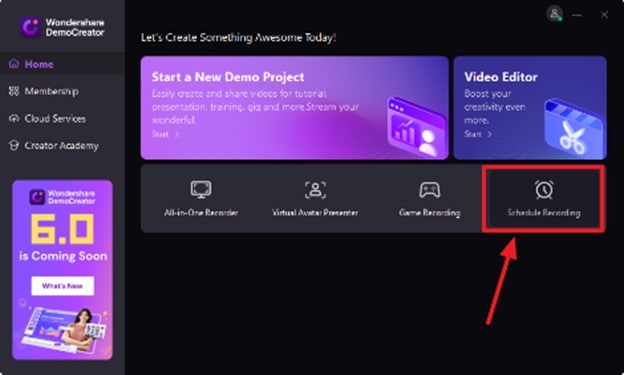
Laden Sie die aktuellste Version des Wondershare DemoCreator herunter, um die "Zeitplan-Aufnahmefunktion" zu nutzen.
Um die Funktion "Aufnahme planen" zu verwenden, starten Sie den DemoCreator und klicken Sie auf der Benutzeroberfläche auf "Aufnahme planen". Geben Sie den Tag und die Uhrzeit für Ihre Aufnahmen ein und der DemoCreator erinnert Sie an anstehende Termine.
Fazit
Das Hinzufügen von Kommentaren in Videos ist ein kluger Schachzug. Sie können als zusätzliche Informationen dienen, die den Benutzern helfen, das Hauptziel des Videos zu verstehen. Anmerkungen können auch als Handlungsaufforderung dienen, die Sie in Ihr Video einfügen können, wie z.B. "Abonnieren, registrieren, online einkaufen, die Webseite besuchen, liken, teilen, etc."
Mit dem Wondershare DemoCreator ist das Kommentieren von Bildschirmen jetzt ganz einfach, denn der Wondershare DemoCreator bietet Ihnen verschiedene Anmerkungsfunktionen, mit denen Sie Ihr Video auf die nächste Stufe heben können.
Ein unverzichtbares Tool zur Erstellung von Demos, das Lernenden, Lehrenden, Freiberuflern und Spielern hilft, den Austausch von Ideen auf die nächste Stufe zu bringen.




Hugo Mayer
staff Editor