Splitscreen-Video gestalten
- 1. Die Videoauflösung wird automatisch an die richtige Einstellung angepasst.
- 2. Gleichzeitig den Bildschirm, das Mikrofon und die Webcam aufnehmen.
- 3. Videos mit Tausenden von Ressourcen und Vorlagen bearbeiten, aufzeichnen und bearbeiten in einem Vorgang.

[Tipps] Ein Splitscreen-Video machen
Sind Sie schon einmal in eine Situation geraten, in der Sie einige Aktivitäten aus mehreren Videos gleichzeitig demonstrieren sollen? Zum Beispiel sollen Sie zeigen, was jede Person in einer Dreiergruppe genau zur gleichen Zeit tut. Oder haben Sie sich schon einmal gefragt, wie zwei Personen, die sich in einem Film über ein Telefongespräch unterhalten, im selben Bild nebeneinander zu sehen sind?
Die Antwort ist einfach. Dieser Effekt wird "Split Screen" genannt. Ein Split Screen Video unterscheidet sich vom Splitten von Filmmaterial, wobei ersteres es ermöglicht, mehrere Clips gleichzeitig auf einem einzigen Bild zu sehen, während letzteres ein Werkzeug in der Postproduktionssoftware ist, das es ermöglicht, einen einzelnen Medienclip in zwei oder mehr Teile zu schneiden, so dass die unerwünschten Teile mit Leichtigkeit entfernt werden können.
Nachfolgend erfahren Sie alles über Split Screen und lernen, wie Sie mit Hilfe einiger effizienter Desktop- und webbasierter Tools ein Split-Screen-Video erstellen können.
Teil 1: Die beste Software zur Erstellung eines Splitscreen-Videos [Windows/Mac]
Wenn es darum geht, einen Split-Screen-Effekt hinzuzufügen, braucht man ein effizientes Nachbearbeitungswerkzeug. Obwohl es auf dem Markt mehrere Programme gibt, sind sie entweder zu teuer oder nicht robust genug, um den Zweck gut zu erfüllen.
Es gibt jedoch eine App namens DemoCreator von Wondershare, die alle Barrieren überwindet. Der Wondershare DemoCreator, der sowohl für Windows- als auch für Mac-Plattformen verfügbar ist, ist nicht nur einfach zu bedienen, sondern bietet auch einige fortschrittliche Funktionen, die viele andere Standard-Apps nicht bieten.

Der beste Splitscreen Macher & Editor
 Sicherer Download
Sicherer Download Sicherer Download
Sicherer DownloadMit dem eingebauten Bildschirmrekorder können Sie sogar Ihren Computerbildschirm aufnehmen, das Material mit dem integrierten Editor bearbeiten und ein Video mit geteiltem Bildschirm erstellen, um zu demonstrieren, wie ein Fenster oder eine Software bei gleichzeitiger Betrachtung aus verschiedenen Blickwinkeln aussieht.
Um zu lernen, wie man ein Splitscreen-Video mit dem Wondershare DemoCreator erstellt, können Sie die folgenden Schritte befolgen:
Schritt 1: Medienclips in den DemoCreator importieren
Starten Sie Wondershare DemoCreator und klicken Sie auf dem Willkommensbildschirm auf Video Editor. Im Hauptfenster klicken Sie auf Importieren im Bereich Medien oben links und importieren die Quellclips in das Programm.

Schritt 2: Clips zur Timeline hinzufügen
Ziehen Sie den ersten Clip aus dem Medienbereich in die Timeline. Ziehen Sie dann den zweiten Clip und platzieren Sie ihn auf Spur 02 der Timeline, direkt über dem ersten Clip. Wiederholen Sie diesen Vorgang, um bei Bedarf weitere Clips hinzuzufügen. Hinweis: Es kann sein, dass Sie die langen Videos kürzen müssen, um sie an die Zeitspanne des Clips mit der kürzesten Dauer anzupassen.
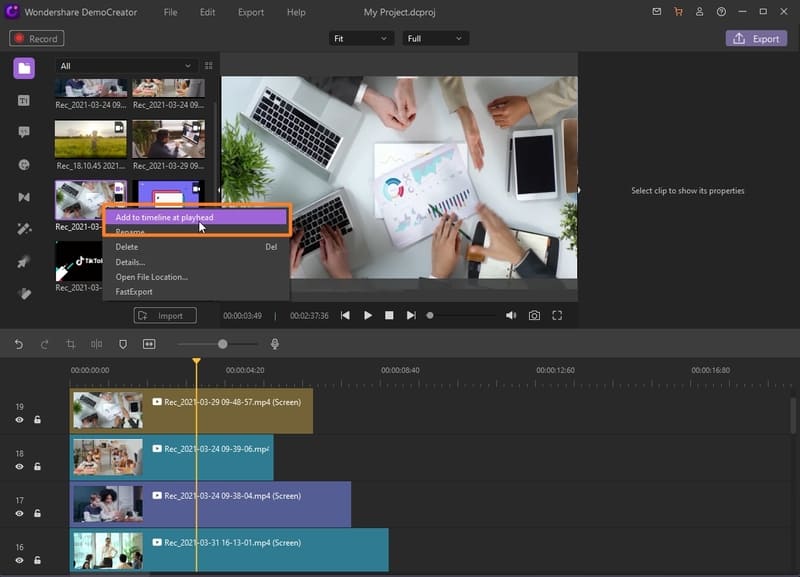
Schritt 3: Splitscreen-Effekt erstellen
Klicken Sie, um den obersten Clip in der Timeline auszuwählen, und verwenden Sie die Skalierungsgriffe im Vorschaufenster, um die Größe des Rahmens zu reduzieren. Ziehen Sie nun den verkleinerten Clip an die gewünschte Stelle und positionieren Sie ihn. Wiederholen Sie diesen Vorgang für alle hinzugefügten Clips und achten Sie darauf, dass Sie jeden Clip an einer anderen Stelle positionieren, damit alle Videos gut sichtbar sind. Optional können Sie auch die Symbolleiste auf der linken Seite verwenden, um dem Video weitere Effekte und Elemente hinzuzufügen.

Schritt 4: Das Video exportieren
Klicken Sie auf Exportieren in der oberen rechten Ecke der Benutzeroberfläche. Vergewissern Sie sich im Feld Export, dass im linken Fenster die Kategorie Lokal ausgewählt ist. Verwenden Sie im rechten Fenster die verfügbaren Optionen, um ein Ausgabeformat und einen Namen für die erzeugte Datei festzulegen und andere Exporteinstellungen vorzunehmen, um ein Split Screen Video zu erzeugen.
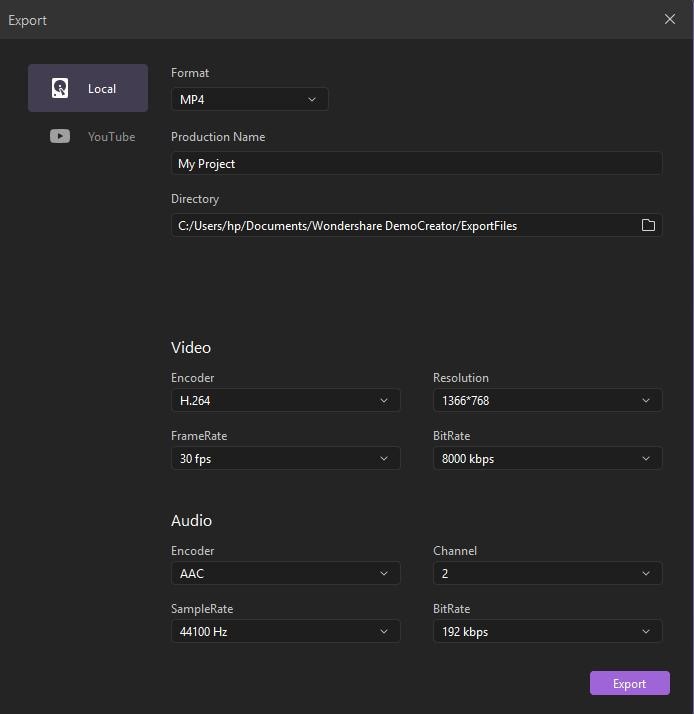
Teil 2: Splitscreen-Video mit Filmora erstellen
Filmora ist ein weiteres Produkt, das von Wondershare entwickelt wurde. Wondershare Filmora X (neueste Version) wird von vielen Videobearbeitungsprofis wegen seiner einfachen und intuitiven Benutzeroberfläche und der Leichtigkeit, mit der es den Bearbeitern erlaubt, Industriestandard-Ergebnisse zu erstellen, verwendet. Funktionen wie Bildschirm-, Webcam- und Mikrofonaufzeichnung sowie Split-Screen-Vorlagen, die die Integration von bis zu 6 Clips ermöglichen, sind einige der Vorzüge, die Filmora X im Vergleich zu anderen Mainstream- und weltweit anerkannten Anwendungen wie Adobe Premiere Pro, Final Cut Pro X usw. einzigartig machen.
Es ist einfach, mit Wondershare Filmora ein Splitscreen-Video zu erstellen, und der Prozess, um dies zu erreichen, wird in den folgenden Schritten erklärt:
Schritt 1: Quellclips in Filmora X importieren
Starten Sie Wondershare Filmora X auf Ihrem Windows- oder Mac-PC. Klicken Sie auf eine beliebige Stelle im Medienfeld und wählen Sie zwei oder mehr Quellvideoclips aus und importieren Sie diese in die Anwendung.

Schritt 2: Splitscreen-Effekt erstellen
Gehen Sie oben in der Standardsymbolleiste zu Split Screen. Klicken Sie auf eine der verfügbaren Voreinstellungen und ziehen Sie die gewünschte auf die Zeitachse. Ziehen Sie dann den ersten Clip aus dem Medienfeld auf den Platzhalter für den ersten Bildschirm im Vorschaufenster. Ziehen Sie den zweiten Clip ebenfalls auf den Platzhalter für den zweiten Bildschirm. Wiederholen Sie diesen Vorgang, um weitere Videos entsprechend der ausgewählten Voreinstellung hinzuzufügen. Klicken Sie abschließend im unteren rechten Bereich der Medienbox auf OK.

Schritt 3: Vorschau und Export
Klicken Sie auf die Schaltfläche "Abspielen" unter dem Vorschaufenster, um zu sehen, ob der Splitscreen-Effekt korrekt erstellt wurde. Klicken Sie im oberen mittleren Bereich der Hauptschnittstelle auf EXPORT. Gehen Sie im Export-Fenster auf die Registerkarte "Lokal", falls noch nicht vorhanden, wählen Sie Ihr bevorzugtes Format aus der linken Liste, nehmen Sie weitere notwendige Änderungen im rechten Fenster vor und klicken Sie auf EXPORT in der rechten unteren Ecke, um ein geteiltes Bildschirmvideo in Wondershare Filmora X zu erstellen.

Teil 3: Online Splitscreen Video Editor - Kapwing
Kapwing ist ein Online-Tool für Videoschnitt-Enthusiasten. Die Web-App ermöglicht es Profis und Amateuren, ihre Videos über den Internetbrowser zu bearbeiten und mit Effekten zu versehen, ohne eine Anwendung auf dem PC zu installieren. Das Beste an der Nutzung von Kapwing ist, dass die lokalen Hardwareressourcen des Computers kaum belastet werden, da alle Prozesse auf dem Server der Website ablaufen und die Nutzer einen Download-Link für die fertigen Ergebnisse erhalten.
Die Methode zur Erstellung eines Split Screen Videos mit Kapwing wird im Folgenden erklärt:
Schritt 1: Wählen Sie eine Vorlage zum Starten
Starten Sie auf Ihrem Computer Ihren Lieblings-Webbrowser und gehen Sie zu Kapwing. Wählen Sie aus den verfügbaren Vorlagen diejenige aus, die Sie je nach Anzahl der teilnehmenden Videos und deren Sichtbarkeitsausrichtung verwenden möchten.

Schritt 2: Videos hochladen
Klicken Sie auf dem Platzhalter des ersten Bildschirms auf ERSETZEN, klicken Sie auf der Seite "Ersatz auswählen" auf "Hochladen" und wählen Sie das erste Video aus und laden Sie es auf Kapwing hoch. Wiederholen Sie den Vorgang, um auch die anderen Bildschirmplatzhalter zu füllen.

Schritt 3: Bearbeiten, Vorschau und Exportieren des Split-Screen-Videos
Nutzen Sie die Werkzeuge im rechten Bereich der Webseite, um die erforderlichen Anpassungen an den hochgeladenen Videos vorzunehmen. Klicken Sie anschließend im oberen linken Bereich der Zeitleiste auf die Schaltfläche Abspielen, um zu sehen, ob das Gesplittete Bildschirmvideo nach dem Exportieren akzeptabel aussieht. Klicken Sie schließlich oben rechts auf der Seite auf Video exportieren, um mit Kapwing ein Split-Screen-Video zu erstellen.

 FAQs zum Splitscreen-Video
FAQs zum Splitscreen-VideoQ1) Wie veröffentlicht man das Split-Screen-Video auf YouTube?
A1) Ein Splitscreen-Video ist ein normales Medium, das wie ein normaler Clip behandelt wird und daher auf die gleiche Weise wie andere Videos auf YouTube hochgeladen werden kann. Lediglich die Methode, mit der der Splitscreen-Effekt hinzugefügt wird, ist unterschiedlich. Nach dem Exportieren eines Videos mit geteiltem Bildschirm als MP4 oder in einem anderen akzeptablen Format kann es natürlich auf alle sozialen Medien oder Streaming-Plattformen hochgeladen werden.



Hugo Mayer
staff Editor