Mehrere Videos einfach zusammenfügen
- 1. Die Videoauflösung wird automatisch an die richtige Einstellung angepasst.
- 2. Gleichzeitig den Bildschirm, das Mikrofon und die Webcam aufnehmen.
- 3. Videos mit Tausenden von Ressourcen und Vorlagen bearbeiten, aufzeichnen und bearbeiten in einem Vorgang.

Wie man mehrere Videos in 3 Schritten zu einem zusammenfügt
Wie kann man am einfachsten mehrere Videos zu einem zusammenführen?
Viele von uns stellen sich diese Frage und suchen nach einer Antwort, die Zeit und Mühe spart. Wenn Sie sich auch fragen, wie Sie Videos am einfachsten zusammenführen können, sind Sie bei uns genau richtig.
Mit dem richtigen Tool können Sie Videos ganz einfach zusammenführen. Die Herausforderung besteht jedoch darin, dieses Tool zu finden und dann herauszufinden, wie man zwei Videos zusammenfügt. Zum Glück haben wir für Sie die 3 besten Möglichkeiten zum Zusammenführen mehrerer Videos mit einer ausführlichen Schritt-für-Schritt-Anleitung zusammengestellt. Fangen wir gleich damit an.
Teil 1. Wie man Videos mit DemoCreator zusammenfügt
Was sind die Gründe, warum Sie Videos zusammenführen möchten? Vielleicht möchten Sie nur ein einziges Video erstellen, das verschiedene Arten von Videoclips enthält. Oder durch das Zusammenführen von Videos, die das Video kohärenter aussehen lassen können. Egal was die Gründe sind, es gibt ein Tool - Wondershare DemoCreator Creator kann Ihre Bedürfnisse erfüllen.
Wondershare DemoCreator ist ein erstaunlich leistungsfähiger und dennoch super einfacher Video-Editor und Creator. Es ist ein großartiges Werkzeug, um Videos zu kombinieren und zusammenzufügen. Es verfügt über einen Rekorder, mit dem Sie Ihren Bildschirm oder Ihre Webcam aufnehmen und Anmerkungen hinzufügen können, um Ihre Videos ansprechender zu gestalten. Mit dem Wondershare DemoCreator können Sie Videos auf 2 einfache Arten zusammenfügen:

Das beste Tool zum Zusammenfügen von Videos
 Sicherer Download
Sicherer Download Sicherer Download
Sicherer Download1. Wie man zwei oder mehrere Videos zu einem Video zusammenfasst
Dieser Modus kann in den meisten Anwendungsfällen verwendet werden. Denn manchmal nimmt man nicht nur ein Video auf, sondern mehrere Videoclips und kombiniert diese dann zu einem einzigen neuen Video. Egal, ob Sie 2 oder mehrere Videos kombinieren wollen, Sie können Wondershare verwenden, um Ihre Bedürfnisse zu erfüllen. Mit dieser Methode können Sie Videos zu einem einzigen Clip zusammenfügen und auch einige spannende Effekte hinzufügen. Hier sind die Schritte, wie man mehrere Videos zu einem einzigen zusammenfügt.
Schritt 1. DemoCreator herunterladen und starten
Zunächst müssen Sie den Wondershare DemoCreator herunterladen und auf Ihrem Gerät installieren und dann starten. Klicken Sie auf Video Editor.

Schritt 2. Videos in die Zeitleiste importieren
Um Ihre Medien zu importieren, klicken Sie auf Datei und tippen dann auf Importieren Medien Dateien. Nachdem Sie die Videos, die Sie zusammenführen möchten, importiert haben, ziehen Sie sie per Drag & Drop auf die Zeitleiste.
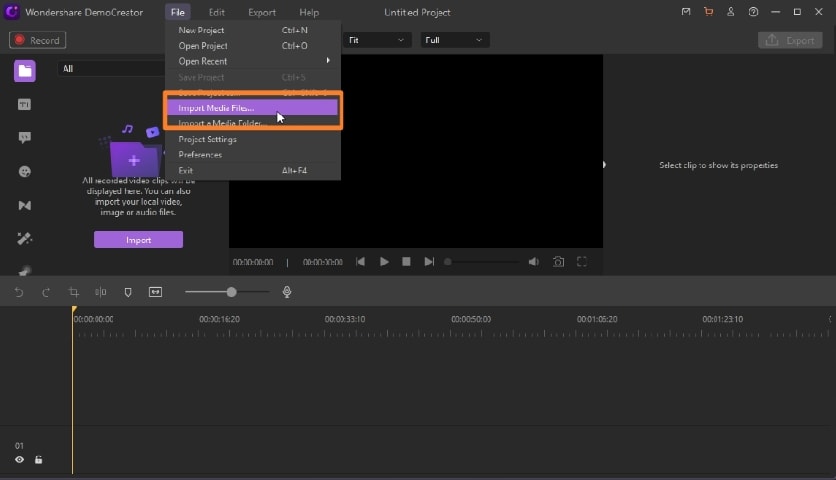
Schritt 3. Videos in der gleichen Spur zusammenführen
Stellen Sie sicher, dass Sie beide Clips auf dieselbe Videospur legen. Auf diese Weise können Sie die Videos zusammenführen.
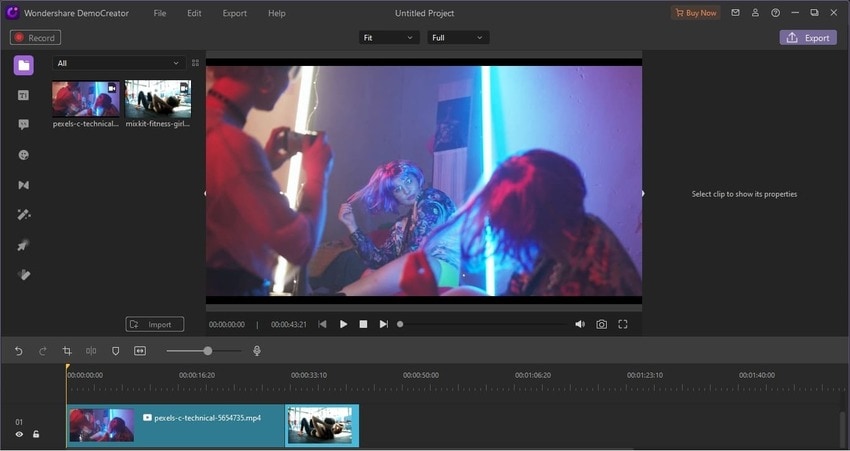
Schritt 4. Übergangseffekte zwischen 2 Videos hinzufügen
Nachdem Sie mehrere Videos zu einem zusammengefügt haben, können Sie dynamische Übergänge hinzufügen, um die Clips nahtloser und spannender zu machen. Suchen Sie in der Symbolleiste nach einem Übergang, wählen Sie einen aus, der Ihnen gefällt, und ziehen Sie ihn dann auf die Zeitachse Ihrer Videos.
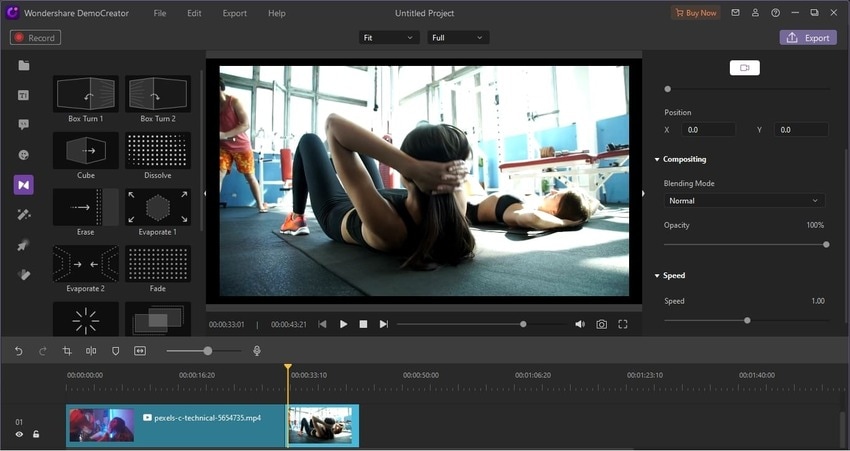
Schritt 5. Video exportieren
Schließlich klicken Sie auf Exportieren und tippen auf Datei erstellen. Auf der Registerkarte Lokal können Sie die verschiedenen Ausgabeparameter anpassen. Hier können Sie auch ein Videoausgabeformat Ihrer Wahl auswählen.
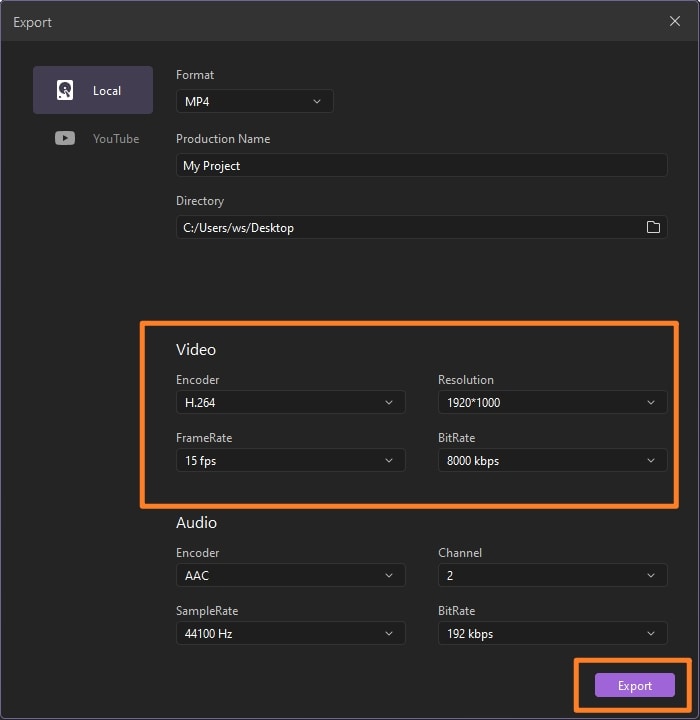
Auf YouTube teilen
Wenn Sie das Video direkt in Ihren YouTube-Kanal exportieren möchten, klicken Sie auf die Registerkarte YouTube und fügen Sie einen einprägsamen Titel für Ihr Video hinzu. Fügen Sie außerdem eine kurze Beschreibung hinzu. Nachdem Sie die Kategorie und die Datenschutzoption ausgewählt haben, klicken Sie einfach auf Exportieren, um den Vorgang abzuschließen.
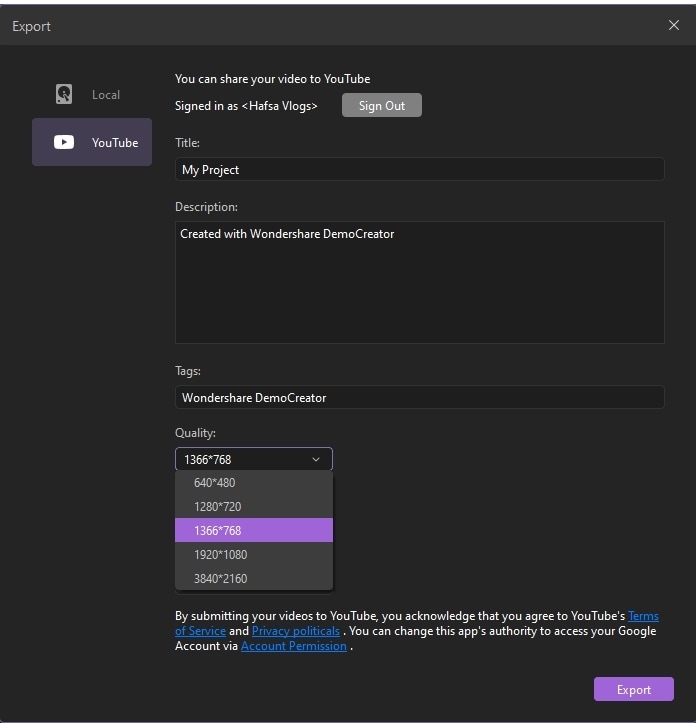
2. mehrere Videos auf einem Bildschirm zusammenfassen
Eine weitere nahtlose Lösung, um mehrere Videos zu einem einzigen zu kombinieren, ist der Bild-in-Bild-Effekt. Mit dem PIP-Effekt können Sie die Clips auf einen einzigen Bildschirm bringen. Diese Methode wird vor allem im Online-Unterricht und bei Online-Meetings verwendet. Ein Video kann der Hauptbildschirm sein, und andere Videos verwenden das vom Gesicht aufgenommene Video. Egal, ob Sie zwei Videos zusammenführen oder mehrere Clips kombinieren möchten, dieser Effekt funktioniert perfekt.
Hier sind die Schritte, um 2 oder mehrere Videos in einem Bildschirm zu kombinieren. Schritt 1 und Schritt 2 sind die gleichen wie beim ersten Weg. Laden Sie DemoCreator herunter und importieren Sie dann die Videos, die zusammengeführt werden sollen.
Schritt 1. Videoclips auf die Zeitachse ziehen und anpassen
Nachdem die Clips importiert wurden, fügen Sie sie per Drag & Drop in die Zeitleiste ein. Damit Sie mit dieser Methode zwei Videos zusammenführen können, müssen Sie die Clips auf verschiedenen Spuren in der Timeline platzieren. Wenn Sie dann im Vorschaufenster auf den Clip klicken, können Sie auf zusätzliche Einstellungen zugreifen, um den Clip anzupassen. Sie können die Größe, Position, Drehung usw. ändern. Sie können auch einen Überblendungseffekt hinzufügen. Wenn Sie auf das Audio-Symbol klicken, können Sie die Optionen für die Rauschunterdrückung und die Audiomischung nutzen.
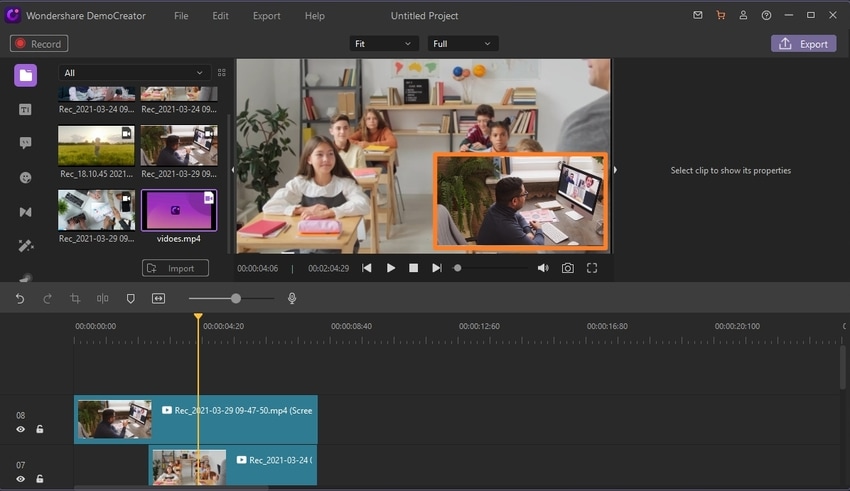
Schritt 2. Video in Dverschiedene Formate exportieren
Wenn Sie alle Bearbeitungen abgeschlossen und die Videos erfolgreich zusammengeführt haben, klicken Sie einfach auf Exportieren in der oberen Menüleiste. Klicken Sie auf Erstellen Video. Tippen Sie dann auf Lokal, wenn Sie das Video lokal auf Ihrem Gerät speichern möchten. Sie können ein benutzerdefiniertes Ausgabeformat wie MP3, MP4, GIF usw. angeben.
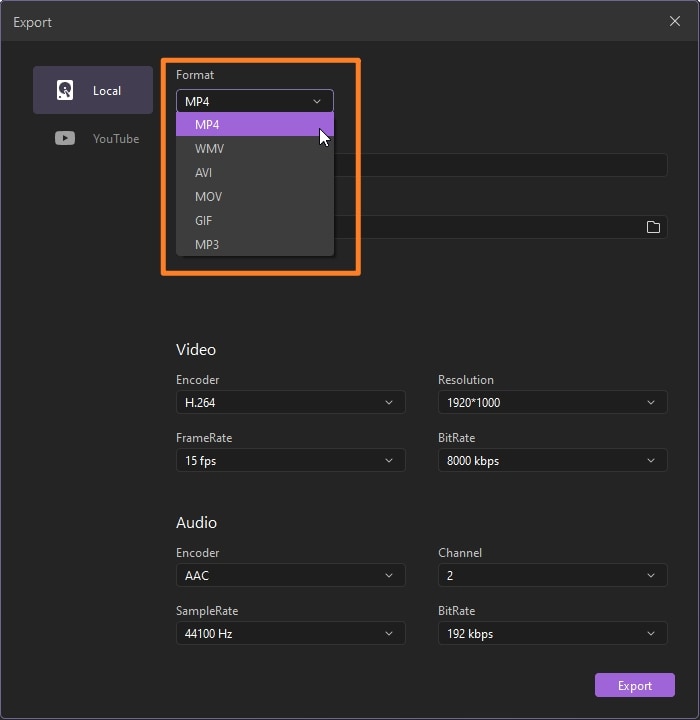
Sie können das Video auch direkt auf Ihrem YouTube-Kanal teilen. Tippen Sie einfach auf die Registerkarte YouTube, fügen Sie einen eingängigen Titel und einige Informationen als Beschreibung Ihres Videos hinzu. Sie müssen sich jedoch zuerst anmelden. Zum Schluss klickst du auf Exportieren, um die Bearbeitung abzuschließen.
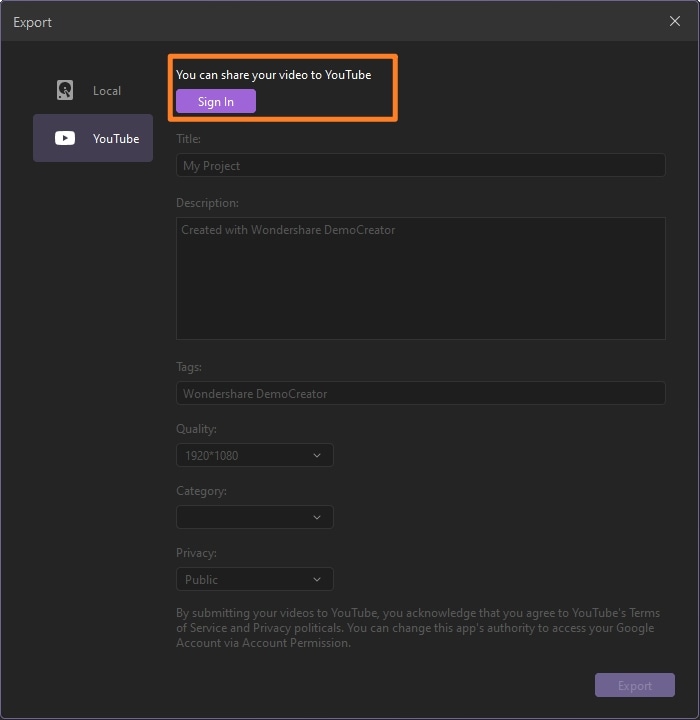
Tipps zum Kombinieren mehrerer Videos:
- Wenn es zu viele Videos gibt, wie kann man sie regelmäßig anordnen?
Wenn Sie zu viele Videoclips haben, kann das Zusammenführen eine ziemlich mühsame Aufgabe sein. Daher können Sie diese Tipps nutzen, um die Clips einfacher zu organisieren und anzuordnen, um Videos zusammenzuführen.
- Alle Clips zu Ordner hinzufügen
Bevor Sie die Clips in den Editor importieren, sammeln Sie einfach alle Videos und fügen Sie sie zu einem einzigen Ordner hinzu. Beim Importieren können Sie nun den gesamten Ordner importieren. Auf diese Weise werden alle Videos in den Editor importiert und in der gleichen Reihenfolge wie im Ordner angeordnet, was Zeit spart.
- Videos in Reihenfolge auswählen
Nach dem Import der Clips können Sie die Strg-Taste drücken und die Clips einzeln in der Reihenfolge anklicken, in der sie in der Timeline erscheinen sollen. Nachdem Sie alle Clips ausgewählt haben, klicken Sie mit der rechten Maustaste und tippen Sie auf Zur Timeline hinzufügen. Alle Clips erscheinen in der Timeline in der Reihenfolge der Auswahl, was Ihnen viel Zeit spart.
Teil 2. Mehrere Videos mit Windows Movie Maker zu einem einzigen zusammenfügen
Windows Movie Maker ist ein klassischer Editor. Dennoch ist er für grundlegende Bearbeitungszwecke bestens geeignet. Sie können damit zum Beispiel Videos zusammenfügen oder dynamische Übergänge einfügen. Sie können sogar Soundtracks hinzufügen, um Ihre Videos zu ergänzen. Und selbst wenn Sie nicht technisch versiert sind und nicht wissen, wie man Videos zusammenfügt, macht die intuitive Benutzeroberfläche des Movie Maker die Aufgabe kinderleicht.
Hier sind die Schritte zum Zusammenführen von Videos:
- Öffnen Sie Windows Movie Maker auf Ihrem Desktop. Auf der Registerkarte Startseite klicken Sie auf Hinzufügen Videos und Fotos zu importieren. Wählen Sie im Dateimanager die Clips aus, die Sie zusammenführen möchten, und klicken Sie auf Ok. Nach dem Import nimmt Windows Movie Maker einige Zeit in Anspruch, um die Clips zu verarbeiten.
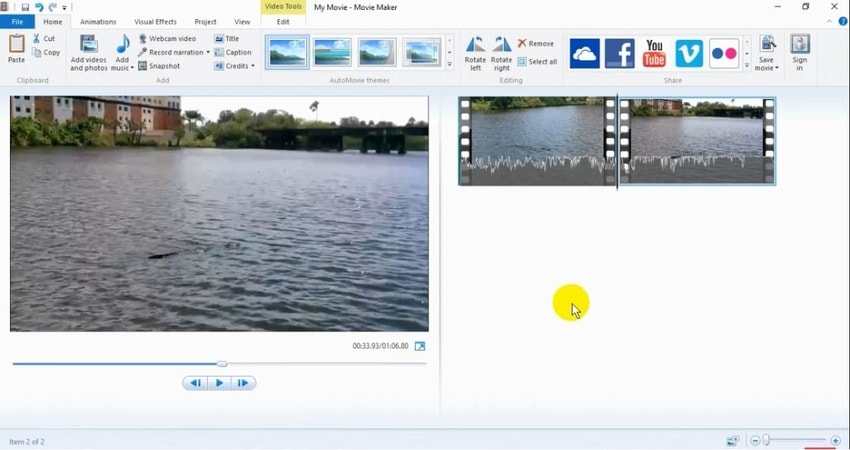
- Danach können Sie im großen Fenster eine Vorschau ansehen oder im Bereich der Zeitleiste Bearbeitungen vornehmen. Wenn Sie die Reihenfolge der Clips ändern möchten, können Sie die Reihenfolge einfach durch Ziehen und Ablegen ändern. Auf der Registerkarte "Animationen" können Sie auch einige Übergänge hinzufügen, damit die Clips nahtlos ineinander übergehen.
- Schließlich, wenn Sie mit der Bearbeitung zufrieden sind, tippen Sie auf das Movie Maker-Symbol in der oberen linken Ecke. Klicken Sie dann auf SpeichernMovie und wählen Sie die empfohlenen Einstellungen. Ihre Datei wird dann auf Ihrem Gerät gespeichert.
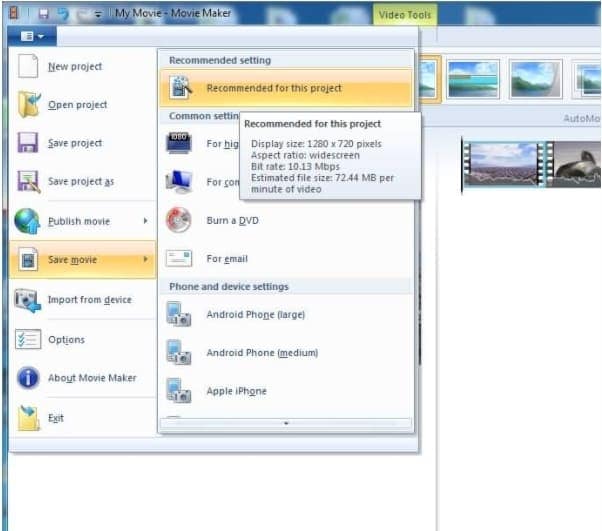
Teil 3. Wie man Videos in iMovie zusammenfügt
iMovie ist ein Video-Editor, der ausschließlich auf iOS-Produkten verwendet wird. Er bietet eine recht einfache Möglichkeit, Videos zusammenzufügen, sowie zahlreiche professionelle Bearbeitungswerkzeuge, um beeindruckende Videos zu erstellen.
Nachfolgend die Schritte, um mehrere Videos einfach zu einem zusammenzufügen:
- Lade die iMovie App herunter und installiere sie auf deinem Mac oder iPad. Starte sie und wähle ErstellenNeu Projekt. Sie können einige Einstellungen festlegen und Ihr Projekt benennen, bevor Sie beginnen.
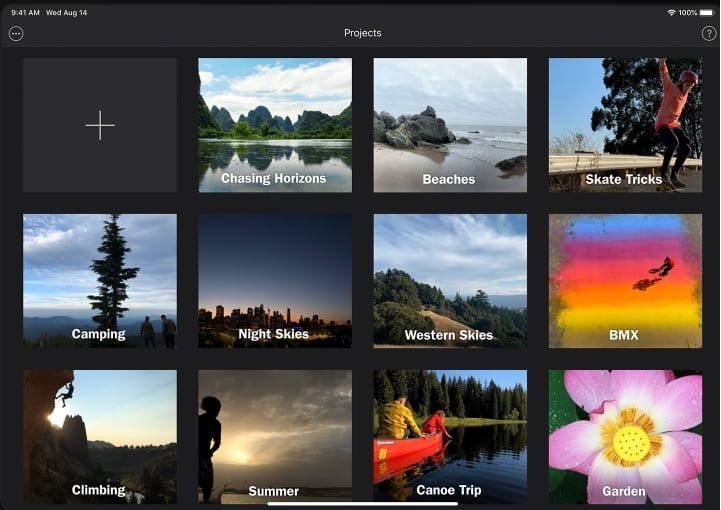
- Als Nächstes müssen Sie die Clips, die Sie zusammenführen möchten, importieren. Klicken Sie auf Datei und tippen Sie dann auf Importieren und wählen Sie Filme. Importieren Sie die Mediendateien. Sie werden in Meine Medien sichtbar
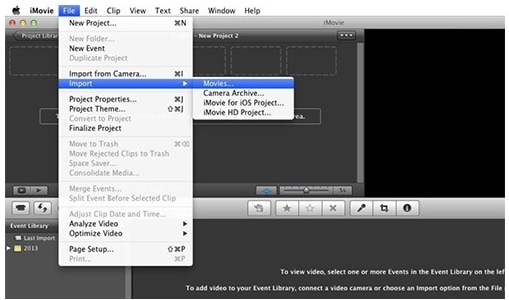
- Ziehen Sie nun die Clips per Drag & Drop in die Timeline. Um die Videos zusammenzufügen, müssen Sie die Clips einfach nebeneinander auf derselben Spur platzieren.
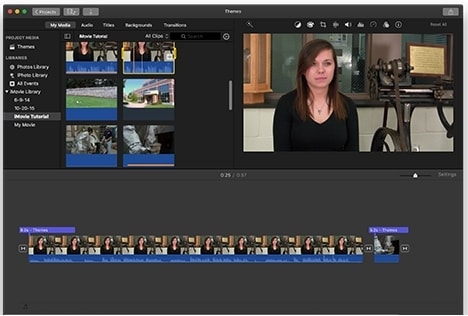
- Mit iMovie können Sie ganz einfach nahtlose Übergänge zwischen den beiden Clips hinzufügen, um das zusammengeführte Video raffinierter und filmischer zu gestalten.
- Schließlich, wenn Sie mit der Bearbeitung zufrieden sind, gehen Sie auf die Registerkarte Datei und tippen Sie auf Freigeben. Hier können Sie das Video entweder direkt an eine beliebige Website für soziale Medien wie YouTube, Facebook, Vimeo usw. weitergeben. Sie können das Video aber auch ganz einfach auf Ihrem Gerät speichern.
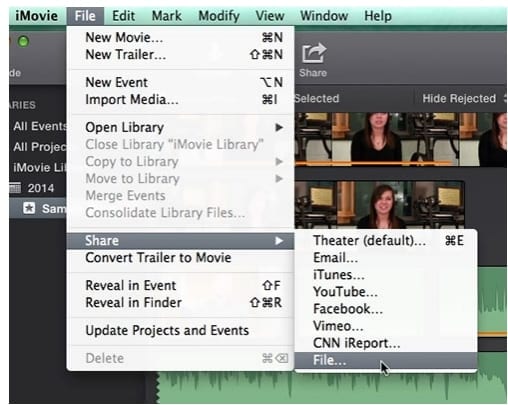
Teil 4. Der Vergleich zwischen DemoCreator, Movie Maker und iMovie
Wenn Sie sich nicht sicher sind, welches Tool Sie verwenden sollen, um mehrere Videos zu einem einzigen zusammenzufügen, haben wir einige der wichtigsten Funktionen aller drei oben besprochenen Apps aufgeführt.
|
Wondershare DemoCreator |
iMovie |
Windows Movie Maker |
|---|---|---|
|
Es hat einen eingebauten Bildschirm- und Webcam-Rekorder |
Benutzer können das Video zuschneiden, um hineinzuzoomen |
Mehrere animierte und anpassbare Titel |
|
Vielfältige Anmerkungen wie Cursor, Symbole, Dialogfelder |
Es verfügt über einen Greenscreen-Effekt, um filmische Videos zu erstellen |
Mehrere Spezialeffekte stehen zur Verfügung |
|
Viele attraktive Videovorlagen, die auch anpassbar sind |
Optionen zum Abmischen von Audio, Abkoppeln von Audio und Abmischen von Audio |
Werkzeug zur automatischen Filmerstellung mit Drag-and-Drop-Schnittstelle |
|
Dynamische Übergänge können hinzugefügt werden, und das Ausgabeformat ist anpassbar |
Viele spannende Übergangseffekte verfügbar |
Es gibt auch verschiedene animierte Übergänge |
|
Grüner Bildschirmeffekt, Schwenken und Zoomen, Mosaikeffekt verfügbar |
Ken Burns-Effekt und anpassbare Videowiedergabegeschwindigkeit |
Hintergrundmusik oder Erzählung kann hinzugefügt werden. |
Abschluss
Wenn Sie nicht wussten, wie man zwei Videos zusammenfügt, dann haben Sie es jetzt sicher gemeistert. Mit dem besten Tool zum Zusammenführen von zwei Videos können Sie jetzt mühelos fantastische Videos erstellen. Und das Beste daran ist, dass Sie keine umfangreichen Bearbeitungserfahrungen haben müssen, um zu lernen, wie man Videos zusammenführt, folgen Sie einfach unserer Anleitung, und Sie werden es schaffen.



Hugo Mayer
staff Editor