Einen Screenshot von Netflix machen
- 1. Die Videoauflösung wird automatisch an die richtige Einstellung angepasst.
- 2. Gleichzeitig den Bildschirm, das Mikrofon und die Webcam aufnehmen.
- 3. Videos mit Tausenden von Ressourcen und Vorlagen bearbeiten, aufzeichnen und bearbeiten in einem Vorgang.

Wie macht man einen Screenshot von Netflix?
Gefällt Ihnen die Serie, die Sie auf Netflix sehen? Vielleicht ist es eine neue Serie und du möchtest deinen Freunden davon erzählen. Oder vielleicht ist es eine alte Serie, und Sie möchten Ihren Followern oder Freunden in den sozialen Medien mitteilen, wie weit Sie in der Serie sind.
Aber was ist, wenn Sie eine bestimmte Szene der Serie, die Sie auf Netflix sehen, festhalten möchten? Im Idealfall könnten Sie die Sendung anhalten, ein Foto von Ihrem Bildschirm machen und es online stellen. Aber wenn Sie versuchen, einen Screenshot auf Netflix zu machen, erhalten Sie nur ein Bild mit einem leeren Bildschirm in der Galerie. Der Grund dafür ist, dass die meisten Streaming-Dienste die Aufnahme von Screenshots nicht zulassen.
Es gibt mehrere beliebte Streaming-Dienste, darunter Netflix, Hulu und Amazon Video, die Screenshots überhaupt nicht unterstützen.
- Teil 1. Warum Sie bei Netflix einen Screenshot machen müssen
- Teil 2. Wie man einen Screenshot von Netflix auf einem Windows PC macht
- Teil 3. So machen Sie einen Screenshot von Netflix auf einem beliebigen Gerät
- Teil 4. Wie man ein Foto von einem Video im Wondershare DemoCreator aufnimmt
- Teil 5. Wie man den Bildschirm mit DemoCreator aufnimmt
Warum Sie einen Screenshot auf Netflix machen müssen
Es kann viele Gründe geben, warum Sie einen Screenshot von Ihrem aktuellen Programm auf Netflix machen wollen. Einige dieser Gründe sind:
- Sie möchten das Bild vielleicht als Sperrbildschirm auf Ihrem Telefon oder Tablet verwenden.
- Vielleicht möchten Sie eine lustige Szene mit Untertiteln aufnehmen und mit Freunden teilen.
- Sie arbeiten vielleicht an einem Artikel, in dem Sie Szenen beschreiben, und brauchen ein Bild dazu.
- Sie müssen vielleicht eine Aufgabe erledigen und Ihre Sendung unterbrechen; wenn Sie einen Screenshot machen, wissen Sie genau, an welcher Stelle Sie weitermachen müssen.
Abgesehen von den oben genannten Gründen gibt es vielleicht noch andere Gründe, einen Screenshot von Netflix zu machen.
Erinnern Sie sich daran, dass Netflix selbst Ihnen nicht erlaubt, Screenshots zu machen oder den Bildschirm aufzuzeichnen, und das aus gutem Grund. Screenshots mögen harmlos sein, Screencasts sind es nicht. Dienste wie Netflix müssen sicherstellen, dass sie nicht für Raubkopien verwendet werden, was das Verbot von Screencasts notwendig macht.
Was auch immer Ihr Grund ist, Screenshots zu machen, lesen Sie weiter, um verschiedene Möglichkeiten zu finden, dies auf Ihrem Windows- oder Mac-Computer zu tun.
 100% Sicherheit | Werbefrei
100% Sicherheit | Werbefrei 100% Sicherheit | Werbefrei
100% Sicherheit | WerbefreiWie man einen Screenshot von Netflix auf einem Windows PC macht
Wenn Sie sich Ihre Lieblingssendungen auf Netflix ansehen, möchten Sie vielleicht einen lustigen oder inspirierenden Moment festhalten - um ihn in Ihrer Galerie zu speichern oder mit anderen zu teilen.
Wenn Sie Netflix auf Ihrem Windows-Computer ansehen, können Sie keinen Screenshot auf die übliche Weise aufnehmen. Der Grund dafür ist, dass Netflix PrintScreen und Snipping Tool erkennen kann, was zu einem Bild mit leerem Bildschirm führt.
Da Sie nun hier sind, werden Sie einige Umgehungsmöglichkeiten kennenlernen, mit denen Sie einen Screenshot von Netflix auf Ihrem Windows-Computer erstellen können.
1. Die Sandbox-Methode
Sandboxing ist eine Sicherheitsmaßnahme, die Programme vom Rest des Computers isoliert. Sie gibt ihnen die Freiheit, auf eine Art und Weise zu agieren, die normalerweise nicht erlaubt wäre, wie z.B. zu versuchen, wichtige Systemdateien zu löschen oder im Webbrowser gespeicherte Passwörter zu lesen.
Die Isolierung von Programmen und der eingeschränkte Zugriff auf andere Teile Ihres Systems verhindert auch, dass ein Programm versehentlich oder absichtlich Malware verbreitet. Sie können ein Programm in einer Sandbox auf Ihrem Computer ausführen, ohne sich Sorgen zu machen, dass es Schaden anrichtet, wenn es infiziert wird.
In unserem Fall lassen wir den Browser in einer isolierten Umgebung laufen, um die Anti-Screenshot-Technologie von Netflix zu umgehen.
Es gibt viele Sandbox-Anwendungen, die online verfügbar sind, aber Sandboxie ist die am weitesten verbreitete.
Hier ist, wie Sie es verwenden können, um Screenshot auf Netflix auf Ihrem Windows-Computer zu erfassen:
● Laden Sie die Sandboxie-App herunter und installieren Sie sie auf Ihrem Computer.
Zunächst müssen Sie Sandboxie auf Ihren Computer herunterladen und installieren. Nach der Installation führen Sie Ihren Browser in einer Sandbox aus, indem Sie mit der rechten Maustaste auf Ihr Browsersymbol klicken und Sandboxed ausführen wählen.
Dann erscheint Ihr Browser mit einem gelben Rahmen auf dem Bildschirm.
● Netflix öffnen und Bildschirmfoto machen
Nun kannst du Netflix in deinem Browser öffnen und dich bei deinem Konto anmelden. Jetzt sollten Sie in der Lage sein, einen Screenshot zu erstellen, indem Sie die Funktionen PrintScreen oder Snipping Tool verwenden.
Es gibt keine Begrenzung für die Anzahl der Screenshots, die Sie mit dieser Methode erstellen können. Solange sich Ihr Browser in einer Sandbox befindet, können Sie die Anti-Screenshot-Technologie von Netflix aushebeln. Sobald Sie die Sitzung schließen und Ihren Browser neu starten, können Sie ihn im normalen Modus verwenden - die Ausführung in einer Sandbox nimmt keine dauerhaften Änderungen an Ihrem Browser oder Computer vor.
Wie man Netflix auf jedem Gerät als Screenshot nutzen kann
Besitzen Sie einen Mac-Computer und müssen einen Screenshot von Netflix machen? Wenn ja, dann haben Sie Glück, denn es ist relativ einfach, einen Screenshot von Netflix auf dem Mac zu machen.
Methode 1: Mac's natives Screen Capture
Im Gegensatz zu anderen Betriebssystemen funktioniert Apples natives Screenshot-Tool, um einen Screenshot von Netflix zu machen. Sie müssen nur Tastenkombinationen verwenden, um Apples natives Screenshot-Tool zu nutzen.
Hier ist, wie Sie es tun können:
- Öffne deinen Browser, gehe zu Netflix und melde dich an.
- Spielen Sie nun die Sendung ab und gehen Sie zu dem Bild, von dem Sie einen Screenshot machen möchten.
- Sie brauchen nur die Tastenkombination "Befehl+Umschalt+3" zu drücken, um den gesamten Computerbildschirm zu erfassen.
- Oder Sie können die Tastenkombination 'Befehl+Umschalt+4' verwenden, um nur den gewünschten Teil des Bildschirms auszuschneiden.
Der Screenshot befindet sich dann auf dem Desktop und im Ordner "Zuletzt verwendet".
Wenn diese Methode bei Ihnen nicht funktioniert, nehmen Sie die Szene mit dem Wondershare DemoCreator auf und machen Sie von dort einen Schnappschuss. Wie Sie den Bildschirm mit DemoCreator aufnehmen, erfahren Sie in den nächsten Abschnitten.
Wie man ein Foto von einem Video im Wondershare DemoCreator aufnimmt
Wenn Sie einen Screenshot auf Netflix aufnehmen möchten, können Sie auch einen Screencast mit einem professionellen Screenrecorder wie Wondershare DemoCreator erstellen. Es ist ein intuitiver und professioneller Screenrecorder mit leichten Videobearbeitungsfunktionen.
Ob Sie Netflix aufnehmen wollen oder nicht, Sie können Wondershare DemoCreator verwenden, um einen Screenshot oder ein Foto von einem Video aufzunehmen.
So können Sie mit Wondershare DemoCreator ein Foto aus einem Video aufnehmen:
Schritt 1: Wondershare DemoCreator herunterladen und installieren
Zunächst muss Wondershare DemoCreator auf Ihrem Computer installiert werden. Sie können auf die offizielle Website von Wondershare DemoCreator gehen, um das Setup herunterzuladen. Nach dem Herunterladen führen Sie das Setup aus und installieren es, indem Sie den Anweisungen auf dem Bildschirm folgen.
Wenn Sie das Programm kostenlos nutzen, ist es mit gewissen Einschränkungen verbunden. Um den vollen Funktionsumfang zu genießen, können Sie sich für einen der kostenpflichtigen Pläne registrieren.
Schritt 2: Wählen Sie den Video-Editor
Wenn Sie den DemoCreator starten, zeigt er eine Reihe von Optionen an, darunter die Bildschirmaufzeichnung und den Video-Editor. Hier müssen Sie den Video-Editor auswählen. Dieser ermöglicht die Videobearbeitung und macht Ihre Videos ansprechender und attraktiver.



Schritt 3: Importieren Sie das gewünschte Video in die Bibliothek und ziehen Sie es in die Zeitleiste
Nun müssen Sie das Video in die Mediathek importieren, damit Sie es nach Ihren Wünschen bearbeiten können. Sobald es sich in der Mediathek befindet, ziehen Sie es per Drag&Drop in die Zeitleiste am unteren Rand.
Schritt 4: Suchen Sie das Bild, das Sie aufnehmen möchten
Hier kommt der Teil, an dem Sie ein wenig arbeiten müssen, aber selbst der schwierigste Teil ist nicht schwierig genug.
Um das Bild zu finden, von dem Sie einen Screenshot machen wollen, müssen Sie das Video abspielen und dann genau an dem Bild anhalten, das Sie aufnehmen wollen. Es ist sehr einfach, einen Screenshot von einem bestimmten Bild zu machen. Sie brauchen nur auf eine Schaltfläche zu klicken, und schon ist Ihr Screenshot fertig.
Schritt 5: Klicken Sie auf das Symbol "Screenshot"
Wenn Sie das Video am richtigen Frame angehalten haben, suchen Sie das Screenshot-Symbol im Vorschaufenster und klicken Sie darauf. Der Screenshot wird zur Mediathek hinzugefügt, von wo aus Sie ihn an einem beliebigen Ort auf Ihrem Computer speichern können.
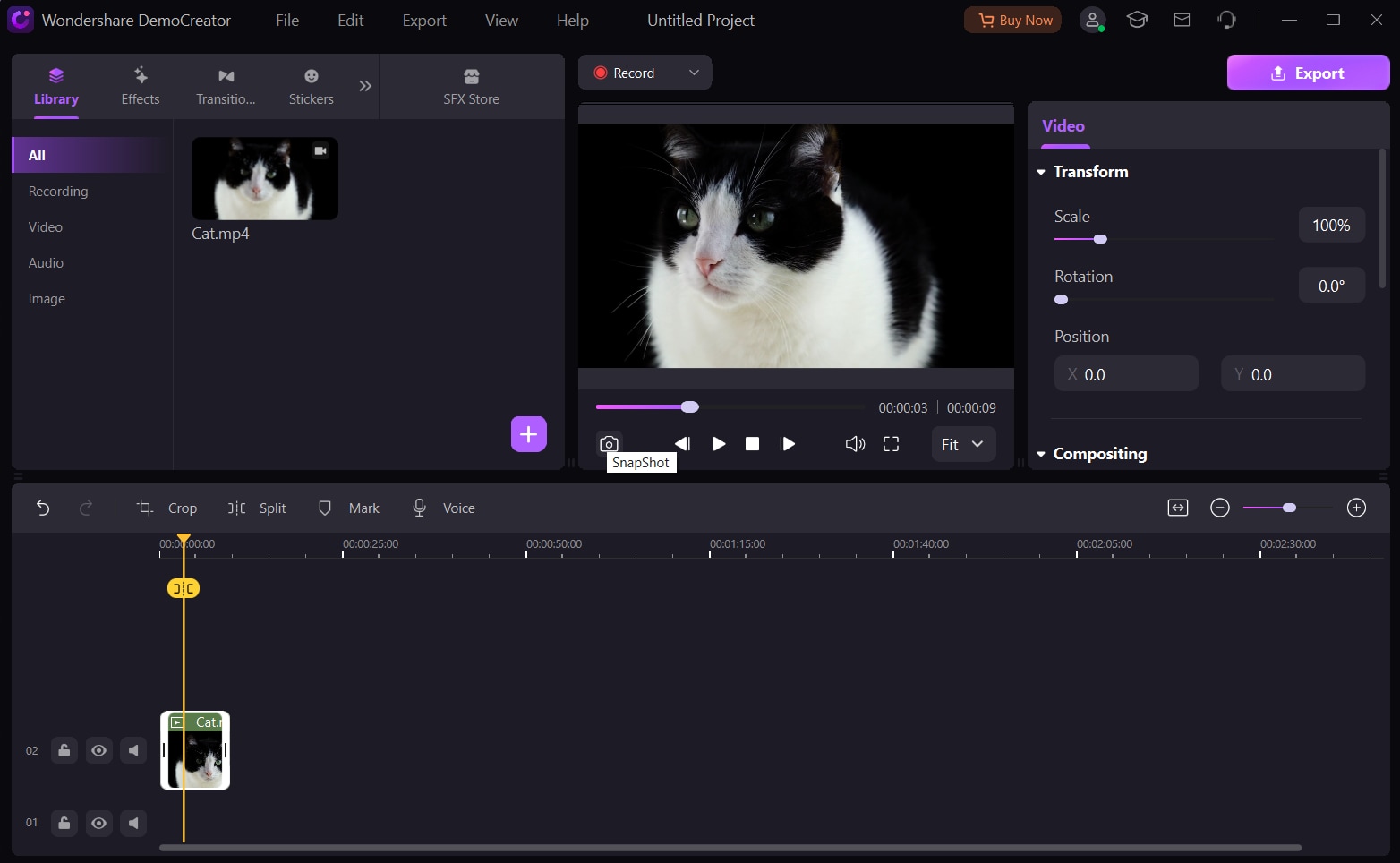
Bildschirmaufnahme mit DemoCreator
Wondershare DemoCreator ist ein Kraftpaket für Bildschirmaufnahmen und Videobearbeitung - ideal für Anfänger und Profis. Es ist ein beliebtes Tool, das von vielen Profis für die Aufnahme von Anleitungsvideos, Vorträgen, Marketingvideos, Videospielen und vielem mehr verwendet wird.
DemoCreator bietet jetzt einen Bildschirmrekorder, einen Animationsvideomacher und einen Online-Bildschirmrekorder für Ihren Browser - ein 3-in-1-Tool, das Ihre vielfältigen Bedürfnisse erfüllt.
Wenn Sie Ihren Bildschirm aufzeichnen möchten, können Sie dies mit DemoCreator ganz einfach tun.
Sie können Ihren Bildschirm mit Wondershare DemoCreator aufnehmen, indem Sie die folgenden vier Schritte befolgen.
Schritt 1: Starten Sie die Software und wählen Sie den Aufnahmemodus
Zunächst müssen Sie die Wondershare DemoCreator Website besuchen, um das Setup für Ihren Mac oder Windows Computer herunterzuladen. Installieren Sie die Software nach dem Herunterladen auf Ihrem Gerät.
Nach der Installation müssen Sie das Programm starten. Auf der Benutzeroberfläche sehen Sie eine Vielzahl von Optionen.
Wenn Sie ein Aufnahmeprojekt auswählen, können Sie alles nach Ihren Wünschen einstellen. Die Option Bildschirm aufnehmen hat einige vordefinierte Einstellungen, um den gesamten Bildschirm aufzunehmen.
Die Option Spiel aufzeichnen kann verwendet werden, wenn Sie Ihr Spiel aufzeichnen möchten.
Schritt 2: Anpassen der Bildschirmgröße
Wenn Sie auf "Aufnahmeprojekt starten" klicken, erscheint ein Dropdown-Menü; wählen Sie "Aufnahmebereich".
Stellen Sie nun die Abmessungen des Bildschirmaufnahmebereichs nach Ihren Wünschen ein - ziehen Sie den Rahmen von den Rändern nach innen oder außen.
Schritt 3: Audio- und Kameraeinstellungen einrichten
DemoCreator nimmt standardmäßig die System- und Mikrofontöne auf. Sie können diese mit dem Kippschalter deaktivieren - oder ein Mikrofon Ihrer Wahl auswählen. Y
Außerdem können Sie die WebCam-Aufnahme aktivieren, um Ihr Facecam-Video in die Aufnahme zu integrieren.
Schritt 4: Aufnahme starten
Um die Bildschirmaufnahme zu starten, klicken Sie auf die Schaltfläche REC. Die Aufnahme beginnt nach einem Countdown von drei Sekunden. Sie können auch die Taste F10 auf Ihrer Tastatur drücken, um die Aufzeichnung zu starten.
Wenn Sie die Aufnahme anhalten/fortsetzen möchten, drücken Sie die Taste F9 oder verwenden Sie die Pausentaste auf dem Bedienfeld. Klicken Sie auf die Schaltfläche Stopp oder drücken Sie F10, um die Aufzeichnung zu beenden/abzubrechen.
Wenn Sie die Aufnahme stoppen, wird sie im DemoCreator-Editor geöffnet, wo eine einfache Videobearbeitung möglich ist.
Abschluss
Es gibt viele Gründe, einen Screenshot von Netflix zu machen. Ob Sie eine Szene teilen, die zu gut ist, um sie nicht zu teilen, oder ob Sie sich einfach nur an etwas für später erinnern wollen, die Möglichkeit, jeden Moment einer Sendung oder eines Films zu speichern, ist immer praktisch.
Auch wenn Netflix es nicht erlaubt, einen Screenshot zu machen, unterscheidet sich der Prozess der Bildaufnahme von dem, wie man normalerweise einen Screenshot macht - die Methoden sind für verschiedene Geräte unterschiedlich.
Wenn Sie sich also fragen, wie Sie einen Screenshot von Netflix machen können, könnte unser Leitfaden alles sein, was Sie wissen müssen.




Hugo Mayer
staff Editor