Wie kann man den Bildschirm eines Dell aufnehmen
- 1. Die Videoauflösung wird automatisch an die richtige Einstellung angepasst.
- 2. Gleichzeitig den Bildschirm, das Mikrofon und die Webcam aufnehmen.
- 3. Videos mit Tausenden von Ressourcen und Vorlagen bearbeiten, aufzeichnen und bearbeiten in einem Vorgang.

wie man Bildschirm auf Dell Laptops aufnehmen
Versuchen Sie, mit einem Dell-Laptop Bildschirmaufnahmen zu machen, haben aber immer wieder Probleme damit? Wenn ja, dann sind Sie hier richtig. Dell unterstützt Menschen schon seit geraumer Zeit. Es ist eine der führenden Marken im Technologiesektor des 21. Jahrhunderts. Wenn Sie einen Dell-Laptop verwenden, können Sie sich eines langfristigen Service und einer hohen technischen Ausstattung sicher sein. Es gibt jedoch etwas, das sich Bildschirmaufzeichnung nennt und von vielen eine der meistgewünschten Funktionen für Dell-Produkte ist. Wenn Sie auch dieser Meinung sind, sollten Sie wissen, dass es jetzt möglich ist, den Bildschirm eines Dell-Laptops bequem aufzuzeichnen.
Es gibt viele Anwendungen und Softwares im Internet, mit denen Sie den Bildschirm Ihres Dell Laptops im Handumdrehen aufnehmen können. Bildschirmaufzeichnungsfunktionen können Ihnen helfen, während der Pandemie oder auch an anderen normalen Tagen bequem auf die letzten wichtigen Meetings, Online-Kurse oder Vorlesungen zuzugreifen. Auf was warten Sie noch? Lesen Sie den folgenden Artikel und erfahren Sie mehr darüber!
Methode 1: Dell-Bildschirm mit DemoCreator aufnehmen
Haben Sie schon einmal den Wondershare DemoCreator gesehen? Falls nicht, dann haben Sie in der Welt der Technik eine Menge verpasst. Es gibt Zeiten, in denen Sie nicht die Energie haben, sich Online-Vorlesungen anzusehen oder selbst an wichtigen Besprechungen teilzunehmen. Die Bildschirmaufnahme unterstützt Sie auf den meisten Laptop-Geräten, einschließlich Dell, HP, Asus, Lenovo und weiteren.
Das sind die Momente, in denen der Wondershare DemoCreator eine große Hilfe für die Benutzer sein kann. Die Videobearbeitungs- und Bildschirmaufzeichnungsfunktionen der Software können Ihnen helfen, selbst die schwierigsten Hürden in Ihrem Arbeitsbereich und bei Ihren Arbeitgebern zu überwinden. Die folgenden Schritte werden Ihnen helfen, die Software mühelos zu benutzen:
 100% Sicherheit | Werbefrei
100% Sicherheit | Werbefrei 100% Sicherheit | Werbefrei
100% Sicherheit | WerbefreiSchritt 1: Aufnahme
Im ersten Schritt der Verwendung des DemoCreators von Wondershare müssen Sie das Wichtigste tun: Die Aktivitäten auf dem Bildschirm aufnehmen. Es gibt Momente, in denen Sie vielleicht Lust haben, kleine Details in einem Gespräch oder bestimmte wichtige Aktivitäten auf dem Bildschirm Ihres Dell Laptops aufzuzeichnen, die Ihnen als Sprungbrett für Ihr Wissen oder Ihre Karriere dienen könnten.

Sie können Ihre Webcam einschalten und sie auf den Bildschirm, den Sie aufzeichnen möchten, setzen. Wenn Sie den Audiorecorder und die Audioausgabe einschalten, können Sie auch das Audio des Dell Laptops aufnehmen. Der erste Schritt besteht darin, Ihre Webcam, die Audio-Ausgabe und den Bildschirmrecorder des Wondershare DemoCreators zu aktivieren.
Schritt 2: Bearbeitung
Der zweite und beste Teil der Verwendung des Wondershare DemoCreators ist, dass Sie mit dem Dell Laptop Videos aufnehmen und diese nach Belieben bearbeiten können. Der DemoCreator bietet Ihnen zahlreiche Filter, Sticker und andere Bearbeitungstools.

Damit können Sie Ihre aufgezeichneten Videos jederzeit ganz einfach aufhellen, zuschneiden, trimmen und bearbeiten. Die Software für Bildschirmaufnahmen bietet Ihnen auch Tools, mit denen Sie dem aufgezeichneten Video an beliebiger Stelle Texte hinzufügen können.
Schritt 3: Teilen
Der letzte und zugleich einfachste Teil der Verwendung von DemoCreator Bildschirmaufnahmen auf Dell Laptops ist das Teilen. Wenn Sie die Bildschirmaktivitäten Ihres Dell Laptops erfolgreich aufzeichnen, muss es zumindest eine Option zum Teilen oder Speichern geben.
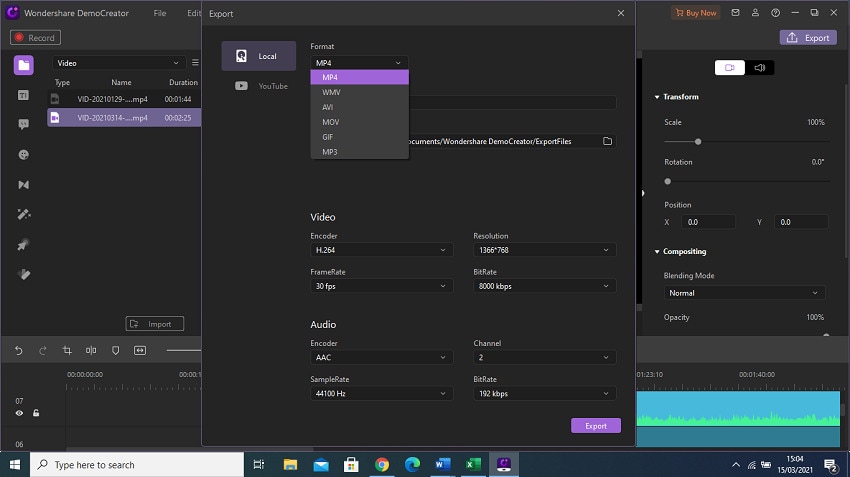
Ja, richtig gehört! Der Wondershare DemoCreator bietet Ihnen die Möglichkeit, die aufgezeichneten Bildschirmaktivitäten Ihres Dell Laptops nach der Bearbeitung auf jeder beliebigen Social Media Plattform zu teilen.
Sie können sie auf YouTube, Facebook, Instagram und sogar Twitter teilen. Als Letztes können Sie das Video und das Audio der Bildschirmaufnahme zur späteren Verwendung auf Ihrem Gerät speichern.
Methode 2: Windows Game Bar Recorder auf einem Dell verwenden
Die Game Bar ist eine weitere Software, mit der Sie die Möglichkeiten Ihres Laptops erweitern können. Die meisten Menschen des 21. Jahrhunderts sind verrückt nach Software für Bildschirmaufnahmen. Viele Leute werden sich fragen, ob man mit einem Dell-Laptop Bildschirmaufnahmen machen kann oder ob Bildschirmaufnahmen mit Dell-Laptops überhaupt möglich sind. Es ist also höchste Zeit, die spannenden Punkte der Game Bar anzusprechen. Die Game Bar ist eine der besten im Internet verfügbaren Softwares, die Ihnen bei der Bildschirmaufzeichnung auf einem Dell-Laptop wirklich weiterhelfen kann.
Gehen Sie die folgenden Schritte durch, um herauszufinden, wie:
Schritt 1: Aktivieren
Im ersten Schritt der Bildschirmaufnahme auf einem Dell-Laptop müssen Sie ein paar Dinge aktivieren, damit der Game Bar Screen Recorder reibungslos funktioniert. Die Aktivierungsliste enthält Audio-, Video- und Bildschirmaufzeichnungsberechtigungen.

Sie können alle oben genannten Optionen über die Einstellungen Schaltfläche in der Windows-Leiste auf dem Bildschirm Ihres Dell-Laptops aktivieren.
Schritt 2: Aufnahme
Der zweite Teil ist der entscheidenste Teil, nämlich die Aufzeichnung der Aktivitäten auf Ihrem Laptop-Bildschirm. Sobald Sie alle erforderlichen Berechtigungen aktiviert haben, können Sie sofort mit der Aufzeichnung Ihrer Bildschirmaktivitäten wie Vorlesungen, Spiele-Streams oder geplanten Vorlesungen beginnen.

Es ist hilfreich, wenn Sie die Aufnahme starten, indem Sie nach dem gleichzeitigen Drücken der Windows-Bar und G auf die Einstellungen Schaltfläche gehen. Wählen Sie in den Einstellungen die Pfeil-nach-unten-Option und klicken Sie so lange auf die Tabulatortaste, bis Sie hören, dass Ihr Desktop "Aufnahme" sagt.
Schritt 3: Aufnahme in Arbeit
Wenn Sie mit der Aufnahme der Bildschirmaktivitäten beginnen, hören Sie auf Ihrem Laptop die Meldung, dass die Aufnahme läuft, nachdem Sie die Alt-Taste, die Windows-Taste und die Taste R gleichzeitig gedrückt haben. Sie können das aufgezeichnete Audio des Dell Laptops ganz einfach anpassen, indem Sie die Windows-Taste, die Alt-Taste und die M-Taste gleichzeitig drücken.

Sobald Sie die Aufnahme der Bildschirmaktivitäten Ihres Dell Laptops abgeschlossen haben, können Sie die Aufnahme der Game Bar Software beenden, indem Sie die Windows-Taste, die Alt-Taste und die R-Taste gleichzeitig drücken. Sie werden auch hören, dass der Laptop mitteilt, dass die Aufnahme abgeschlossen ist.
Sie können Ihren aufgenommenen Clip ganz einfach in der MP4-Datei auf Ihrem Dell Laptop finden.
Methode 3: Bildschirmaufnahme von Dell mit OBS Studio
Die Jugend leidet unter einem weit verbreiteten Problem: Kann man mit einem Dell Laptop Bildschirmaufnahmen machen? Es ist höchste Zeit, dass Sie die Antwort auf diese Frage herausfinden. Das OBS-Studio ist für Sie da. Es ist jetzt möglich, Videos von einem Dell-Laptop aufzunehmen und zwar ganz einfach mit ein paar Standardtools für die Bearbeitung und Aufnahme in der OBS Studio Bildschirmaufnahmesoftware. OBS Studio ist eine der seltenen Bildschirmaufzeichnungssoftwares, die im Internet verfügbar sind. Sie ermöglicht es den Benutzern, zwischen den Bildschirmaufzeichnungssitzungen zwischen Bildschirmen und Registerkarten zu wechseln.
Die folgenden Schritte können Ihnen helfen, die Funktionen von OBS Studio zu verstehen:
Schritt 1: Herunterladen
Als Erstes sollten Sie die OBS Studio-Software herunterladen und auf Ihrem Dell-Laptop installieren. Nachdem Sie die Anwendungssoftware auf Ihrem Laptop installiert haben, müssen Sie sich auf die Einrichtung und die Bildschirmaufzeichnung konzentrieren.
Schritt 2: Einrichtung und Aufnahme
Im nächsten Schritt der Bildschirmaufnahme mit OBS Studio müssen Sie sich zunächst auf die Einrichtung selbst konzentrieren. Wenn Sie die Software öffnen, sehen Sie einige Szenen und Quellen auf dem Bildschirm Ihres Laptops.

Dies sind die Standardeinstellungen von OBS Studio. Aber Sie müssen diese bei der Bildschirmaufnahme nach Ihren Bedürfnissen anpassen. Sie können in der ausgewählten Szene auf die "Aufnahme anzeigen"-Schaltfläche klicken. Klicken Sie auf die "Quelle auswählen"-Schaltfläche, wo Sie die Bildschirmaufnahme Option finden.
Im nächsten Teil müssen Sie die Einstellungen Schaltfläche wählen und den Aufnahmepfad auf der Ausgabe Registerkarte im Auge behalten.
Schritt 3: Aufnahme starten
Im letzten Schritt müssen Sie unten rechts auf dem Bildschirm Ihres Laptops nach der Schaltfläche "Aufnahme starten" suchen, um die Bildschirmaktivitäten auf Ihrem Dell-Laptop aufzuzeichnen.

Wenn Sie den Bildschirmrecorder stoppen möchten, können Sie schnell auf die Schaltfläche "Aufnahme beenden" drücken, um die Aufnahme von OBS Studio zu beenden. Sie finden die Aufzeichnung in Ihrer MP4-Datei-Downloadbox ganz einfach mit Datum und Uhrzeit der Aufnahme.
Fazit
Die Bildschirmaufzeichnung auf Ihrem Dell-Laptop ist vor allem für Studenten und Büroangestellte hilfreich. Vielleicht haben Sie in der Vergangenheit aus verschiedenen Gründen viele wichtige Bürobesprechungen oder Vorlesungen verpasst, was zu einem massiven Wissensverlust geführt hat. Aber jetzt können Sie mit ausgezeichneter Bildschirmaufnahmesoftware wie dem Wondershare DemoCreator und der Game Bar alle wichtigen Vorgänge auf Ihrem Dell Laptop aufnehmen. Auf was warten Sie noch? Wählen Sie noch heute den besten Bildschirmrecorder!


Hugo Mayer
staff Editor