- 1. Den Bildschirm mit der WebCam gleichzeitig aufnehmen.
- 2. Die Anpassung der Bildschirmaufnahme und der Bildrate erlauben.
- 3. Mehr Effekte und Sticker, um das Video lebendiger zu machen.
Wie kann man Videos auf Laptop bearbeiten
Sie sollten nur die beste Videobearbeitungssoftware für Macs verwenden, egal ob Sie ein Meister oder ein Anfänger in Sachen Videografie sind. Obwohl die Suche nach der idealen Bearbeitungssoftware für Sie ein Projekt für sich sein kann, sollten Sie sich nicht davon abhalten lassen, eine oder mehrere Anwendungen herunterzuladen oder Geld für ein Premium-Paket auszugeben. Einige kostenpflichtige Programme, wie z. B. Adobe Premiere Pro, können im Rahmen eines Amazon-Abonnements erworben werden, mit dem Sie ein einzelnes Projekt abdecken und dann bei Bedarf ein neues Abonnement abschließen können, während andere, wie z. B. Final Cut Pro, einmalig gekauft werden müssen und vielleicht ein besseres Angebot darstellen, wenn Sie viele Projekte in Planung haben. Wir verbringen viel Zeit damit, High-End-Fotosoftware zu recherchieren, und obwohl die Produkte von Adobe, DxO und anderen Unternehmen erstaunliche Dinge mit Ihren Fotos anstellen können, sind viele Benutzer mit dem kostenlosen Windows-Programm Fotos sehr zufrieden. Es dient nicht nur zum Organisieren, Ändern und Bearbeiten von Fotos, sondern wirkt auch bei Videos wahre Wunder. Andere Programme, wie z. B. iMovie, sind auf Ihrem Gerät vorinstalliert und genauso gut, wenn Sie nicht viele Effekte oder Funktionen benötigen. Trotz des Fehlens komplexer Funktionen überraschen iMovie und andere kostenlose Apps durch ihre Vielseitigkeit, da sie mit einer Vielzahl von Formaten arbeiten können.
Teil 1. Wie man Videos auf dem Laptop mit der Fotos-App unter Windows bearbeitet
Die Windows-Fotos-App ist ein unglaubliches Werkzeug, das Microsoft in sein Arsenal von Anwendungen aufgenommen hat, aber es ist auch eines der am meisten unterschätzten und von den meisten Benutzern vernachlässigten. Obwohl Apple derzeit den direkten Import von Untertiteldateien in sein kostenloses Schnittprogramm nicht ermöglicht, können Sie Ihren Untertiteldateien in iMovie Titel hinzufügen, oder Sie können SRT-Dateien zu Filmen hinzufügen, die mit iMovie erstellt wurden. iMovie ist ein fantastisches Werkzeug für Anfänger. Dieses fantastische Videobearbeitungsprogramm ist im Lieferumfang jedes Mac enthalten und ermöglicht es den Benutzern, viele Videoclips in einem einzigen Projekt zu kombinieren. Mit dieser kurzen Anleitung können Sie lernen, wie man Filme in iMovie schneidet und ein professioneller Cutter wird, der Videos für YouTube, Instagram und andere Plattformen erstellt. Wenn Sie Filme in der Fotos-App bearbeiten, werden die Änderungen sofort gespeichert und können jederzeit rückgängig gemacht werden, wenn Sie einen Fehler machen. So können Kunden verschiedene Funktionen ausprobieren, ohne sich Sorgen machen zu müssen, ihr Projekt zu beschädigen oder ihre ursprünglichen Daten zu verlieren.
Wenn Sie die Fotos-App zum ersten Mal verwenden, führt sie Sie durch eine Reihe von Panels, die einige der neuen Funktionen erklären. Ja, die Fotos-App kann nicht nur automatisch ein Video für Sie erstellen, sondern verfügt auch über einen Video-Editor, mit dem Sie eigene Videos mit Bewegungen, 3D-Effekten, Musik und mehr erstellen können. Sehen wir uns einmal an, wie das geht. Der integrierte Video-Editor ist eine der am wenigsten genutzten Funktionen im Windows Fotos-Programm. Wenn es um die Erstellung von Filmen aus Bildern, das Hinzufügen von Medienkomponenten oder andere nicht ganz so ausgefeilte Funktionen geht, kann der integrierte Videoeditor sogar einigen Anwendungen von Drittanbietern den Rang ablaufen. Die Videoproduktion ist mit der Entwicklung von TikTok und Instagram Reels wichtiger denn je. Sowohl Creators als auch Firmeninhaber stehen unter dem Druck, interessante Videos zeitnah und kostengünstig zu produzieren. Beginnen wir mit Windows: Die Videobearbeitungswerkzeuge in der kostenlosen Windows 10 Fotos-App sind für eine integrierte Software beeindruckend und die Mühe wert, sie zu entdecken. Es ist unklar, warum Microsoft sich dafür entschieden hat, diese Videobearbeitungsfunktion zu verstecken, aber das sollte nicht von ihrer Nutzung ablenken. Unabhängig davon, wie gut Sie sich mit der Videobearbeitung auskennen, kann die Fotos-App Ihnen dabei helfen, attraktives Videomaterial zu erstellen, das Sie mit anderen teilen können.
In Windows 11 können Sie den integrierten Video-Editor zum Bearbeiten von Videos verwenden
In diesem Abschnitt wird gezeigt, wie Sie die Fotos-App in Windows 11 verwenden und wie Sie Videodateien zur Bearbeitung laden. Schauen wir uns kurz an, wie Sie den integrierten Video-Editor auf zwei verschiedene Arten verwenden können. Um den integrierten Video-Editor in der Windows-Fotos-App zu verwenden, öffnen Sie ihn über das Startmenü, die Taskleiste oder indem Sie in Ihrer App-Bibliothek danach suchen.
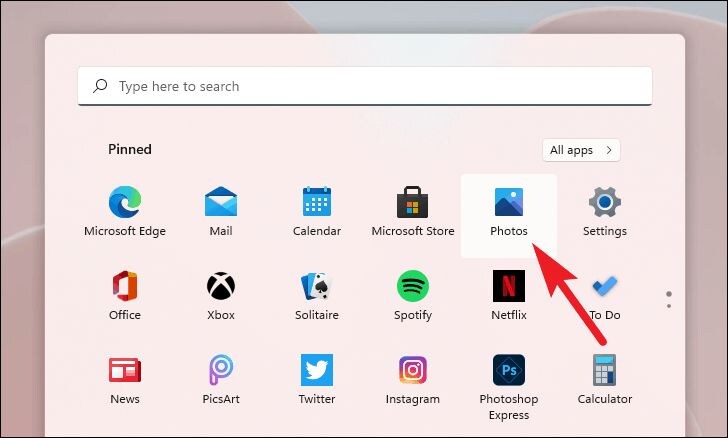
Nach dem Start der Fotos-App gehen Sie zum Ribbon-Menü am oberen Rand des Fensters und wählen Sie die Option "Video Editor". Sie können den Video-Editor auch direkt in Windows starten. Gehen Sie dazu auf Ihre Taskleiste und klicken Sie auf die Schaltfläche "Suchen". Geben Sie dann in das Suchfeld "Video Editor" ein und klicken Sie in den Suchergebnissen auf die App "Video Editor", um sie zu starten.
Den kostenlosen Video-Editor von Windows 11 verwenden
Der in Windows integrierte Video-Editor bietet eine breite Palette von Funktionen zur Erstellung und Bearbeitung von Videos. Beginnen wir damit, zu lernen, wie man ein Video erstellt, und gehen dann dazu über, zu lernen, wie man ein Videoprojekt bearbeitet. Das Windows-Fotoprogramm Fotos kann auch Filme für Sie erstellen, indem es die vorhandenen Fotos in Ihrer Bibliothek verwendet. Wenn Sie einen kurzen Film über Ihre Urlaubserinnerungen mit der Familie, den Geburtstag eines Freundes oder praktisch alles, was Sie mit anderen teilen möchten, produzieren möchten, könnte dieses Tool hilfreich sein.
- Um dies zu tun, gehen Sie zum Startmenü, zur Taskleiste oder zur App-Bibliothek und starten Sie die Windows Fotos-App.
- Klicken Sie nun auf die einzelnen Kontrollkästchen auf jeder Foto-Miniaturansicht, um die Bilder in der Galerie auszuwählen. Nachdem Sie Ihre Fotos ausgewählt haben, gehen Sie zum Ribbon-Menü oben im Fenster der Fotos-App und wählen Sie die Option "Neuer Film". Wählen Sie dann im Overlay-Menü die Option "Automatisches Video" aus.
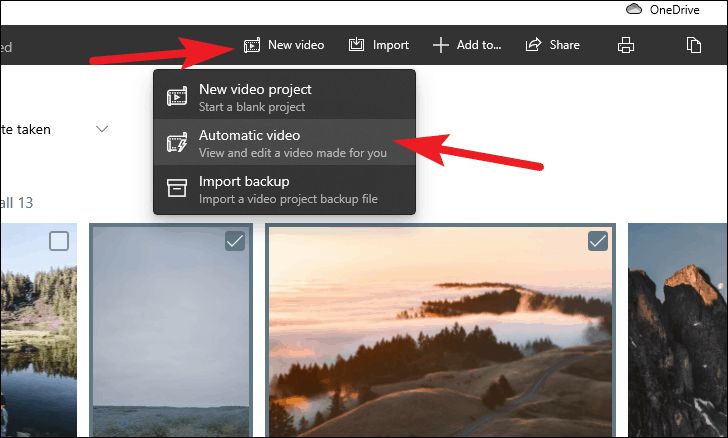
- Geben Sie dann in dem dafür vorgesehenen Feld den gewünschten Videonamen ein und klicken Sie auf "OK", um fortzufahren. Der Video-Editor kann einige Augenblicke brauchen, um ein Video für Sie zu erstellen; bitte warten Sie, während er dies tut.
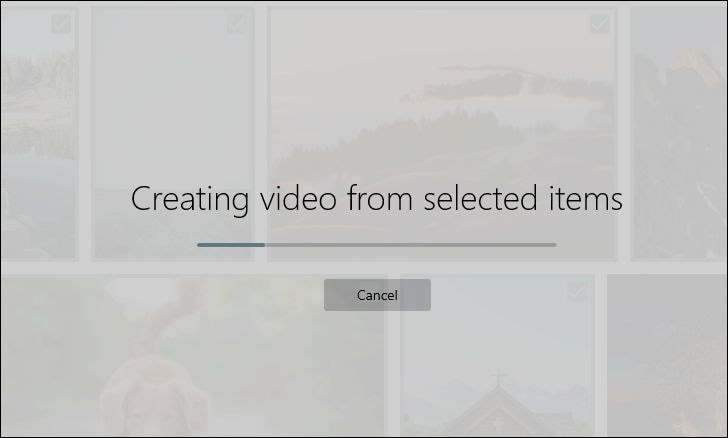
- Nach der Erstellung Ihres Films erscheint ein Overlay-Fenster, in dem Ihre frisch erstellte Videodatei angezeigt wird. Um Ihr Video zu bewerten, klicken Sie auf die Schaltfläche "Abspielen". Wenn Sie das Tempo, die Hintergrundmusik oder das Thema des Videos anpassen möchten, gehen Sie auf das Symbol "Pfeile" und dann auf den Abschnitt "Für mich neu mischen". Nachdem Sie die Option "Video fertigstellen" ausgewählt haben, wählen Sie in der Dropdown-Box die gewünschte Videoqualität aus. Um das Video zu exportieren, klicken Sie auf die Option "Exportieren".
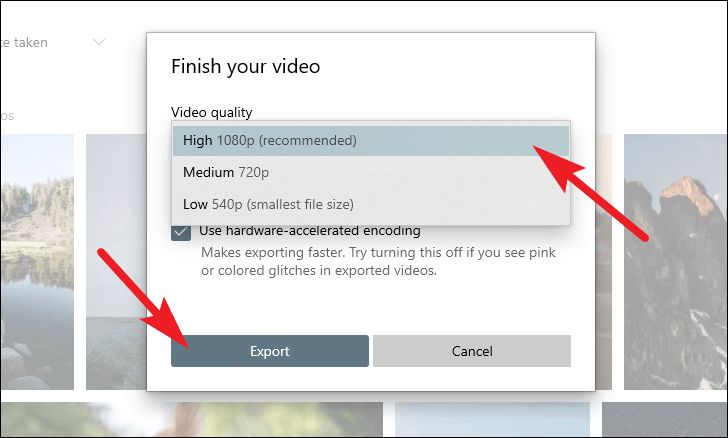
- Gehen Sie dann im Explorer-Fenster zu dem Ort, an dem Sie Ihren Film speichern möchten. Drücken Sie schließlich auf die Schaltfläche "Exportieren", um ihn zu speichern.
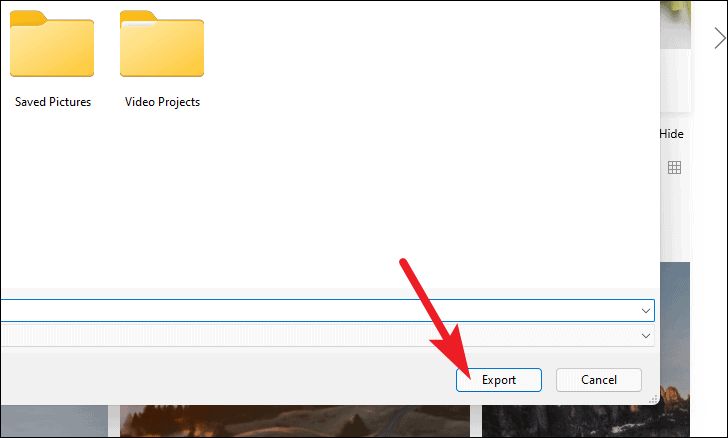
- Manuelles Erstellen oder Bearbeiten von Videos
Dieses Tool ist für Sie gedacht, wenn Sie einen Film mit vorhandenen Fotos in Ihrer Galerie erstellen oder Videos in Ihrer Fotogalerie ändern möchten, ohne die Kontrolle über alle Elemente zu verlieren. Gehen Sie dazu in das Startmenü, die Taskleiste oder die Programmbibliothek Ihres PCs und starten Sie die Windows Fotos-App. Klicken Sie nun auf die einzelnen Kontrollkästchen auf jeder Foto-Miniaturansicht, um die gewünschten Bilder auszuwählen.
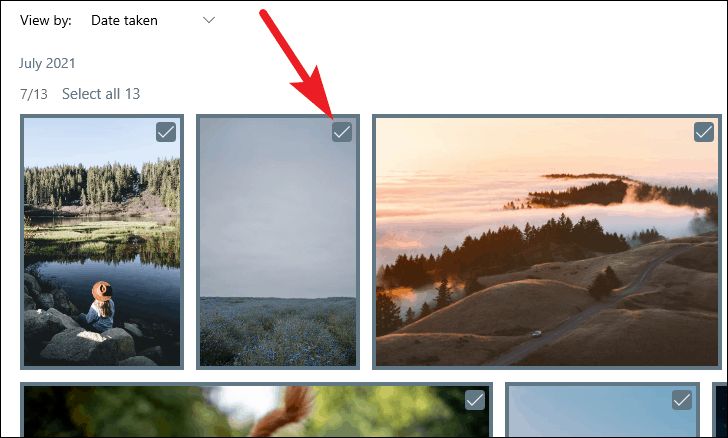
- Dann wählen Sie aus dem Menüband oben im Fenster die Option "Neues Video". Wählen Sie dann aus dem Overlay-Menü die Option "Neues Videoprojekt". Wenn Sie einen vorhandenen Film oder ein Foto öffnen möchten, das sich nicht in der Galerie der Windows Fotos-App befindet, können Sie dies tun. Wählen Sie in der Fotos-App die Option "Video Editor". Geben Sie anschließend Ihrem Videoprojekt einen passenden Namen und bestätigen Sie mit "OK".
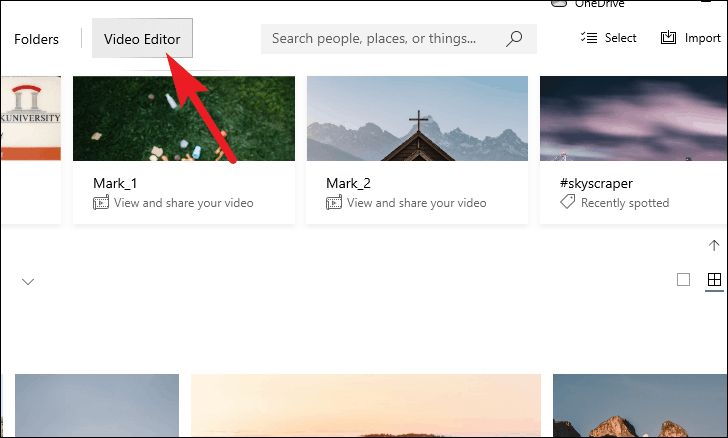
- Dann klicken Sie im Fenster "Projektbibliothek" auf die Schaltfläche "Hinzufügen". Wählen Sie dann im Overlay-Menü die Option "Von diesem PC" und durchsuchen Sie Ihr lokales Speicherlaufwerk, um den Film zu finden.
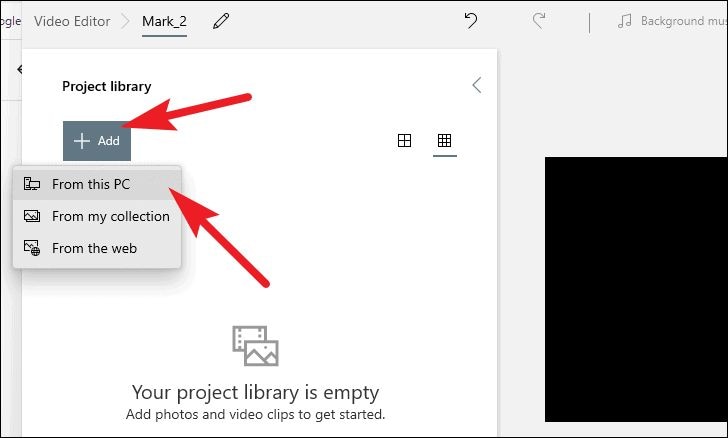
- Nachdem Sie das/die Video(s) aus Ihrem lokalen Speicher ausgewählt haben, gehen Sie zum Bereich "Projektbibliothek" und wählen Sie die Option "In Storyboard platzieren". Nachdem Sie Ihren Film importiert oder vorhandene Fotos aus der Fotosammlung ausgewählt haben, sehen Sie die Storyboard-Seite zum Ändern des Films. Beginnen wir mit der Überprüfung aller Optionen, die in der Symbolleiste des Storyboards zur Verfügung stehen.
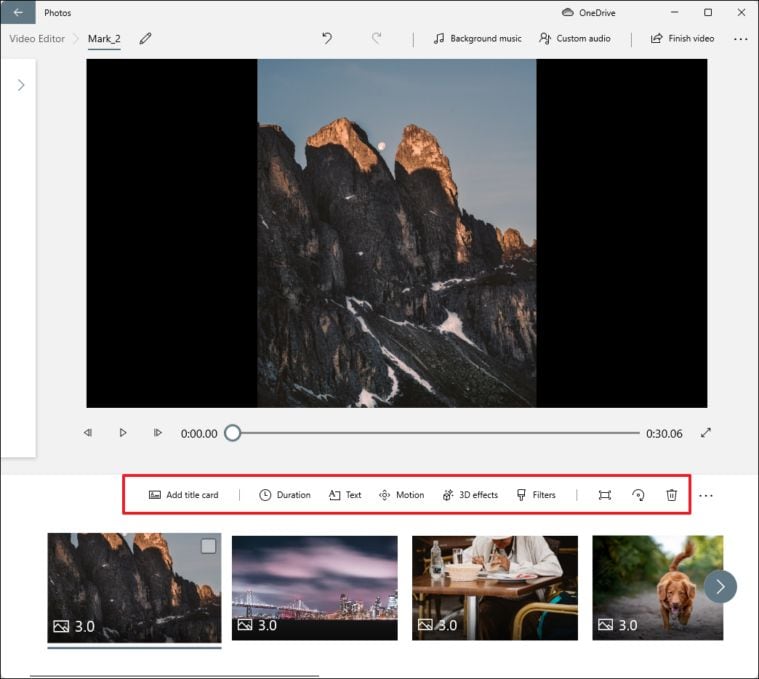
Video schneiden
Wenn Sie mit bestehenden Filmen arbeiten und die überschüssigen Minuten oder Sekunden am Anfang oder Ende einer Datei entfernen müssen, kann das Trimmen eines Videos nützlich sein. Rufen Sie dazu das Fenster "Storyboard" auf und wählen Sie die Option "Trimmen". Wenn Ihr Storyboard eine Kombination aus Videodateien und Fotos oder mehrere Videodateien enthält, wählen Sie zunächst die Datei aus, die Sie schneiden möchten, indem Sie sie anklicken. Nur wenn Sie eine Videodatei aus Ihrem Storyboard ausgewählt haben, ist diese Option zugänglich.
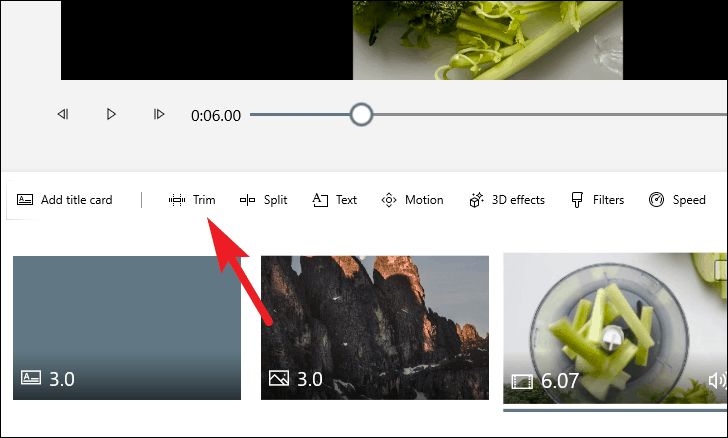
Um die Zeit des Videoclips zu ändern, klicken Sie mit der linken Maustaste und halten Sie sie gedrückt, während Sie den Mauszeiger auf der Zeitachse bewegen. Nachdem Sie den Clip nach Ihren Wünschen bearbeitet haben, klicken Sie auf die Schaltfläche "Fertig" in der unteren rechten Ecke des Fensters.
Erstellen einer Videoaufteilung
Das Aufteilen eines Films ist eine weniger häufig genutzte Funktion, aber sie kann sich als nützlich erweisen, wenn Sie sie brauchen. Sie können eine einzelne Videodatei in zwei Abschnitte aufteilen und diese mit der Teilungsoption einzeln bearbeiten. Bei Bedarf können Sie auch Einzelbilder zwischen den beiden Abschnitten einfügen. Um Ihre Videodatei aufzuteilen, gehen Sie zum Storyboard-Fenster und wählen Sie die Option "Aufteilen".
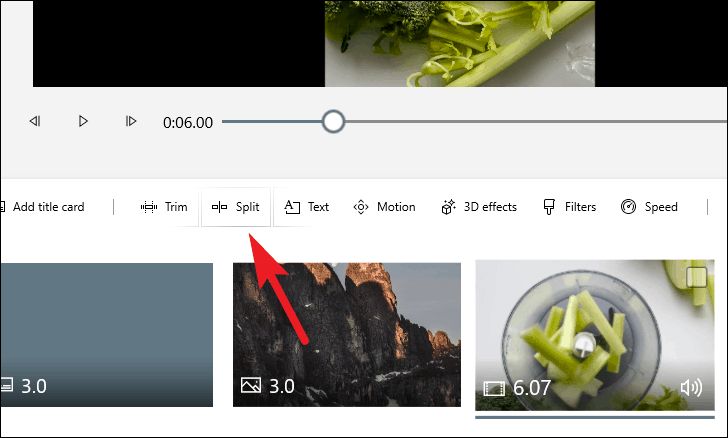
Klicken Sie dann mit der linken Maustaste und halten Sie sie gedrückt, um den Cursor an die entsprechende Stelle in der Zeitleiste zu bewegen. In der rechten Seitenleiste können Sie auch die Länge der beiden Abschnitte überprüfen. Klicken Sie dann unten in der Seitenleiste auf die Schaltfläche "Fertig", um zu bestätigen.
Teil 2. Wie man Videos auf dem Laptop mit iMovie auf dem Mac bearbeitet
1. den Arbeitsbereich für das Projekt einrichten
Wenn Sie Projekt wählen, sehen Sie zwei Optionen: Film und Trailer. Ein Trailer ist eine unterhaltsame Technik, um einen kurzen Teaser für einen Film zu erstellen oder um kleine Teile zu kombinieren. Er führt Sie durch den Prozess der Erstellung eines ansprechenden Kurzfilms unter Verwendung von Vorlagen. Erstellen Sie einen neuen Film, indem Sie Neu erstellen > Film wählen.
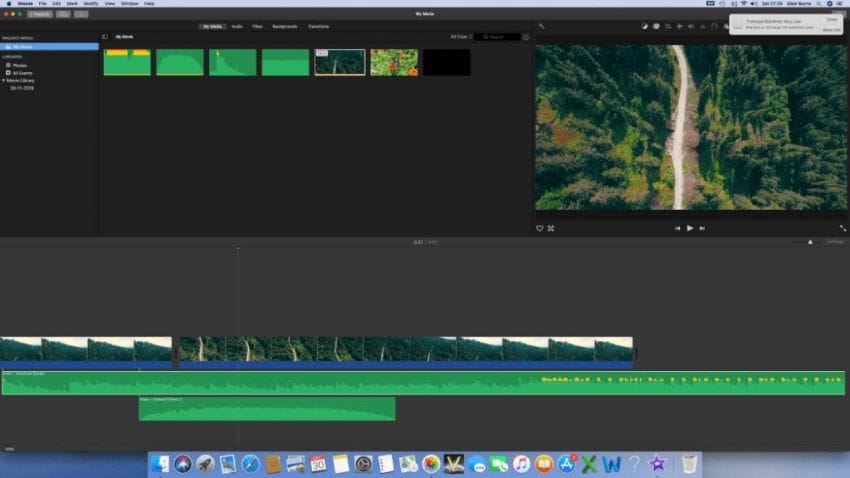
Damit öffnen Sie den Arbeitsbereich Projekt. Bei der Videobearbeitung wird eine Zeitleiste verwendet, d. h. der Film läuft von links nach rechts, zusammen mit Spuren für Grafiken und Audio. Es gibt auch einen Medienbereich sowie Fenster zum Abspielen des Filmmaterials oder der bearbeiteten Sequenz. Ihre Bausteine sind die Medien. Um ein zufrieden stellendes Video zu erstellen, verwenden Sie die Zeitleiste, um Bilder, Ton, Musik, Effekte und Titel zu ändern. Anfänger werden feststellen, dass iMovie extrem einfach zu bedienen ist. Um Ihr Video zu erstellen, ziehen Sie einfach Ihr Material auf die Zeitleiste. Sie können sie durch Ziehen und Ablegen neu anordnen.
2. Schneiden von Videoclips
Im Feld "Vorschau" können Sie eine Vorschau der einzelnen Clips (oder Panels) anzeigen. Sie können den Clip mit der Leertaste abspielen/anhalten oder die Maus über die Zeitleiste an die gewünschte Stelle ziehen. iMovie-Bearbeitungstipps: Die meisten Clips sind zu kurz. Sie können Grafiken (sowohl statische als auch bewegte), Audio und Musik separat bearbeiten. Sie können die Clips auch auf die gewünschte Länge kürzen.
Wie man einen Clip in iMovie teilt
- Wie unterteilt man in iMovie einen Clip? Häufig möchten Sie den Anfang oder das Ende eines Clips abschneiden. Beim Filmemachen ist es üblich, die Kamera früh anlaufen zu lassen und spät zu beenden, um die gesamte Handlung einzufangen. Das bedeutet, dass im Laufe des Bearbeitungsprozesses eine Menge Fett entfernt werden muss.
- Bewegen Sie die vertikale Linie mit der Maus an die Stelle, die Sie ändern möchten, und klicken Sie dann mit der rechten Maustaste, um den Clip in zwei Hälften zu teilen. Klicken Sie dann auf "Löschen", um den Clip zu entfernen. Im Vorschaufenster können Sie die Maus bewegen, um genau die Stelle auszuwählen, an der Sie schneiden möchten.
- Audioclips können auf die gleiche Weise wie Videoclips verändert werden. Der Schieberegler "Einstellungen" kann zum Vergrößern und Verkleinern der Zeitleiste verwendet werden. Der Ton wird im Audio grafisch dargestellt. Wenn Sie genau hinsehen, können Sie erkennen, wo ein bestimmter Ton endet. Wenn Sie ein Interview mit einer Person führen und Fragen stellen, können Sie diese ausschneiden, so dass es so aussieht, als würde die Person ununterbrochen sprechen.
iMovie: Musik hinzufügen
Es ist unmöglich, ohne Musik zu leben. Wenn Sie ein einfaches Weihnachtsvideo erstellen, sollten Sie sich eine allgemeine Hintergrundmusik zulegen (Apple bietet verschiedene Tracks in iMovie an). Legen Sie sie in eine Audiospur. Wenn Sie den Anfang oder das Ende ziehen, können Sie die Musik ein- und ausblenden.
Wenn Sie an einem komplizierteren Projekt arbeiten, z. B. einem mit Interviews oder Voice-over, sollten Sie darauf achten, dass die Musik den Ton nicht überlagert. Es ist besser, die Musik leise zu halten und sie hinter der Erzählung einzublenden. Wenn die Zuschauer nicht hören können, was gesagt wird, werden sie irritiert sein.
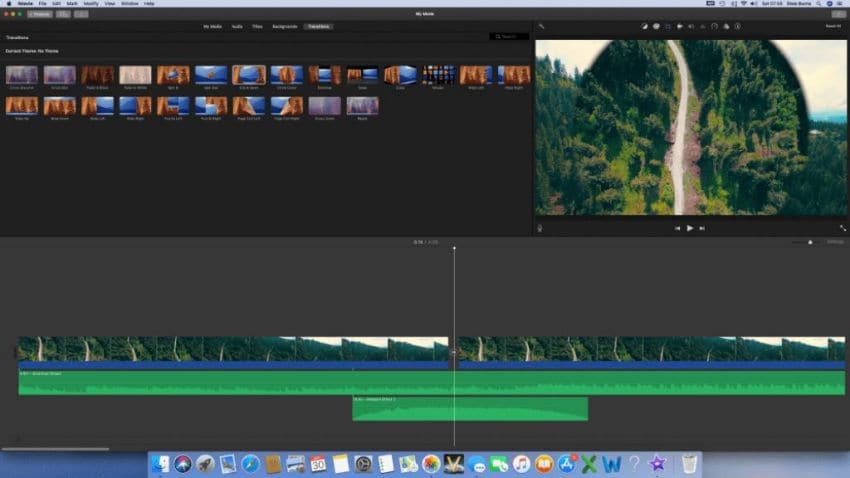
Übergänge können zu Videoclips hinzugefügt werden.
Wenn zwei Clips ineinander übergehen, nennt man dies eine Verschmelzung. Im Menü "Übergänge" (in der oberen Leiste) finden Sie viele lustige Möglichkeiten, um von einem Bild zum nächsten zu wechseln. Jetzt müssen Sie sie nur noch in die Chronologie Ihres Films ziehen und dort positionieren, wo sie hingehören. Es sei darauf hingewiesen, dass viele auffällige Übergänge den Zuschauer irritieren können. Die Standardmethode ist der gewöhnliche Schnitt. In Kombination mit Titeln, die das Video einleiten, können Übergänge sehr wirkungsvoll sein.
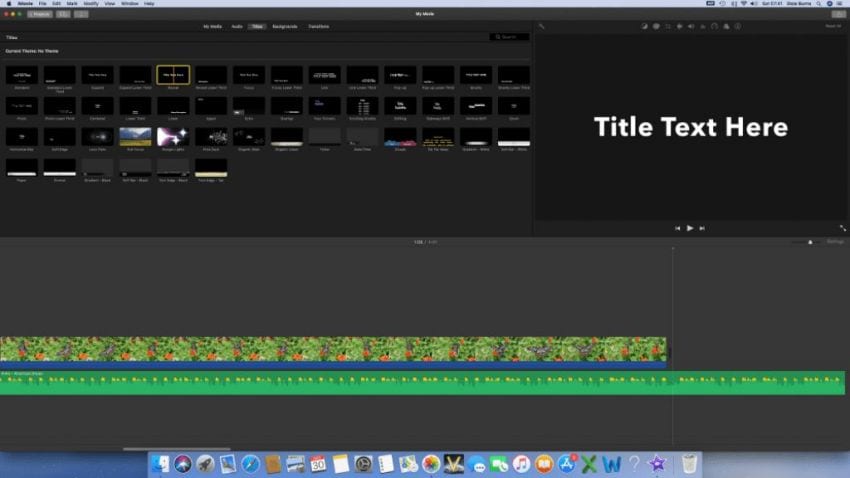
Projekttitel hinzufügen
Die Titelsequenz wird höchstwahrscheinlich das erste sein, was in Ihrem Film auf dem Bildschirm erscheint. Hier teilen Sie Ihren Zuschauern mit, dass sie etwas Faszinierendes sehen werden, daher sollten Sie Ihre Optionen sorgfältig abwägen. Selbst wenn er nur ein paar Sekunden dauert, gibt ein solider Titel den Ton für den Film an.
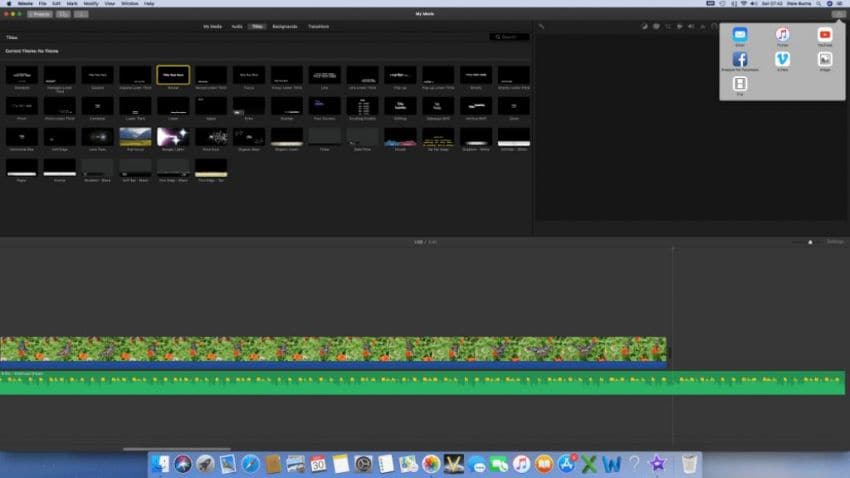
Exportieren Sie Ihr Projekt
Wenn Sie Ihr Projekt fertiggestellt und überprüft haben, dass alles in Ordnung ist, gehen Sie in die obere rechte Ecke des Bildschirms und klicken Sie auf die Schaltfläche "Exportieren". Damit können Sie Ihren Film für die Verwendung in Kinos, per E-Mail, iTunes, YouTube, Facebook und anderen Plattformen fertigstellen. Wenn Sie den Film auf YouTube hochladen möchten, klicken Sie auf diese Schaltfläche, woraufhin ein Fenster erscheint, in dem Sie die Beschreibung, die Qualität und die Kategorie des Films auswählen können. Da er privat ist, können nur Sie ihn sehen. Bevor Sie ihn veröffentlichen und der Welt zur Verfügung stellen, sollten Sie sicherstellen, dass er auf Ihrem Kanal fertig ist.
Teil3. Wie man Videos mit dem Laptop Video Editor DemoCreator bearbeitet
Früher war die Videobearbeitung ein kostspieliges Verfahren, das ein hohes Maß an Fachwissen und teure professionelle Ausrüstung erforderte. Aber im einundzwanzigsten Jahrhundert hat sich alles geändert. Jahrhundert hat sich alles geändert. Sie können jetzt mit preiswerter Ausrüstung professionell aussehende Filme erstellen. DemoCreator Wondershare ist ein leistungsstarker Video-Editor mit einer langen Liste von Funktionen. Allerdings sollte man sich darüber im Klaren sein, wie unübersichtlich die Benutzeroberfläche ist. Es kann einige Zeit dauern, bis ein Neuling herausfindet, wie man den Editor benutzt. Die Videobearbeitung ist keine eindimensionale Angelegenheit, sondern umfasst eine Vielzahl von Variablen. Während VFX, Motion Tracking und Multi-Cam-Editing mit spezifischen videobasierten Anforderungen verbunden sind, sind Farbkorrektur, B-Roll, Videokomprimierung, Zuschneiden, Foleys, Cut-Ins, Jump Cuts, L-Cuts und Videorendering Standardtechniken und oft gefragt.
Laptops sind in den letzten Jahren fast so leistungsstark wie Desktop-Computer geworden. Bei Arbeiten wie der Bearbeitung von Bildern oder Videos müssen Sie nicht mehr stillstehen. Es steht Ihnen frei, Ihr Projekt mitzunehmen. Mit dem richtigen Laptop und der richtigen Videobearbeitungssoftware können Sie überall professionell aussehende Filme erstellen. Wondershare DemoCreator wurde entwickelt, um alle Aufgaben der Bildschirmaufnahme und Videobearbeitung schnell zu erledigen. Das einzigartige Software-Toolset der Wondershare-Technologie ist sowohl für Windows- als auch für Mac OS-Geräte zugänglich. Sie können sich schnell an dieses Programm gewöhnen, auch wenn Sie nicht über professionelle Videoaufnahme- und -bearbeitungsfähigkeiten verfügen, da Wondershare DemoCreator Ihnen in jeder Hinsicht hilft. Dieses Programm ist einfach zu bekommen.
Schritte zur Bearbeitung von Videos in DemoCreator:
Wondershare DemoCreator ist ein kreatives Programm, mit dem Sie den Bildschirm Ihres PCs aufzeichnen und erfassen können. Es enthält einen integrierten Supervisor, der Ihnen eine breite Palette von Optionen für das Hinzufügen von Effekten und das Branding der Video-Interaktion für das Publikum bietet. Ist der DemoCreator neu für Sie? Kein Grund zur Sorge! Wir zeigen Ihnen in wenigen Schritten, wie Sie den All-in-One-Generator für animierte Texte nutzen können. Fangen wir an!
- DemoCreator herunterladen und installieren
Der integrierte Video-Editor im Wondershare DemoCreator ist eine weitere großartige Funktion. Mit Hilfe dieses Toolkits können Sie Ihre aufgenommenen Videos bearbeiten, schneiden, teilen und verändern. Der Editor erscheint sofort nach dem Anhalten der Bildschirmaufnahme, so dass Sie eventuelle Unregelmäßigkeiten oder Fehler in Ihren Aufnahmen korrigieren können. Nachdem Sie das Programm heruntergeladen haben, müssen Sie es auf Ihrem Computer installieren, um es verwenden zu können. Zuallererst müssen Sie dieses Softwareprogramm über die folgenden Links beziehen:
- Navigieren Sie zur Editorleiste:
Der nächste Schritt besteht darin, das Software-Tool zu starten, damit Sie ohne Probleme fortfahren können. Gehen Sie dazu im Startfenster auf die Schaltfläche Video-Editor, und das Editor-Panel erscheint wie folgt:
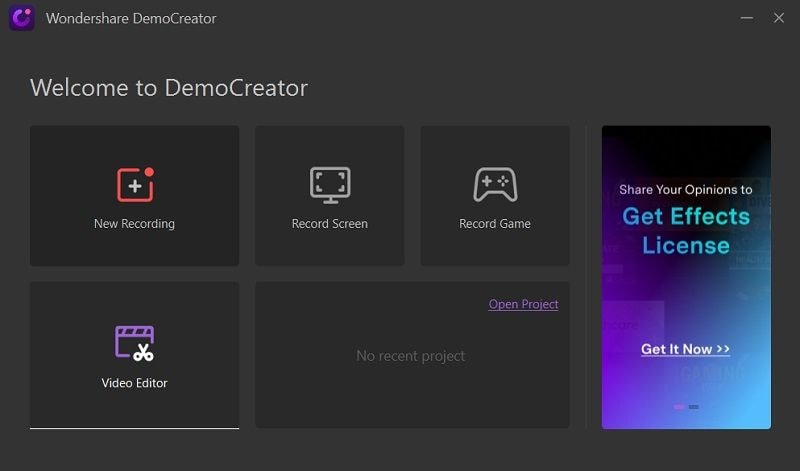


- Text in die Zeitleiste ziehen
DemoCreator platziert alle Ihre Dateien im Importbereich des Programms, nachdem sie schnell importiert wurden. Sie sehen die importierten Dateien und können die gewünschten Dateien einfach per Drag & Drop in die Zeitleiste darunter ziehen, um mit der Bearbeitung der Textanimation zu beginnen. Um Dateien zur Zeitleiste hinzuzufügen, ziehen Sie sie einfach per Drag & Drop, wie unten gezeigt:
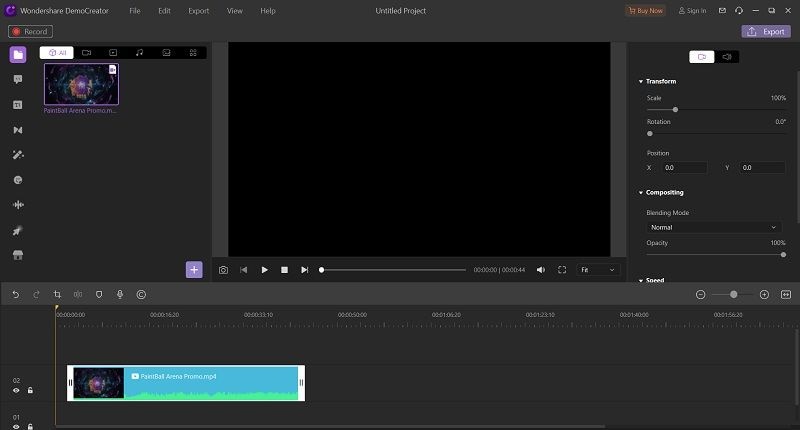
- Text mit Animation einfügen
Sie können der Zeitleiste Textanimationen hinzufügen, sobald Sie Dateien in der Zeitleiste platzieren. Gehen Sie einfach zum Menü "Titel" und wählen Sie Ihre bevorzugte Einstellung für die Textanimation aus. Sie können auch das Vorschaufenster der Software verwenden, um einen kurzen Blick auf die ausgewählte Animation zu werfen, bevor Sie sie in die Zeitleiste ziehen.
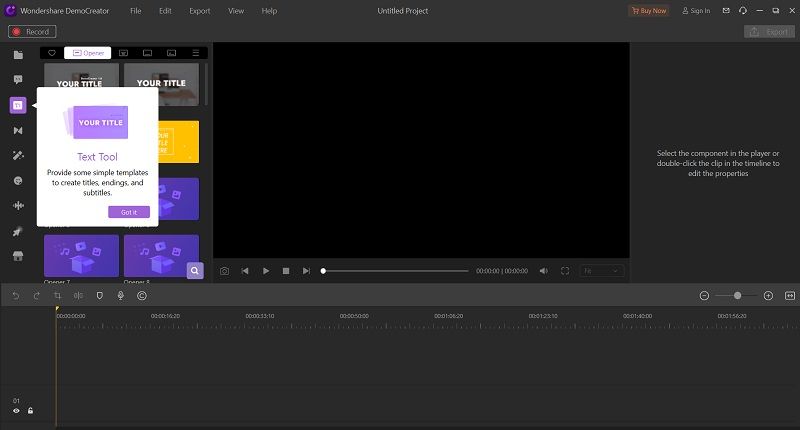
- Effekte und animierte Untertitel hinzufügen
Mit dem Video-Editor DemoCreator können Sie Ihren Aufnahmen personalisierte Titel hinzufügen, um Ihren Zuschauern eine bessere Perspektive auf Ihre aufgenommenen Filme zu bieten. Mit dem Wondershare DemoCreator-Effekt "Untertitel" können Sie schnell das Beste aus Ihrem Videomaterial herausholen.
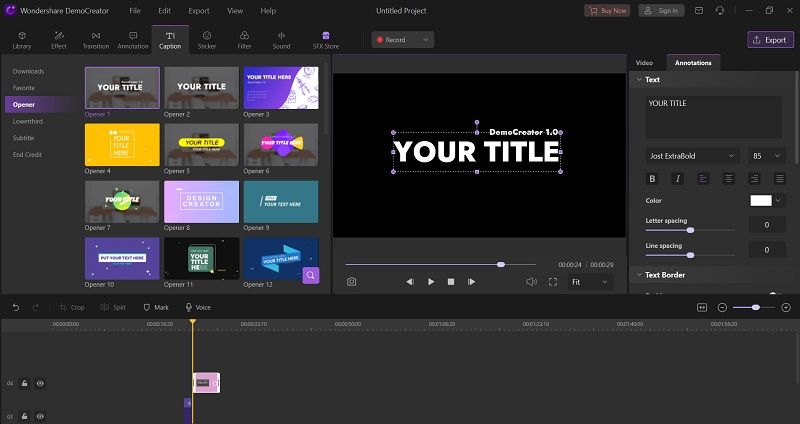
- Bewegungseffekte mit künstlicher Intelligenz (KI) nutzen
Mit der Option zur Geschwindigkeitssteuerung auf der rechten Seite der Benutzeroberfläche können Sie Ihre Aufnahmen in Zeitlupe aufnehmen. Sie können auch das ausgeklügelte Denoise-Tool von Wondershare DemoCreator verwenden, um die Klarheit Ihrer Stimme zu verbessern:
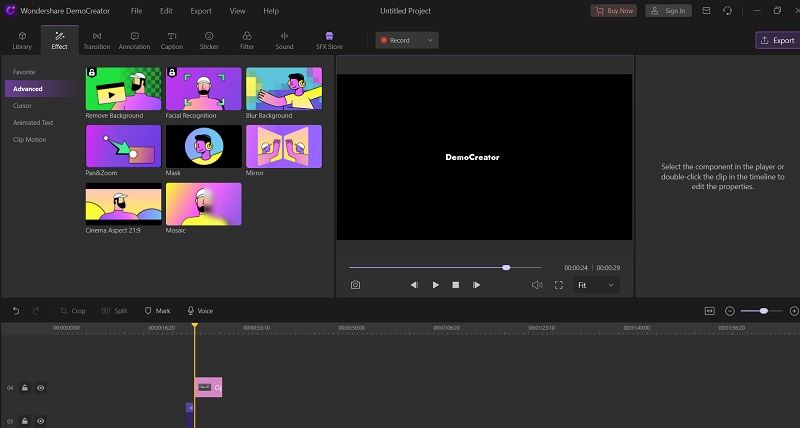
- Animationen zu Intros und Outros hinzufügen
Mit diesem Programm können Sie so viele Anmerkungen zu Ihren Videoaufnahmen hinzufügen, wie Sie möchten, und sie sind alle anpassbar und modifizierbar, um Ihren Anforderungen zu entsprechen. Außerdem können Sie das praktische Effektmenü auf der linken Seite der Programmoberfläche verwenden, um eine Auswahl an integrierten Intros und Outros zu Ihren Videos hinzuzufügen:
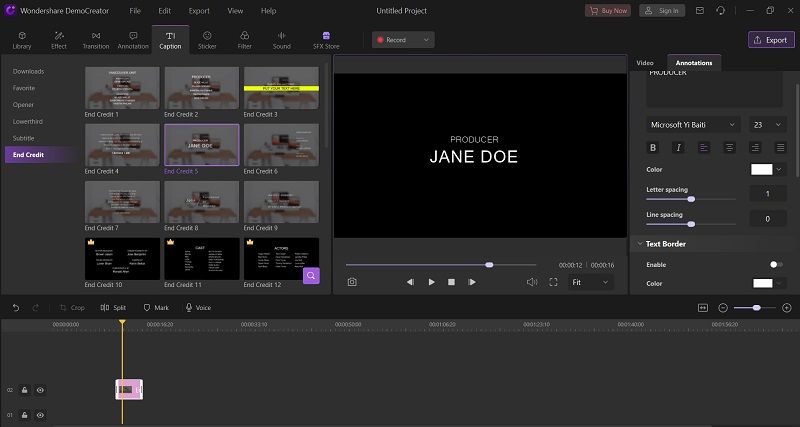
- Automatische Beschriftungen hinzufügen
Sie können zwischen manuellen und automatischen Untertiteln für Ihre Videos wählen, zusätzlich zu den manuellen Untertiteln. Mit dem Tool "Untertitel" können Sie jetzt mehrere Untertitel und elegante Titel zu Ihren Filmen einfach und angenehm hinzufügen.
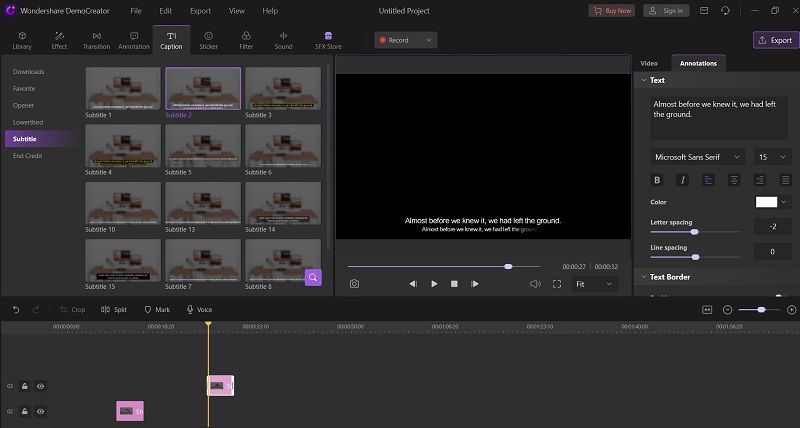
- Exportieren Sie in das gewünschte Format
Sie können Ihr Ergebnisdesign sofort in den Produkteinstellungen Ihres Videoinhalts auswählen, wie unten zu sehen. Mit dem Wondershare DemoCreator können Sie so viele aufgenommene Videoinhalte übertragen, wie Sie möchten. Das Beste daran ist, dass Sie für jedes der drei Basiselemente - Aufnahmen, Töne und Grafiken - eine unterschiedliche Menge an Arrangementmaterial hinzufügen können. Sie können fast jedes Arrangement in dieses Produkt einfügen, und für die Ausgabe haben Sie die Möglichkeit, ein MP4- oder MOV-Format zu verwenden, wodurch Ihre Ausgabe mit Material aus der ganzen Welt kompatibel ist.
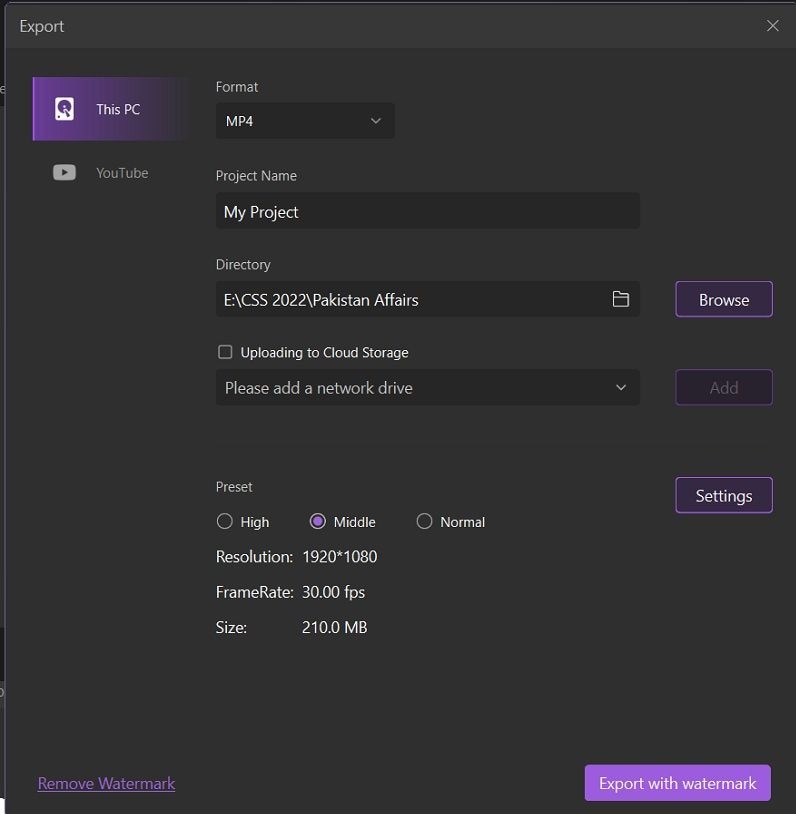
DemoCreator Eigenschaften:
DemoCreator von Wondershare ist kein typisches Camouflage-Aufnahme- oder Bearbeitungstool. Eine fantastische Anwendung wird Ihnen helfen, Ihre Kreativität in die Tat umzusetzen und Ihre Ideen zu verwirklichen. Dieses Programm ist einfach zu verstehen, und Sie werden in einem einzigen Schritt das Highlight vieler Anwendungen sein. Wondershare DemoCreator enthält eine Reihe von hilfreichen Funktionen, die Ihnen helfen werden, eine Reihe von Herausforderungen zu meistern und Ihre Aufnahmen so überzeugend und überzeugend wie möglich zu gestalten. Sie können eine Vielzahl von Effekten auf Ihre Aufnahmen anwenden, Texte/Videos hinzufügen, unerwünschte Segmente löschen und sie in verschiedenen Formaten speichern. All dies kann innerhalb des Videoeditors erfolgen.
Vorlage für Videos:
Um Ihr YouTube-Video attraktiv und originell zu gestalten, sollten Sie verschiedene Anwendungen zur Bildschirmaufnahme und Videobearbeitung verwenden. Entscheiden Sie sich für ein Instrument, das die Aspekte Ändern, Aufnehmen und Teilen umfasst. Es ermöglicht Ihnen, Zeit zu sparen, Ihren Nutzen zu erhöhen und Ihre Aufgaben zu erfüllen, während Sie ein einziges Gerät verwenden. Sie sollten Wondershare DemoCreator für eine lange Zeit und als ein zugängliches Werkzeug verwenden.
Spielmodus:
DemoCreator ist der wahr gewordene Traum eines jeden Gamers. Er ist eine fantastische Option für Gamer. Vielleicht möchten Sie sich an eines Ihrer Lieblingsspiele zurückerinnern. Wenn das der Fall ist, ist Wondershare DemoCreator die beste Videobearbeitungssoftware für Sie. Alles, was Sie jetzt noch tun müssen, ist, die beste Geschwindigkeit für die Synchronisierung von Bild und Ton zu wählen. Da es einen eigenen Spielmodus bietet, um Ihnen zu helfen, Aufnahmen mit vollständiger Anpassung zu bearbeiten, können Sie sich nicht über die Erfahrung beschweren, dieses Produkt neben Ihrem Spiel zu benutzen.
Konvertierung von PowerPoint in Video:
Wondershare DemoCreator ist einfach zu bedienen, und Sie müssen kein Computerexperte sein, um es zu benutzen. Seine PowerPoint-Präsentation zu Video-Fähigkeit ermöglicht es Ihnen, die Vorderseite Ihres PCs, eine Show, oder sogar eine Struktur für Understudent Lernen zu erfassen. Mit dem DemoCreator können Sie professionell aussehende Diashows erstellen oder Präsentationen, die Sie zuvor in PowerPoint vorbereitet haben, durch Importieren in das Programm verändern.
Beschriftungssoftware:
Bei den von Ihnen aufgezeichneten Aufnahmen sind Kommentare Notizen oder Leitartikel, an die Sie sich erinnern können. Einige Leute in Ihrem Publikum könnten sich für die Kommentare interessieren, mit denen Sie verschiedene Videoabschnitte hervorgehoben haben. Diskursboxen, Linien und Schrauben, Skizzenbewegungen und Formen sind alle in Wondershare verfügbar. Sie können den Formeffekten Text hinzufügen, indem Sie ihn sich merken oder einen alternativen Texteffekt verwenden. Mit der Leichtigkeit, mit der diese Erklärungshilfen verwendet werden können, werden Sie sich erstaunliche Demonstrationen Ihrer Arbeit ausdenken wollen.
Es gibt eine ganze Reihe von zusätzlichen Basiseffekten.
Der DemoCreator Video Proofreader ist ein unverzichtbares Werkzeug für die Videobearbeitung und enthält alle notwendigen Werkzeuge. Mit dieser Software können Sie eine Vielzahl von Aufnahmen, Fotos und Tondokumenten importieren und bearbeiten. Sie können intuitive Aufnahmen machen, sie zerschneiden und an Ihre Bedürfnisse anpassen.
Zusätzliche Videoeffekte:
In der heutigen Welt verwenden immer mehr Menschen Emoji und andere lustige Sticker, um ihre Gefühle und Ideen auszudrücken. Sie müssen jemanden nicht in einem lockeren Gespräch loben, aber Sie können stattdessen einen Sticker verwenden. Der DemoCreator bietet Ihnen die Möglichkeit, Ihre Aufnahmen mit verschiedenen Aufklebern zu versehen, um sie ansprechender zu gestalten. Mit den Untertitelmustern des Wondershare DemoCreator können Sie Ihre Aufnahmen hervorragend aufwerten. Die Layouts sind so gestaltet, dass sie einer Vielzahl von Videoanforderungen gerecht werden. Es ist unglaublich, Ihre gekonnt aufgenommenen Videos mit den fantastischen Überlagerungseffekten dieses Produkts zu sehen.
Abschluss
Die Highlights im Video ermöglichen es dem Ausbilder, die Länge des Films zu verkürzen und dennoch die wichtigsten Punkte aufzunehmen, so dass der Schüler nicht ermüdet oder irritiert ist, wenn er das ganze Video gesehen hat. Die Lernenden können die Aufnahmen mit ihren Freunden teilen, und der Ausbilder kann sie in Zukunft als Referenz verwenden. Da die Online-Zuschauer die vollständige Kontrolle über das, was sie sehen, haben, ist es umso besser, je schneller Sie die Informationen übertragen und die Aufmerksamkeit der Teilnehmer in den ersten paar Sekunden fesseln können. Der wunderbare Bildschirmrekorder und Video-Redaktionsmanager Wondershare DemoCreator ist laut dem Umfrageartikel die gewünschte Antwort auf eine Reihe von Grundanforderungen, die Sie beim Spielen mit Ihrem Videomaterial benötigen. Sie können auch aus einer begrenzten Anzahl von Funktionen wählen, wie z.B. Bildschirmaufnahme und Screencasting.

![Wie kann man YouTube-Videos kostenlos bearbeiten [2025 Anleitung]](https://images.wondershare.com/democreator/thumbnail/cover.png)
Hugo Mayer
staff Editor