Wie kann man YouTube-Videos kostenlos bearbeiten [2025 Anleitung]
Videos auf YouTube zu erstellen und zu teilen ist sehr einfach und leicht zu verstehen. Viele Menschen nutzen YouTube als Mittel, um etwas Geld zu verdienen. Aber der Hauptschmerzpunkt ist die Bearbeitung dieser Videos, um sie auf der Plattform zu teilen. Und das ist der Grund, warum die Nutzer wissen wollten, wie man YouTube-Videos kostenlos bearbeitet. Wenn Sie zu den Nutzern gehören, die nach der gleichen Lösung suchen, sind Sie hier richtig.
Heute werden wir Ihnen zeigen, wie Sie Videos auf verschiedenen Plattformen wie Windows, Mac und iOS bearbeiten können. Lassen Sie uns beginnen
1. YouTube-Videos unter Windows bearbeiten
Wondershare DemoCreator ist eine der leistungsfähigsten Software, mit der Sie Videos kostenlos bearbeiten können. Diese Software ist die beste Option auf dem Markt und ermöglicht es Ihnen, Videos auf einem Windows-Rechner kostenlos zu bearbeiten. Die Software bietet verschiedene fortschrittliche Funktionen, die Ihre Arbeit zu einer einfachen Aufgabe machen. Dies ist der Grund, warum die Software bei Benutzern aus verschiedenen Bereichen so beliebt ist. Hier ist eine detaillierte Anleitung, die Ihnen zeigt, wie Sie mp4-Videos kostenlos bearbeiten können.
 100% Sicherheit | Werbefrei
100% Sicherheit | Werbefrei 100% Sicherheit | Werbefrei
100% Sicherheit | WerbefreiSchritt 1: Ziehen Sie das Video, das Sie bearbeiten möchten, auf die Zeitachse oder in das Vorschaufenster und legen Sie es dort ab. Wählen Sie dazu das Video in der Mediathek aus. Klicken Sie dann mit der rechten Maustaste auf das Video und tippen Sie auf die Option "Zur Zeitleiste am Abspielkopf hinzufügen"
Schritt 2: Sobald Sie das Video zu Ihrer Zeitleiste hinzugefügt haben, können Sie das Video stummschalten oder den Ton entfernen. Um das Video stummzuschalten, klicken Sie mit der rechten Maustaste auf das Video und tippen Sie auf die Option Audio stummschalten.

Schritt 3: Wählen Sie das Video aus und fahren Sie mit dem Cursor an den Rand des Videos, bis ein Logo erscheint. Ziehen Sie es dann nach hinten oder vorne, um das überflüssige Ende oder den Anfang zu streichen. Sie können auch eine Markierung auf dem Video hinzufügen und dann die Bearbeitung vom Markierungspunkt aus vornehmen, um das Video genau zu trimmen.

Schritt 4: Wenn Sie die Größe eines Videos im Vorschaufenster ändern müssen, müssen Sie zu den visuellen Eigenschaften gehen und den Prozentsatz ändern.

Schritt 5: Wählen Sie das Video in der Zeitleiste aus und ändern Sie die Einstellungen für die Drehung im Abschnitt Visuelle Eigenschaft, um ein Video zu drehen.
Schritt 6: Benutzer können ihr Video auch im Zuschneidemodus zuschneiden. Dazu müssen sie nur auf die Option Zuschneiden tippen. Ziehen Sie dann die weißen Griffe, um den Teil des Videos auszuwählen, den Sie zuschneiden möchten.
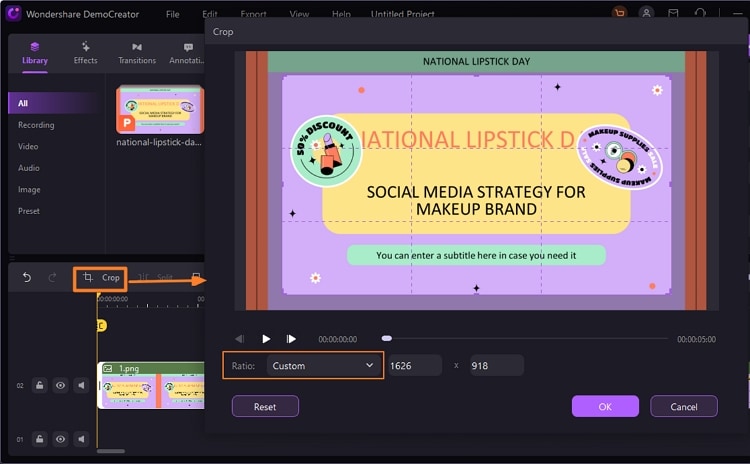
Schritt 7: Nutzer können ihre Clips auch in verschiedene Videos aufteilen und diese dann ebenfalls bearbeiten. Platzieren Sie den Abspielkopf über dem Video, das Sie aufteilen möchten. Klicken Sie dann mit der rechten Maustaste auf das Video und tippen Sie auf die Option Teilen.

Außerdem können Nutzer verschiedene andere Bearbeitungsaufgaben durchführen.
2. YouTube-Videos auf dem Mac bearbeiten
Wenn Sie wissen möchten, wie Sie YouTube-Videos für Anfänger kostenlos auf dem Mac bearbeiten können, dann ist iMovie die perfekte Wahl. Die App ist eines der kostenlosen Videobearbeitungsprogramme, die für iOS und macOS entwickelt wurden. Sie kann komplette Storytelling-Filme mit Credits und Studiologos erstellen, indem sie Fotos und Videos verwendet. Die App kann von iOS- und macOS-Nutzern verwendet werden, um Videos von schönen Erinnerungen, besonderen Momenten und Landschaften zu erstellen und sie dann mit ihrer Familie und ihren Freunden oder sogar mit einem Kunden zu teilen. Benutzer können die App auch verwenden, um Hollywood-basierte Trailer zu erstellen, indem sie entweder die zugänglichen Themen und Vorlagen verwenden oder sie von Grund auf ändern, um ihr einzigartiges Video zu erstellen. Dieses Videobearbeitungstool ist einfach zu bedienen, unterstützt eine 4k-Videoauflösung und das Endprodukt kann auf einem Bildschirm oder auf einem Apple-Gerät angezeigt werden. Die Clips können auch auf jeder Videoplattform oder in den sozialen Medien geteilt werden.
Hier ist eine Schritt-für-Schritt-Anleitung, die Ihnen zeigt, wie Sie YouTube-Videos mit iMovie kostenlos bearbeiten können. Fügen Sie einfach Ihr Video in der App hinzu und befolgen Sie die folgenden Schritte.
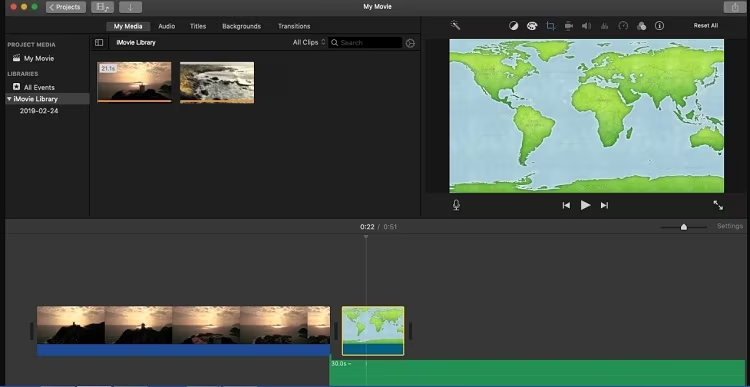
Schritt 1: Klicken Sie auf das Video in der Zeitleiste. Auf dem Bildschirm erscheint eine gelbe Markierung, die das Video umgibt.
Schritt 2: Zoomen Sie mit den Fingern auf den Clip in der Mitte der Zeitleiste. So können Sie zusätzliche Details im Clip sehen, was die Bearbeitung zum Kinderspiel macht.
Schritt 3: Ziehen Sie den Anfang oder das Ende des Videos, um das Video länger oder kürzer zu machen. Wenn Sie das Video kürzer machen möchten, ziehen Sie den Rand des Clips in Richtung Clipmitte. Um das Video zu verlängern, ziehen Sie den Rand des Videos von der Mitte des Clips weg.
Schritt 4: Wenn Sie den Rand des Videos nicht ziehen können, besteht die Möglichkeit, dass am Ende oder am Anfang des Clips keine zusätzlichen Clips vorhanden sind. Wenn Sie z. B. einen Clip mit einer Länge von einer Minute hinzugefügt haben, können Sie ihn nicht länger als diese Dauer machen. Es kann auch sein, dass der Clip die kürzeste Länge hat, die die App zum Bearbeiten zulässt. Wenn Sie die Zeit eines Clips dennoch bearbeiten müssen, können Sie versuchen, das Video zu verlangsamen oder zu beschleunigen.
Schritt 5: Wenn Sie ein Video teilen, können Sie die Dauer der einzelnen Abschnitte ändern, unerwünschte Abschnitte entfernen oder jedem Abschnitt einen anderen Titel hinzufügen. Suchen Sie in der Zeitleiste, um den Abspielkopf dort zu platzieren, wo Sie das Video teilen möchten.
Schritt 6: Zoomen Sie bei Bedarf in die Mitte der Zeitleiste des Videos. Tippen Sie auf den Clip und wählen Sie anschließend die Option "Aktionen" und dann das Symbol "Teilen" aus.
Schritt 7: Nutzer können auch die Reihenfolge der Videos in der Zeitleiste ändern, wenn eine bestimmte Szene erscheint. Dazu muss man nur lange auf das Video in der Zeitleiste drücken, bis es aus der Zeitleiste herausragt. Nun müssen die Benutzer es an die Stelle ziehen und loslassen, an der der Clip in ihrem Projekt erscheinen soll.
3. Kostenlose Möglichkeit, YouTube-Videos auf iPhone/iPad zu bearbeiten
Wenn Sie ein iPhone oder iPad benutzen, sollten Sie wissen, wie Sie Videos kostenlos bearbeiten können. Das geht ganz einfach mit der Fotos-App. Die App dient nicht nur der Fotobearbeitung, sondern ist auch ein integriertes Tool zum Schneiden von Videos. Daher ist dies der beste Weg, um Videos auf iPhone und iPad für Apple-Nutzer zu bearbeiten. Mit dieser App können Benutzer unnötige Teile am Ende oder am Anfang eines Clips entfernen. Außerdem können Sie den Clip auch als separates Video speichern, so dass Sie alle Ihre Lieblingsteile im Clip nach Ihren Wünschen verwenden können. Folgen Sie der folgenden Anleitung, um zu erfahren, wie Sie YouTube-Videos für Anfänger kostenlos mit der Fotos-App bearbeiten können.
Schritt 1: Öffnen Sie die Fotos-App auf Ihrem Home-Bildschirm. Tippen Sie anschließend auf das Video, das Sie bearbeiten möchten.
Schritt 2: Tippen Sie oben rechts auf dem Bildschirm auf die Option "Bearbeiten". Die Schaltfläche "Bearbeiten" sieht aus wie drei horizontale Linien oder Schieberegler.

Schritt 3: Halten Sie die linke oder rechte Seite der Zeitleiste gedrückt, um das Videobearbeitungswerkzeug auf dem Bildschirm erscheinen zu lassen.
Schritt 4: Der Benutzer kann den Trimm-Anker nach links oder rechts ziehen, um den Clip zu trimmen.
Schritt 5: Halten Sie den Anker gedrückt, um in der Zeitleiste zu zoomen und den Schnitt zu präzisieren.

Schritt 6: Tippen Sie nach dem Schneiden des Videos auf die Option "Fertig" unten rechts auf dem Bildschirm.
Schritt 7: Tippen Sie auf die Option "Als neuen Clip speichern" oder "Original trimmen", je nach Bedarf.

Abschluss
Zusammenfassend lässt sich sagen, dass du dir gerade angeschaut hast, wie man YouTube-Videos kostenlos bearbeiten kann. Sie haben sich den Wondershare DemoCreator angeschaut, der die beste Option auf dem Markt ist, um Ihre Bedürfnisse bei der Videobearbeitung zu befriedigen. Das Tool ist kostenlos und bietet eine Fülle von fortgeschrittenen Optionen zur Videobearbeitung. Als nächstes haben wir uns angesehen, wie man YouTube-Videos für Anfänger kostenlos auf dem Mac bearbeiten kann. Dies kann ganz einfach mit der iMovie-App erfolgen. Die App ist einfach zu bedienen und bietet grundlegende Bearbeitungswerkzeuge und -funktionen, um Ihr Video zu bearbeiten. Die App ist eine gute Option, wenn Sie Videos auf Ihren Mac-Geräten bearbeiten möchten. Zuletzt haben wir uns angeschaut, wie man mp4-Videos kostenlos auf iPhone und iPad bearbeiten kann. Dies kann mit der App "Fotos" erfolgen, mit der sich Videos auf iPhone und iPad problemlos schneiden lassen. Dies ist jedoch die einzige Bearbeitungsfunktion, die derzeit verfügbar ist.


