Wie fügt man einem YouTube-Video Untertitel oder Untertitel hinzu?
Videos haben sich zum wichtigsten Kommunikationsmittel entwickelt. Sie eignen sich perfekt für Anleitungen, Werbung und jede Methode, um die Zielgruppe zu erreichen. Aber das ist noch nicht alles. Sie können YouTube-Videos mit Untertiteln versehen und diese edle Sache noch weiter ausbauen. Untertitel sind nützlich, wenn du möchtest, dass dein Video von einem größeren Publikum gesehen wird. Damit ist es noch nicht getan!
Untertitel sind besonders für Zuschauer geeignet, die schlecht hören oder mit Sprachbarrieren zu kämpfen haben. Google wird Ihre Botschaft sorgfältig übersetzen und bumm! Sie erreichen ein großes Publikum, das über Ihre muttersprachlichen Zuschauer hinausgeht. So, wir haben einen Einblick, wie man Untertitel zu Videos hinzufügt, aber zuerst wollen wir verstehen, was Untertitel und Untertitel sind.
Was sind Untertitel?
In den Anfangsjahren wurden Untertitel eingeführt, um diejenigen zu begünstigen, die beim Fernsehen kaum hören. Am Anfang konnte man sie abschalten - offene Untertitel - die Teil des Videos waren.
Mit der Zeit erkannte man die Notwendigkeit, die Untertitel abzuschalten, und die Entwickler entwickelten geschlossene Untertitel. Diese ermöglichten es den Zuschauern, die Funktion je nach Wunsch ein- oder auszuschalten. Heute werden in Kinos, bei Live-Streaming-Diensten und anderen Internet-Videoplayern wie Vimeo sowohl geschlossene als auch offene Untertitel verwendet. So weit, so gut. Untertitel ermöglichen es den Zuschauern, das Konzept des Tons in einem Video zu verstehen, und zwar nicht unbedingt den gesprochenen Ton, sondern die nicht gesprochenen Geräusche.
Was sind Untertitel?
Untertitel hingegen sind notwendig, um dem ausländischen Publikum entgegenzukommen. Sie ermöglichen es dem Zuschauer, den gesprochenen Ton in seiner Sprache zu verstehen. Ebenso sind Untertitel unerlässlich, wenn Sie Ihr Video an einem öffentlichen Ort stummschalten müssen. Und wenn es darum geht, ein Lyric-Video zu erstellen, sollte es auf jeden Fall untertitelt sein. In unserem nächsten Thema werden wir uns auf das Hinzufügen von Untertiteln in Wondershare DemoCreator konzentrieren, um ein professionelles Video zu erstellen.
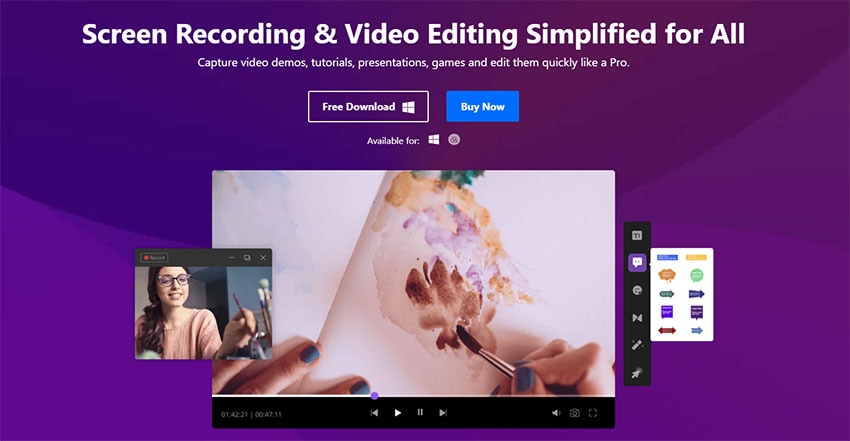
 100% Sicherheit | Werbefrei
100% Sicherheit | Werbefrei 100% Sicherheit | Werbefrei
100% Sicherheit | WerbefreiWie füge ich Untertitel zu einem Video mit Wondershare DemoCreator hinzu (manuell)
Wondershare DemoCreator ist ein Tool mit modernster Technologie, das umfangreiche Ressourcen für die Videobearbeitung bietet. Es ist sowohl für Windows- als auch für Mac-Benutzer verfügbar und ermöglicht es Ihnen, personalisierte Untertitel und Untertitel zu erstellen, um Ihrem Video den letzten professionellen Schliff zu geben. Fügen Sie in diesen Schritten Untertitel oder Untertitel manuell hinzu.
Schritt 1: Das Programm Wondershare DemoCreator herunterladen und installieren
Besuchen Sie die Seite "Wondershare DemoCreator" und klicken Sie auf die Schaltfläche "Kostenlose Testversion", um die Anwendung kostenlos auf Ihrem Computer zu installieren. Wählen Sie aus, ob es sich um ein Mac- oder Windows-Betriebssystem handelt. Doppelklicken Sie dann auf die heruntergeladene Datei und installieren Sie das Programm auf Ihrem Computer. Starten Sie dann das Programm und fügen Sie Ihrem Video Untertitel hinzu.
 100% Sicherheit | Werbefrei
100% Sicherheit | Werbefrei 100% Sicherheit | Werbefrei
100% Sicherheit | WerbefreiSchritt 2: Importieren Sie die Videodatei oder nehmen Sie ein neues Bildschirmvideo auf
Klicken Sie auf die Schaltfläche "Video Editor" und wählen Sie die Option "Importieren", um den Videoimportprozess des Programms zu starten. Sie können eine bestimmte Datei auswählen oder einen Medienordner aus den gespeicherten Inhalten auf Ihrem Computer importieren. Klicken Sie anschließend auf die Schaltfläche "Öffnen", und Ihr Video wird dem Vorschaufenster hinzugefügt. Sie können auch ein neues Video aufnehmen, indem Sie auf die Schaltfläche "Aufnehmen" oben links im Fenster der App klicken.
Schritt 3: Wählen Sie die Registerkarte "Untertitel" und wählen Sie den gewünschten Typ
Wählen Sie aus den verschiedenen "Bildunterschriften"-Stilen, die Ihnen zusagen. Sie können Ihren Titel und andere Inhalte nach Belieben hinzufügen. Sie haben etwa sieben Untertitel zur Auswahl. Sie können auch Untertitel und Untertitel für Ihr Video auswählen.
Schritt 4: Ziehen Sie es auf die Zeitachse
Als Nächstes halten Sie das Video gedrückt und verschieben es auf die Timeline. Sie können auch auf das Video doppelklicken, um es der Timeline hinzuzufügen. Von der Timeline aus können Sie die notwendigen Bearbeitungen perfekt vornehmen.
Schritt 5: Bearbeiten Sie den Text und fügen Sie manuell Bildunterschriften oder Untertitel hinzu
Wählen Sie den "Text"-Editor aus und passen Sie ihn nach Ihren Wünschen an, um Ihre Botschaft zu übermitteln. Fügen Sie außerdem manuell Untertitel und Untertitel zu Ihrem Video hinzu, damit Sie es für Ihr Publikum auf YouTube exportieren können.
Schritt 6: Exportieren und auf YouTube veröffentlichen
Schließlich klicken Sie auf die Schaltfläche "Exportieren", um Ihr Video auf YouTube zu veröffentlichen. Viele Zuschauer werden sich freuen, wenn sie auch die Inhalte jenseits ihrer Sprachgrenzen sehen und verstehen können.
Wie fügt man mit Camtasia einem Video Untertitel oder Untertitel hinzu? (Automatisch)
Dank der verfügbaren Video-Editoren, die über Untertitel-Funktionen verfügen. Sie können in Camtasia und anderen Editoren auf einfache Weise automatisch Untertitel hinzufügen.
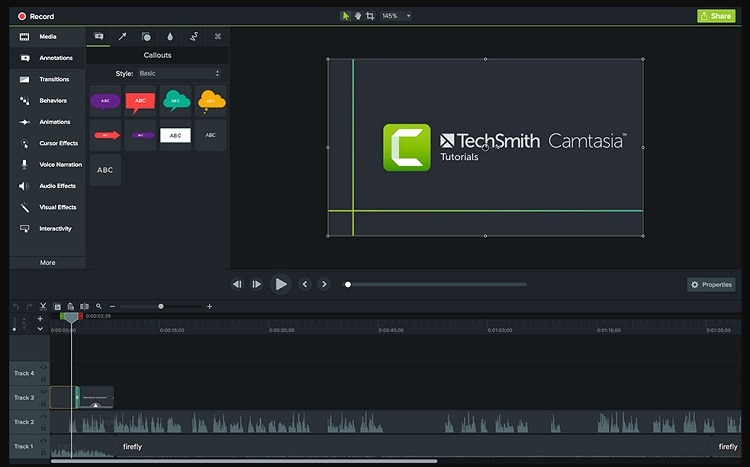
Wie fügt man Untertitel für YouTube-Videos hinzu?
Lassen Sie uns beginnen!
Schritt 1. Gehe zu Audioeffekte
Wählen Sie die Option "Audioeffekte" und wählen Sie "Untertitel". Klicken Sie auf die Option "Untertitel" und ziehen Sie sie auf Ihr Video, um die erforderlichen Anpassungen vorzunehmen.
Schritt 2. Anpassen der Wellenform
Die Wellenformen werden sichtbar und einstellbar sein. Sie können die Untertitel an jedem beliebigen Punkt eingeben, indem Sie zuerst klicken und dann transkribieren. Außerdem wird die Beschriftung in mehrere Segmente aufgeteilt, um die Verwaltung zu erleichtern. Noch besser ist, dass die Details anpassbar sind und Sie ein beliebiges Ende zu einem beliebigen Teil Ihres Videos schieben können.
Schritt 3. Untertitel hinzufügen
Sie können jede beliebige Unterschrift zu Ihrem Video hinzufügen. Und wenn das Tempo für Ihre Tippgeschwindigkeit zu schnell wird, klicken Sie auf die detaillierte Unterschrift, die Sie hören möchten, und spielen Sie den Clip kontinuierlich ab, um ihn perfekt zu erfassen.
Schritt 4. Auf YouTube teilen
Schließlich können Sie Ihren schönen Beitrag auf YouTube teilen. Klicken Sie auf "Share>Export>Captions", um Ihr Video mit der Welt zu teilen.
 Tipp
TippWenn Sie ein gutes YouTube-Video-Skript erstellen wollen, sollten Sie mehr Details erfahren.
Abschluss
Es kommt ganz darauf an, welchen Weg Sie gehen wollen. YouTube kann mit Hilfe der Spracherkennung Untertitel für Ihre Videos generieren. Allerdings ist sie im Vergleich zu anderen Tools von Drittanbietern nicht ganz so genau. Mit Wondershare Democreator können Sie in einfachen Schritten geschlossene Untertitel zu Videos hinzufügen oder Untertitel öffnen. Darüber hinaus können Sie zusätzliche Anpassungen vornehmen, wie z.B. Animations-Effekte und Sticker hinzufügen, um ein perfektes Ergebnis zu erzielen. Das Schöne am Hinzufügen von Untertiteln ist, dass YouTube die Untertitel direkt an Google Translate sendet, so dass auch ausländische Zuschauer das übersetzte Video ohne eine zusätzliche App genießen können.
