- 1. Den Bildschirm mit der WebCam gleichzeitig aufnehmen.
- 2. Die Anpassung der Bildschirmaufnahme und der Bildrate erlauben.
- 3. Mehr Effekte und Sticker, um das Video lebendiger zu machen.
Wie man die Größe von Bildern ohne Verzerrung ändert
Bilder sind entscheidend dafür, wie sich deine Kunden dein Unternehmen und deinen Artikel vorstellen. Wenn du sie richtig einsetzt, helfen sie dir, ihr Vertrauen zu gewinnen und höhere Marketingprognosen zu erstellen. Deine Interessengruppe wird sich in der Regel eher an visuelle Inhalte erinnern als an reine Textinhalte. Photoshop oder andere fortschrittliche Bildbearbeitungsprogramme sind nicht erforderlich, wenn du nur die Größe ändern und einzelne oder mehrere Bilder bearbeiten willst. Die Größenänderung von Bildern unterscheidet sich von der Bearbeitung, da sie das erste Bild beibehält und es im Wesentlichen größer oder kleiner macht. Beim Ändern der Bildgröße wird das Bild verdreht, wenn du versuchst, die Größe eines Bildes zu vergrößern. Wenn du die Größe eines Bildes vergrößerst, werden die Pixel des Bildes vergrößert und das Bild wird umso deutlicher, je größer es wird.
Teil1. Warum es bei der Größenänderung von Bildern zu Verzerrungen kommen kann
Es reicht nicht aus, Bilder zu verwenden, um deinen Artikel, deine Verwaltung oder deine Marke anzusprechen. Du musst sicherstellen, dass die Bilder, die du verwendest, exzellente und hochwertige Fotos sind, die für den Schritt, auf dem du sie veröffentlichst, verbessert wurden. Wenn die Bilder nicht das richtige Maß haben oder verzerrt wirken, ruiniert das deine gesamte Information und lässt dein Unternehmen weniger kompetent erscheinen. Die Erstellung von Bildern und ihre anschließende Anpassung an die Größe einiger Schritte kann mühsam sein, wenn du dich nicht mit visueller Kommunikation auskennst. Dank der Verfügbarkeit von Geräten zur Größenanpassung und Analyse von Bildern kannst du dieses Hindernis zweifelsohne umgehen. Dies wird auch als Pixelierung bezeichnet. Es ist schwierig, ein Bild zu vergrößern, ohne dass es sich verbiegt oder ähnliches; du kannst es aber verkleinern, ohne dass es sich verbiegt, du dich visuell verrechnest oder versuchst, aus dem Bild zu basteln; Größenänderungsgeister? Hier ist der Anfang und das Ende, das du über die Größenänderung von Bildern wissen willst.
Teil2. Wie man das Seitenverhältnis in Photoshop anpasst
Adobe Photoshop ermöglicht es dir, komplexe Designs zu erstellen und Fotos fachmännisch zu verändern. Wenn du möchtest, dass deine Bilder eine bestimmte Größe haben, kann Adobe Photoshop sie für dich skalieren. Wer hätte gedacht, dass eine so einfach klingende Aufgabe so enttäuschend sein kann? Bei solchen Gelegenheiten wird das Fachwissen von Bildgestaltern und Bildgestalterinnen ohnehin unterschätzt. Wie dem auch sei, wenn du nur eine der Eigenschaften (Statur oder Breite) änderst, wird dein Bild verzerrt. Es ist mühsam, jedes Mal, wenn du deine Bilder skalierst, den Wert der nachfolgenden Eigenschaft zu ermitteln. Photoshop kann skalieren, ohne sich zu verbiegen, indem es die zweite Eigenschaft natürlich ändert.
Schritt 1: Photoshop starten
Öffne dein Foto in Photoshop, indem du auf deinem PC auf Datei> Öffnen gehst und es in seinem Bereich auswählst.
Schritt 2: Öffne das Fenster "Seitenverhältnis"
Wähle das Ausgabegerät aus oder benutze den einfachen Konsolenweg "C". Die Ausbeutegriffe und die Blaupause werden um das Bild herum eingeblendet.
Schritt 3: Lege das Seitenverhältnis fest
In der Auswahlleiste oben, in der du das Seitenverhältnis auswählst, gibst du dein ideales Winkelverhältnis ein, zum Beispiel 4:3. Das heißt 4 in das Feld für die Breite und 3 in das Feld für die Statur.
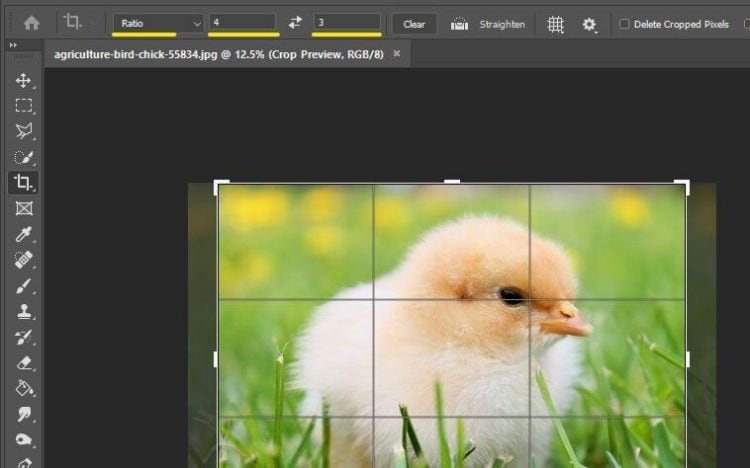
Schritt 4: Lege das Seitenverhältnis fest
Wenn du echte Aspekte wie z.B. 12 mal 9 Zoll hinzufügen möchtest, klicke auf das Feld "Proportion" und wähle in der Dropdown-Liste "B x H x Auflösung", wie angezeigt. Gib in das erste Feld deine Breite, in das nächste Feld deine Höhe und schließlich dein Ziel ein. Die Breite und die Statur werden wahrscheinlich in Zoll (In) angegeben. Wenn du möchtest, kannst du sie in Zentimeter umwandeln, indem du nach der Ziffer "cm" schreibst. Gib als Ziel 300 px/in ein, wenn dein Bild für den Druck vorgesehen ist, oder 72 px/in für Bildschirme oder die Weitergabe im Internet.
Das Ziel ist 300 px/in.

Du kannst das Bild auch einrasten und ziehen, und die Ertragsregion wird in der bisherigen Größe und denselben Proportionen weitergeführt. Wenn du Teile deines Bildes immer wieder löschen willst, kannst du die Option "Beschnittene Pixel löschen" aktivieren. Wenn du es nicht anklickst, wird Photoshop die Pixel, die außerhalb deiner Materialgröße liegen, ausblenden und du kannst sie mit den Änderungsgeräten wieder freilegen.
>
Schritt 5: Gib die Verhältnisse ein
Drücke die Eingabetaste oder das Genehmigungszeichen, sobald du deine perspektivischen Proportionen und dein Ziel eingegeben hast. Falls du deine Ernte korrigieren musst, drücke STRG oder CMD+Z auf deiner Konsole. Um den Ertrag zu wiederholen, wähle einfach das Erntegerät erneut aus und klicke auf das Bild. Dein letztes Sichtverhältnis und Ziel ist auf jeden Fall die Vorgabe; du kannst es aber nach deinen Bedürfnissen verändern. Setze deine Lineale ein, um deine Bildaspekte als dein Werk zu betrachten.
Schritt 6: Speichere die Voreinstellung
Deine neue perspektivische Proportion kannst du als Voreinstellung speichern, indem du das Proportions-Dropdown auswählst und auf "Neue Zuschneidevoreinstellung" klickst.
Um deine perspektivische Proportion von Szene zu Bild zu ändern, kannst du auf das Flip-Symbol tippen, und es schaltet deine Breiten- und Höhenangaben um. Um deine Blickwinkelproportionen zu löschen und zur freien Bearbeitung zurückzukehren, klickst du einfach auf "Löschen", und deine Feldeingaben werden gelöscht.
Teil3. Wie man die Größe eines Fotos in Photoshop ändert
Die Größenänderung eines Bildes ist eine der am häufigsten genutzten Funktionen in Photoshop. Sie ist sogar so normal, dass selbst Personen, die nichts über Photoshop wissen, herausfinden, wie sie die Größe ihrer Bilder ändern können. Die Größenänderung von Bildern in Photoshop mag einfach sein, aber es gibt etwas Wichtiges zu beachten, damit die Bildqualität erhalten bleibt. In der Regel ist es in Ordnung, ein Foto kleiner zu machen, als es eigentlich ist, aber du solltest versuchen, es nicht zu früh zu vergrößern.
Schritt 1: Gehe zu Bild > Bildgröße
Mit der Ebene, die du größer wählen musst, gehst du auf Image > Image size.
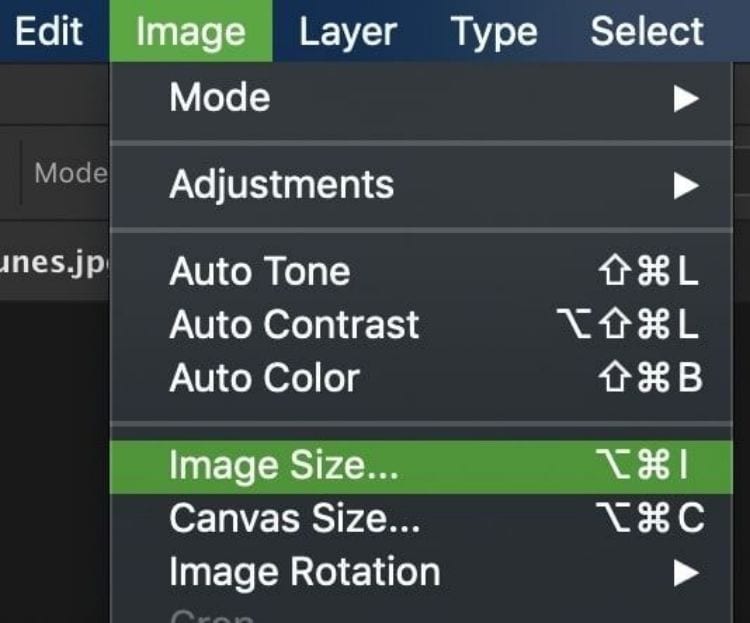
Schritt 2: Lege deine neuen Bildmaße fest
In der Diskursbox für die Bildgröße gibt es vielleicht ein paar Auswahlmöglichkeiten. Die erste, die du dir ansehen solltest, sind die aktuellen Aspekte deines Bildes.

Schritt 3: Ändere deine Bildauflösung
Wenn du deine Bildaspekte erweitert hast, ist das die ideale Gelegenheit, um das Ziel zu ändern. Einfach ausgedrückt: Ein höheres Ziel gibt dir mehr Pixel in deinem Bild, was letztendlich ein exzellentes und frischer aussehendes Foto ergibt.
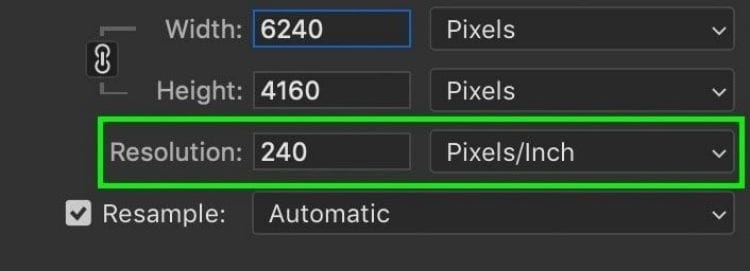
Schritt 4: Übertrage deine Einstellungen zur Größenänderung auf das Foto
Wenn du alle Einstellungen vorgenommen hast, drücke einfach auf OK im unteren Teil des Bildgrößen-Diskursfeldes.

Teil4. Wie man ein Bild in Photoshop zuschneidet
Photoshop macht es im Grunde bescheidener, indem es Pixel aussortiert. Es nimmt einfach einen Teil der Pixel aus dem Bild und wirft sie aus dem virtuellen Fenster. Glücklicherweise weiß Photoshop sehr gut, welche Pixel es weglassen kann, ohne dass die Bildqualität darunter leidet, so dass es normalerweise kein Problem ist, unsere Bilder zu bescheiden. Um ein Bild mit dem Zuschneidegerät zu bearbeiten, halte dich an folgende Anweisungen:
Schritt 1: Wähle den Zuschneideapparat in der Werkzeugleiste oder drücke C.
Schritt 2: Setze den Cursor auf einen Punkt im Bild, an dem sich ein Rand des zugeschnittenen Bildes befinden soll, und klicke mit der linken Maustaste.
Schritt 3: Bewege den Mauszeiger schräg und halte die linke Maustaste gedrückt. Gib die linke Maustaste frei. Über dem Bild erscheint ein Container mit karierten Ecken, der den Bereich zeigt, der gespeichert werden soll. Dieser Container kann verschoben, in der Größe verändert und gedreht werden.
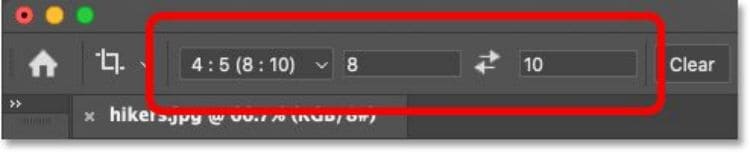
Um das Erntekästchen zu verschieben, bewegst du den Cursor ganz in den gewählten Bereich, drückst die linke Maustaste und hältst die linke Maustaste gedrückt, um das Kästchen zu ziehen.
Schritt 4: Speichere das fertige Bild. Drücke die Eingabetaste oder drücke auf die Schaltfläche in der Optionentafel, um das Bild zu bearbeiten. Um das Eingabefeld zu schließen, ohne das Bild zu beschneiden, drücke Esc oder drücke die Schaltfläche in der Optionentafel.
Wenn Photoshop ein Bild vergrößert, müssen Pixel hinzugefügt werden, die vorher noch nicht da waren. Da Photoshop nicht vor Ort war, als du das Bild aufgenommen hast, hat es keine Ahnung, wie eine größere, genauere Wiedergabe des Bildes aussehen sollte, also muss es rechnen. Photoshop ist ein unglaubliches Programm. Seine Vermutungen beruhen auf extrem komplizierten und fortschrittlichen mathematischen Berechnungen, aber am Ende des Tages ist es immer noch eine Vermutung, und sie wird nicht funktionieren. Also noch einmal: Es ist in Ordnung, deine Bilder zu verkleinern, aber du solltest sie auf keinen Fall größer machen, es sei denn, die Bildqualität ist dir völlig egal.
Teil5. Wie man Fotos mit DemoCreator verkleinert oder zuschneidet
Unsere grundlegende Anleitung zum Ändern der Bildgröße kann dir dabei helfen, unscharfe Bilder zu vermeiden, indem wir dir Daten darüber geben, was bei der Größenänderung von Fotos passiert. Mit der DemoCreator Software kannst du den Verlust an Bildqualität während des Vergrößerungsprozesses überwachen und begrenzen. In diesem Produkt sind anpassbare Rezepte für die Vergrößerung deiner Bilder enthalten, damit du sie wie ein Star verändern kannst. Der Vorteil dieses einfach zu bedienenden Programms ist, dass es mit dem einen oder anderen Mac oder Windows funktioniert, zahlreiche Prozessoren unterstützt und viele Tricks und Voreinstellungen bietet, die es Anfängern leichter machen.
Es gibt viele vorgefertigte Einstellungen, die deine Arbeit um einiges schneller und einfacher machen. Egal, wie erfahren du im Umgang mit Fotobearbeitungssoftware bist, mit DemoCreator kannst auch du hochwertige Verbesserungen erzielen, ohne dich zu verbiegen. Dies ist eine Anwendung für den Arbeitsbereich, die über alle Instrumente verfügt, die du brauchst, um eine großartige Erweiterung zu erstellen. Eine höhere Präzision, eine sauberere Ausbeute und eine leicht verständliche Oberfläche sind wahrscheinlich die besten Highlights von DemoCreator. Die Möglichkeit, Bilder mit eingeschränktem Pech zu vergrößern, gehört ebenfalls zu seinen Vorteilen. Dieses Produkt funktioniert außerdem mit den beiden Arbeitsumgebungen Windows und Mac.
Schritte zum Zuschneiden oder Ändern der Größe von Fotos mit DemoCreator:
Schritt 1. Füge die Fotos zum DemoCreator
Um die Größe von Fotos mit der DemoCreator-Lösung zu ändern, musst du den Launcher der DemoCreator-Anwendung von der Website herunterladen und installieren. Er ist sowohl für die Windows- als auch für die Mac-Version verfügbar. Starte ihn nach der Installation, um in den Video-Editor von DemoCreator zu gelangen.
Wenn du im Video Editor von DemoCreator bist, klickst du auf die Schaltfläche Importieren, um deine Fotodateien auszuwählen und sofort zu importieren. Der DemoCreator unterstützt zahlreiche Dateiformate von Fotos, darunter JPG- und PNG-Formate, die du nach Belieben importieren kannst. Nachdem du eine Auswahl getroffen hast, fahre mit der Auswahl fort.
>

Schritt 2. Verwende die Zuschneideoption
Im nächsten Schritt ziehst du deine importierten Dateien in die Zeitleiste. Von dort aus kannst du mit der rechten Maustaste auf die Video- oder Fotodatei klicken und die Option Zuschneiden aus der Liste auswählen, wie hier gezeigt:

Im Fenster "Zuschneiden" kannst du die Funktion nach deinen Wünschen nutzen. Es ist super praktisch und einfach, die Funktion mit dem DemoCreator zu nutzen.
Schritt 3. Ändere die Größe der Fotos genauer
Wenn du die Größe der Fotos oder sogar der Videos ganz genau ändern möchtest, haben wir noch eine weitere Möglichkeit für dich. Du kannst dies über die Projekteinstellungen tun. Gehe zu Beginn auf das Menü Datei in der oberen Menüleiste und wähle dort die Projekteinstellungen aus der Liste aus, wie hier gezeigt:

Jetzt kommt der Clou: Du kannst die gewünschten Werte für den Zuschnitt und die Größenänderung eingeben, die du auf das Video oder die Fotos in der endgültigen Auflösung anwenden willst, die mit DemoCreator bearbeitet werden sollen. Du kannst die Änderungen einfach unterwegs speichern.
Fazit
Jedes Mal, wenn du ein Bild, ein Logo oder einen Textstil streckst, zuckt irgendwo ein visueller Architekt zusammen. Es ist nicht von der Hand zu weisen, dass die Anwendung zum Ändern von Fotos das Beste ist, was es seit der Erfindung des Pinsels gibt. Doch mit der unglaublichen Innovation steigt auch die Verpflichtung, makellose visuelle Begegnungen zu vermitteln. Egal, ob du ein webbasiertes Medium, einen Webdesigner oder einen Blog betreibst, die meisten Steps sind heute mit einer Schaltfläche zum Ändern der Bildgröße ausgestattet. Das Ändern der Größe und das Entwickeln von Fotos ist für alle Menschen, die Computerbilder für verschiedene Zwecke nutzen, ganz normal. Die Möglichkeit, eine Erweiterung vorzunehmen, ohne dass die Bildqualität darunter leidet, ist eine Annahme, die wir alle über das Ändern von Fotos haben. Um die besten Standards bei der Bildbearbeitung zu erreichen, die deinem Budget entsprechen, solltest du die DemoCreator-Software auswählen, die am besten zu deinen Bedürfnissen passt, und am Ende einen Teil unserer Tipps zur Weiterentwicklung der Bildqualität anwenden. Also, probier's doch mal aus.


Hugo Mayer
staff Editor