- 1. Den Bildschirm mit der WebCam gleichzeitig aufnehmen.
- 2. Die Anpassung der Bildschirmaufnahme und der Bildrate erlauben.
- 3. Mehr Effekte und Sticker, um das Video lebendiger zu machen.
Warum funktioniert meine WebCam nicht?
Als PC-Webcam-Nutzer gibt es viele Fälle, in denen die PC-Kamera keine Webcam erkennt, aber die große Mehrheit nutzt sie entweder zum Fotografieren, für Videogespräche wie bei Skype oder Google Hangouts und für andere Aufgaben. Für den Fall, dass Sie Probleme mit der zugrundeliegenden Webcam auf Ihrem PC oder der USB-Kamera auf einer Arbeitsstation bemerken, bietet Windows 10 mehrere Möglichkeiten, die bekanntesten Probleme zu beheben, indem Sie den Gerätemanager, die Einstellungen oder die Produktschutzeinstellungen korrigieren. Obwohl Windows 10 die meisten Kameras auf natürliche Weise in Ordnung bringen kann, bedeutet das nicht, dass sie endlos mit Problemen arbeiten werden. In einigen Fällen können Peripheriegeräte aus bestimmten Gründen aufhören zu funktionieren.
Die Frage "Warum funktioniert meine Webcam nicht?" kann auf ein Problem mit dem Treiber, ständige Aktualisierungen des Frameworks, Sicherheitseinstellungen, die den Zugriff auf die Kamera behindern, oder gerätebezogene Probleme zurückzuführen sein. Es kann aber auch sein, dass die PC-Kamera im Allgemeinen nicht so funktioniert, wie man es von ihr erwartet. Hier sind Antworten, die Ihnen helfen, Ihre PC-Kamera zu reparieren, wenn sie einfach nicht funktioniert, also lesen Sie weiter! Sie werden feststellen, diese ärgerlich in dem Fall, dass Sie auf Ihre Webcam für verschiedene Zwecke wie Videokonferenzen abhängen, arbeiten entfernt, und sprechen mit geliebten Menschen. Falls Ihre eingebaute Webcam nicht funktioniert, wird das Problem wahrscheinlich durch defekte Treiber oder Treiberkonflikte verursacht. Um die Probleme zu beheben, können Sie sich an die nachstehenden Richtlinien halten.
Teil 1. Warum die Webcam auf dem Computer nicht funktioniert
Die meisten heutigen PCs sind mit integrierten Webcams und Empfängern ausgestattet, so dass Sie diese Geräte nicht separat kaufen müssen. Leider vernachlässigen die eingebauten Webcams und externen Webcams (für PCs) regelmäßig, in Windows 10 angemessen zu funktionieren. Wenn Sie beispielsweise versuchen, die Webcam auf Ihrem PC zu verwenden, erhalten Sie möglicherweise eine Fehlermeldung wie "Ihre Kamera kann nicht gefunden werden". Es gibt verschiedene Gründe, warum dies geschieht. Der grundlegende Treiber ist im Allgemeinen inkongruent, veraltet oder die Treiberprogrammierung ist degeneriert. Es könnte auch sein, dass die Webcam im Gerätemanager, der Einstellungsanwendung inaktiv ist.
Mit einer Vielzahl von Zyklen, die eine Webcam in dieser oder anderer Form enthalten, und der sich entwickelnden Anzahl verschiedener Programme, die das Potenzial der Webcam nutzen, sind Visualisierung und webbasiertes Video zu einem grundlegenden Bestandteil der gewöhnlichen Nutzung von Verarbeitungsgeräten geworden. Verschiedene Fehler mit Webcams können sowohl mit normalen Untersuchungsstrategien als auch mit der neuen, in Windows 10 verfügbaren Framework-Auswahl, die für den Umgang mit Ihrer Webcam in allen Aps auf Ihrem PC verantwortlich ist, beseitigt werden. Im vorliegenden Artikel werden wir die möglichen Techniken zur Behebung von Webcam-Problemen ausführlich darstellen. Schrecklich! Es ist an der Zeit, Ihren PC zu untersuchen. Begleiten Sie uns, um herauszufinden, wie Sie die nicht funktionierende/erkannte Kamera auf einem PC beheben können.
Teil 2. Wie man die nicht funktionierende Windows-Webcam repariert
Mit dem Aufschwung der Telearbeit sind Videokonferenzen, Online-Einführungen und sogar Videoanrufe mit der Familie fester Bestandteil unseres Tagesablaufs geworden. Schockierenderweise sind Störungen der Webcam das wohl bekannteste Problem, mit dem Nutzer zu kämpfen haben. Unabhängig davon, ob Sie einen Mac oder einen PC verwenden und eine innere oder äußere Webcam haben, wird dieser Ratgeber Sie durch die Schritte zur Untersuchung und Reparatur Ihrer Webcam führen, damit Sie Ihr Gesicht wieder auf dem Bildschirm zeigen können. Aus diesen Gründen funktioniert Ihre Kamera nicht, wenn Sie eigentlich Aufgaben angehen wollten.
Weg 1. Aktualisieren Sie den Treiber
Wie so oft wird Windows bei der Einführung des Geräts die erforderlichen Treiber einführen, doch hin und wieder funktioniert dies nicht richtig. Wenn Ihre Webcam nicht funktioniert, müssen Sie möglicherweise die Website des Herstellers besuchen und das Treiberpaket von dort herunterladen. Unabhängig davon, ob Ihr Treiber anfangs funktionierte, ist es möglich, dass es eine aktualisierte Version gibt, die Ihr Problem löst. Regelmäßig werden auf der Website auch andere explizite Untersuchungshinweise für das Gerät angeboten.
Für einen veralteten Treiber prüfen:
Schritt 1. Geben Sie "Geräte-Manager" in das Suchfeld ein und klicken Sie auf das Ergebnis, um es zu öffnen.
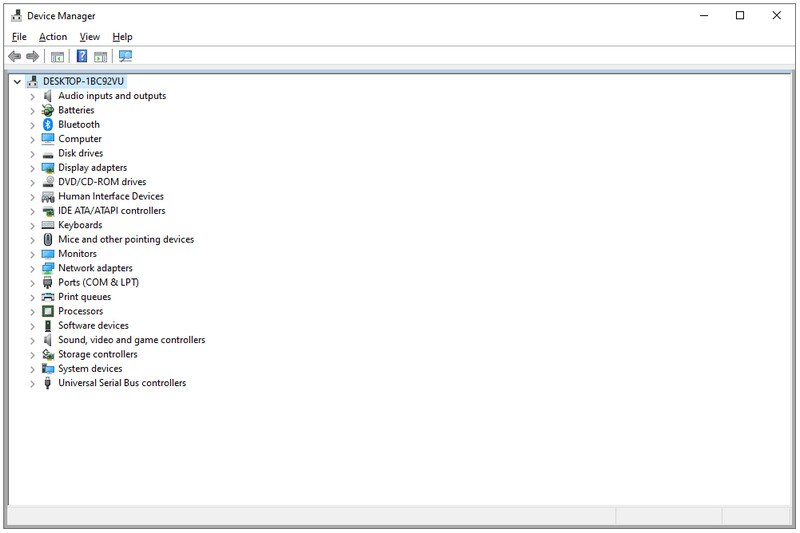
Schritt 2. Öffnen Sie "Kameras, Bildgebungsgeräte" oder "Sound-, Video- und Gamecontroller"
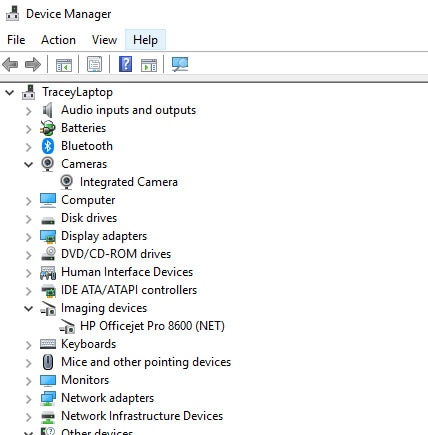
Schritt 3. Klicken Sie mit der rechten Maustaste auf Ihre Webcam und klicken Sie auf "Eigenschaften"
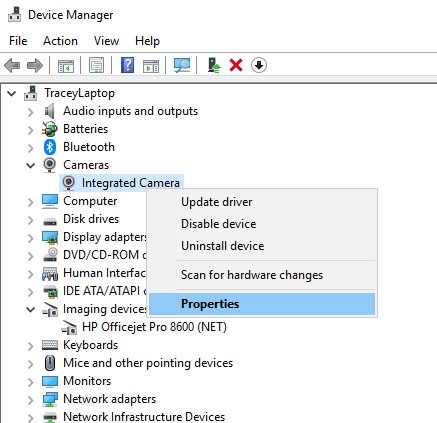
Schritt 4. Danach öffnen Sie die Registerkarte "Treiber" und klicken auf "Treiberdetails"
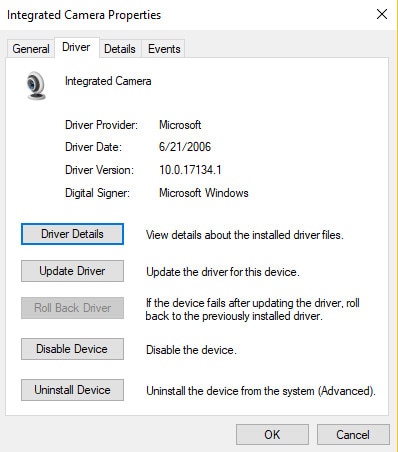
Schritt 5. Suchen Sie nach einem Eintrag namens "stream.sys". Wenn dieser vorhanden ist, ist Ihre Kamera veraltet und nicht bereit, von Windows 10 genutzt zu werden.
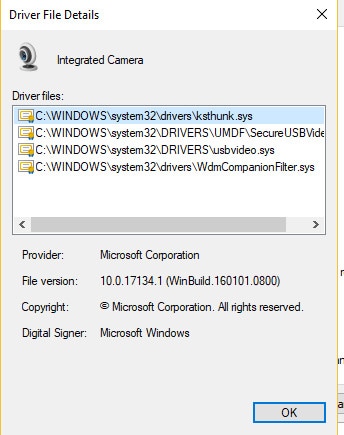
Schritt 6. Falls er nicht vorhanden ist, versuchen Sie, den Treiber auf eine frühere Version zurückzusetzen, indem Sie auf der Registerkarte "Treiber" die Option "Treiber zurücksetzen" wählen. Falls er ausgegraut ist, können Sie diesen Vorgang nicht durchführen.
Weg 2. Installieren Sie den Treiber neu
Auch wenn der wichtige Gerätetreiber vorhanden ist, könnte die Wiedergabe veraltet oder fehlerhaft sein. Fehlende, veraltete, ungenaue oder defekte Gerätetreiber können regelmäßig der Grund für Geräteprobleme bei der Nutzung Ihres PCs sein. Ihre Webcam wird nicht funktionieren, wenn der erforderliche Treiber nicht auf Ihrem PC installiert ist. Trotz der Tatsache, dass Windows 10 die erforderlichen Treiber einführen kann, wenn Sie sich mit einem Gerät verbinden, wird die Kapazität wahrscheinlich nicht effektiv durchlaufen.
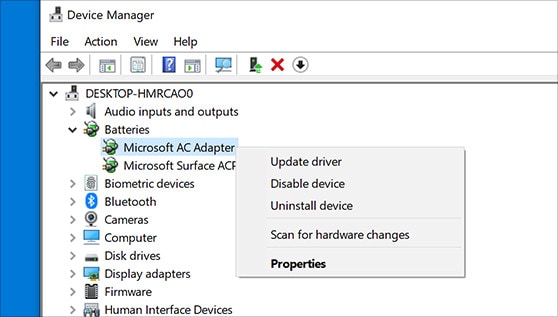
Um zu versuchen, Ihre koordinierte Webcam wieder zum Laufen zu bringen, müssen Sie die Website des Herstellers Ihres Geräts besuchen und das neueste Treiberpaket herunterladen, um Ihre Gerätetreiber auf den neuesten Stand zu bringen. Rufen Sie die Registerkarte Treiber auf, wie zuvor erläutert.
- Wenn sich das Fenster des Gerätemanagers öffnet, suchen Sie unter "Kameras", "Bildgebende Geräte" oder "Sound-, Video- und Spieleregulatoren" nach Ihrer Webcam."
- Wählen Sie "Deinstallieren - > Löschen Sie die Treiberprogrammierung für diese Minianwendung."
- Schnappen Sie OK. Kehren Sie zum Geräte-Manager zurück und öffnen Sie das Menü "Aktion". Warten Sie ab, bis die Treiber neu installiert sind.
- Wenn der Treiber effektiv heruntergeladen und eingeführt wurde, starten Sie Ihren PC neu und überprüfen Sie, ob Ihre eingebaute Webcam derzeit funktionsfähig ist.
Weg 3: Computer zurücksetzen
Wenn Sie alle oben genannten Maßnahmen ausprobiert haben und die integrierte Webcam Ihres PCs immer noch nicht funktioniert und Windows und Anwendungen sie nicht erkennen können, bleibt Ihnen nur noch die Möglichkeit, Ihr Windows 10 Betriebssystem neu zu installieren. Bevor Sie dies tun, ist es am besten, Ihre Dokumente zu sichern. Es ist denkbar, dass Ihr Client-Profil fehlerhaft ist und dies der Grund dafür ist, dass Ihre inhärente Webcam nicht funktioniert. Versuchen Sie, ein anderes Kundenkonto zu erstellen, ändern Sie die Einstellungen für den Hauptvorteil und prüfen Sie anschließend, ob die Webcam auf dem neuen Profil funktioniert.
Trotz der Tatsache, dass Sie die Möglichkeit haben, alle Ihre Dokumente aufzubewahren, ist es dennoch eine kluge Überlegung, eine Verstärkung physisch auszuspielen. Wenn Sie also Ihren Webcam-Treiber erst kürzlich aktualisiert haben, ist es eine kluge Überlegung, ihn wieder zu installieren, da er der Grund für das Problem sein könnte. Wenn Sie Ihre Aufzeichnungen gesponsert haben, folgen Sie diesen Mitteln, um Ihren PC zurückzusetzen:
- Öffnen Sie die Anwendung "Einstellungen", indem Sie die Windows-Logo-Taste auf Ihrer Konsole gedrückt halten und anschließend die Einstellungen auswählen.
- Schnappen Sie auf Update und Sicherheit.
- Klicken Sie auf dem linken Blatt der Seite auf Wiederherstellung.
- Auf dem rechten Blatt der Seite klicken Sie auf Diesen PC zurücksetzen.
Teil 3. Wie man die Webcam auf dem Mac repariert
Die bekanntesten Probleme mit Mac-Kameras beziehen sich auf die Videoqualität - Dinge wie verschwommene Bilder, ungleichmäßige Ränder und Relikte auf dem Bildschirm. Viele der Apple-Arbeitsplätze und -Workstations verfügen über eine integrierte Webcam, die das Unternehmen fröhlich FaceTime-Kamera nennt. Wenn Ihre Macintosh-Webcam jedoch nicht funktioniert und beim Versuch, sie zu erreichen, als getrennt oder unerreichbar angezeigt wird, werden Sie sich wahrscheinlich nicht so glücklich fühlen.
Im pessimistischsten Fall könnten Sie feststellen, dass Ihr Mac Ihre Webcam überhaupt nicht wahrnimmt. Und dann erhalten Sie die gefürchtete Fehlermeldung "Es ist keine Kamera angeschlossen". So können Sie versuchen, sie wieder voll funktionsfähig zu machen. So können Sie Ihre wichtigen Videogespräche ohne Unterbrechung fortsetzen.
Weg 1. Beenden Sie alle Videoanwendungen
Normalerweise kann immer nur ein einziges Mac-Programm die Kamera verwenden. Vergewissern Sie sich, dass die Anwendung, die Sie verwenden möchten, nicht den Zugriff auf die Kamera verweigert, da sie gerade von einer anderen Anwendung verwendet wird. Sie können versuchen, dieses Problem zu beheben, indem Sie alle noch geöffneten Anwendungen schließen, die die Kamera verwenden könnten. Zu den Beispielanwendungen gehören FaceTime, Skype und Photo Booth. Nur jede Anwendung kann die Kamera Ihres Macs verwenden. Wenn Sie versuchen, die Kamera gleichzeitig mit verschiedenen Anwendungen zu verwenden, wird Ihnen die Zustimmung verweigert. Manchmal ist jedoch nicht klar, was Ihre Kamera nutzt.
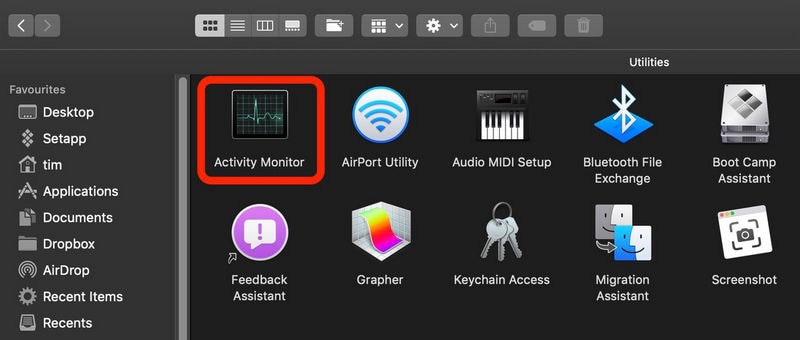
- Untersuchen Sie das Dock auf alle Programme, von denen Sie wissen, dass sie es möglicherweise nutzen, z. B. Skype, FaceTime oder Ihr Programm
- Öffnen Sie das Programm Aktivitätsmonitor unter Programme > Dienstprogramme > Aktivitätsmonitor
- Beenden Sie im Dock und in der Aktivitätsanzeige alle Programme, die Ihre Mac-Kamera verwenden könnten
Weg 2. Systemverwaltungssteuerung zurücksetzen
Der Systemmanagement-Controller steuert Low-Level-Elemente Ihres Macs, wie z. B. die Lüfter und Batterien. Außerdem steuert er die zugrunde liegenden Überwachungskameras in iMacs und MacBooks. Falls Ihre Kamera nicht funktioniert, kann das Problem durch Zurücksetzen des SMC behoben werden. Das klingt vielleicht etwas übertrieben, aber keine Sorge. Falls die Webcam Ihres Macs nicht so funktioniert, wie sie sollte, können Sie den so genannten System Management Controller (SMC) zurücksetzen. Der SMC steuert einen Großteil der Ausstattungselemente Ihres Macs, und ein Neustart könnte eine Lösung für Ihre Probleme sein.
- Um den SMC in frühen Macs zurückzusetzen, stellen Sie sicher, dass Ihr PC mit einer Stromquelle verbunden ist und fahren Sie ihn herunter. Wenn er ganz ausgeschaltet ist, halten Sie die Tasten Shift + Control + Option + Power gedrückt, bis Ihr Mac neu startet.
- Fahren Sie dazu Ihren Mac sofort herunter und halten Sie, wenn er vollständig ausgeschaltet ist, die Power-Taste für 10 Sekunden gedrückt
- Lassen Sie den Netzschalter los und schalten Sie Ihren Mac nach einer Weile wieder ein.
- Nach dem Herunterfahren halten Sie die Tasten Shift + Control + Option für sieben Sekunden gedrückt
- Nach diesen sieben Sekunden fügen Sie die Forcetaste hinzu und halten sie für weitere sieben Sekunden gedrückt
- Alle Tasten loslassen und nach ein paar Augenblicken verraten
Fazit
Allerdings sind die Geräte von Apple recht robust. Wenn Ihre Mac-Kamera also nicht funktioniert, bleiben Sie nicht stehen. Prüfen Sie alle Lösungen in diesem Ratgeber, und mit etwas Glück wird eine von ihnen Sie wieder in Schwung bringen. Die Programmierung von Updates kann eine Art Klinge sein, die in beide Richtungen schneidet. Einerseits kann die Nicht-Aktualisierung von macOS zu Problemen führen. Andererseits können aber genau diese Aktualisierungen die Ursache für diese Probleme sein. Das gilt auch für Probleme mit der Webcam Ihres Macs.
 100% Sicherheit | Werbefrei
100% Sicherheit | Werbefrei 100% Sicherheit | Werbefrei
100% Sicherheit | Werbefrei


Hugo Mayer
staff Editor