Splitcam Webcam Review
- 1. Die Videoauflösung wird automatisch an die richtige Einstellung angepasst.
- 2. Gleichzeitig den Bildschirm, das Mikrofon und die Webcam aufnehmen.
- 3. Videos mit Tausenden von Ressourcen und Vorlagen bearbeiten, aufzeichnen und bearbeiten in einem Vorgang.

Splitcam Webcam Software Review
Wenn man früher Videotelefone benutzte, dachte jeder, dass es ein fantastisches Gerät ist. Heutzutage kann man jedoch mit einer Webcam und einer Internetverbindung jederzeit bessere Videogespräche von seinem Computer aus führen. Die meisten modernen Laptops haben eine integrierte Webcam, so dass die Besitzer nur noch das Internet für Videochats benötigen. Noch interessanter ist, dass mehrere Anwendungen wie Skype, Windows Live Messenger und Yahoo Messenger Videoanrufe ermöglichen, so dass Videoanrufe mit der Webcam im modernen Leben üblich sind. Für die beste Erfahrung brauchen Sie auch ein kostenloses Programm, das Ihre Webcam-Funktionen erweitert und Ihre Stimmung und die Ihrer Freunde verbessern kann.
Splitcam Webcam ist das ultimative Programm, denn es wurde speziell für Videoanrufe über die Webcam entwickelt. Wenn Sie auch in den sozialen Medien kommunizieren müssen, ist dies das Programm, mit dem Sie sich ganz einfach selbst aufnehmen und Ihre Nachricht übermitteln können. In diesem Artikel finden Sie eine SplitCam-Bewertung der Funktionen, die Notwendigkeit, über das Herunterladen und die Verwendung zu wissen. Sie werden auch über die beste Alternative erfahren.
Teil 1: Wie man Splitcam Webcam Recorder herunterlädt
Die Webcam-Software SplitCam ist eine praktische Anwendung, mit der Sie Ihre Webcam für verschiedene Anwendungen freigeben können, und daher ist sie es wert, sie zu haben. Sie können SplitCam für PC von einer speziellen Website herunterladen, die Splitcam enthält. Das ausführbare Installationsprogramm ist etwa 3,5 MB groß und Sie können das Splitcam-Symbol auf dem Desktop erhalten, sobald Sie das Installationsprogramm ausführen und den Schritten des Installationsassistenten folgen.
SplitCam harmoniert mit allen Windows-Versionen, von Windows 98 bis Windows Vista. Allerdings unterstützt es das 64-Bit-Betriebssystem nur eingeschränkt. Die Treiber sind nicht signiert, so dass Windows 7 die Treiber nicht installieren wird, ohne die Treibersignierungsanforderung zu deaktivieren. In 64-Bit-Windows-Versionen können Sie die Taste F8 drücken, um die Option "Disable Driver Signature Enforcement" (Treibersignaturdurchsetzung deaktivieren) auszuwählen, die es Ihnen dann ermöglicht, unsignierte Treiber zu installieren, einschließlich der Beta-Version von SplitCam. Glücklicherweise gibt es unter Windows Vista 64-Bit und Windows 7 64-Bit eine Version mit signierten Treibern.
Teil 2: Die wichtigsten Funktionen der Splitcam Webcam Software
- Einzigartige Software für Webcam-Effekte
Mit Splitcam Recorder können Sie Ihrem Webcam-Video im Video-Chat Effekte hinzufügen und eine tolle Zeit mit Ihren Freunden haben. Mit Filtern und Hintergrundeffekten werden mehrere positive Emotionen hervorgerufen.
- Videosplitting auf mehrere Programme
Der Recorder ermöglicht es, Videos auf verschiedene Programme aufzuteilen, d.h. die Webcam in mehreren Anwendungen zu nutzen. Dieser Prozess ist immer erfolgreich, weil der Rekorder effizient ist, so dass Sie nie die Fehlermeldung "Webcam beschäftigt" erhalten.
- Unterstützung für alle gängigen Dienste
Sie können beliebte Dienste wie Skype, Windows Live Messenger, Yahoo messenger und AOL AIM effektiv nutzen. Andere unterstützte Dienste, die auf Interesse stoßen könnten, sind ICQ, Camfrog, Gtalk, YouTube, Justin.tv, Ustream, CamZap und Chatroulette, ooVoo, und mehr.
- Streaming zu beliebten Diensten
Splitcam Webcam-Software ermöglicht Live-Video-Streaming zu zahlreichen Diensten wie Livestream, Ustream, Justin.tv, TinyChat und anderen in wenigen Klicks und durch alle SplitCam-Funktionen. Im Grunde genommen macht es Ihr Streaming heller und flexibler.
- Nützliche kleine Videofunktionen
Splitcam nimmt Ihr Video ohne spezielle Profi-Software auf und setzt auf kleine Video-Features. Schließlich können Sie die Aufnahme mit wenigen Klicks direkt aus dem SplitCam-Fenster auf YouTube hochladen!
- Zoom-Video-Funktion
Wenn Sie den Rekorder mit Streaming-Diensten nutzen, können Sie Ihr gewünschtes Video in SplitCam zoomen und dann nur den benötigten Teil streamen. Das Zoomen erfolgt über die Tastatur und die Maus.
Teil 3: Wie man Splitcam für Webcam-Aufnahmen verwendet
SplitCam Webcam Software ermöglicht LIVE-Streaming zu beliebigen Videodiensten oder IMs zur gleichen Zeit. Die Split-Funktion in diesem besten Webcam-Recorder ermöglicht zahlreiche Anwendungen der Webcam, ohne dass eine Fehlermeldung angezeigt wird. Sie können die Videos vertikal oder horizontal spiegeln und auch Schwarz-Weiß-Funktionen verwenden. Die Werbung auf dem Programm beeinträchtigt die Nutzung von Splitcam nicht. Beschränken Sie die Nutzung des Programms einfach auf das Einrichten der Webcam.
Nach der erfolgreichen Installation der Splitcam Webcam Software, fahren Sie mit den folgenden Schritten fort, um Splitcam zu benutzen;
Schritt 1: Starten Sie den Splitcam-Recorder
Starten Sie den Splitcam-Recorder, indem Sie auf sein Symbol klicken, und sofort wird der Hauptbildschirm angezeigt.
Schritt 2: Bestätigen Sie die Einstellung der Videoquelle
Der erste Schritt besteht darin, die Einstellung der Videoquelle zu überprüfen. Gehen Sie dazu in das Menü Datei, wählen Sie Videoquelle und wählen Sie dann im Untermenü Ihre Webcam aus. Wenn Sie mehrere Videoquellen in Ihrem Computer haben, stellen Sie sicher, dass Sie die Webcam auswählen, die Sie verwenden möchten.
Schritt 3: Splitcam als Videoquelle in anderen Anwendungen auswählen
Gehen Sie im Fenster der Splitcam-Webcam-Software auf die rechte Seite und klicken Sie auf die Funktion Wiedergeben im kleinen Videobildschirm. Ihr Webcam-Bild sollte erscheinen, und Sie können Schnappschüsse machen und es im Vollbildmodus sehen.
Der Hauptzweck der Verwendung von SplitCam besteht jedoch darin, SplitCam als Videoquelle in anderen Anwendungen wie Skype auszuwählen, wo es möglich ist, sowohl die Original-Webcam als auch das SplitCam Capture auszuwählen.
Schritt 4: Splitcam-Video auch in anderen Anwendungen nutzen
Nachdem Sie die SplitCam Capture Videoquelle ausgewählt haben, wird das Webcam-Bild angezeigt. Sie können die gleiche Videoquelle auch in anderen Anwendungen wie Live Messenger und Yahoo Messenger verwenden.
Allerdings sollten Sie SplitCam laufen lassen, wenn Sie es als Videoquelle verwenden, obwohl es in den Systemtray minimiert werden kann und in diesem Zustand nur 2 MB Speicherplatz benötigt.
Teil 4: Beste Splitcam Webcam Recorder Alternative
Ohne die Möglichkeit, diese Splitcam-Software auf Windows 10 oder Mac-Computern zu verwenden, fragt man sich nach ihrem Nutzen. Sie brauchen eine Software, die flexibel genug ist, um auf einem aktuellen Windows- und Mac-Computer zu funktionieren, wie Wondershare DemoCreator.
DemoCreator ist die einfachste Aufnahmesoftware für den Computer, mit der Sie Ihr Gesicht aufnehmen können. Dieses erstaunliche Tool ermöglicht es Ihnen, den Computerbildschirm und die Webcam gleichzeitig aufzunehmen. Es enthält viele Bearbeitungswerkzeuge, die in dieses Tool eingebettet sind, so dass Sie ganz einfach Bearbeitungsfunktionen wie Anmerkungen, Übergänge und andere coole Effekte zu Ihren Aufnahmen hinzufügen können, um sie interessanter zu machen. Die Anwendung ist recht intuitiv und daher für Profis und Anfänger geeignet. Sie ist mit Windows 10 und dem neuesten macOS kompatibel, was sie sehr zuverlässig macht. Es verfügt über weitere vielfältige Funktionen wie;
- Webcam-Aufnahme
- Videobearbeitung durch Hinzufügen von Greenscreen-Effekten, Übergängen, Untertiteln
- Bildschirmaufzeichnung
- Echtzeit-Bildschirmzeichnung
- Mikrofon-Aufzeichnung
- Schneller Export ohne Nachbearbeitung
- Audioeinblendung und Audioausblendung
- Anmerkungen
- Zahlreiche Effekte
Mit der folgenden Vorgehensweise ist es einfach, die Webcam des DemoCreators zu nutzen.
Schritt 1: Wondershare DemoCreator herunterladen
 100% Sicherheit | Werbefrei
100% Sicherheit | Werbefrei 100% Sicherheit | Werbefrei
100% Sicherheit | WerbefreiErwerben Sie zunächst die Alternative des Splitcam Webcam Recorders, Wondershare DemoCreator, indem Sie Ihren normalen Browser aufrufen. Wenn sich der Browser öffnet, suchen Sie nach der offiziellen Website des Programms, um das Herunterladen des Programms von unzuverlässigen Seiten zu vermeiden. Nachdem Sie die offizielle Website von Wondershare DemoCreator geöffnet haben, wählen Sie zwischen dem Herunterladen der kostenlosen Version oder dem Kauf über eine unbefristete Lizenz.
- Doppelklicken Sie auf die heruntergeladene Programm-Setup-Datei, um das Installationsprogramm zu starten
- Öffnen Sie das installierte Programm und folgen Sie den Anweisungen auf dem Bildschirm.
- Registrieren Sie Ihre Identität, indem Sie auf die Schaltfläche in der oberen rechten Ecke klicken und dann die entsprechende Wondershare-ID in das Pop-up Fenster oben eingeben.
- Verwenden Sie die Funktion "Konto erstellen", um eine ID zu erstellen, wenn Sie noch keine haben.
Schritt 2: Gut verbundenes Mikrofon und Webcam mit Ihrem PC
Bevor Sie Ihre Audio- und Bildschirmaufnahmen machen, stellen Sie sicher, dass Ihre Webcam gut mit dem Desktop verbunden und Ihr Mikrofon eingesteckt ist. Wenn Sie einen Laptop verwenden, schalten Sie zunächst die integrierte Webcam und das externe Mikrofon ein. Ihr Mikrofon und Ihre Webcam sollten korrekt funktionieren, um optimale Ergebnisse zu erzielen.
Schritt 3: Starten Sie das heruntergeladene DemoCreator-Programm
Starten Sie DemoCreator auf Ihrem Computer und klicken Sie dann auf die Option "Neue Aufnahme".
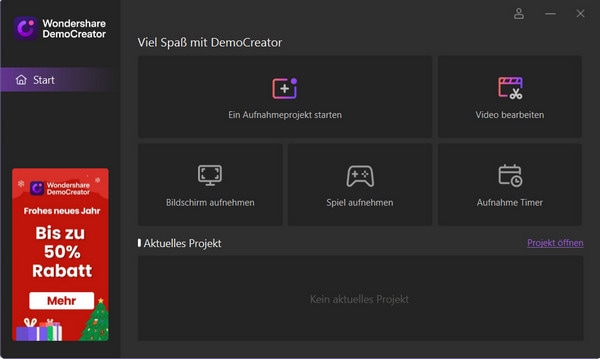
Schritt 4: Vervollständigen Sie Ihre Einstellungsvorgaben und die Aufnahme starten
Stellen Sie Ihre Aufnahmefavoriten ein, wie den Aufnahmebereich und das Aufnahmegerät. Wenn Sie die Webcam, das Mikrofon und den PC-Bildschirm gleichzeitig aufzeichnen möchten, müssen Sie alle Werkzeuge eingeschaltet lassen. Um die Aufzeichnung zu starten, klicken Sie auf das rote Symbol. Sobald die Aufnahme beendet ist, werden die aufgenommenen Dateien sofort im Fenster des Demo Creative Video Editors angezeigt.
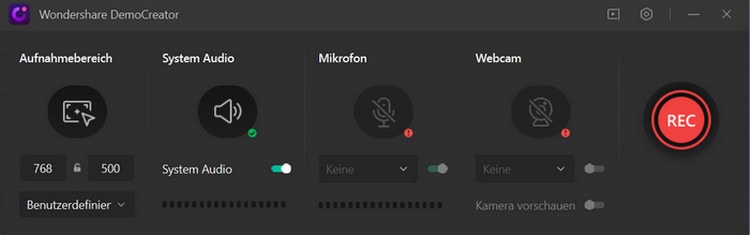
Abschluss
Splitcam Webcam Recorder ist für einige Leute eine gute Option, für andere aufgrund von Einschränkungen bei der Systemunterstützung keine Option. In einigen Jahren könnte sie nicht mehr existieren, wenn die Hersteller nicht aufrüsten. Sie sollten sich also mit dem Wondershare DemoCreator vertraut machen, denn er ist da, um zu bleiben, und wird immer besser werden, um Ihnen zu helfen. Es macht Spaß, mit der Webcam aufzunehmen, aber auch Audio- und Videoaufnahmen. Im Grunde können Sie den Bildschirm aufnehmen, Webcam-Aufnahmen machen, Audio aufnehmen und viel Spaß dabei haben. Es ist perfekt für Tutorials, da Ihre Stimme für manche Lernenden nicht immer ausreicht.

 100% Sicherheit | Werbefrei
100% Sicherheit | Werbefrei 100% Sicherheit | Werbefrei
100% Sicherheit | Werbefrei


Hugo Mayer
staff Editor