Recorder für ausgewählte Bereiche
- 1. Die Videoaufl?sung wird automatisch an die richtige Einstellung angepasst.
- 2. Gleichzeitig den Bildschirm, das Mikrofon und die Webcam aufnehmen.
- 3. Videos mit Tausenden von Ressourcen und Vorlagen bearbeiten, aufzeichnen und bearbeiten in einem Vorgang.

Bildschirmrecorder für ausgewählte Bereiche
Bildschirmrekorder sind hilfreiche Instrumente zur Aufzeichnung des PC-Bildschirms, d. h. zur Aufzeichnung der auf dem Bildschirm ablaufenden Übungen. Manchmal muss man Spiele, Videoaufrufe oder Vorlesungen speichern, möchte aber nur einen bestimmten Teil festhalten, dann braucht man in der Regel einen Bildschirmrecorder für ausgewählte Bereiche.
Gamer, YouTuber, Telecaster oder Guides benötigen alle offene Medienhandhabungsgeräte. Ob Videoaufzeichnung, Live-Echtzeit, VoIP-Anrufaufzeichnung, Webcam-Abstimmung oder einfache Screenshot-Koordination, alle benötigen einen großartigen HD-Teilbildschirmrecorder Windows/Mac.
1. Wondershare DemoCreator
Screen Recorder zeichnet Video, Ton und Bilder von allem auf, was Sie auf Ihrem Bildschirm sehen. Jeder Bereich des Bildschirms, jedes Fenster auf dem Bildschirm oder der gesamte Arbeitsbereich kann aufgezeichnet werden. Mit dem DemoCreator können Sie Ihre Webcam-Besprechungen, Ihre Lieblingsspiele, jedes Produkt auf Ihrem Arbeitsbereich, Videovorführungen auf Ihrem Bildschirm, Tonaufnahmen von Ihren Lautsprechern, Videoeinführungen, Unterrichtsübungen und vieles mehr aufnehmen. Dieses Toolkit erleichtert sowohl Anfängern als auch Profi-Redakteuren den Umgang mit der funktionsreichen Plattform.
DemoCreator partial screen recorder ist ein unkompliziertes Instrument zur Erstellung von Bewegtbildern und Einführungen, indem es Ihre Bildschirmübungen und Live-Meetings aufzeichnet. Insgesamt werden mehr als zahlreiche Videovorlagen und -formate für den Import bereitgehalten, was die Suche nach brauchbaren Inhalten erleichtert. Schließlich, wenn Sie hier sind, um diese intuitiv ausgewählten Bereich Bildschirm Recorder für PC zu nutzen, dann müssen Sie die folgenden Schritte zu folgen, um in der besten und effektive Art und Weise durchzuführen.
 100% Sicherheit | Werbefrei
100% Sicherheit | Werbefrei 100% Sicherheit | Werbefrei
100% Sicherheit | WerbefreiSchritte zur Durchführung der Bildschirmaufzeichnung eines bestimmten Bereichs mit DemoCreator
Schritt 1. Installieren und starten Sie den DemoCreator
Um mit der Aufzeichnung Ihres Bildschirms mit spezifischer Bereichsformatierung zu beginnen, müssen Sie diese Software auf Ihrem PC installieren, um loszulegen.
Nachdem Sie die Software erfolgreich installiert und mit der neuesten Version aktualisiert haben, stellen Sie sicher, dass Sie die Software über das Desktop-Symbol starten und sich für die Schaltfläche "Neue Aufnahme" in der Startoberfläche entscheiden, wie unten gezeigt:
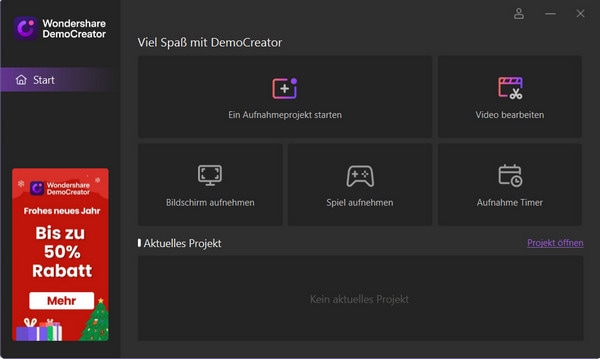
Schritt 2. Bestimmten Bereich des Bildschirms auswählen
Nun, da Sie sich im DemoCreator Bildschirm-Recorder befinden, können Sie den bestimmten Bereich Ihres Bildschirms auswählen, der aufgenommen werden soll. Ziehen Sie dazu den Aufnahmebereich des Bildschirms, der sich vom normalen Bildschirm abhebt, wie unten gezeigt, und lassen Sie ihn los:
Sie können auch die automatische Auswahl Ihrer Bildschirmanwendung mit dem anderen integrierten Menü des Bildschirms auswählen. Es gibt Ihnen die Flexibilität, Ihren Bildschirm mit der besten Präzision auszuwählen.

Schritt 3. Aufnahme starten/stoppen
Nachdem Sie den Bereich Ihres Bildschirms, der aufgenommen werden soll, ausgewählt haben, ist es nun an der Zeit, die Aufnahme nach den anderen Anpassungen innerhalb des DemoCreator Bildschirmrekorders zu starten.
Nach der Aufnahme können Sie auf die Schaltfläche "Stop" klicken, um die Aufnahme zu diesem Zeitpunkt zu beenden.

Schritt 4. Aufnahme bearbeiten/speichern
Sobald die Aufnahme gestoppt wurde, werden Sie zum Video-Editor des DemoCreators weitergeleitet, um das Video weiter zu bearbeiten. Mit dem in DemoCreator eingebauten Videorecorder können Sie eine Vielzahl von Bearbeitungsfunktionen für Ihre Aufnahmen nutzen und den Aufnahmebildschirm in der Nachbearbeitung auch zuschneiden.
Nach der Bearbeitung können Sie Ihre Aufnahmen speichern oder über die Schaltfläche "Exportieren" in der oberen rechten Ecke des Bildschirms auf sozialen Plattformen veröffentlichen:
 100% Sicherheit | Werbefrei
100% Sicherheit | Werbefrei 100% Sicherheit | Werbefrei
100% Sicherheit | Werbefrei2. Bandicam
Bandicam ist ein einfach zu bedienender Rekorder, mit dem man ein bestimmtes Gebiet oder den gesamten Bildschirm aufzeichnen kann. Es ermöglicht Ihnen, Streak-Spiele und webbasierte Aufnahmen aufzuzeichnen und der Himmel ist die Grenze von dort. Das Produkt bietet ein paar Modi wie Gaming-Modus, Bildschirm-Aufnahme-Modus und Gadget-Aufnahme-Modus für wunderbare Chronik. Die Bandicam mit ihrer brillanten 4K UHD- und High-FPS-Aufnahme ist alles, was Sie brauchen. Sie verfügt über 3 primäre Aufnahmemodi, darunter Spiel, Bildschirm und Gerät. Mit zahlreichen Codec- und Kodierungsoptionen bietet sie ohne Zweifel erstklassige Aufnahmen, die praktisch nichts zu wünschen übrig lassen.
Bandicam ist ein praktisches Anwendungsprogramm, mit dem Sie ganz einfach Bildschirmaufnahmen machen können. Bandicam wird Ihnen helfen, eine Bildschirmtaste mit hohem Druck Anteil zu tun, während die Videoqualität näher an der ersten Arbeit und gibt Ausführung weit besser als andere Bildschirmtaste Anwendung, die vergleichbare Kapazitäten gibt. Um Ihre Situation lebensfähig zu filmen, ist ein korrektes Gerät obligatorisch. Um dies zu tun, kann Bandicam Ihnen helfen. Sie kann alles aufzeichnen, was auf dem Bildschirm passiert. Es kann alle Aktivitäten aufzeichnen, die auf Ihrem Bildschirm stattfinden, wenn Sie da sind oder wenn Sie weg sind. Es kann sehr gut verwendet werden, um einen PC zu überwachen und um Videokurse, Spiele und so weiter aufzuzeichnen
Schritt 1. Starten Sie Bandicam und wählen Sie den Modus 'Rechteck auf einem Bildschirm'.
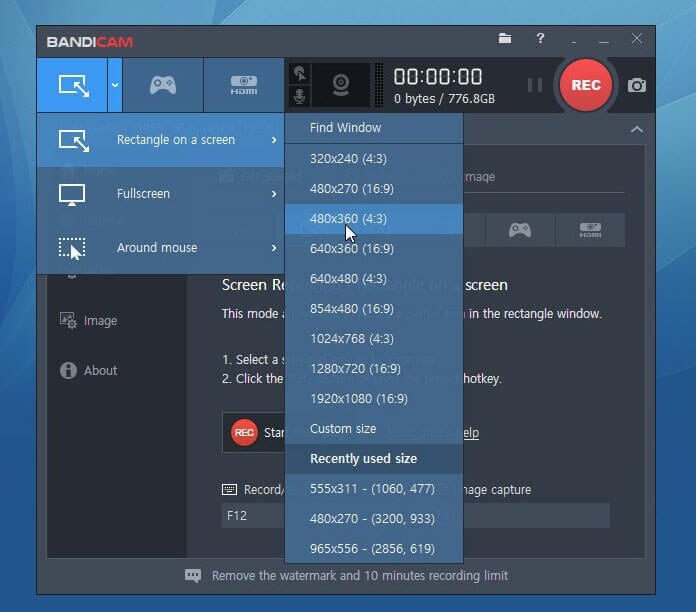
Schritt 2. Wählen Sie den Bereich und nehmen Sie wie oben gezeigt auf.
Schritt 3. Wählen Sie den Bereich des Bildschirms, den Sie aufnehmen möchten, und starten Sie die Aufnahme sofort.
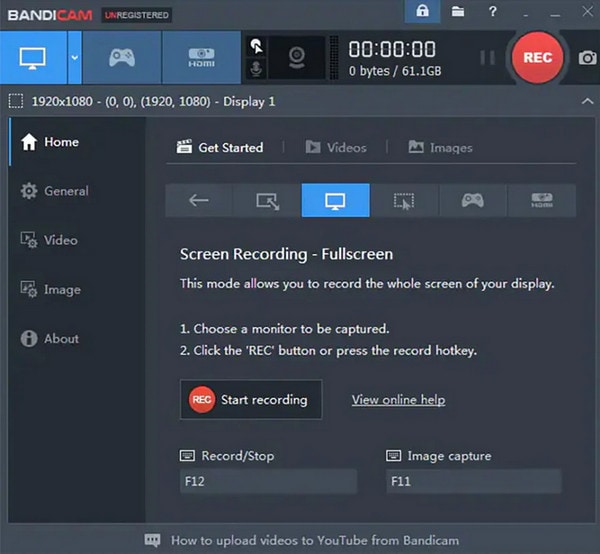
Schritt 4. Gehen Sie abschließend zum 'Home -> Video', um die aufgenommenen Videos abzuspielen, zu bearbeiten oder hochzuladen.
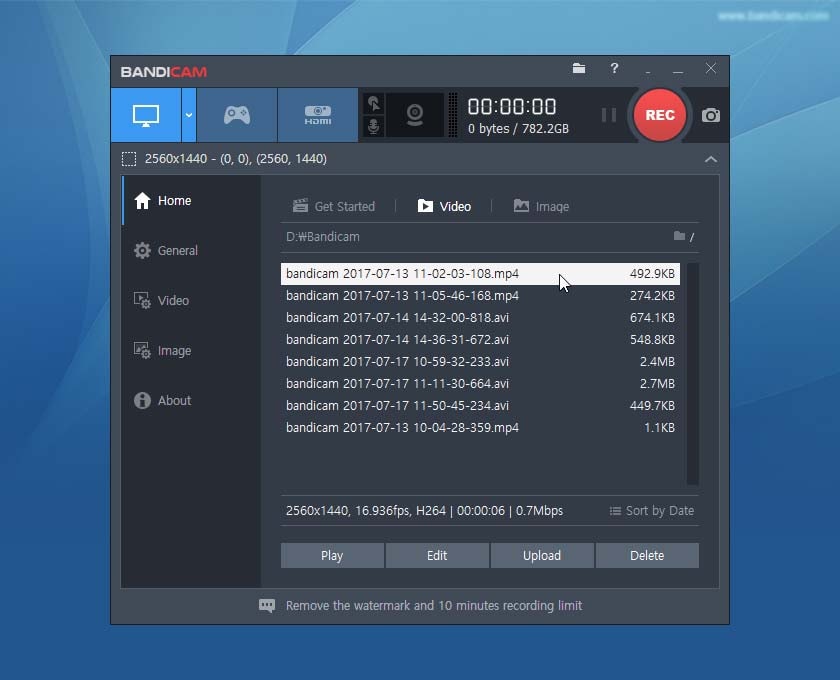
3. Freecam
Mit Freecam, einer weiteren Software, mit der Sie einen bestimmten Teil Ihres Bildschirms aufzeichnen können, können Sie zweifellos Screencasts erstellen, Aufnahmen machen, Ton aufnehmen und Aufnahmen ohne zeitliche Begrenzung an YouTube übertragen. Mit diesem Produkt können Kunden das aufgezeichnete Video anpassen, z. B. sinnlose Teile löschen, die Grundaufregung beseitigen und vieles mehr. Freecam ist ein ausgewählter Bildschirmrekorder für den PC, mit dem man effektiv schöne Screencasts erstellen, verändern und teilen kann. Mit Freecam können Sie alle Bewegungen auf dem Bildschirm aufzeichnen, die Aufnahme für eine bestimmte Anwendung sperren, eine Folie einführen oder den gesamten Bildschirm aufnehmen.
Wenn Sie die Freecam-Anwendung starten, sehen Sie eine kontrastreiche Linie um den Bereich, der aufgezeichnet werden soll, und eine Symbolleiste, die unter dem Abrechnungsbereich auftaucht. Freecam zeichnet die Aktivität auf dem Bildschirm und den Ton auf (Verstärker und Rahmenton). Sie können sowohl Mikrofon als auch Rahmenton im Einstellungsfenster mit diesem ausgewählten Bereich Bildschirmrecorder für PC deaktivieren. Hier ist, wie Sie es durchführen werden.
Wie man einen Teil des Bildschirms unter Windows mit Freecam aufnimmt:
Schritt 1. Starten Sie diese Software und klicken Sie auf die Schaltfläche "Neue Aufnahme", um eine neue Aufnahmedatei zu erstellen.

Schritt 2. Sie können eine Chronik Ihres gesamten Bildschirms, eines ausgewählten Bereichs des Bildschirms oder eines einzelnen Fensters erstellen. Wählen Sie auf dem Hauptbildschirm die Schaltfläche "Bereich auswählen", um den Bereich auszuwählen, den Sie auf dem Bildschirm aufnehmen möchten. Klicken Sie dann auf den roten Kreis, um die Aufnahme zu starten.
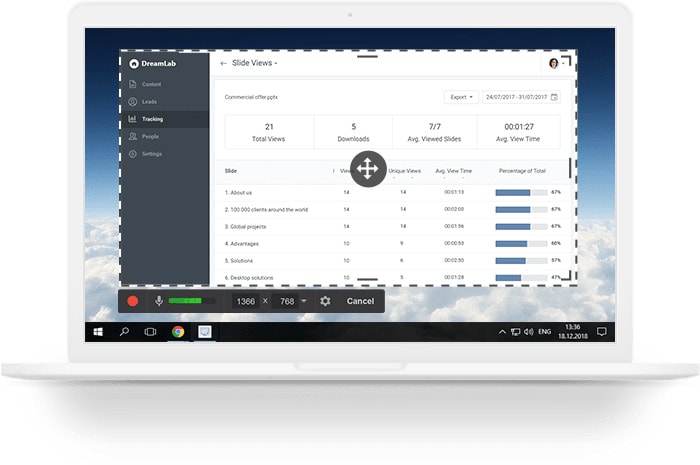
Schritt 3. Wenn Sie die Videoaufnahme beendet haben, klicken Sie auf "Aufnahme beenden" und speichern Sie das Video auf Ihrem Computer oder stellen Sie es direkt auf YouTube ein.
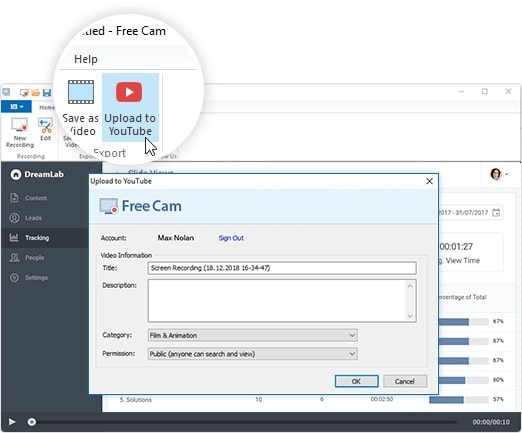
4. Movavi
Wenn Sie einen partiellen Bildschirmrecorder Windows/Mac für Ihren speziellen Bereich der Bildschirmaufnahme benötigen, können Sie sich entscheiden, den Rahmenton oder den Ton über einen Receiver aufzunehmen. Movavi, ein partieller Bildschirmrecorder, ist ein umfassendes Aufnahmegerät, das Ihnen helfen kann, das aufzunehmen, was Sie von Ihrem Bildschirm brauchen. Mit dieser Software können Sie Darstellungen und andere Spracharbeiten aufnehmen, zum Beispiel digitale Sendungen oder Buchaufnahmen. Hier ist jeder Schritt, den Sie wissen müssen, um einen bestimmten Teil Ihres Bildschirms mit Movavi partial screen recorder aufzunehmen.
Schritt 1. Starten Sie Movavi und klicken Sie auf die Schaltfläche "Bereich aufnehmen" auf der Hauptschnittstelle.

Schritt 2. Wenn sich Ihr Cursor in ein Aufnahmesymbol verwandelt, klicken Sie darauf und ziehen Sie es diagonal, um den Teil des Bildschirms auszuwählen, den Sie aufnehmen möchten.
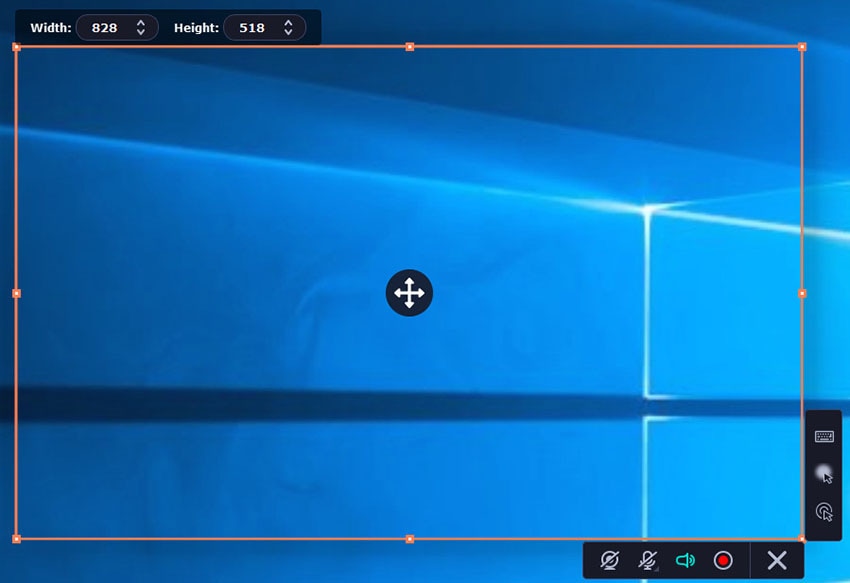
Schritt 3. Drücken Sie die rote Taste "REC", um die Aufzeichnung zu starten. Nach einer 3-Sekunden-Phase wird das, was auf dem Bildschirm passiert, als Video aufgezeichnet. Wenn Sie alle gewünschten Inhalte aufgenommen haben, klicken Sie auf die Schaltfläche "Stop", um die Aufzeichnung zu beenden. Sie können das aufgezeichnete Video ändern, wenn es wichtig ist. Zu guter Letzt können Sie die Chronik auf Ihrem PC speichern.
5. Icecream Screen Recorder
Icecream Screen Recorder ist ein einfach zu bedienender kostenloser Bildschirmrecorder für ausgewählte Bereiche. Mit diesem Produkt können Kunden Video, Ton und Webcam aufzeichnen und andere zusätzliche Kontokapazitäten nutzen. Was mehr ist, für die Bildschirm-Aufnahme-Kapazitäten, dieses Produkt zusätzlich unterstützt die Aufnahme Vollbild, Aufnahme benutzerdefinierte Zone, und die Aufnahme Zone Auto-Location. Nun, wenn Sie diesen ausgewählten Bereich Bildschirm-Recorder für PC in vollem Umfang nutzen wollen, sind hier die Schritte, die damit verbunden sind.
Schritt 1. Laden Sie die Anwendung herunter und installieren Sie sie: Sie können Icecream Screen Recorder von der Autoritätsseite des Programms herunterladen. Speichern Sie das Dokument setup.exe auf der Festplatte. Öffnen Sie nun das gespeicherte Dokument und führen Sie die vom Assistenten vorgeschlagene Einrichtung durch. Danach ist es möglich, das Programm sofort zu benutzen.

Schritt 2. Aufnahmebereich auswählen: Klicken Sie auf dem Hauptbildschirm auf die Schaltfläche "Video aufzeichnen" und wählen Sie die Schaltfläche "Benutzerdefinierter Bereich". Danach wählen Sie den Bereich Ihres Bildschirms aus, den Sie aufzeichnen möchten.

Schritt 3. Aufnahme starten/stoppen: Klicken Sie dann auf die Schaltfläche " Rec", um die Aufnahme zu starten. Wenn Sie die Aufnahme beenden möchten, klicken Sie auf die Schaltfläche "Stop", um die Aufnahme zu beenden und die Datei auf Ihrem Computer zu speichern.

Fazit
Vielleicht wird es heruntergespielt, Live-Streaming, Online-Kurse oder Lehrübungen, praktisch alle Elemente in diesem ausgewählten Bereich Bildschirm-Recorder für PC-Liste kann das tun und haben brillante Geräte wie Zuschneiden Fenster, Bitrate, fps, Ziel, und Anordnung Anpassung, ändernde Geräte und Ton / Video-Mischung. Ein Top-of-the-Liste unter ihnen ist sicherlich die neueste 1080p Bildschirmrecorder für Windows 10, DemoCreator. Ein einfacher, aber kompetenter Bildschirmrecorder für ausgewählte Bereiche, der bis zu 120 fps aufnehmen kann, ist schwer zu übersehen. Darüber hinaus gibt es einen Video-Editor und eine synchrone Webcam-Aufnahme für PIP nach dem Aufnahmeprozess. Daher haben wir Sie in diesem Artikel darüber aufgeklärt, wie Sie einen bestimmten Teil Ihrer Bildschirmlösungen aufzeichnen können, entweder mit Windows- oder Mac-basierten PC-Softwareanwendungen.
 100% Sicherheit | Werbefrei
100% Sicherheit | Werbefrei 100% Sicherheit | Werbefrei
100% Sicherheit | Werbefrei

Hugo Mayer
staff Editor