Wie man Videos auf YouTube effizient zusammenführt und kombiniert
Das Zusammenführen von Videos ist vor allem für Social Media Content Creators, Vlogger, Blogger, etc. wichtig. Wie wir alle wissen, bietet YouTube keinen Mechanismus, um YouTube-Videos zu kombinieren.
Menschen finden es sehr schwierig, Inhalte für ihre Social-Media-Seiten zu erstellen. In einfachen Worten bedeutet Zusammenführen von YouTube-Videos, dass man zwei verschiedene Arten von Videos oder die gleiche Region von Videos auf YouTube zusammenführen möchte.

Für die gleiche Art von Videos bedeutet dies einfach, dass Sie eine ganze Kursanleitung, die in Form einer Wiedergabeliste auf YouTube vorliegt, zu einem ganzen Kurs zusammenfügen können. Das macht den Schülern das Leben leicht und sie müssen nicht immer wieder durch YouTube navigieren.
Für verschiedene Arten von Videos, z.B. wenn du ein Kompilationsvideo machen willst oder verschiedene Dinge in verschiedenen Frames zeigen willst, kann dir das Zusammenfügen von Videos helfen. Aber das Problem bleibt das gleiche, dass YouTube nie einen Mechanismus zum Zusammenführen der Videos bietet.
Wenn du das gleiche Problem hast, dann bist du hier genau an der richtigen Stelle. In diesem Artikel verraten wir Ihnen, wie Sie YouTube-Videos mit der besten Software effizient zusammenführen können. Wir werden Ihnen auch einige andere Software vorstellen, die diese Aufgabe übernehmen kann.
Teil1. Zusammenführen von YouTube-Videos mit dem Windershare DemoCreator
Um YouTube-Videos zusammenzuführen, können Sie den Wondershare DemoCreator herunterladen und installieren. Wondershare DemoCreator hat alle Lösungen für Ihre Videobearbeitungsprobleme, da es speziell für die Videobearbeitung und Bildschirmaufnahme entwickelt wurde.
DemoCreator enthält mehr als fünfhundert Ressourcen für die Videobearbeitung, so dass Sie Ihre Videos leicht bearbeiten können, ohne die Software erst zu erlernen. Die Anwendung hat eine sehr benutzerfreundliche Benutzeroberfläche.
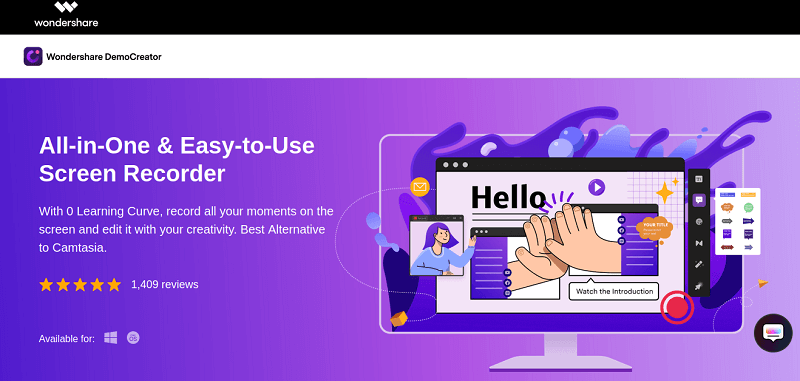
Sie können Übergänge, Untertitel, Anmerkungen und Effekte zu Ihren Videos hinzufügen. Neben der Videobearbeitung können Sie auch Ihre Fotos importieren und daraus ein Video erstellen.
DemoCreator ist ein sehr leistungsfähiges und schillerndes Werkzeug. Sie können es verwenden, um Ihren Bildschirm für den Unterricht, Meetings oder Spiele aufzuzeichnen. Nach der Aufnahme Ihres Bildschirms oder Mikrofons können Sie diese einfach und effizient bearbeiten.
Die Software kann eine Stimme aus dem Video entfernen und Voiceover hinzufügen. Sie können auch die Geschwindigkeit Ihrer Audios und Videos schnell kontrollieren.
DemoCreator ist völlig kostenlos zu benutzen. Sie müssen nur die Software herunterladen und auf Ihrem Desktop installieren.
Lassen Sie uns in die Tiefe gehen und sehen, wie wir Videos mit DemoCreator zusammenfügen können. Als erstes müssen Sie die Demo Creator Software herunterladen und dann die folgenden Schritte ausführen.
Importieren der heruntergeladenen YouTube-Videos
Nach dem Herunterladen und Installieren von DemoCreator und dem Starten der Anwendung erscheint ein Fenster, in dem Sie aufgefordert werden, zwischen Bildschirmaufnahme und Videoeditor zu wählen. Wählen Sie einen Video-Editor. Danach erscheint ein Hauptfenster der Anwendung.
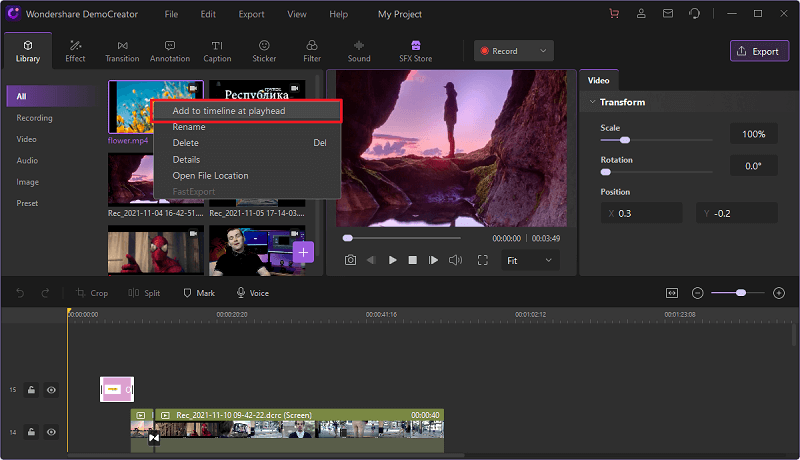
Klicken Sie auf die Option Importieren, eine Medienbox Ihres Desktops wird angezeigt. Wählen Sie alle Videos aus, die Sie von YouTube heruntergeladen haben. Nach dem Importieren erscheinen Ihre Videos im gleichen Projektfenster.
Videos auf die Zeitleiste ziehen und ablegen
Nachdem Sie alle Videos importiert haben, müssen Sie sie in das Projektfenster ziehen und dort ablegen. Eine Zeitleiste ist ein rechteckiger Bereich, in dem Sie Ihre Videos bearbeiten können.
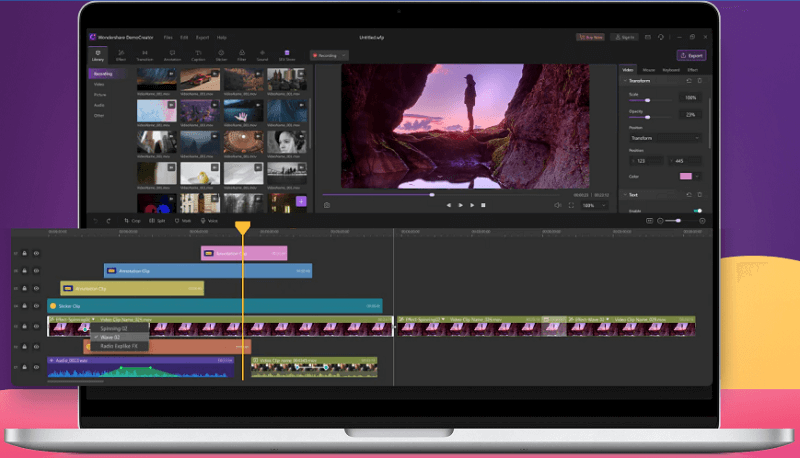
Die rechteckige Tabelle, die die Skala anzeigt, ist die Zeitleiste, in die Sie Ihre Videos durch Ziehen einfügen müssen. Nach dem Ziehen werden alle Ihre Videos in der Reihenfolge der Bilder verteilt. Jetzt können Sie sie leicht bearbeiten.
Zusammenfügen der Videos
Nun kannst du die Videos wieder anordnen, indem du sie in die gewünschte Reihenfolge ziehst. Achten Sie aber darauf, dass sie nebeneinander liegen müssen. Sie können so viele Videos, Audios und Fotos zusammenführen, wie Sie möchten. Der Vorgang ist derselbe.
Zusammenführen von YouTube-Videos nach der Aufnahme mit DemoCreator
Der erste oben genannte Weg gilt für die Videos, die Sie heruntergeladen haben und die sich in Ihrem lokalen Speicher befinden. Aber in diesem Abschnitt erfahren Sie, wie Sie YouTube-Videos aufnehmen und dann zusammenführen können.
- Starten Sie erneut den DemoCreator, wieder erscheint das Fenster, das Sie auffordert, das Video zu bearbeiten oder zu editieren. Klicken Sie auf den Bildschirm+Webcam, Nur Bildschirm oder Spielmodus.
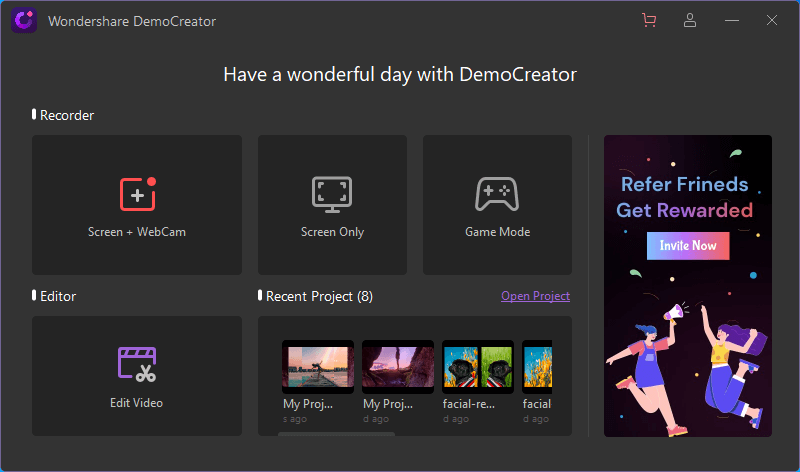
- Nun werden Sie aufgefordert, die Einstellungen für Ihren Rekorder festzulegen, stellen Sie sie nach Ihren Plänen ein, aber öffnen Sie zuerst die YouTube-Videoseite.
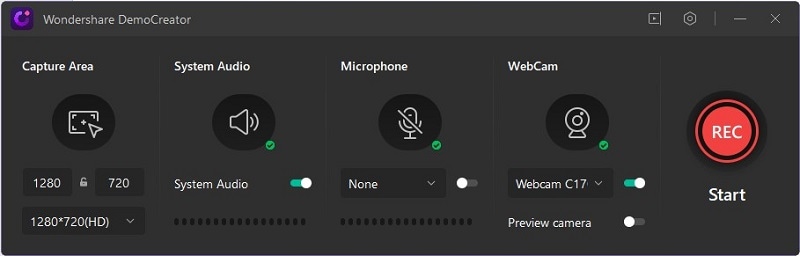
- Nach den Einstellungen klicken Sie auf den roten Button, um das Video zu starten, und starten Sie dann auch Ihr YouTube-Video. Nach der Aufnahme des Videos klicken Sie auf denselben roten Button, um die Aufnahme zu beenden. Speichern Sie sie dann in Ihrem lokalen Speicher, nachdem Sie auf die Option Exportieren oben rechts geklickt haben, anstatt sie zuerst zu bearbeiten.
Nach dem Stoppen der Aufnahme fragt DemoCreator Sie, ob Sie sie bearbeiten oder speichern möchten. Speichern Sie das Video einfach in Ihrem lokalen Speicher.
- Um die Videos zusammenzuführen, gehen Sie genauso vor wie beim Zusammenführen Ihrer heruntergeladenen YouTube-Videos. Importieren Sie sie, legen Sie sie in die Zeitleiste und fügen Sie sie dann zusammen
Teil2. Die Bearbeitung Ihrer Videos im DemoCreator
Nachdem Sie Ihre importierten Videos auf die Zeitleiste des DemoCreators gezogen und dort abgelegt haben, können Sie sie nun effizient bearbeiten.
Schnitt, Teilen, Zuschneiden
- Um Ihre Videos zuzuschneiden, klicken Sie in der Zeitleiste auf die Box-Option wie unten. Daraufhin erscheint ein Pop-up-Fenster, in dem Sie die Größe Ihrer Videos ändern können.

- Um Ihr Video aufzuteilen, müssen Sie den Platzhalter auf den Clip setzen, den Sie aufteilen möchten, und dann die Option Trennen in der Symbolleiste wählen.
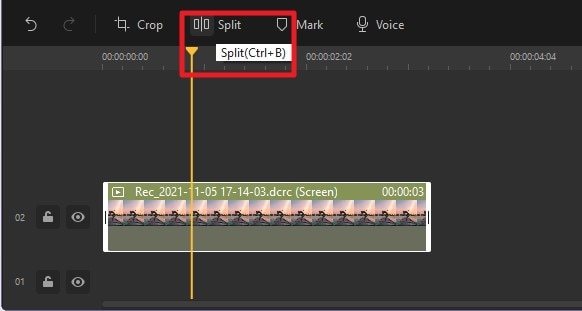
 100% Sicherheit | Werbefrei
100% Sicherheit | Werbefrei 100% Sicherheit | Werbefrei
100% Sicherheit | Werbefrei- Wählen Sie nun zum Schneiden der Videoclips den Clip aus, den Sie schneiden möchten, und klicken Sie dann erneut mit der rechten Maustaste auf diesen Clip, und wählen Sie im Popup-Fenster die Option "Schneiden" aus.
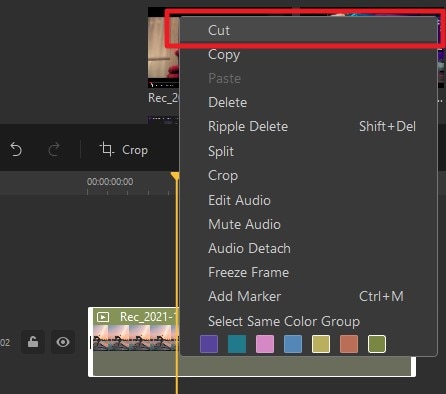
Um einen bestimmten Abschnitt des Clips auszuschneiden, verwenden Sie den gelben Abspielkopf, ziehen Sie ihn an die Stelle, an der Sie ausschneiden möchten, und klicken Sie dann mit der rechten Maustaste auf diesen Abschnitt, um ihn auszuschneiden.
Hinzufügen von Übergangs-, Beschriftungs- und Anmerkungseffekten
Für das Hinzufügen von Übergangseffekten klicken Sie, nachdem Sie alle Videos auf der Zeitachse platziert haben, auf die linke Seite des Fensters, wo sich die Option Übergang befindet. Es wird ein Fenster mit mehreren Übergangseffekten angezeigt. Wählen Sie den Übergang Ihrer Wahl aus und ziehen Sie ihn auf die Zeitachse des Videos, wo Sie ihn haben möchten.
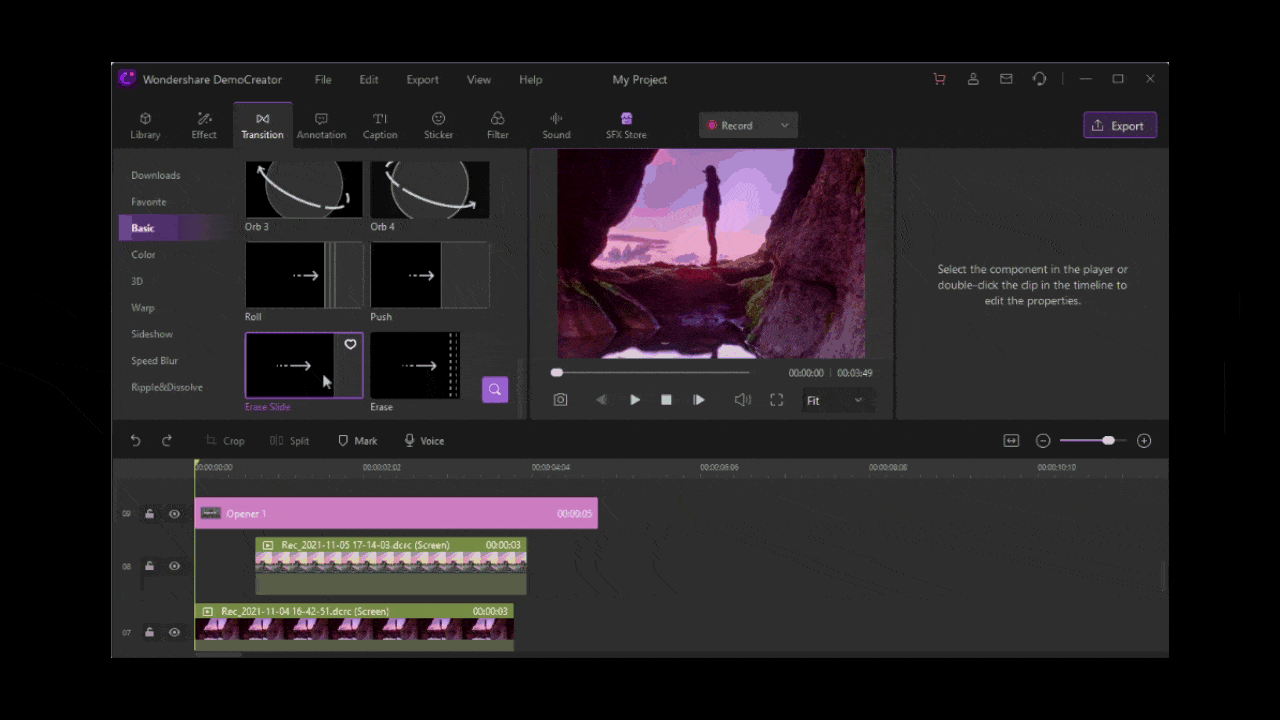
Nun, für die Beschriftung, wieder im gleichen linken Fenster, oberhalb der Übergangsoption, klicken Sie auf die Beschriftungsoption, um Beschriftungen zu Ihrem Fenster hinzuzufügen. Es erscheint ein Fenster mit mehreren Untertiteln, die Sie an den Anfang, die Mitte und das Ende des Videos ziehen können.
Für Anmerkungen können Sie auf die Option oberhalb der Option "Untertitel" klicken. Daraufhin öffnet sich ein Fenster mit mehreren Kommentaren. Wählen Sie die für Sie passende aus und ziehen Sie sie in die Zeitleiste.
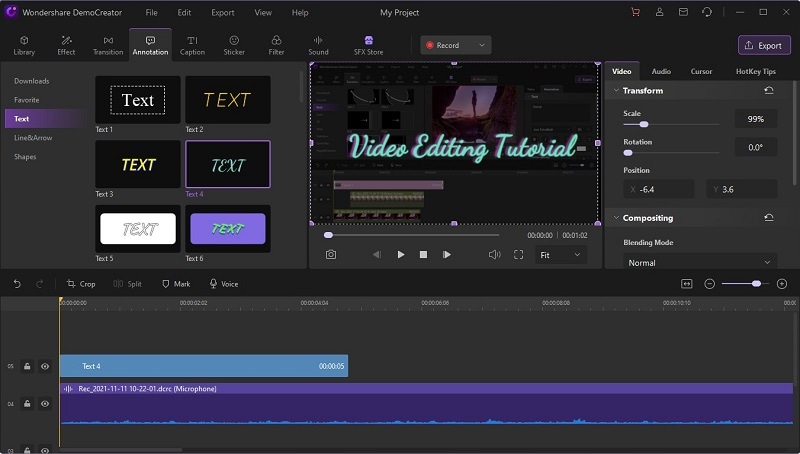
Tonoptionen
Für die Tonoptionen klicken Sie im gleichen linken Fenster auf die Option Ton unterhalb der Emoji-Option. Jetzt erhalten Sie ein Bündel von Sounds, doppelklicken Sie darauf, um sie anzuhören, wählen Sie Ihren Favoriten und ziehen Sie ihn in die Zeitleiste.
Und um sie zu entfernen, klicken Sie mit der rechten Maustaste auf den Sound in der Zeitleiste und dann auf Löschen. Sie können auch die Einstellungen des Tons im rechten Bereich des Bildschirms anpassen.
Um Ihren eigenen Ton zu importieren, klicken Sie oben auf die Option Datei und importieren Sie ihn dann in die Zeitleiste des Videos, wo Sie ihn haben möchten.
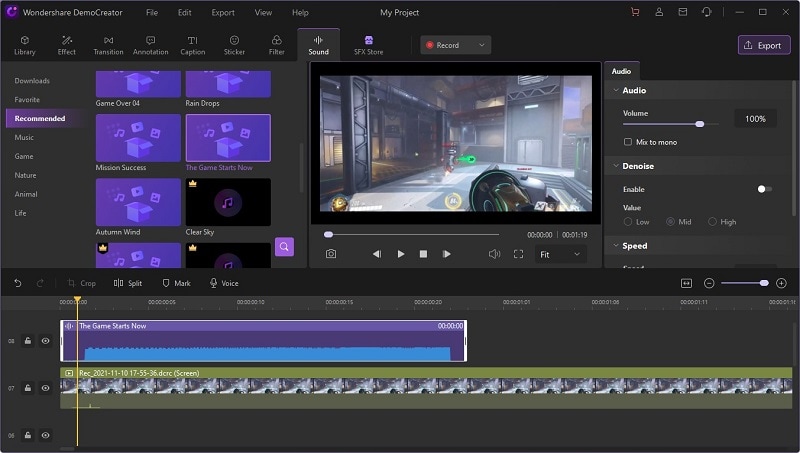
 100% Sicherheit | Werbefrei
100% Sicherheit | Werbefrei 100% Sicherheit | Werbefrei
100% Sicherheit | WerbefreiTeil3. Kombinieren von YouTube-Videos mit anderer Software
In diesem Teil stellen wir Ihnen weitere kostenlose Optionen vor, mit denen Sie Ihre YouTube-Videos zusammenführen können.
Veed.io ist die beste Option für Leute, die keine Software herunterladen und die Videos online zusammenführen möchten. Veed.io verfügt über alle Funktionen, die Sie beim Bearbeiten oder Zusammenführen Ihrer Videos benötigen. Sie können nicht nur Videos, sondern auch Audio und Fotos einfach zusammenführen. Die Anwendung verfügt über eine einfach zu bedienende Zeitleiste, mit der Sie mehrere Videos ganz einfach trimmen und schneiden können.
Die Anwendung ermöglicht es Ihnen auch, Untertitel zu Videos hinzuzufügen.
Features
- Es ist kein Download erforderlich, Sie können sie mit jedem mobilen oder Desktop-Gerät bearbeiten, da die Anwendung vollständig webbasiert ist.
- Sie können auch Übergänge, Effekte und Untertitel zu Ihren Videos hinzufügen.
- Sie können Ihre Videos in nur drei Schritten zusammenführen.
Wie man Videos mit Veed.io zusammenführt
Um YouTube-Videos mit Veed.io zusammenzuführen, gehen Sie auf deren Website und loggen Sie sich ein, wenn Sie Ihre Arbeit speichern wollen, oder landen Sie einfach auf deren Webseite und laden Sie Ihre Dateien hoch, indem Sie auf die Option Dateien auswählen klicken.
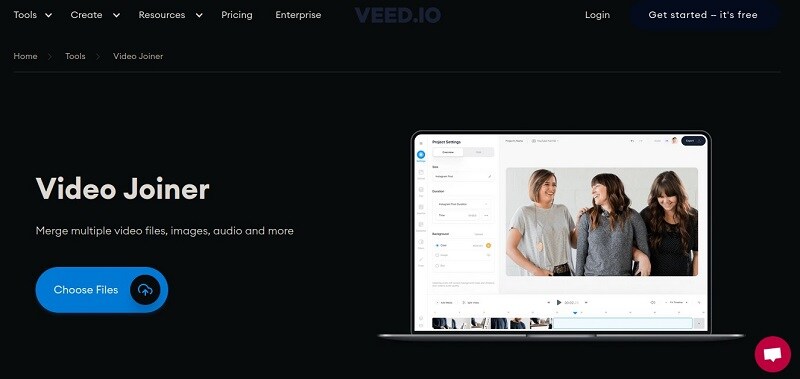
Dann werden Sie zu ihrer Zeitleiste weitergeleitet, wo Sie die Videos mit einem Cutter oder Splitter schneiden oder teilen können, wenn Sie möchten. Ordnen Sie die Videos in der richtigen Reihenfolge an und fügen Sie sie dann zusammen.

Nach dem Zusammenführen können Sie Ihre Datei exportieren, indem Sie auf die Schaltfläche Exportieren klicken.
Clideo ist auch die beste Option, um YouTube-Videos zu kombinieren, für die Sie sich entscheiden können. Die Anwendung hat sowohl kostenlose als auch kostenpflichtige Versionen für erweiterte Funktionen. Die Anwendung kann Videos mit einer Größe von bis zu 500Mb zusammenführen. Auch diese Anwendung läuft über das Internet, so dass Sie eine gute Internetverbindung benötigen, da die Anwendung sonst langsam läuft.
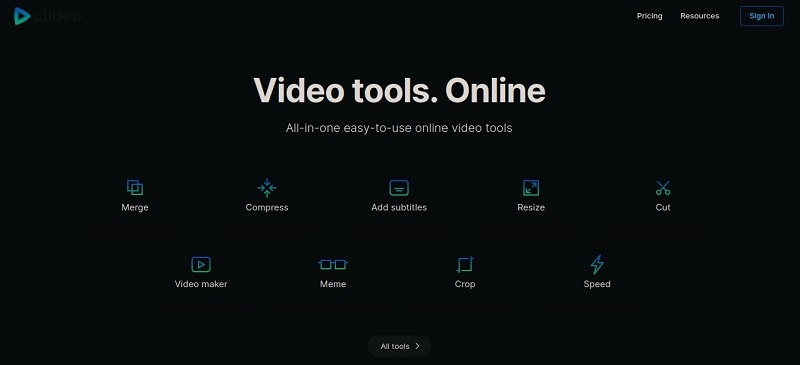
Funktionen
- Die Anwendung ermöglicht es Ihnen, die Hintergrundmusik, das Videoformat und die Seitenverhältnisse des Videos zu ändern.
- Sie können Ihre Projekte auf Cloud-Plattformen wie Dropbox oder Google Drive speichern.
- Clideo verfügt über alle Optionen zur Bearbeitung des Videos auf der Zeitachse.
Wie fügt man Videos mit Clideo zusammen
Landen Sie auf der Clideo-Webseite und melden Sie sich an oder registrieren Sie sich. Danach musst du nur noch deine Dateien hochladen, indem du die Option Dateien auswählen verwendest. Laden Sie Ihre Datei dort hoch, wo sie ist.
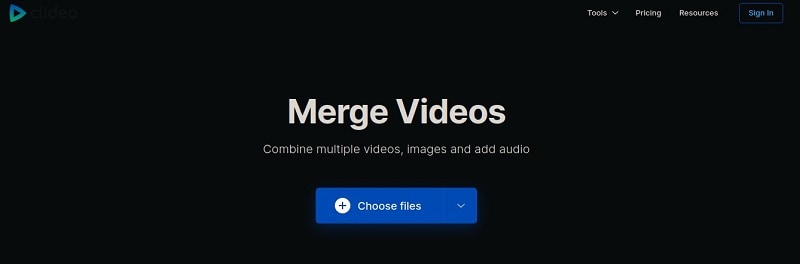
Nach dem Hochladen erscheinen alle Ihre Dateien auf der Zeitachse, wo Sie sie in der gewünschten Reihenfolge anordnen können. Um die Einstellungen anzupassen und andere Videoeinstellungen vorzunehmen, können Sie auf die rechte Seite des Fensters gehen.
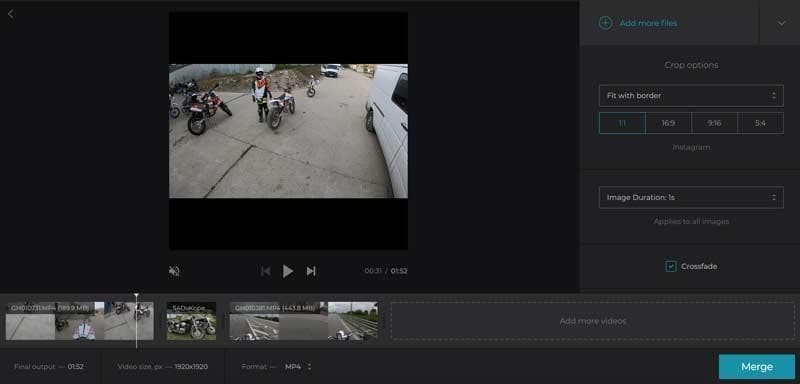
Nach den Einstellungen auf die Schaltfläche Zusammenführen klicken und dann speichern.
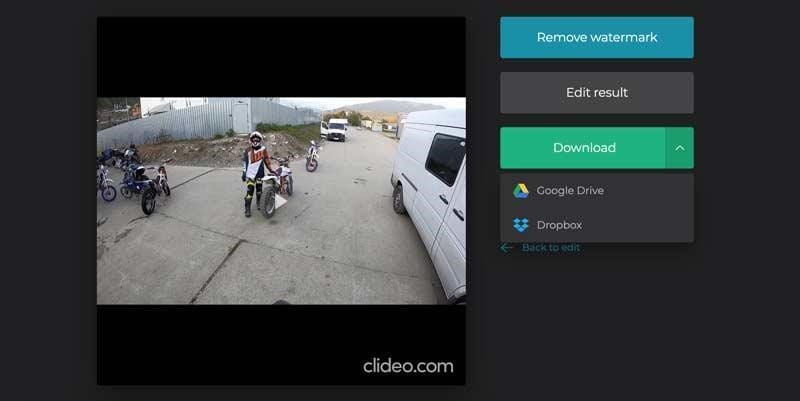
Sie können auch Flixier verwenden, um YouTube-Videos effizient zusammenzuführen. Mit Flixier können Sie nicht nur Videos zusammenführen, sondern auch Kurse, Tutorials, Vlogs, Webinare, Twitch-Streams, Marketing-Videos usw. erstellen. Flixier verfügt über einen leistungsstarken Videoeditor, mit dem Sie Ihre Videos schillernd und spannend gestalten können. Sie können Ihre YouTube-Videos in nur drei Minuten zusammenfügen.

Die Anwendung verfügt über eine ansprechende und benutzerfreundliche Oberfläche, die Ihnen beim Bearbeiten Ihrer Videos keine Langeweile aufkommen lässt. Die Anwendung wurde speziell für die Erstellung von Inhalten für soziale Medien entwickelt und verfügt über alle Optionen, die ein Content-Generator bei der Erstellung oder Bearbeitung seines Videos benötigt.
Funktionen
- Sie können Ihre Videos zusammenführen oder bearbeiten, ohne die Anwendung herunterladen zu müssen.
- Sie können mit Motion Graphics und Stock Footage zusammenführen.
- Sie können beim Bearbeiten oder Zusammenführen von Videos auch mit Ihrem Team zusammenarbeiten.
- Flixier Video Editor hat alle guten Funktionen wie Übergangseffekte, Musik, Voiceover, Geschwindigkeitskontrolle, etc.
Videos zusammenführen mit Flixier
Lande auf der Webseite von Flixier und registriere dich. Danach werden Sie auf die Bearbeitungsseite weitergeleitet.
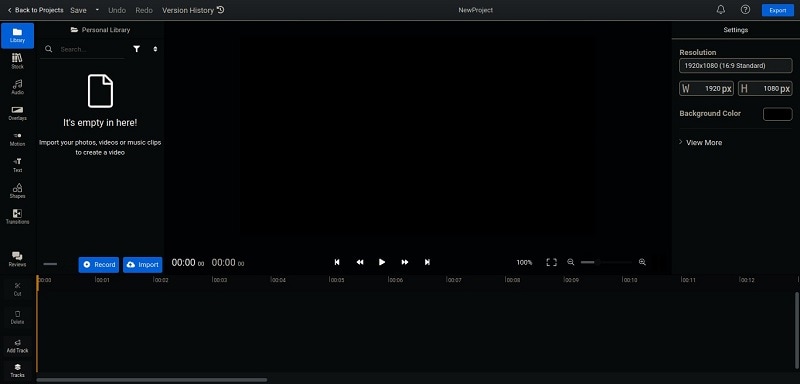
Klicke auf die blaue Schaltfläche Importieren, um deine Videos in die Flixier-Zeitleiste zu importieren. Nach dem Importieren erscheint deine Datei an der Stelle, an der sie steht Hier ist sie leer.
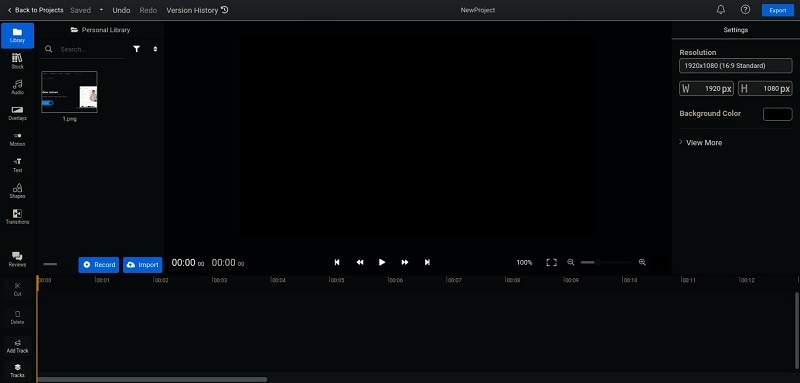
Ziehen Sie sie dann auf die Zeitleiste darunter und bringen Sie sie in die gewünschte Reihenfolge. Danach werden sie zusammengefügt.
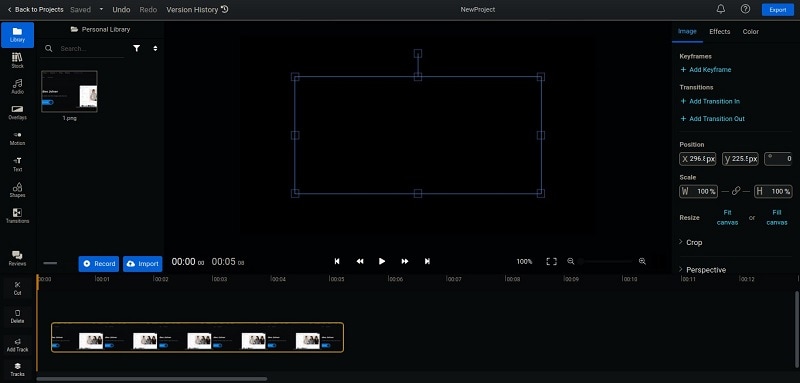
Nach dem Zusammenführen spielen Sie sie ab und sehen, ob sie weitere Einstellungen erfordern. Wenn ja, dann kannst du sie nach deinen Vorstellungen bearbeiten. Klicken Sie auf die Option Exportieren in der rechten Ecke oben, um sie zu speichern und zu exportieren.
Part4. FAQ zum Kombinieren von Videos auf YouTube
Q: Kann ich YouTube-Kanäle zusammenführen?
Nein, es gibt keine Möglichkeit, YouTube-Kanäle zusammenzulegen. Wenn du verschiedene Videos auf verschiedene Kanäle hochladen möchtest, dann lade sie einfach manuell hoch.
Q: Wie kann man YouTube-Videos herunterladen?
Du kannst YouTube-Videos ganz einfach herunterladen. Gib einfach in Google YouTube Video Downloader ein, wähle dann eine beliebige Anwendung und füge dort den Link des Videos ein, das du herunterladen möchtest.
Abschluss
Schließlich haben Sie alle Möglichkeiten, YouTube-Videos effizient zusammenzuführen. Am besten ist es, Desktop-Anwendungen wie DemoCreator zu verwenden, weil sie Ihnen Hunderte von Werkzeugen zur Verfügung stellen, um Ihre Videos zu präparieren. Jetzt gibt es auch Online-Videomischungen, die kein Herunterladen, sondern eine stabile Internetverbindung erfordern. Du kannst sie auch nutzen, wenn du nicht viel bearbeiten willst.

Der All-in-One Screen Recorder und Video Editor
- Bildschirm und Webcam gleichzeitig aufzeichnen
- Bearbeiten Sie aufgenommene Clips schnell mit einer breiten Palette professioneller Werkzeuge
- Zahlreiche integrierte Vorlagen und Effekte
- In MP4, MOV, MKV, GIF und andere Formate exportieren
 Sicherer Download
Sicherer Download

![2024 9 beste Möglichkeiten, Musik und Gesang zu trennen [Online-, Offline-Methoden]](https://images.wondershare.com/democreator/article/vocal-and-music-separator.jpg)

Hugo Mayer
staff Editor