Bildschirmaufnahme auf dem MacBook Air
Die Aufnahme des Bildschirms Ihres MacBook Air oder iMac kann aus verschiedenen Perspektiven wertvoll sein. Egal, ob Sie eine Sendung für die Schule aufzeichnen, einem Freund oder Familienmitglied erklären, wie man ein Programm am besten einrichtet, oder berichten, wie Sie am schnellsten Ihr Apple Arcade Spiel gespuckt haben, Bildschirmaufnahme auf dem MacBook Air kann helfen. Unabhängig davon, ob Sie ein Video von dem, was auf Ihrem Bildschirm spielt, speichern müssen, teilen Sie, was Sie einen Blick auf mit Gefährten, oder Film eine lehrreiche Übung, Bildschirmaufnahme MacBook Air kann sich als nützlich erweisen.
Bildschirmaufzeichnungsprogramme zeichnen auf, was auf Ihrem Bildschirm passiert, einschließlich der Entwicklung Ihres Cursors, damit Sie Anweisungen übermitteln, Probleme darstellen oder Informationen anbieten können. Hier erfahren Sie alles darüber, wie man auf einem MacBook Air Bildschirmaufnahmen macht. Um solche Darstellungen zu erarbeiten, braucht man wesentlich mehr als nur den Bildschirm zu zeigen; allerdings ist man normalerweise nicht in der Nähe der Person oder Personen, die den Bildschirm sehen müssen. Video-Catch-Anwendungen kümmern sich um dieses Problem. Lassen Sie uns eintauchen.
1. den Bildschirm auf dem MacBook Air mit QuickTime aufzeichnen
Auf jedem Mac Air ist der QuickTime Player vorinstalliert. Das ist der Videoplayer, der sich öffnet, wenn Sie ein Video ansehen, das Sie von Ihrem Telefon auf Ihren Mac geladen oder angepasst haben. Das entsprechende Programm verfügt außerdem über alle Geräte, die Sie benötigen, um Ihren Bildschirm aufzuzeichnen. Glücklicherweise finden Sie eine phänomenale Auswahl an Bildschirmaufzeichnungsgeräten für macOS. Unabhängig davon, ob Sie etwas Einfaches und Kostenloses oder die hochkarätigen Highlights eines kostenpflichtigen Arrangements benötigen, haben wir die besten Bildschirmrecorder für Mac zusammengestellt, um Ihnen bei der Auswahl zu helfen.
Schritt 1. Öffnen Sie den QuickTime Player.
Klicken Sie im oberen Menü auf "Datei" (oder, wenn QuickTime in Ihrem Dock ist, klicken Sie mit der rechten Maustaste auf das Symbol) und wählen Sie "Neue Bildschirmaufnahme". Es erscheint ein Pop-up-Fenster mit der Bezeichnung "Bildschirmaufnahme". Klicken Sie auf den Pfeil neben der Schaltfläche "Aufnehmen", um Optionen für die Aufzeichnung auszuwählen, z. B. die Aufnahme von Audiosignalen über das externe Mikrofon Ihres Computers oder die Anzeige Ihrer Mausklicks.
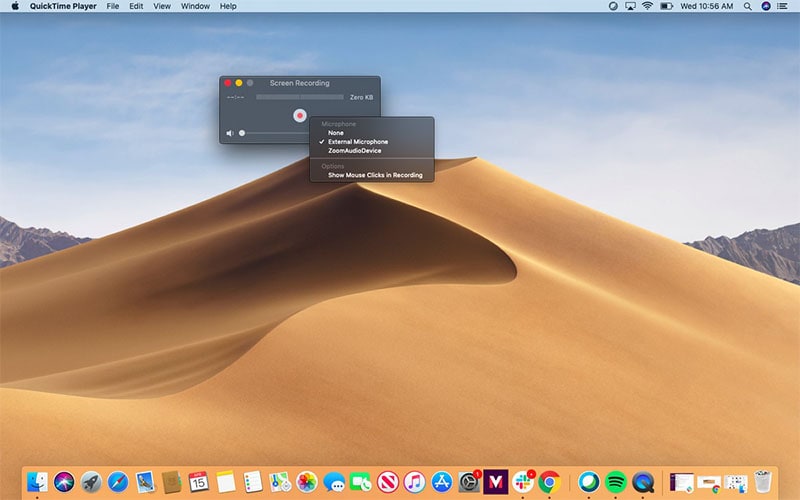
Schritt 2. Aufnahme einrichten
Klicken Sie auf die rote Aufnahmetaste. Um den gesamten Bildschirm aufzuzeichnen, klicken Sie auf eine beliebige Stelle des Bildschirms
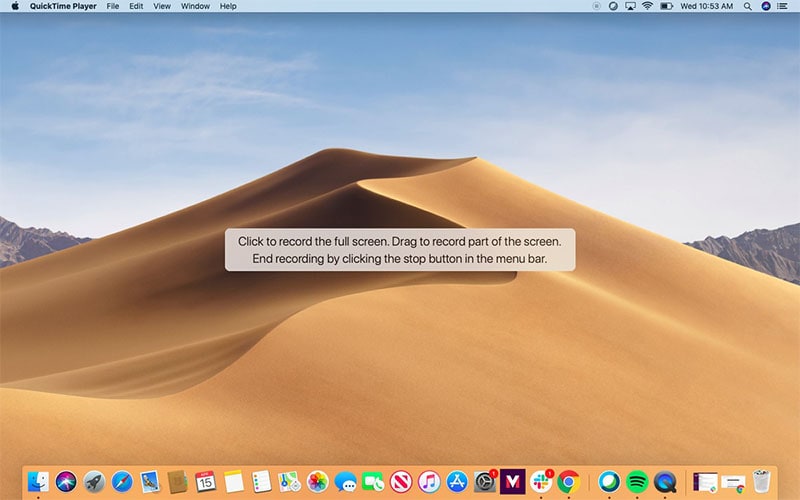
Schritt 3. Aufnahme starten
Klicken und ziehen Sie den Cursor, um ein Fenster zu erstellen, dessen Größe Sie nach Belieben ändern oder verschieben können, und klicken Sie dann auf die Schaltfläche "Aufnahme starten" in der Mitte dieses Fensters.

Schritt 4. Aufnahme beenden
Um die Aufnahme zu beenden, klicken Sie entweder auf die Schaltfläche "Stopp" in der oberen Menüleiste oder drücken Sie Befehl + Steuerung + Esc. In beiden Fällen öffnet QuickTime das Video, damit Sie es ansehen und bearbeiten können.
2. wie man auf dem MacBook Air ohne QuickTime aufnimmt
Möchten Sie ein Video mit Anleitungen erstellen, um anderen zu zeigen, wie man ein Produkt benutzt? Oder vielleicht müssen Sie ein Problem mit dem MacBook Air schildern, auf das Sie gestoßen sind. Die Bildschirmaufzeichnung auf dem Mac Air ist vielleicht die beste Methode, um diese Daten vorzustellen. Mit dem Wondershare DemoCreator können Sie ganz einfach Screencasts erstellen und den Bildschirm Ihres MacBook Air aufzeichnen, ohne dass es zu Problemen kommt. Mit dem DemoCreator haben Sie sogar die Möglichkeit, eine Fertigstellungszeit für Ihr Konto zu planen, nur Ihr Webcam-Video aufzunehmen oder nur Ihren Rahmenton oder Ihr Mikrofon aufzunehmen.
Die Oberfläche des DemoCreator Videorecorders ist klar und einfach. Sie wählen Ihre Aufnahmeregion aus, unabhängig davon, ob Sie Webcam und Verstärker als Informationsquellen einbeziehen wollen und nehmen auf. Falls Sie versuchen, eine bestimmte Anwendung zu zeigen, können Sie Ihre Konsolenanschläge und Mausklicks verfolgen, was ebenfalls sehr praktisch ist. Snap und Drag Auswirkungen und eine faire Bestimmung von Stock Medien sind entlang der linken Seite der Anwendung gelegen, mit Punkt-für-Punkt-Eigenschaften und Anpassungen zeigen auf der rechten Seite zu jedem Zeitpunkt wählen Sie eine Komponente aus dem Editor timeline.
Schritt 1. Herunterladen und Installieren
Im ersten Schritt laden Sie diese Software von dem offiziellen Link herunter, den wir unten zu Ihrer Erleichterung angegeben haben.
Nachdem Sie sie auf Ihr MacBook Air heruntergeladen haben, installieren Sie sie, indem Sie die heruntergeladene Datei öffnen, was nur ein paar Minuten dauert.
 100% Sicherheit | Werbefrei
100% Sicherheit | Werbefrei 100% Sicherheit | Werbefrei
100% Sicherheit | WerbefreiSchritt 2. Öffnen Sie den Bildschirmrekorder
Im nächsten Schritt, nachdem Sie den DemoCreator installiert haben, gehen Sie zum Bildschirmrekorder für Ihre Bildschirmaufnahme und drücken Sie die Schaltfläche Neue Aufnahme starten, die Sie in den Bildschirmrekorder dieser Software bringt.

Schritt 3. Anpassen und starten Sie die Aufnahme
Im Hauptschritt, inzwischen innerhalb der Bildschirm-Recorder dieser Software, passen Sie die Software zu seinem besten Umfang, wo Sie das Mikrofon, System-Sound, Webcam, Bildschirmbeschneidung, fps-Management, und vieles mehr zu aktivieren.
Gerade als Sie fertig sind die Anpassung, drücken Sie die Aufnahmetaste, die Ihren gewünschten Bildschirm ohne jede Hektik starten wird.

Schritt 4. Stoppen/Speichern der Aufnahme
Im letzten Schritt drücken Sie die Stopp-Taste dieses Rekorders, die die Aufnahmefunktion stoppt und Sie automatisch in den Video-Editor bringt, um Ihre Aufnahmen mit seiner intuitiven Oberfläche zu polieren.
Nachdem Sie mit der Aufnahme fertig sind, ist es nun an der Zeit, Ihre Aufnahmen zu speichern und mit Ihrem Publikum zu teilen.
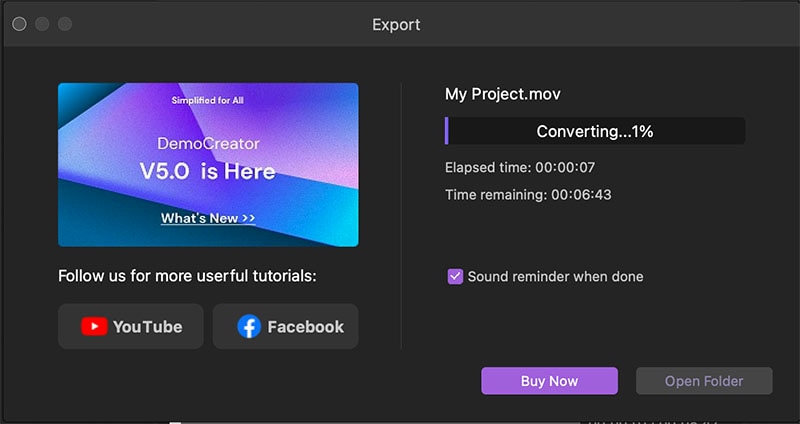
3. Bildschirm und Audio auf dem MacBook Air aufnehmen
Ein unglaublicher und dennoch einfach zu bedienender Bildschirmrekorder: Camtasia für Mac hilft Ihnen dabei, kompetente Aufnahmen zu machen, ohne ein Videoexperte zu sein. Zeichnen Sie Ihre Bildschirmabläufe und Aktivitäten auf oder importieren Sie HD-Videos von einer Kamera oder einer anderen Quelle. Ändern Sie den Inhalt sowohl auf Mac- als auch auf Windows-Systemen und stellen Sie Ihre Aufnahmen Zuschauern auf fast jedem Gerät zur Verfügung.
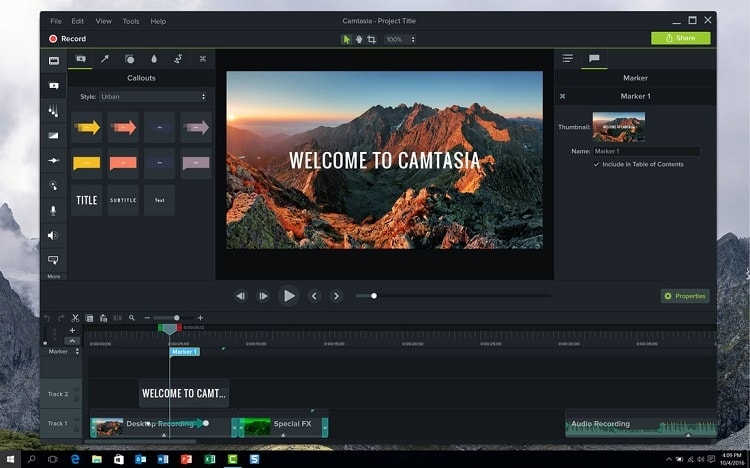
Schritt 1: Camtasia starten
Laden Sie Camtasia Mac und Sie erhalten das Einstellungsfenster
Schritt 2: Anpassen der Benutzeroberfläche
Wählen Sie die voreingestellte Region Ihrer Videoaufnahme und drücken Sie die rote Taste auf der rechten Seite, um die Aufnahmeregion anzuzeigen und einzustellen.
Schritt 3: Starten/Stoppen der Aufnahme
Nachdem die Aufnahme beendet ist, führt Camtasia Sie zu einem Videobearbeitungsfenster. Sie können das Video dann bearbeiten, indem Sie einige Spezialeffekte hinzufügen, trimmen, schneiden, Anmerkungen machen usw., um es anschaulicher zu machen.
4. Bildschirmaufnahme auf Mac mit Kamera
VLC ist ein außergewöhnlicher Bildschirmrekorder, der alle Instrumente enthält, die für die Aufnahme von Bildschirmen, die Änderung von Screencast-Aufnahmen und die Erstellung intelligenter E-Learning-Kurse für Mac benötigt werden. Es ist ein kostenloser und quelloffener stufenübergreifender intuitiver Mediaplayer und -rahmen, der die meisten Bild- und Tonberichte und sogar DVDs, Audio-CDs, VCDs und besondere Streaming-Konventionen abspielt. Die überwiegende Mehrheit wird in der Regel die Fähigkeit zur Bildschirmaufzeichnung vernachlässigen.

Auch wenn es nicht das bemerkenswerteste Abrechnungsgerät ist, so ist es doch eine Entscheidung, die man in Anbetracht der vorteilhaften und fortschrittlichen Spielverbesserungen auf dem Mac nutzen kann.
5. Bildschirmvideo mit MacBook Air Shortcut aufnehmen
Die Shortcut-Funktion des MacBook Air verleiht Ihren Bildschirm-Accounts einen Wow-Faktor, ist aber alles andere als eine extreme Herausforderung, wenn es darum geht, sie zu erlernen und anzupassen, im Vergleich zu anderen Optionen in dieser Liste. Auch wenn der Manager auf den ersten Blick moderat aussieht, gibt es eine unglaubliche Anzahl an Highlights, die es zu durchforsten gilt. Weitere Highlights sind die Möglichkeit, Ihren Arbeitsbereich in High-Definition-Kapazität (d.h. mit hoher Auflösung) aufzuzeichnen, sowie einige bemerkenswerte Schablonenoptionen, um die Erstellungszeit zu verkürzen. Diese Funktion ist speziell für diese eine Qualität möglich.

Das mit Abstand Bedeutendste an dieser Verknüpfung ist, dass sie auf dem MacBook Air auch einen eingebauten Editor mit einer Mediathek hat, die mehr als zahlreiche Bilder, kurze Schnipsel und Aufnahmen (einige in 4k) enthält, um Ihrer Bildschirmaufnahme einen fachmännischen Anstrich zu geben. Öffnen Sie die anwendungsinterne Mediathek über das Funktionsblatt, suchen Sie nach einem Schlagwort und ziehen Sie die Medien dann in Ihren Ablauf. Sie können das Programm ohne zusätzliche Installation verwenden, da es die Funktion der integrierten Installation direkt beim Öffnen des MacBook Air hat. Sie können diese Verknüpfungsfunktion auch zum Erstellen von Screenshots verwenden, da sie im Grunde für das Erstellen von Screenshots gedacht ist, aber aufgrund der umfangreichen Ansätze für Bildschirmaufnahmen können Sie sie auch für diese nutzen.
Abschluss
An dem Punkt, wenn Sie für Mac frei Bildschirm Recorder gehen, wenn es nicht zu viel Mühe, denken Sie daran, eine große Anzahl von ihnen wird zeitlich begrenzte Konto begleiten, oder ein paar Highlights werden fehlen. Wie dem auch sei, werden die oben genannten Methoden eine anständige Entscheidung für die Personen, die es vorziehen, nicht eine Menge Geld auf dem Bildschirm Recorder verbringen würde. Im Zuge der Bewertung der verschiedenen Bildschirm-Recorder für Mac, haben wir festgestellt, dass irgendwie oder eine andere die über eine Vielzahl von Lösungen, wie man auf einem MacBook Air Bildschirm aufnehmen, wo einige Bildschirm-Recorder wie der DemoCreator sind die besten in der MacBook Air Markt an dieser Stelle dennoch.



Hugo Mayer
staff Editor