Nimbus Bildschirmrecorder Test und Alternativen
Die meisten Bildschirmrekorder kommen in Form von Desktop-Programmen, die auf dem Computer installiert werden müssen, um verwendet zu werden. Während diese Desktop-Tools oft mit vielen verschiedenen Funktionen ausgestattet sind, die sehr nützlich sein können, gibt es einige Online-Tools, die genauso nützlich sind. Ein solches Tool ist der Nimbus Screen Recorder. Um diesen Bildschirmrekorder zu nutzen, müssen Sie ihn nur auf Ihrem Browser installieren und schon haben Sie das nächste Mal, wenn Sie einen Ausschnitt Ihres Bildschirms aufnehmen wollen, einen Bildschirmrekorder in Ihrem Browser zur Hand.

Sie mögen denken, dass es dem Nimbus Bildschirm-Videorecorder an Features und Funktionalitäten mangelt, nur weil er im Browser läuft und so einfach zu bedienen ist. Aber das könnte nicht weiter von der Wahrheit entfernt sein. Dieses Add-on kann in vielerlei Hinsicht sehr nützlich sein und ermöglicht es dem Benutzer, hochwertige Screenshots und Videoaufnahmen von seinem Bildschirm zu machen und die Aufnahmen direkt im Google Drive zu speichern.
Lassen Sie uns einen Blick auf einige Dinge werfen, die die Nimbus Screen Recorder Chrome-Erweiterung und die Nimbus Screen Recorder Firefox-Erweiterung tun und nicht tun können.
Die wichtigsten Funktionen des Nimbus Screenshot und Screen Video Recorders
Um zu verstehen, was dieses Screen-Recording-Tool für Sie tun kann, ist es wichtig, sich einige seiner Funktionen genauer anzusehen. Dazu gehören die folgenden;
- Die Screenshot-Funktion dieses Tools ist sehr nützlich. Mit ihr lassen sich 5 verschiedene Arten von Screenshots erstellen, darunter eine leere Aufnahme, ein Screenshot des gesamten Bildschirms, ein Screenshot eines ausgewählten Bereichs des Bildschirms oder eines Teils einer Seite.
- Es hat eine sehr einfache interaktive Benutzeroberfläche. Sie ist zunächst sehr einfach zu bedienen und ermöglicht es dem Benutzer, den Bildschirm mit einem einzigen Klick aufzuzeichnen.
- Es ist leicht zugänglich auf allen gängigen Browsern, einschließlich Opera, Firefox und Chrome. Es ist auch sehr einfach zu installieren; alles, was Sie tun müssen, ist es auf dem spezifischen Webstore zu finden und es auf Ihrem Browser zu installieren.
- Es kommt auch mit sehr nützlichen Bearbeitungsfunktionen, die es dem Benutzer erlauben, die Bildschirmaufnahmen einfach zu verwalten und anzupassen und einige ihrer Funktionen hervorzuheben.
- Sie können einige Tastaturkürzel festlegen, um den Aufnahme- und Bearbeitungsprozess weiter zu vereinfachen
- Der Aufnahme- und Bildschirmaufnahmeprozess mit Nimbus ist sehr schnell
- Da es online verfügbar ist, können Sie die Screenshots und Videos leicht an zahlreiche Video- und Foto-Sharing-Seiten weitergeben.
Wie benutzt man den Nimbus Screen Recorder
Ob mit Opera, Firefox oder Chrome, mit diesem Programm können Sie ganz einfach Ihren Bildschirm aufzeichnen. Im Folgenden finden Sie eine einfache Schritt-für-Schritt-Anleitung, die Ihnen zeigt, wie Sie mit diesem Add-on Ihren Bildschirm aufzeichnen können;
Schritt 1: Fügen Sie Nimbus zu Ihrem Browser hinzu
Öffnen Sie den Browser, den Sie verwenden, und gehen Sie in den Webshop des Browsers. Suchen Sie nach "Nimbus Screenshot and Screencast" und klicken Sie auf "Hinzufügen", um das Programm zu Ihrem Browser hinzuzufügen.
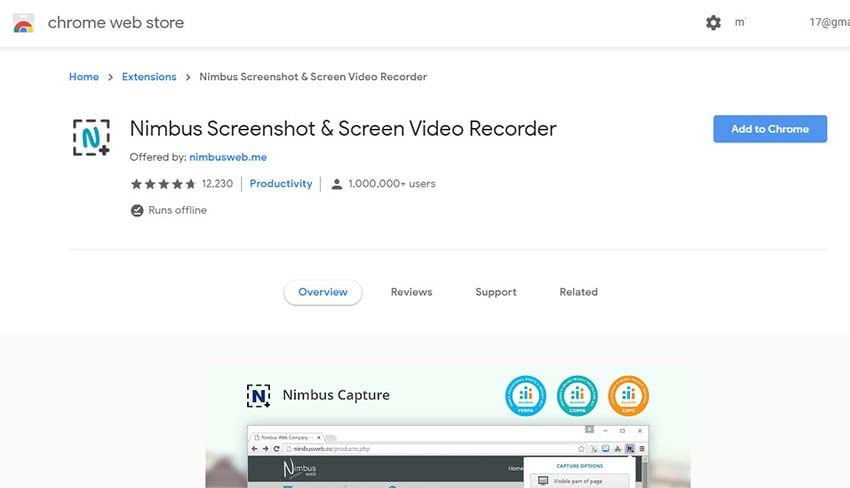
Dieser Vorgang kann von einem Browser zum anderen variieren. Es ist auch wichtig zu beachten, dass dieses Add-on möglicherweise nicht auf allen Browsern verfügbar ist und einige Funktionen nur auf dem Google Chrome-Browser verfügbar sind.
Während Nimbus zu allen gängigen Browsern hinzugefügt werden kann, ist es wichtig zu beachten, dass die Bildschirmaufzeichnungsfunktion nur auf Google Chrome verfügbar sein wird.
Schritt 2: Das Tool öffnen
Sobald Nimbus zu Ihrem Browser hinzugefügt wurde, sollten Sie das kleine Logo in der oberen rechten Ecke des Bildschirms sehen.
Dieses Merkmal kann bei einigen Browsern anders aussehen. Das Logo der Nimbus-Bildschirmaufnahme wird jedoch das gleiche sein.
Um das Tool zu öffnen, klicken Sie einfach auf dieses Logo oder doppelklicken Sie auf das Logo, je nachdem, welchen Browser Sie verwenden.
Schritt 3: Wählen Sie die gewünschte Option
Abhängig von dem von Ihnen verwendeten Browser werden verschiedene Optionen angezeigt. Wenn Sie ein Video des Bildschirms aufnehmen möchten, klicken Sie auf "Video aufnehmen"
Wählen Sie den Bereich des Bildschirms aus, den Sie aufnehmen möchten, und Sie können auch auf "Optionen" klicken, um weitere Einstellungen für das Video vorzunehmen.
Schritt 4: Das Video bearbeiten
Sie können auf die Schaltfläche "Stopp" in der oberen rechten Ecke des Bildschirms klicken, um die Aufnahme zu stoppen und dann einige Bearbeitungsfunktionen nutzen, um die Videos auf zahlreiche Arten zu bearbeiten.
Wenn Sie fertig sind, können Sie das Video in einem bestimmten Ordner auf Ihrem Computer speichern.
Beste Nimbus Capture Alternativen
Nimbus ist ein Screen-Capture- und Screen-Recording-Tool mit viel Potenzial, das es aber aufgrund seiner Beschaffenheit nicht ausschöpfen kann. Die Tatsache, dass Sie es nur als Browser-Add-on verwenden können, ist sehr einschränkend, sowohl in Bezug auf die Features als auch auf die Funktionalität. Wenn Sie ein Programm wollen, das Ihnen mehr Spielraum bei der Bildschirmaufnahme gibt, empfehlen wir Ihnen eine der folgenden Nimbus Capture Alternativen;
Wondershare DemoCreator
Eines der besten Bildschirmaufnahmeprogramme, das Sie auf Ihren Computer herunterladen können, ist Wondershare DemoCreator. Es ist das beste Tool, das Sie wählen können, wenn Sie nach einem Tool suchen, das voll ausgestattet ist, aber trotzdem sehr benutzerfreundlich bleibt. Es ist besonders nützlich, wenn Sie Aktivitäten wie Gameplay dank seiner hohen Frameraten von bis zu 120 FPS aufnehmen möchten. Neben der Aufzeichnung des Bildschirms lassen sich die aufgenommenen Videos mit diesem Programm auch auf vielfältige Weise bearbeiten. Zum Beispiel können Sie ein Video sehr einfach mit Anmerkungen versehen, indem Sie Text und Callouts hinzufügen und Abschnitte des Videos zur Hervorhebung markieren. Dies macht es zur besten Lösung, wenn Sie ein Tutorial-Video für ein kompliziertes Thema erstellen möchten. Mit diesem PC-Bildschirmrekorder können Sie das aufgenommene Video auch ganz einfach in einer Reihe von Formaten wie MOV, MP4 und GIF speichern, um die Weitergabe der Videos zu erleichtern.
DemoCreator ermöglicht auch die gleichzeitige Aufnahme der Webcam und des Bildschirms. Diese Funktion macht ihn zum idealen Werkzeug, wenn Sie komplexe Videos oder Demonstrationsvideos aufnehmen möchten, die die Bild-in-Bild-Funktion erfordern.
Screencastify
Screencastify ist ein weiteres einfaches Screenrecorder-Tool, mit dem der Bildschirm sowohl im Video- als auch im Bildformat aufgezeichnet werden kann. Wie Nimbus Capture ist auch Screencastify als Browser-Add-on verfügbar, genauer gesagt als Chrome-Add-on. Um es zu verwenden, müssen Sie es nur auf Ihrem Chrome-Browser installieren und auf sein Symbol klicken, wann immer Sie den Bildschirm aufzeichnen möchten. Es kann den Bildschirm im Videoformat aufzeichnen und auch Screenshots des Bildschirms machen.

Die Basisversion von Screencastify ist komplett kostenlos nutzbar, allerdings gibt es einige Funktionen, die nur in der kostenpflichtigen Version verfügbar sind. Außerdem verfügt sie nicht über einen umfangreichen Schnittplatz, der eine detaillierte Bearbeitung der Bildschirmaufnahmen ermöglicht.
Loom
Loom ist ein kostenloser Bildschirmrecorder, der im Grunde das Beste aus beiden Welten bietet. Denn er bietet dem Nutzer die Wahl zwischen einem Desktop-Client und einem Online-Tool in Form eines Browser-Add-ons. Beide Optionen sind kostenlos zu nutzen, obwohl es bestimmte Funktionen gibt, die nur in der kostenpflichtigen Version verfügbar sind. Die Browserversion von Loom ist zudem in der Funktionalität deutlich eingeschränkt. Beide Versionen können jedoch sowohl Video als auch Audio auf dem Bildschirm aufnehmen, aber nur der Loom-Desktop-Client kann verwendet werden, um die aufgenommenen Videos zu bearbeiten.
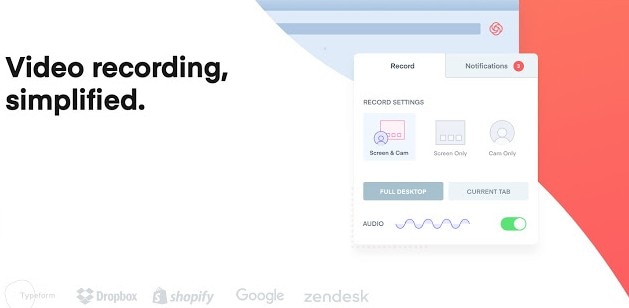
Beiden Tools ist gemeinsam, dass sie sehr einfach zu bedienen sind und beide die Möglichkeit bieten, die aufgezeichneten Videos und Screenshots mit Anmerkungen zu versehen. Sie können das Video nur im MP4-Format speichern. Außerdem können Sie nur Videos aufnehmen, die 5 Minuten lang sind, es sei denn, Sie empfehlen das Programm an einen Freund.
Der Platz für Bildschirmaufnahmen wird immer größer und Sie müssen kein Programm mehr auf Ihrem Computer installieren, um den Bildschirm aufzuzeichnen. Aber wie Sie aus dem Test von Nimbus gut ersehen können, sind Online-Tools in vielerlei Hinsicht eingeschränkt, was sie weniger ideal für komplexere Videoaufnahmeprojekte macht, die viel Eingabe und Bearbeitung erfordern.
Für diese Projekte empfiehlt es sich, eine Desktop-Lösung zu wählen, die über die notwendigen Funktionen verfügt, um ein Video sowohl aufzunehmen als auch einfach zu bearbeiten. Das Tool, für das Sie sich entscheiden, sollte zum Beispiel keine Einschränkungen bei der Dauer des Videos, das Sie aufnehmen können, haben und über adäquate Werkzeuge verfügen, die Ihnen helfen, das Beste aus der Aufnahme herauszuholen, wie etwa Anmerkungen und mehr unterstützte Ausgabeformate.



Hugo Mayer
staff Editor