Wie kann man Probleme mit dem Loom beheben, die nicht funktionieren?
Der Loom ist eine andere Art von Arbeitskorrespondenzanwendung, die Ihnen hilft, durch sofort teilbare Aufnahmen zu vermitteln. Mit Loom können Kunden ihren Bildschirm, ihre Stimme und ihr Gesicht aufzeichnen und ihre Chronik sofort und schnell teilen. Ganz gleich, ob Sie einem Kunden helfen, ein Demovideo für Ihre Kunden erstellen, Chroniken für Online-Medien freigeben oder eine klare Videoantwort auf eine E-Mail aufzeichnen müssen. Loom ist da, um Ihnen bei all Ihren geschäftlichen Problemen zu helfen. Bleiben Sie bei uns, um herauszufinden, die Loom nicht Aufnahme Lösungen mit den Gründen hinter den Problemen als auch.
Neben Videokonten können Sie mit dem Loom-Bildschirmrekorder auch Bildschirmchroniken erstellen und haben so die Möglichkeit, sich das Wesentliche am unteren Bildschirmrand in Echtzeit zu merken. Solche Konten sind ideal für die Erstellung von Anleitungen und pädagogischen Aktivitäten. Loom hat über 1,8 Millionen Menschen in 50.000 Verbänden versammelt und ist ein ungewöhnliches Toolkit für visuelle Korrespondenz und Bildschirmaufnahmen. Bei einer so großen Anzahl von Nutzern ist die Bildschirmaufzeichnung jedoch mit einigen Unklarheiten behaftet, die für Nutzer auf der ganzen Welt ärgerlich sein könnten. In diesem Sinne haben wir hier für Sie die praktikabelsten Lösungen für die häufigsten Probleme, die Loom mit sich bringt, zusammengestellt.
Teil 1. Probleme und Lösungen für Loom Chrome Extension
Probleme:
- Loom nimmt nicht auf
Normalerweise ist eines der grundlegenden Probleme, mit denen Sie wahrscheinlich konfrontiert werden, dass Sie früher oder später einen Film aufnehmen, von dem Sie lieber nicht möchten, dass er im Video erscheint. Um ehrlich zu sein, müssen Sie vielleicht nur einen kleinen Teil des Videofilms, den Sie aufnehmen, in der Regel verwenden.
- Loom Video wird nicht hochgeladen
Gegen eine Infektion/Firewall-Anwendung unter Windows - Sie betreiben Windows mit einer feindlichen Infektionsanwendung, die unsere Anwendung behindert. Versuchen Sie, die Gegeninfektionsanwendung kurz zu entschärfen, und versuchen Sie, erneut zu übertragen. Oder Sie befinden sich in einem Schul- oder Organisationsnetzwerk, das die Übertragung einschränkt.
- Loom Video No Sound
Das ist wesentlich für die Motivation, warum das Nacherstellen so wichtig ist. Am Ende des Tages ist es schwer zu erwarten, dass man ungewollt einen Film aufnimmt, aber im Nachhinein kann man es einfach herausbekommen.
- Weichenstopptaste funktioniert nicht
Dieser Fehler tritt häufig auf, nachdem Sie die Aufnahmetaste gedrückt und Ihren Bildschirm dem Loom-Bildschirmrecorder präsentiert haben. Wenn Sie die Aufnahme stoppen wollen, hilft Ihnen die Loom-Stopptaste nicht dabei. Dies kann passieren, wenn die langsame Verarbeitung Ihres PCs oder die übermäßige Anzahl von Hintergrundanwendungen den Prozess aufhält.
- Die Loom-Kamera funktioniert nicht
Auch die mit dem PC verknüpfte Kamerakomponente kann zu einer weiteren Unklarheit mit dem Loom-Bildschirmrecorder führen, da Windows den Zugriff auf die Kamera verweigert. Vergewissern Sie sich, dass die Anwendung nicht einem anderen Benutzer gehört und dass die Windows-Sicherheitseinstellungen Ihnen nicht verbieten, die Kameraanwendung zu lesen.
Fixes:
Alles in allem können wir sagen, dass das Loom Produkt wunderbare Highlights hat und einfach zu bedienen ist. Auch wenn das Produkt großartig ist, können Kunden auf einige Probleme stoßen. Hier ist, wie Sie die oben genannten Probleme, die mit dem Loom aufgetaucht ist mit Chrome zu untersuchen.
- Jedes Problem mit der Software kann mit einem schnellen Neustart des Geräts oder der Software gelöst werden. Manchmal funktioniert es nur bei der Software, wenn es aber nicht klappt, dann löst der Neustart der Chrome-Anwendung eine Vielzahl von Problemen.
- Wenn das Problem weiterhin besteht, versuchen Sie, Google Chrome über den Task-Manager des Geräts zurückzusetzen, was den Neustart von Google Chrome auch im Hintergrund erzwingt.
- Wenn die beiden oben genannten Lösungen Ihnen nicht helfen, Ihr Loom-Problem zu lösen, versuchen Sie, die Erweiterung zu entfernen und die neueste Version der Loom-Erweiterung herunterzuladen. Versuchen Sie auch, den Cache zu löschen und den Browser mit geleertem Cache neu zu starten, um die Funktion von Loom erneut zu überprüfen.
Teil 2. Probleme mit der Loom Desktop App und deren Behebung
Probleme:
- Loom Desktop App nimmt nicht auf
Wenn der Loom-Bildschirmrekorder beim Versuch, die Webcam aufzuzeichnen, abstürzt (oder Sie nur ein statisches Bild im Webcam-Fenster sehen), kann es sein, dass Sie eine andere Anwendung installiert haben, die einen Konflikt verursacht, wenn der Rekorder versucht, die Webcam zu verwenden. Wenn Sie beim Übertragen oder Speichern einer Videoaufzeichnung einen "Fehler beim Kodieren" erhalten, wird das Problem häufig durch eine feindliche Infektion/Firewall-Anwendung verursacht.
- Loom Desktop App meldet sich nicht an
Ein weiteres Problem bei der Loom-Desktop-Version ist das Problem der Anmeldung beim Benutzerkonto. Dies kann passieren, wenn das System keine Verbindung zum Loom-Server herstellen kann, weil die Internetverbindung schlecht ist. Für dieses Problem gibt es eine Lösung, die wir im Abschnitt "Lösung" behandeln werden.
- Loom App nimmt nicht auf
Das häufigste Problem mit der Loom-Desktop-App ist das Problem, dass Loom nicht aufzeichnet. Sie müssen möglicherweise die Aufzeichnungseigenschaften in Windows ändern, bevor Sie die Aufzeichnung des Computerbildschirms aktivieren können, wenn der Rekorder die Aufzeichnung nicht startet.
- Loom nimmt kein Computer-Audio auf
In Ihrer Desktop-Anwendung können Sie ein Standard-Mikrofon einstellen, aber es gibt auch Kamera-Zustimmungen auf Rahmenebene, die festlegen, welche Anwendungen auf Ihre Kamera zugreifen können. Für den Fall, dass Sie den Rahmenton Ihres PCs aufzeichnen und einen trägen und verdrehten Ton erhalten, können die folgenden Mittel helfen, das Problem zu beheben.
- Loom funktioniert nicht auf Mac
Angenommen, Sie haben Probleme, den Loom-Recorder aus Ihrer Desktop-Anwendung heraus zu starten. In diesem Fall sollten Sie versuchen, die eigenständige aktualisierte App-Version herunterzuladen, damit Sie den Rekorder wie jede andere auf Ihrem Windows- oder Mac-PC installierte App ausführen können.
Fixes:
Hier sind die grundlegenden Lösungen für die Probleme, auf die Sie beim Umgang mit der Loom Desktop App Version stoßen könnten. Folgen Sie einfach den Schritten, um Ihr erworbenes Problem zu lösen.
Schritt 1: Loom installieren und starten
Nachdem Sie die Loom-Desktop-App installiert haben, klicken Sie auf das Symbol der Desktop-App, um den Rekorder zu öffnen. Stellen Sie sicher, dass Sie den Zugriff auf die Anwendung von Ihrem Desktop aus zulassen.
Schritt 2: Anpassen des Rekorders
Nach der Installation mit der Erlaubnis, passen Sie nun den Bildschirm an, damit Sie ihn während der Aufnahme nicht unterbrechen müssen.
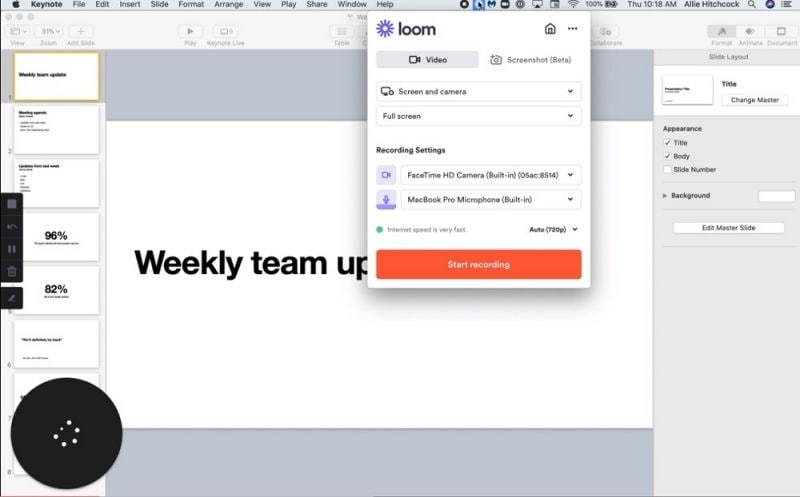
Schritt 3: Den Bildschirm aufzeichnen
Wenn Sie mit den administrativen Berechtigungen fertig sind, drücken Sie die Aufnahmetaste und warten Sie ein paar Sekunden, um den Aufnahmevorgang zu starten. Dies löst das Problem der fehlenden Aufnahme, da Sie der Loom-App etwas Zeit geben müssen, um vollständig zu starten.
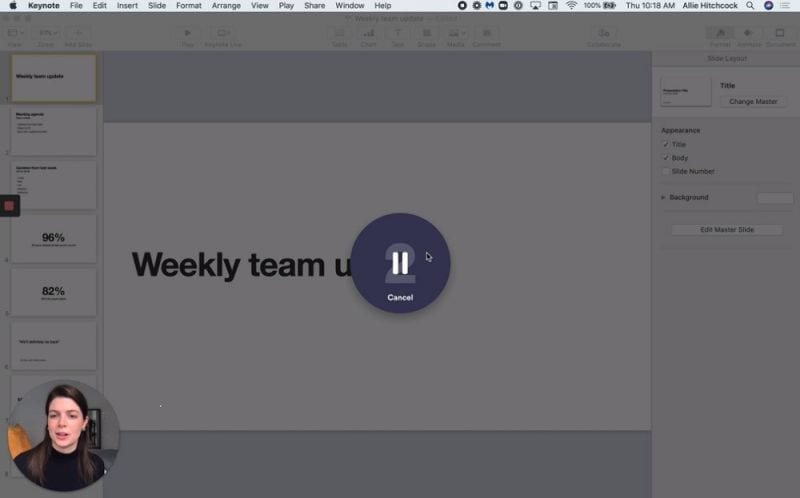
Schritt 4: Beende den Vorgang
Um die Aufnahme zu beenden, verwenden Sie die Stopp-Schaltfläche im Kontrollmenü oder klicken Sie auf die Loom-App auf Ihrem Desktop. Sie können Ihre Aufzeichnung auch schnell über das Kontrollmenü neu starten, anhalten oder löschen.
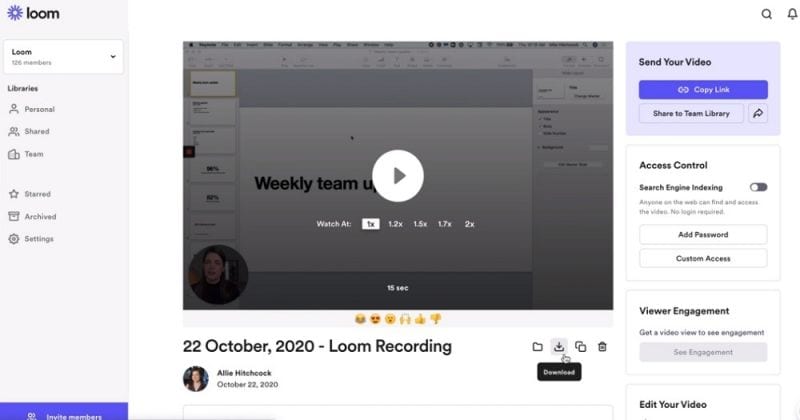
Teil 3. Die beste Loom-Alternative zum Aufnehmen von Videos
Wenn Sie auf der Suche nach der besten Lösung für einen Bildschirmrekorder sind, dann ist DemoCreator Ihre Antwort. Wondershare DemoCreator hilft Ihnen, Ihre Arbeit schneller zu erledigen, indem Sie Bildschirmaufnahmen oder Screencasts rechtzeitig aufzeichnen und weitergeben. Dieser Screen Recorder ist eine Anwendung, die mit wichtigen Highlights und einem eingebauten Toolkit ausgestattet ist, um sie weiter zu verfeinern. Er ermöglicht es, Aufnahmen zu verwalten, den Bildschirm einzufangen, intelligente Aufnahmen zu machen/abzuspielen und so weiter.
Diese Anwendungs-UI vereinfacht es, Spiele aufzuzeichnen oder ein zeitlich begrenztes Video problemlos zu erstellen. Das bedeutet, dass Sie mit dem hochwertigen Bildschirmrecorder von DemoCreator eine Vielzahl von Echtzeit-Aufgaben sowie Nachbearbeitungsfunktionen ohne jegliche Anomalie durchführen können. Bei der Vielzahl der auf dem Markt erhältlichen Bildschirmrekorder und Editoren stellen Sie sich wahrscheinlich die Frage, ob die erste Videobearbeitung eine schwierige Aufgabe ist, die Ihnen viel Kopfzerbrechen bereitet. Sie sind genau an der richtigen Stelle, denn wir haben das effektivste Programm seiner Art, Wondershare DemoCreator, das mit einer leistungsstarken und attraktiven Oberfläche für Ihr Windows- oder Mac-Display filetiert, bearbeitet und exportiert werden kann.
Schritt1. Herunterladen und Installieren
Zuallererst müssen Sie dieses Software-Tool über die unten angegebenen Links herunterladen. Nachdem der Download abgeschlossen ist, müssen Sie es in Ihrem System installieren, um es schließlich verwenden zu können.
 Sicherer Download
Sicherer Download Sicherer Download
Sicherer DownloadSchritt2. Screen Recorder öffnen
Im nächsten Schritt müssen Sie das Software-Tool öffnen, damit Sie ohne Probleme mit der Audioaufnahme beginnen können. Gehen Sie einfach auf die Schaltfläche Neue Aufnahme im Startfenster und der Rekorder wird wie folgt geöffnet:

Schritt3. Anpassen der Aufnahmequelle und des Bereichs
Im Rekorder von DemoCreator können Sie Ihre Aufnahmen mit den integrierten Funktionen vollständig anpassen. Sie können auch die gewünschte Audioquelle auswählen, d.h. Mikrofon, Systemklang oder beides.
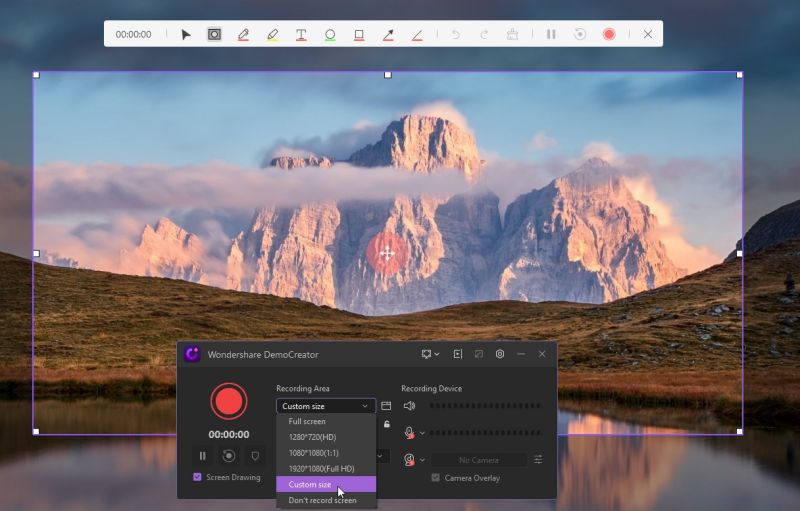
Schritt 4. Aufnahme starten/stoppen
Nachdem Sie mit der Aufnahme fertig sind, ist es nun an der Zeit, die Aufnahme zu starten. Dazu drücken Sie die rote Aufnahmetaste, die schließlich die Aufnahme Ihres Tons startet. Sie können auch F10 drücken. Um die Aufnahme zu stoppen, drücken Sie die quadratische Taste, die die Aufnahme beendet.
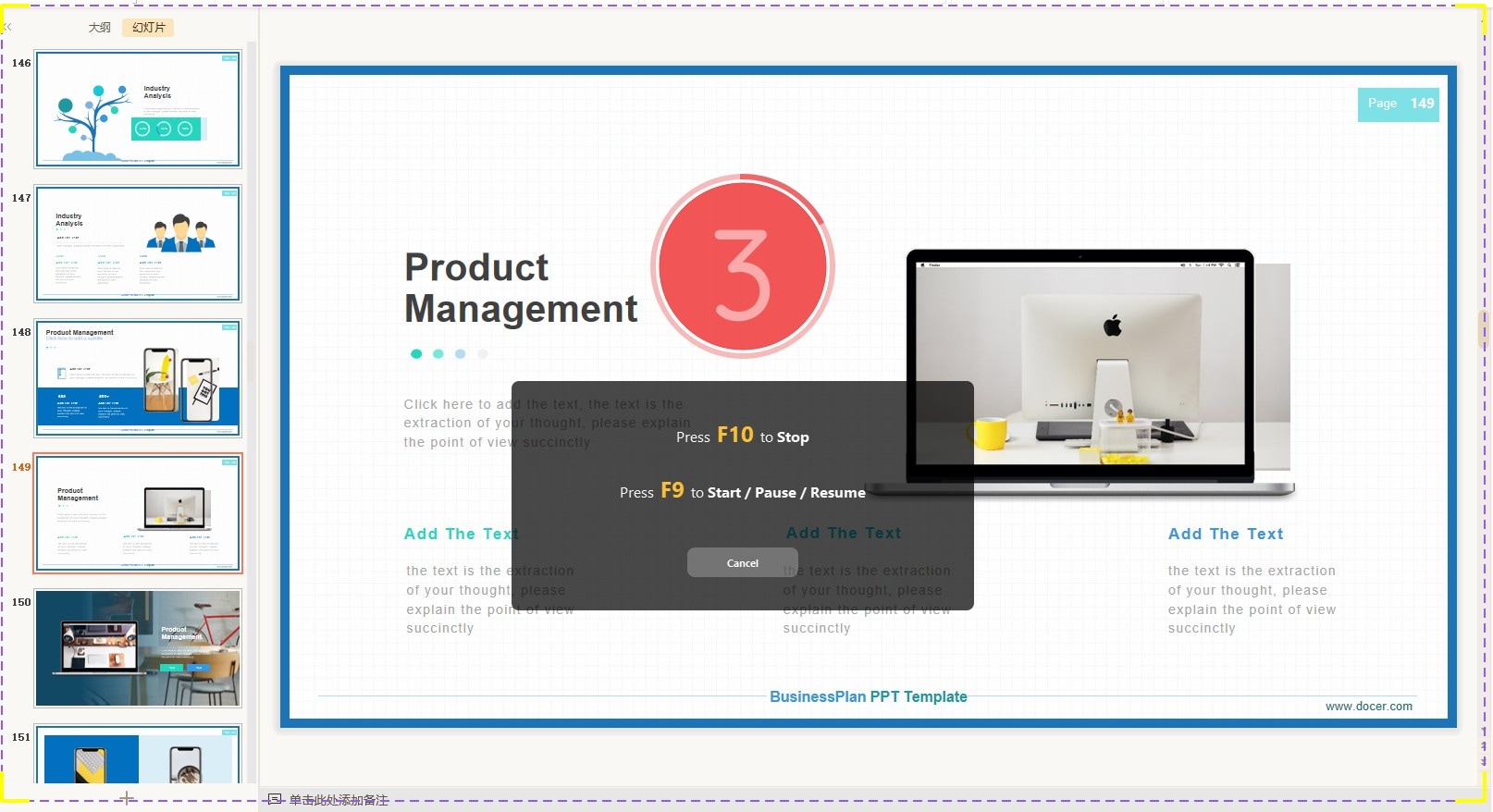
Fazit:
Vom lauten Arbeitsbereich bis zum YouTube-Account kann ein exzellenter Bildschirmrekorder alles aufzeichnen, was auf einem PC oder Mac vor sich geht, so wie der Kunde es sieht. Sie werden für verschiedene Zwecke verwendet, von der Verfolgung eines Wartungsrahmens einen kleinen Schritt zu einer Zeit, um überzeugende Video-Bildungs-Aktivitäten und Missbilligung Ihrer Delegierten Fähigkeit zu machen. Um solche Unklarheiten zu beseitigen, zum Beispiel bei der Aufzeichnung von Anrufen, werden Bildschirmrecorder verwendet. Ein anständiger kostenloser Bildschirmrekorder ist die einzige Lösung mit der besten und praktikabelsten Methodik.
Der DemoCreator Bildschirmrecorder behebt diese Probleme, ohne Ihren Aufnahmeprozess zu unterbrechen. Er ermöglicht es Ihnen, ein Foto von dem zu machen, was Sie auf Ihrem Bildschirm sehen. Es gibt aber auch eine ganze Reihe anderer Möglichkeiten und kostenloser Instrumente, um Ihren Bildschirm aufzunehmen. Wenn Sie jedoch eine große Anzahl von Bildschirmaufnahmen machen wollen und eine bemerkenswerte Vielseitigkeit und lebendige Gadgets benötigen, hat DemoCreator in dieser Hinsicht die Nase vorn. Deshalb empfehlen wir Ihnen, ihn kostenlos auszuprobieren!



Hugo Mayer
staff Editor