Adobe Premiere Screen Rekorder
- 1. Die Videoauflösung wird automatisch an die richtige Einstellung angepasst.
- 2. Gleichzeitig den Bildschirm, das Mikrofon und die Webcam aufnehmen.
- 3. Videos mit Tausenden von Ressourcen und Vorlagen bearbeiten, aufzeichnen und bearbeiten in einem Vorgang.

Adobe Premiere Screen Recorder
Wollen Sie eine Konferenz, einen Online-Kurs oder ein Spiel in ein Video umwandeln? Nehmen Sie es einfach am Bildschirm auf!
Bildschirmrekorder sind Anwendungen mit vielen beeindruckenden Tools, die nicht nur bei der Aufnahme des Bildschirms helfen, sondern auch das Kommentieren, Zuschneiden, Bearbeiten und vieles mehr ermöglichen. Bei so vielen Optionen im Internet kann es für Sie schwierig sein, die beste auszuwählen. Daher haben wir diese Aufgabe für Sie übernommen.
Adobe Premiere Screen Recorder ist bei weitem die beste Anwendung, die wir ausprobiert und getestet haben. Es ist eine All-in-One-Anwendung, die Ihre Momente auf einfache Weise aufzeichnet und es Ihnen ermöglicht, sie mit Menschen auf der ganzen Welt zu teilen. Die Benutzeroberfläche ist schnell und einfach zu bedienen und ist mit allen Geräten kompatibel.
Der Artikel behandelt alle Details über Adobe Premiere Screen Capture und schlägt auch einige andere erstaunliche Alternativen vor. Also, ohne Umschweife, fangen wir an!
Was ist Adobe Premiere Screen Capture?
Bildschirmaufnahme mit Adobe Premiere
Adobe Premiere Pro kann direkt Audio aufnehmen, jedoch können Sie mit der Anwendung nicht Ihren Bildschirm aufzeichnen oder ein Video aufnehmen. Adobe Premiere Pro verfügt nicht über einen eingebauten Bildschirmrekorder.
Wenn Sie Ihren Bildschirm aufzeichnen oder ein Video in Echtzeit aufnehmen möchten, dann verwenden Sie spezielle Bildschirmrekorder wie OBS Studio, Wondershare DemoCreator und Flashback Express. Diese Anwendungen haben einen eingebauten Rekorder für müheloses Aufnehmen und Teilen des Bildschirms- überall und jederzeit!
Nach der Aufnahme der Videos können Sie sie mit Premiere Pro öffnen und bearbeiten, da die meisten Bildschirmaufzeichnungsgeräte die In-App-Bearbeitung nicht unterstützen.
Alternativen für Adobe Premiere
Da Adobe Premiere nicht über eine Bildschirmaufnahmefunktion verfügt, muss man sich wahrscheinlich nach Alternativen umsehen. Es gibt mehrere Bildschirmaufzeichnungssoftware auf dem Markt, die es Ihnen ebenfalls ermöglichen, Ihre Videos in kürzester Zeit nahtlos zu bearbeiten.
Sie haben die Wahl, Ihren Bildschirm mit einer der unten aufgeführten Software aufzunehmen und das Video dann mit Adobe Premiere zu bearbeiten, wenn Sie es einfacher finden, es mit Adobe Premiere zu bearbeiten. Diese Bildschirmaufnahme-Apps haben jedoch auch ihre eigenen Editoren, sodass Sie Videos in einer einzigen App aufnehmen und direkt bearbeiten können.
Lassen Sie uns einen Blick auf einige Alternativen für Adobe Premiere werfen:
1. Wondershare DemoCreator
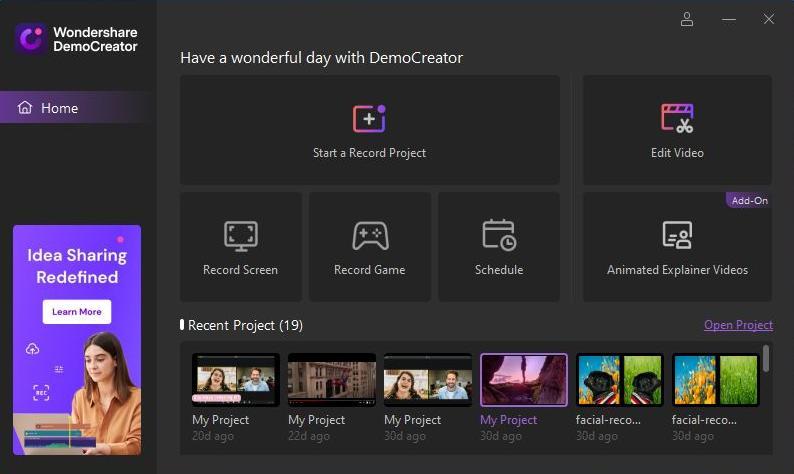


Wenn Sie in Adobe Premiere nicht alles finden, was Sie suchen, dann ist Wondershare DemoCreator eine gute Alternative. Mit Wondershare DemoCreator können Sie auch Videos mit der Bildschirmaufnahmefunktion erstellen und bearbeiten.
Außerdem verfügt das Programm über eine sehr intuitive Benutzeroberfläche, die sowohl für Anfänger als auch für Profis geeignet ist. Mit einer Reihe von leistungsstarkenVideobearbeitungswerkzeugen und einer einfach zu bedienenden Oberfläche kann jeder mit DemoCreator hochwertige Videos erstellen.
DemoCreator ist vor allem für alle zu empfehlen, die mit der Videobearbeitung nicht wirklich vertraut sind oder die Grundlagen noch lernen müssen.
Wenn Sie zum ersten Mal von Wondershare DemoCreator hören, geben wir Ihnen eine kleine Anleitung, wie Sie ihn bedienen können.
Wie verwende ich den Wondershare DemoCreator
Bevor Sie mit dem DemoCreator arbeiten, müssen Sie zunächst die Software auf Ihren PC herunterladen. Gehen Sie auf die offizielle Website von Wondershare DemoCreator und klicken Sie auf Free Download. Es gibt eine Version für Windows und Mac. Sie können je nach Betriebssystem Ihres PCs wählen.
Nach dem Herunterladen installieren Sie die Software auf Ihrem Computer, indem Sie einfach die auf dem Bildschirm angezeigten Schritte befolgen.
Schritt 1: DemoCreator starten
- Nachdem Sie Wondershare DemoCreator installiert haben, können Sie mit der Arbeit beginnen.
- Starten Sie die App auf Ihrem Computer und Sie werden verschiedene Optionen auf dem Bildschirm sehen, die von Videoaufnahme, Bildschirmaufnahme und Videobearbeitung reichen.

- Sie können auf jede Option klicken, die Sie bearbeiten möchten. Wenn Sie ein neues Projekt erstellen möchten, klicken Sie auf Neue Aufnahme.
Schritt 2: Eine neue Aufnahme starten
- Wenn Sie auf Neue Aufnahme klicken, öffnet sich ein neues Fenster, in dem Sie Ihren Bildschirm aufzeichnen können.
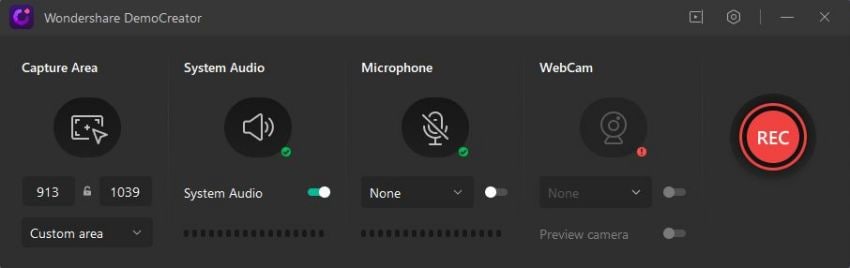
- Sie haben die Freiheit, den Aufnahmebereich auszuwählen. Das bedeutet, dass Sie einfach den Teil des Bildschirms auswählen können, den Sie aufnehmen möchten, um sicherzustellen, dass Ihre Aufnahme sauber und nicht überladen aussieht.
- Außerdem können Sie die Bildrate ändern, Ihre Audio- und Videogeräte auswählen und sogar ein Bildschirm-Overlay hinzufügen.
- Mit einem Bildschirm-Overlay können Sie sich selbst beim Sprechen mit der Bildschirmaufnahme aufnehmen.
- Schließlich klicken Sie auf den roten Kreis, um Ihre Aufnahme zu starten. Sie können auch F10 drücken, um die Aufnahme zu starten oder zu stoppen, oder F9, um die Aufnahme anzuhalten oder fortzusetzen.
Schritt 3: Videobearbeitung
- Nachdem Sie Ihr Video aufgenommen haben, werden Sie automatisch zum Videobearbeitungsfenster weitergeleitet.
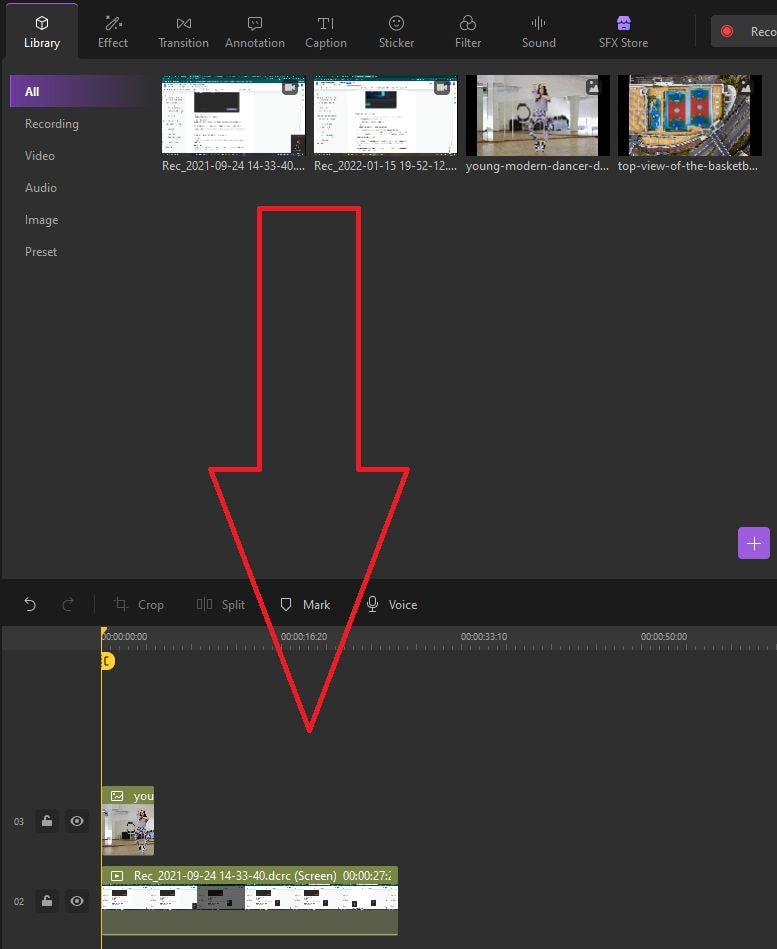
- Ihre Aufnahme wird bereits im Bereich "Dateien" angezeigt. Sie können Ihre Aufnahme per Drag & Drop auf die Zeitleiste ziehen, um sie zu bearbeiten.
- Mit den verschiedenen verfügbaren Werkzeugen können Sie Ihren Videos Beschriftungen, Anmerkungen, Emojis, Filter, Voiceover und viele andere Effekte hinzufügen, um ihnen eine professionelle Qualität zu verleihen.

- Auf der linken Seite können Sie Effekte hinzufügen und auf der rechten Seite können Sie die Abmessungen und die Position des Videos auf dem Bildschirm anpassen.
- Sie können auch den Ton bearbeiten, Ihr Video zuschneiden oder teilen oder visuelle Effekte wie Schwenk- und Zoom-Effekte sowie viele andere Übergänge hinzufügen.

Schritt 4: Exportieren und Weitergeben Ihres Videos
- Wenn Sie mit der Bearbeitung Ihres Videos fertig sind, können Sie es überall hin exportieren. Gehen Sie einfach auf die Registerkarte "Exportieren" und klicken Sie auf "Video erstellen".
- Sie können dann die Auflösung für das Video auswählen, das Sie speichern möchten. Sie können das Video auch direkt von Wondershare DemoCreator aus auf Ihrem YouTube-Kanal veröffentlichen.
Und Sie sind fertig! Sie haben erfolgreich ein Video mit dem Wondershare DemoCreator erstellt!
2. OBS Studio

Die beste Software für Bildschirmaufnahmen, die mit Adobe Premiere Pro kompatibel ist, ist OBS Studio. Es wird von YouTubern, Gamern, Pädagogen und Videotrainern, die Schritt-für-Schritt-Tutorials und Video-Demos für ihr Publikum erstellen, sehr empfohlen. Sie können die Videoeinstellungen in OBS Studio ändern, um Ihre Inhalte mit Premiere Pro kompatibel zu machen.
Die Schnittstelle ist sehr intuitiv und benutzerfreundlich, so dass die Anwendung sowohl für Anfänger als auch für Profis geeignet ist. Außerdem bietet die Anwendung eine Vielzahl von Bearbeitungswerkzeugen wie Übergänge, Farbkorrekturen und Rahmenanpassungen, die den Bearbeitungsprozess zu einem Kinderspiel machen.
Mit der eingebauten Kamera-Option können Sie auch Ihr eigenes Video aufnehmen. OBS ermöglicht es seinen Nutzern auch, die Aufnahme im Format ihrer Wahl zu speichern oder sie direkt in eine andere Anwendung zu streamen.
OBS Studio unterstützt sowohl die Aufnahme als auch das hochauflösende Streaming ohne zeitliche Begrenzung Ihrer Kreation. Da die Anwendung in der Lage ist, direkt von einer Grafikkarte aufzunehmen, kann sie Spiele im Vollbildmodus mit hoher Auflösung aufzeichnen. Nach unseren Tests und Versuchen ist OBS Studio bei weitem der leistungsfähigste und vielseitigste Bildschirmrecorder für Videoersteller.
Wie nimmt man mit OBS Studio einen Bildschirm auf?
Schritt 1: Herunterladen und Starten der Software
- Starten Sie den Browser und öffnen Sie https://obsproject.com/.
- Klicken Sie auf Ihren PC-Typ, um den Download der .exe Setup-Datei zu starten.
- Nach dem Download führen Sie die Datei aus, um die Anwendung auf Ihrem PC zu installieren.
- Starten Sie die Software.
Schritt 2: Bildschirm mit OBS aufzeichnen
- Wenn Sie die OBS Studio Software starten, gehen Sie in die untere rechte Ecke und klicken Sie auf Einstellungen.
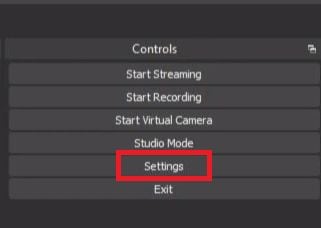
- Ein Pop-up-Fenster öffnet sich, in dem Sie die Einstellungen für Audio und Video auswählen können.
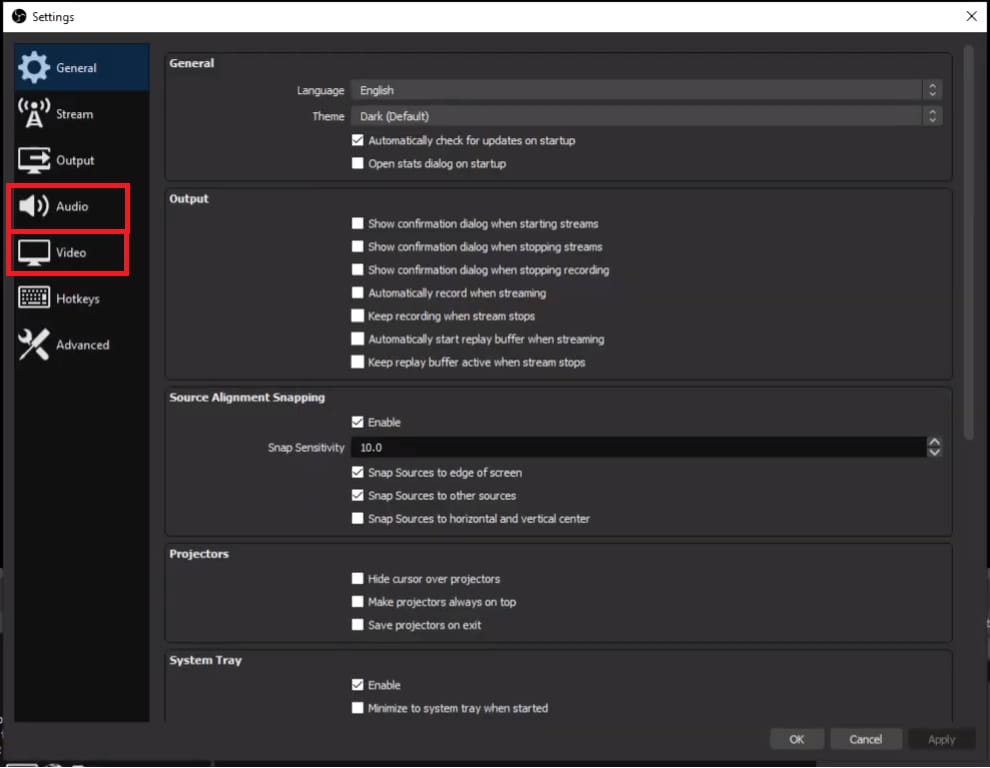
- Wenn Sie auf die Registerkarte "Ausgabe" in diesem Pop-up gehen, können Sie die Aufnahmeeinstellungen ändern.
- Danach gehen Sie nach rechts unten und wählen Sie Aufnahme, um die Aufnahme zu starten.

- OBS verwendet 'Scenes'und 'Sources', um Ihre Audio- und Videodateien zu synchronisieren. Wenn Sie die Software starten, wird standardmäßig eine Szene in der unteren linken Ecke der Anwendung hinzugefügt.
- Fügen Sie eine Quelle auf dem Bildschirm hinzu. Klicken Sie auf das +-Zeichen am unteren Rand des Feldes mit der Bezeichnung 'Quellen'.

- Wählen Sie dann Screen Capture unter Linux und Desktop Capture für Ihren Windows oder Mac.

- Ein Pop-up-Fenster wird auf dem Bildschirm erscheinen. Klicken
- Nächstes öffnen Sie die Einstellungen, indem Sie auf die untere rechte Seite der Anwendung klicken. Wählen Sie die Registerkarte Ausgabe und markieren Sie den Aufnahmepfad des Videos. Dies gibt den Zielort an, an dem das Video auf Ihrem Computer gespeichert werden soll.
- Wenn Sie bereit sind, klicken Sie auf Aufnahme starten unten rechts auf Ihrem Bildschirm.
- Klicke anschließend auf Aufnahme stoppen.Das Video wird in dem zuvor ausgewählten Ordner gespeichert.
Schritt 3: Videobearbeitung mit OBS Studio
Nachdem Sie Ihr Video aufgenommen haben, können Sie es mit den integrierten Werkzeugen bearbeiten. Die Anwendung verfügt über zahlreiche Übergänge, die verwendet werden können, um effektiv zwischen verschiedenen Szenen zu wechseln.
Außerdem können Sie auch mit anderen Bearbeitungsprogrammen zusammenarbeiten, um Ihr Video von anderen abzuheben. Mit OBS Studio können Sie die Auflösung ändern, um sie mit Software wie Adobe Premiere Pro kompatibel zu machen, sodass Sie Ihre Videos nahtlos mit Anwendungen von Drittanbietern bearbeiten können.
3. Movavi Screen Recorder

Movavi Screen Recorder ist ein exzellentes Tool, um jegliche Desktop-Aktivitäten sowohl auf Windows als auch auf Mac aufzuzeichnen. Es verfügt über eine äußerst zuverlässige Bildschirmaufnahmefunktion, mit der Sie Präsentationen, Meetings, Videos und vieles mehr aufzeichnen können.
Nicht nur das, nach der Aufnahme können Sie Ihre Videos auch bearbeiten! Nach der Bearbeitung können Sie Ihre Videos sogar in verschiedene Dateiformate exportieren oder beliebige Bildschirmbilder speichern. Dies ist ein sehr nützliches Tool, besonders wenn Sie Spielevideos mit Video-Overlays erstellen möchten.
Für eine nahtlose Bildschirmaufnahme-Erfahrung empfehlen wir Ihnen Movavi. Hier erfahren Sie, wie Sie in Movavi Bildschirmaufnahmen machen und Videos bearbeiten können:
Bildschirm in Movavi aufnehmen
Schritt 1: Herunterladen und Starten der App
- Bevor Sie beginnen, stellen Sie sicher, dass Sie Movavi auf Ihrem PC installiert haben. Falls nicht, können Sie es kostenlos von der Movavi Screen Recorder Website herunterladen.
- Klicke auf Kostenlos herunterladen, um es herunterzuladen. Sie können sich entweder für die Windows- oder die Mac-Version entscheiden.
- Befolgen Sie die Schritte auf dem Bildschirm, um Movavi zu installieren und starten Sie dann die App.
Schritt 2: Anpassen der Einstellungen für die Aufnahme
- Bevor Sie mit der Aufnahme beginnen, stellen Sie sicher, dass die Parameter Ihren Wünschen entsprechen.
- Mit Hilfe des Aufnahmefensters können Sie die Voreinstellungen für das Aufnahmefenster anpassen.

- Das Aufnahmefenster wird in Form eines gelben Kastens angezeigt. Sie können das Aufnahmefenster auch einfach ziehen und anpassen.

- Wenn Sie die Computertöne aufnehmen möchten, stellen Sie sicher, dass das Lautsprechersymbol mit einem grünen Häkchen versehen ist.
- Um die eigene Tonaufnahme zu aktivieren, klicken Sie auf das Mikrofonsymbol, so dass ein grünes Häkchen darauf erscheint.
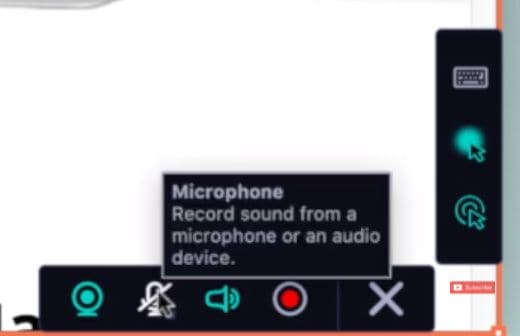
- Klicken Sie auf die Cursor-Optionen, wenn Sie Ihre Cursor-Bewegungen im Video aktivieren möchten.
- Eine weitere großartige Funktion, die Movavi Screen Recorder bietet, ist die Option "Tastatur". Jede Taste, die Sie auf der Tastatur drücken, wird auf dem Bildschirm angezeigt, um zu zeigen, welche Taste gedrückt wurde. Klicken Sie einfach auf die Tastatur-Option unter der Cursor-Option, um dies zu aktivieren.
Schritt 3: Aufnahme starten
- Sie können die Aufnahme starten, indem Sie die Rec-Taste drücken. Sie können auch F10 drücken, um die Aufnahme zu starten.

- Während der Videoaufnahme können Sie F9 drücken, um das Video anzuhalten oder fortzusetzen, und F10, um die Videoaufnahme zu beenden.
Schritt 4: Bearbeiten und Speichern des Videos
- Sobald Sie das Video anhalten, können Sie eine Vorschau des Videos anzeigen und es speichern.
- Das Speichermenü wird geöffnet.
- Im Speicherfenster kannst du auf Bearbeiten klicken, um dein Video zu bearbeiten, oder du kannst es direkt so speichern, wie es ist.
- Um direkt zu speichern, können Sie den Dateityp auswählen und einen geeigneten Namen und Speicherort für das Video wählen. Jetzt wird Ihre Videoaufnahme gespeichert.
- Zum Bearbeiten klicken Sie auf das kleine Zauberstab-Symbol.
- Damit werden Sie zum Editor weitergeleitet, in dem Sie Videos teilen, zuschneiden und zusammenführen können. Sie können auch Hintergrundmusik, Übergangseffekte und Animationen hinzufügen! Wenn Sie fertig sind, können Sie Ihr bearbeitetes Video speichern.
4. Flashback Express

Flashback Express ist eine kostenlose Software für Bildschirmaufnahmen und Videobearbeitung, mit der Sie im Handumdrehen hochwertige Videos erstellen können. Vor allem, wenn Sie noch nicht viel Erfahrung mit der Erstellung und Bearbeitung von Videos haben, ist Flashback Express sehr zu empfehlen.
Mit Flashback Express können Sie nicht nur Ihren Bildschirm aufzeichnen, sondern auch ein Video-Overlay ohne Größenbeschränkung der Aufnahme hinzufügen. Ohne Wasserzeichen können Sie Ihr Video nach der Bearbeitung direkt aus Flashback Express weitergeben.
Lassen Sie uns sehen, wie Sie mit Flashback Express Videos erstellen und bearbeiten können:
Aufnahmebildschirm mit Flashback Express
Bevor Sie beginnen, stellen Sie sicher, dass Sie Flashback Express auf Ihrem Computer installiert haben. Falls nicht, können Sie die kostenlose Version von der Website herunterladen.
Nach der Installation starten Sie die App auf Ihrem PC, um mit der Arbeit zu beginnen.
Schritt 1: Einstellungen für die Aufnahme vornehmen
- Wenn Sie die App starten, öffnet sich das Aufnahmefenster. Es zeigt Ihnen eine Reihe von Einstellungen, die Sie je nach Art der gewünschten Aufnahme anpassen können.

- Sie können den Bereich auswählen, den Sie aufnehmen wollen, das Mikrofon einstellen und sehen, ob Sie dem Rekorder erlauben wollen, die Töne vom PC aufzunehmen.
- Sie können sogar ein Video-Overlay hinzufügen, indem Sie auf die Webcam-Option klicken. Stellen Sie sicher, dass Ihr PC über eine Webcam verfügt, um diese Option nutzen zu können.
- Außerdem können Sie den Timer einstellen und den Ort auswählen, an dem Sie das Video speichern möchten. Klicken Sie einfach auf die Registerkarte Timer einstellen oben im Fenster. Klicken Sie anschließend auf Ok.
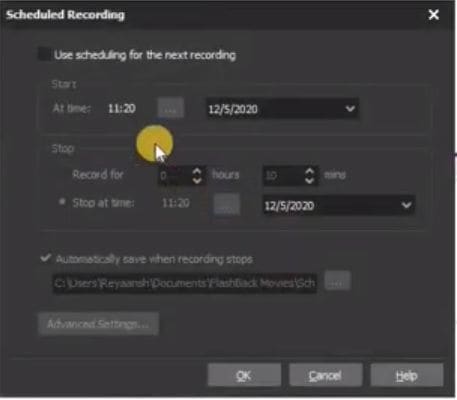
- Schließlich können Sie durch Klicken auf die Registerkarte Einstellungen die Video- und Audioqualität für die Aufnahme ändern. Sobald sich das Fenster Einstellungen öffnet, können Sie mehrere Einstellungen aus den Optionen im linken Bereich ändern, einschließlich Webcam-Einstellungen und Tastatureingaben. Klicken Sie auf Ok, wenn Sie fertig sind.

Schritt 2: Aufnahme starten
- Wenn Sie mit den Einstellungen fertig sind, stellen Sie sicher, dass Sie die Registerkarte öffnen, auf der Sie die Aufnahme starten möchten.
- Nun öffnen Sie das Flashback Express Fenster erneut und drücken Sie Aufzeichnen.

- Starten Sie jetzt die Aufnahme Ihres Videos.
- Sie können die Aufnahme jederzeit durch Drücken von Strg F10. stoppen.
Schritt 3: Bearbeiten und Exportieren des Videos
- Nachdem Sie Ihr Video aufgenommen haben, wird das Video im Flashback Express Video Editor geöffnet.

- Sie können das Video einmal in der Vorschau ansehen und sehen, ob Sie es schneiden oder bearbeiten möchten.
- Sie können Übergänge und viele andere Effekte über das Menü am oberen Bildschirmrand hinzufügen.
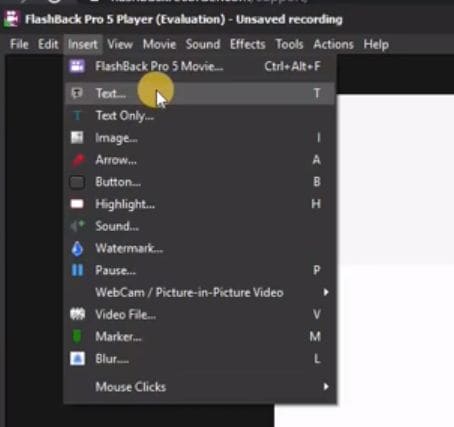
- Wenn Sie fertig sind, können Sie auf dem Bildschirm auf die Schaltfläche Exportieren klicken, um das Video zu exportieren.
- Für den Export können Sie den Dateityp, die Skalierung und die Qualität festlegen und entscheiden, ob Sie nur bestimmte Bilder aus der Aufnahme haben möchten.
- Klicke auf Exportieren, um das Video jetzt an den gewünschten Ort zu exportieren.
- Wenn Sie das Video direkt an YouTube weitergeben möchten, können Sie das neben dem Exportieren auch tun. Klicken Sie einfach auf das YouTube-Symbol neben dem Export-Symbol. Stellen Sie sicher, dass Sie bei Ihrem Kanal angemeldet sind.
Und nun sind Sie fertig mit der Erstellung Ihrer eigenen Bildschirmaufnahme und deren Bearbeitung.
5. Wondershare Filmora

Wondershare Filmora ist eine sehr beliebte Videoaufnahme- und Videobearbeitungs-App, mit der Sie informative Videos mit jedem teilen können. Mit einer sehr intuitiven Benutzeroberfläche bietet Filmora professionelle Videobearbeitung für jeden da draußen.
Es enthält leistungsstarke Funktionen wie Rauschentfernung, Farbkorrektur-Voreinstellungen, Tilt-Shift, Szenenerkennung und sogar das Überlagern mehrerer Clips.
Filmora ist vor allem für seine Bildschirmaufnahmefunktion bekannt, die auch eine Videoüberlagerung ermöglicht. Dies ist ideal für die Erstellung von YouTube-Videos, vor allem Spielevideos, Reaktionsvideos oder sogar Lehrvideos.
Wenn Sie noch nie mit Wondershare Filmora gearbeitet haben, erfahren Sie hier, wie Sie Videos erstellen können:
Bildschirm aufnehmen und Videos mit Wondershare Filmora bearbeiten
Bevor Sie mit Filmora arbeiten, stellen Sie sicher, dass Sie Filmora heruntergeladen und auf Ihrem Computer installiert haben.
Wenn nicht, dann gehen Sie auf die offizielle Website von Filmora in Ihrem Browser, um es herunterzuladen. Klicken Sie auf Kostenloser Download, um es herunterzuladen. Es gibt eine Version für Windows und eine Version für Mac, Sie können das verwenden, was Ihren Bedürfnissen entspricht.
Schritt 1: Starten Sie Ihren Bildschirmrecorder
- Nach dem Download folgen Sie den Schritten auf dem Bildschirm, um es zu installieren. Jetzt können wir mit der Arbeit an Filmora beginnen.
- Starten Sie Filmora auf Ihrem PC und öffnen Sie den Vollfunktionsmodus. Sobald es sich öffnet, klicken Sie auf AufzeichnenMedien aus dem Dateimenü und wählen Sie dann PC-Bildschirm aufzeichnen.
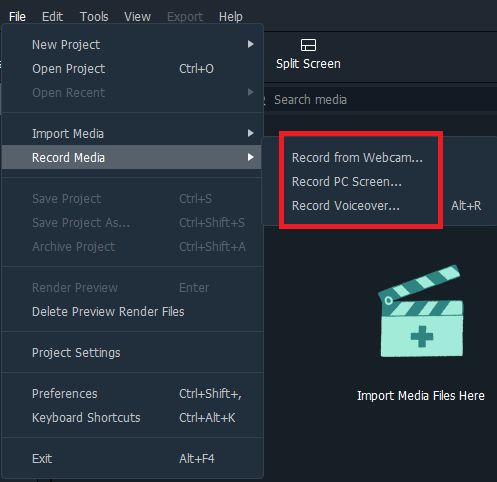
- Damit öffnet sich das Fenster von Wondershare Screen Recorder.
Schritt 2: Zeichnen Sie Ihren Bildschirm auf
- Im Fenster Bildschirmaufnahme können Sie einen Teil des Bildschirms auswählen, den Sie aufnehmen möchten. Klicken Sie einfach auf das kleine Rechteck auf der linken Seite des Fensters.
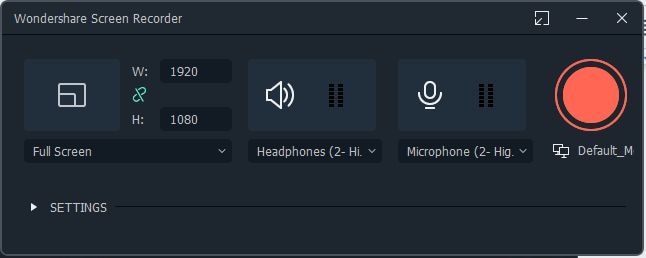
- Sie können auch Ihr Audiogerät einstellen, indem Sie auf das kleine Mikrofon klicken und Sie können auf die Lautsprecheroption klicken, um die Lautsprecher Ihres Computers während der Sitzung ein- oder auszuschalten.
- Sie können zusätzliche Einstellungen ändern, indem Sie in der Nähe des Einstellungs-Dropdown-Symbols in der unteren linken Ecke klicken. So können Sie die Videoqualität einstellen und festlegen, wo das Video gespeichert wird.

- Sie können auch die Option einschalten, dass Ihr Mausklick auf dem Bildschirm sichtbar ist, und Sie können sogar die Dauer der Sitzung festlegen, damit sich die Aufnahme automatisch abschaltet.
- Nun drücken Sie die rote Aufnahmetaste, um die Aufnahme zu starten.
Schritt 3: Das Video bearbeiten
- Nachdem Sie das Video aufgenommen haben, können Sie es mit den zahlreichen Werkzeugen in Filmora bearbeiten. Sie können das Video zur Zeitleiste hinzufügen und mit der Bearbeitung beginnen. Sie können Audios, Text, Übergänge, Effekte und Filter hinzufügen, um im Handumdrehen ein professionelles Video zu erstellen.

Abschluss
Das Aufnehmen und Bearbeiten von Videos kann ein unterhaltsamer Prozess sein. Adobe Premiere erlaubt es zwar nicht, den Bildschirm aufzuzeichnen, aber es gibt viele andere Programme auf dem Markt, mit denen Sie Tutorials oder andere Informationsvideos erstellen können.
Später können Sie sie sogar mit der gleichen Software oder sogar mit Adobe Premier bearbeiten. Die Bearbeitungsmöglichkeiten sind mit jeder Software endlos. Sie haben völlige Freiheit, bestimmte Einstellungen für die Aufnahme Ihres Bildschirms vorzunehmen und alles, was Ihnen nicht gefällt, später zu bearbeiten.
Mit solchen Softwares können Sie Ihre Videos sogar direkt auf jeder sozialen Plattform teilen.


Hugo Mayer
staff Editor