Adobe Connect Aufnahme
- 1. Die Videoauflösung wird automatisch an die richtige Einstellung angepasst.
- 2. Gleichzeitig den Bildschirm, das Mikrofon und die Webcam aufnehmen.
- 3. Videos mit Tausenden von Ressourcen und Vorlagen bearbeiten, aufzeichnen und bearbeiten in einem Vorgang.

Adobe Connect Aufnahme Download
Adobe Connect ist eine Anwendung von Adobe, die vor allem für Einführungen, Internetvorbereitungen, Webkonferenzen und die Weitergabe Ihres Arbeitsbereichs an andere Kunden verwendet wird. Die Anwendung basiert auf Adobe Flash und ist bei zahlreichen Anwendern für ihre hervorragenden Möglichkeiten bekannt, unbegrenzte Versammlungsräume für die Adobe Connect Dampfaufzeichnung und die Durchführung von Video- und Tonkonferenzen zu schaffen. Dennoch ist es in jedem Fall sinnvoll, Ihre Online-Versammlungen und Einführungen aufzuzeichnen, um sie an Ihre Mitarbeiter weiterzugeben oder später zu überprüfen. Aus diesem Grund werden wir Ihnen die besten Methoden für die Aufzeichnung von Adobe Connect Online-Klassenkonferenzen vorstellen, damit alle Ihre Fragen zur Aufzeichnung von Adobe Connect in mp4 ohne Probleme beantwortet werden können.
Wie bereits erwähnt, ist Adobe Connect eine Webkonferenzanwendung, die von Unternehmen für die Leitung von Webkonferenzen, Online-Kursen und Lehrveranstaltungen genutzt wird. Die Vereinbarung ist für Adobe koordinierte Bemühungen ebenso wie organisierte Online-Versammlungen. Das Arrangement ermöglicht koordinierte Online-Sound- und Videokonferenzen über Gadgets und mobile Endgeräte hinweg. Mitglieder, die Arbeitsbereiche nutzen, können an Versammlungen teilnehmen und Adobe Connect Meeting-Aufnahmen herunterladen. Am Ende der Aufzeichnung von Adobe Connect können Sie die Einführungen und den aufgezeichneten Adobe Connect-Stream direkt von Ihrem Arbeitsbereich aus freigeben, und zwar mit den folgenden Methoden.
Weg 1. Adobe Connect Meeting mit DemoCreator aufzeichnen
Wenn Sie ein Adobe Connect Meeting mit einer hohen Qualität aufzeichnen möchten, verwenden Sie den Wondershare DemoCreator. Dies ist einer der außergewöhnlichen Bildschirm-Recorder, mit dem Sie jede Ihrer Übungen auf dem PC-Bildschirm problemlos aufzeichnen können. Außerdem kann er den Ton aus dem Rahmen oder dem Empfänger beziehen. Sie brauchen sich also keine Gedanken darüber zu machen, ob der Ton aufgezeichnet wird, denn wenn Sie den Empfänger verwenden, kommuniziert er mit verschiedenen Personen in der Adobe Connect-Sitzung, um die Aufnahme zu speichern. Außerdem unterstützt das Programm viele Dokumentenformate wie MP4, AVI, WMV, und das ist nur der Anfang. Um zu sehen, wie Sie das Programm vollständig nutzen können, befolgen Sie die grundlegenden Schritte, die wir für Sie aufgelistet haben, um die Adobe Connect-Aufnahme aufzunehmen.
Als fähiger Windows-Bildschirmrekorder, der Adobe Connect-Meetings in 1080p und 60 fps aufzeichnen kann, kann Wondershare DemoCreator zuverlässig alles über die Versammlung festhalten, damit Sie bei der Überprüfung der aufgezeichneten Aufnahmen alles entdecken, was Sie brauchen. Außerdem können Sie diese Anwendung zur Aufnahme von Adobe-Bildschirmen ohne Genehmigung des Gastgebers uneingeschränkt nutzen. Dieser Rekorder bietet eine größere Anzahl von Kapazitäten als ein erstaunlicher und intuitiver Bildschirmrekorder. Wenn Sie den Account abschließen, bietet er Ihnen beispielsweise eine grundlegende Videobearbeitungsfunktion, mit der Sie einige unerwünschte Teile entfernen können, so dass Sie nur den grundlegenden Inhalt behalten können. Mit all diesen Anpassungen und der praktischen Unterstützung von Adobe Connect recording to mp4, haben wir hier die Schritte vorgestellt, die Sie befolgen müssen.
 100% Sicherheit | Werbefrei
100% Sicherheit | Werbefrei 100% Sicherheit | Werbefrei
100% Sicherheit | WerbefreiSchritt-für-Schritt-Anleitung zur Aufnahme mit DemoCreator:
Schritt 1. Herunterladen und Installieren von DemoCreator
Der erste Schritt auf dem Weg zu Ihrem ersten Projekt mit DemoCreator besteht darin, diese Software in Ihr System einzubinden. Damit Sie es leichter haben, haben wir Ihnen die Links zum kostenlosen Download bereitgestellt.
Danach können Sie auf die Standardinstallation klicken, mit der Sie die komplette Installation dieses Toolkits mit einem Schlag abschließen können.

Schritt 2. Anpassen der Aufnahmeschnittstelle
Nun, da Sie sich in der DemoCreator Software befinden, können Sie auf die Schaltfläche Neue Aufnahme klicken und sich in den Bildschirmrekorder verwandeln, von dem Sie immer geträumt haben. So können Sie die verschiedenen Perspektiven Ihres Bildschirms vor der Aufnahme anpassen.
Außerdem können Sie die Funktion zum Zeichnen des Bildschirms aktivieren, die es Ihnen ermöglicht, Ihren Bildschirm in Echtzeit mit Anmerkungen zu versehen.

Schritt 3. Starten Sie die Adobe Connect-Aufnahme
Nachdem Sie Ihre Bildschirmeinstellungen vor dem Start der Aufnahme angepasst haben, gehen Sie wie folgt auf die rot eingekreiste Schaltfläche Aufnahme, die Ihre Bildschirmaufnahme innerhalb eines kurzen Zeitraffers von 3 Sekunden startet, so dass Sie Ihren aufzunehmenden Bildschirminhalt bereit machen können:

Schritt 4. Adobe Connect-Aufnahme bearbeiten und exportieren
Im letzten Schritt, gleich nachdem Sie die Adobe Connect-Aufnahmefunktion beendet haben, erlaubt Ihnen DemoCreator nun, Ihre aufgezeichneten Inhalte wahrhaftig zu bearbeiten. Dazu öffnet sich der Video-Editor automatisch, nachdem Sie die Stopptaste gedrückt haben, so dass Sie nur noch die Funktion auswählen müssen, bevor Sie sie mit der benutzerfreundlichen Oberfläche des Video-Editors auf Ihren aufgezeichneten Vortrag oder Inhalt anwenden.
Wenn Sie darüber hinaus Ihre Inhalte exportieren oder auf einer sozialen Plattform wie YouTube veröffentlichen möchten, können Sie auf die Schaltfläche Exportieren klicken, um den Vorgang abzuschließen und Ihre Aufnahmen in dem von Ihnen gewünschten nutzbaren Format mit den angegebenen Codecs zu erhalten.
Weg 2. Sitzung mit dem in Adobe Connect integrierten Rekorder aufzeichnen
Die wahrscheinlich beste Lösung zum Aufzeichnen und Herunterladen von Adobe Connect-Videokonferenzen und -Versammlungen ist Adobe Connect selbst, da es mit einem integrierten Rekorder ausgestattet ist, mit dem Sie alle Ihre Online-Kurse, Online-Einführungen oder Versammlungen aufzeichnen können, ohne eine zusätzliche Anwendung zu benötigen. Wenn Sie die Aufzeichnung von Adobe Connect in MP4 beendet haben, können Sie der URL Ihres Treffens einen einfachen, einprägsamen Namen geben. Sie können die Versammlungs-URL auch per E-Mail an andere Kollegen weitergeben, damit diese die Versammlung ebenfalls sehen und die erforderlichen Daten oder Aufzeichnungen abrufen können, in die sie eingebunden sind. Die Adobe Connect-Aufzeichnungssitzung ist auch auf Ihrem PC für eine spätere Übersicht zugänglich.
Schritt 1. Starten Sie den integrierten Rekorder
Stellen Sie Ihr Mikrofon an und starten Sie die Software. Klicken Sie dann auf die Option "Meeting" und wählen Sie "Meeting aufzeichnen" aus dem Dropdown-Menü.
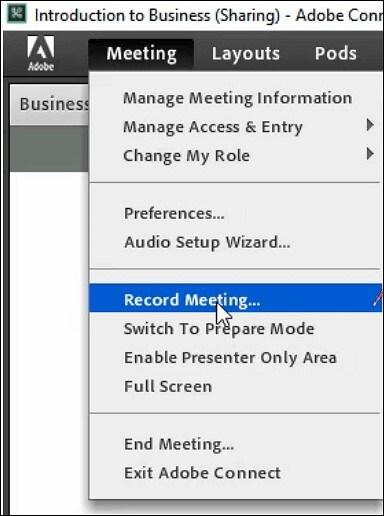
Schritt 2. Passen Sie den Meeting Stream an
Fügen Sie den Titel und die Beschreibung der Konferenz in das Dialogfeld ein. Vergessen Sie nicht, auf die Funktion "Audiokonferenz einschalten" zu klicken, wenn Sie den Ton gleichzeitig aufnehmen möchten.
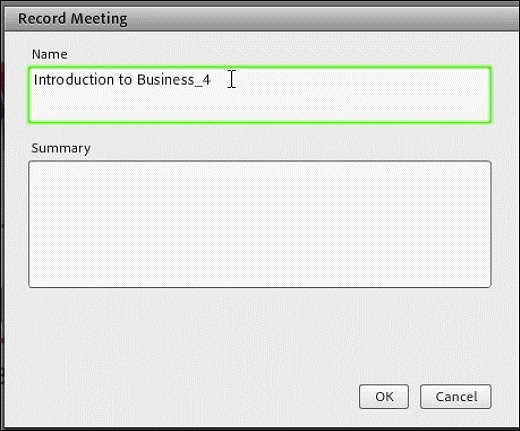
Schritt 3. Aufnahme starten
Klicken Sie auf die Schaltfläche "Meeting aufzeichnen", um die Aufnahme zu starten. Wenn Sie alle gewünschten Inhalte erhalten haben, klicken Sie auf "Aufnahme beenden", um das aufgezeichnete Video zu speichern. Jetzt können Sie die Adobe Connect-Aufzeichnungen auf Ihren Computer herunterladen.
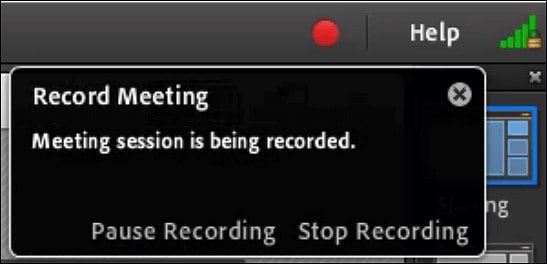
Adobe Connect verfügt über ein elektronisches Lernarrangement, das für eine intelligente Vorbereitung gedacht ist. Moderatoren können das Engagement der Mitglieder überprüfen, bestimmte virtuelle Klassenzimmer einrichten und das Produkt mit dem aktuellen Rahmen der Lerntafel koordinieren. Highlights wie Spiele, Tests, Prüfungen und Studien ermöglichen es Unternehmen, Adobe Connect anstelle des Lerntafelrahmens zu nutzen. Das Produkt ist zunächst für einen begrenzten Zeitraum kostenlos erhältlich. Um den von Adobe Connect hinterlassenen Platz auszufüllen, empfehlen wir Ihnen daher, sich für den Wondershare DemoCreator zu entscheiden. Nichtsdestotrotz ist Adobe Connect vielleicht die idealste Wahl für erstklassige Videoanrufe und Videokonferenzen, die den Anforderungen von Unternehmen gerecht werden.



Hugo Mayer
staff Editor