- 1. Den Bildschirm mit der WebCam gleichzeitig aufnehmen.
- 2. Die Anpassung der Bildschirmaufnahme und der Bildrate erlauben.
- 3. Mehr Effekte und Sticker, um das Video lebendiger zu machen.
Wie man Gameplay in Game Sound und Kommentar gleichzeitig aufnimmt
Wenn Sie eine gestreamte Version Ihres Gameplay-Videos veröffentlichen wollen, sind Sie vielleicht daran interessiert, den Ton des Spiels mit Sprachaufnahmen zu unterlegen. Die Tonaufnahme und das anschließende Überspielen der Sounds über das Gameplay kann eine schwierige Aufgabe sein, vor allem, wenn Sie mit der Aufnahme von Game-Audio und der Filmbearbeitung nicht so vertraut sind. In diesem Artikel werden wir einige der wichtigsten Einrichtungsschritte für die gleichzeitige Aufnahme von Sprache und Spieleton besprechen.
Um mit der Einrichtung zu beginnen, benötigen Sie mindestens ein Mikrofon, ein Aufnahmeprogramm und einen hochwertigen Kopfhörer.
- Qualitätskopfhörer
- Ein Tonaufnahmeprogramm
- Mikrofon
- Bearbeitungsprogramme
Eine qualitativ hochwertige Schnittsoftware, die sowohl das Filmmaterial als auch den Ton zusammenführen kann, trägt dazu bei, dass Sie das Video anschließend professionell bearbeiten können.
Wie man Gameplay-Audio und Kommentare aufnimmt
Wer mit der Aufnahme von Spiel- und Sprachaufnahmen beginnen will, muss das richtige Programm verwenden. Zwei der beliebtesten Programme für die gleichzeitige Aufnahme von Sprach- und Spielaudio sind Wondershare DemoCreator, Fraps und Open Broadcaster Software (OBS).
1 Wondershare DemoCreator
Wondershare DemoCreator ist ein leistungsstarker, aber einfach zu bedienender Bildschirm-Recorder &; Video-Editor. Einige seiner Hauptfunktionen sind die Aufnahme von rasanten Spielen mit bis zu 120 fps, die gleichzeitige Aufnahme von Bildschirm und Webcam. Abgesehen davon ist es auch ein praktisches Video-Editor-Tool, mit dem Sie in der Lage sein werden, grundlegende Bearbeitungen vorzunehmen, Anmerkungen/Text/Aufrufe hinzuzufügen und vieles mehr. Laden Sie die kostenlose Testversion unten herunter.
 100% Sicherheit | Werbefrei
100% Sicherheit | Werbefrei 100% Sicherheit | Werbefrei
100% Sicherheit | Werbefrei2 Fraps
Fraps ist ein kostenpflichtiges Audio-Aufnahmeprogramm, das einfach eingerichtet werden kann, um sowohl Sounds aus dem Spiel als auch von Ihrem Mikrofon aufzunehmen. Stellen Sie sicher, dass Sie Fraps auf Ihrem Computer installieren, bevor Sie beginnen.
Schritt 1. Schließen Sie Ihr Mikrofon und Ihre Kopfhörer oder Ihr Gaming-Headset an und stellen Sie Audacity so ein, dass es direkt von Ihrer Soundkarte aufnimmt.
Schritt 2: Starten Sie Fraps und klicken Sie zunächst auf die Registerkarte Filme. Von hier aus können Sie eine Schaltfläche erstellen, mit der die Aufnahme gestartet wird. Normalerweise ist die Schaltfläche zum Starten der Aufnahme standardmäßig F9.
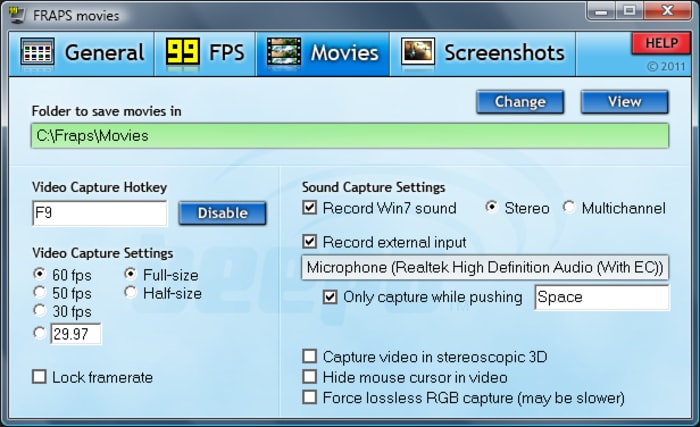
Schritt 3 Starten Sie Ihr Spiel und klicken Sie auf Aufnahme in Audacity und Fraps.
Wenn Sie mit dem Abspielen fertig sind, klicken Sie auf "Stop" und verwenden Sie den Wondershare DemoCreator, um das mit Audacity aufgenommene Audio und das mit Fraps aufgenommene Video zusammenzuführen.
Lesen Sie auch :
Fraps Review: Beste Game-Recording-Software
3 Open Broadcaster Software
OBS Studio ist ein Aufnahmeprogramm, das zur Erstellung von Video-Walkthroughs verwendet werden kann und völlig kostenlos ist und über eine Open-Source-Funktion verfügt.
Nicht verpassen:
Open Broadcaster Software Review
Um diese Software zu nutzen, müssen Sie sie nur von der Website installieren. Nach der Installation können Sie die Software für Ihr Betriebssystem herunterladen und die wichtigsten Dimensionen für die Aufzeichnung einrichten.

Schritt 1. Nachdem Sie den Teil des Bildschirms festgelegt haben, der aufgenommen werden soll, legen Sie die Quellen für die Audioaufnahme fest. Mit Szenen und Quellen können Sie die Auflösung und die Qualität des Videos sowie den Fokus auf Audio ändern. Vergewissern Sie sich, dass Sie Ihre Soundkarte für die Audioaufzeichnung ausgewählt haben und stellen Sie sicher, dass Ihr Mikrofon angeschlossen ist, damit Sie sich selbst über die Sound-Effekte des Spiels aufnehmen können.
Schritt 2: Stellen Sie die richtige Lautstärke für das Spiel ein und stellen Sie sicher, dass Sie darüber sprechen können, indem Sie ein paar Casting-Aufnahmen machen.
Wenn Sie zufrieden sind, können Sie einfach auf Aufnahme starten klicken, Ihr Spiel spielen und dann eine Schaltfläche zum Hochladen oder Speichern wählen, wenn Ihre Aufnahme fertig ist.


Hugo Mayer
staff Editor