Top 2 Tricks zum Aufzeichnen des Xbox One Spielbildschirms
Screen-Recording ist schon seit einiger Zeit für verschiedene Dinge nützlich, z.B. für das Erstellen von Tutorials, das Aufzeichnen von Gameplays, das Aufnehmen von Clips und das spätere Weitergeben derselben. Gute Nachrichten für Anfänger, die das Wasser testen, bevor sie eintauchen: Windows 10 kommt mit einer eingebauten Bildschirmaufnahmefunktion namens "Game Bar" innerhalb der Xbox-App.
Diese Funktion nennt sich Game DVR und wurde für die Aufzeichnung von Videospielmaterial entwickelt, kann aber auch für die Aufzeichnung des Desktops verwendet werden. Die Aufzeichnungszeit beträgt standardmäßig 2 Stunden, aber man kann sie auf dreißig Minuten, eine Stunde oder sogar vier Stunden einstellen.
Wer noch überlegt, ob er in einen Screen Recorder investieren oder den kostenlosen Xbox One Screen Recorder nutzen soll, mit dem man Gameplay in hoher Qualität aufzeichnen kann, der ist hier genau richtig!
Die Xbox Game Bar ist in Windows 10 integriert, und um sie zu nutzen, muss die Grafikkarte Ihres Computers einen der drei Encoder unterstützen: Intel Quick Sync, Nvidia NVENC oder AMD VCE Encoder. Wenn Sie sich nicht sicher sind, welche Grafikkarte Ihr Computer hat, können Sie den Gerätemanager öffnen und zu Anzeigeadapter gehen, um die Spezifikationen zu überprüfen.
Wenn die Spezifikationen Ihres Computers die Bildschirmaufzeichnung nicht zulassen, wenn Sie versuchen, mit Xbox Screen Recorder aufzuzeichnen, wird eine entsprechende Meldung angezeigt. Einer der Hauptgründe, warum viele Leute die günstige Xbox One Screen Recorder-Alternative in Betracht ziehen, ist, dass sie kostenlos mit Windows 10 geliefert wird. Außerdem ist es nicht nötig, eine Anwendung eines Drittanbieters herunterzuladen, um die Aufgabe zu erledigen.
Wenn Ihr Computer die Bildschirmaufzeichnung nicht zulässt, dann versuchen Sie, Ihre Treiber zu aktualisieren. Hier ist, wie Sie die Bildschirmaufzeichnung über Windows 10 Xbox Screen Recorder aktivieren können:
Schritt 1: Drücken Sie die Windows-Taste + G auf Ihrer Tastatur, und die Spieleleiste sollte sich öffnen. Wenn sie nicht angezeigt wird, müssen Sie sie manuell zulassen.
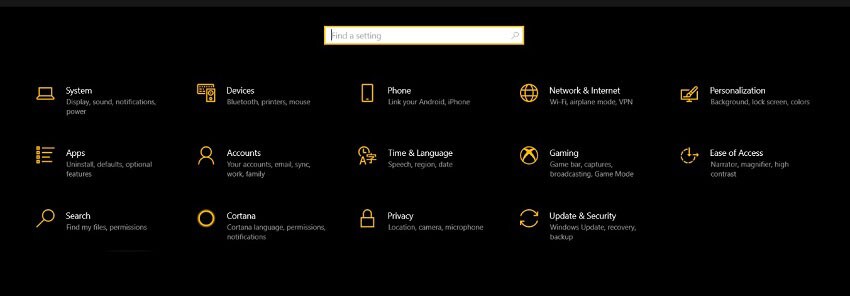
Schritt 2: Starten Sie die Einstellungen durch einen Klick auf das Zahnradsymbol im Startmenü.
Schritt 3: Gehen Sie zu "Spiele" und stellen Sie sicher, dass der Schalter "Spielclips, Screenshots und Übertragungen mit der Game Bar aufzeichnen" aktiviert ist.

Schritt 4: Auf dieser Seite können Sie die Tastenkombinationen für den Xbox Game Recorder zum Starten und Beenden der Aufzeichnung sowie zum Erstellen von Screenshots anpassen.
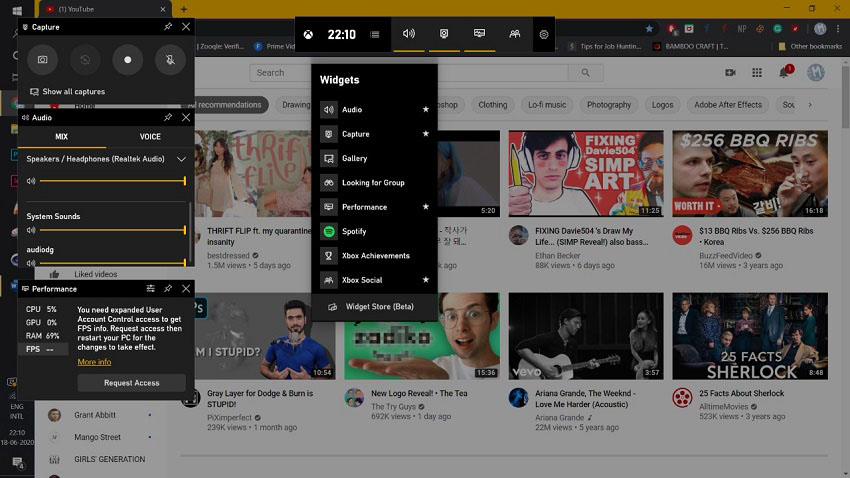
Schritt 5: Wenn Sie nun bereit sind, Ihren Bildschirm aufzuzeichnen, sollten Sie Folgendes beachten: Der Xbox Screen Recorder kann immer nur ein Anwendungsfenster auf einmal aufnehmen. Normalerweise ist es das letzte Fenster, das Sie geöffnet hatten, und Sie können während der Aufnahme nicht zu einem anderen Fenster wechseln.
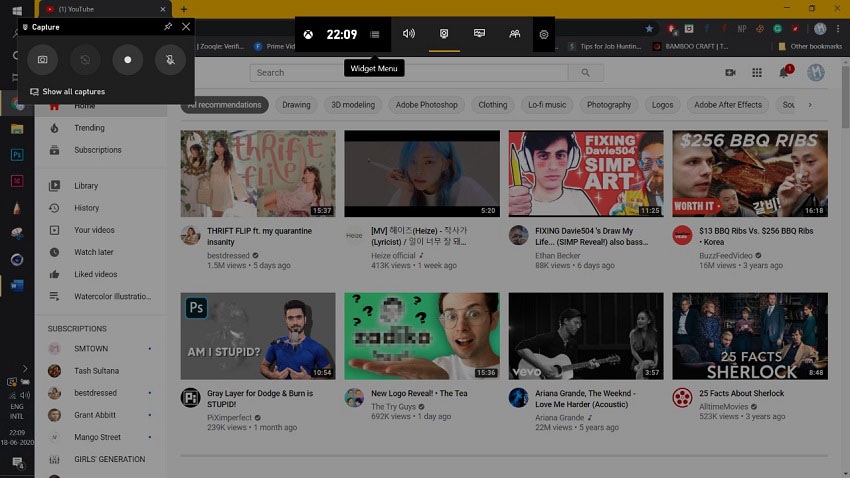
Außerdem lässt die Anwendung die Aufnahme nicht zu, wenn Sie während der Aufnahme in den Vollbildmodus wechseln. Es ist ratsam, vorher zu experimentieren und zu testen.
Starten Sie die Anwendung
Starten Sie die Anwendung, die Sie aufzeichnen möchten, und stellen Sie sicher, dass Sie andere Anwendungsfenster minimieren oder schließen, um Fehler zu vermeiden. Spiele Rekorder für Xbox 360 free zeichnet auch das gesamte Systemaudio auf, also stellen Sie sicher, dass kein Ton von anderen minimierten Anwendungen kommt. Drücken Sie Fenster-Taste + G, um den Xbox Game Bar Screen Recorder zu starten. Wenn Sie externe Audiosignale weiterleiten möchten, klicken Sie auf das Mikrofonsymbol, um ein Voiceover hinzuzufügen.
Bevor Sie mit der Aufnahme beginnen, können Sie eine Reihe von Funktionen nach Ihren Wünschen anpassen. Wenn Sie beispielsweise den Ton leiser stellen oder die Geräusche bestimmter laufender Anwendungen stumm schalten möchten, können Sie den Abschnitt "Systemtöne" im Audiofenster verwenden. Klicken Sie auf den roten Punkt (Aufnahmetaste), um die Aufnahme zu starten.
Sie können die Aufnahme auch starten, ohne die Spielleiste zu öffnen, wenn Sie alles vorbereitet haben, indem Sie die Tastenkombination Windows-Taste + Alt + R drücken. Es erscheint eine kleine Popup-Leiste mit einem Timer und Aufnahmesteuerungen. Außerdem wird das Mikrofon-Symbol Ihren externen Mikrofonschalter steuern.
Um die Aufnahme zu beenden, klicken Sie auf die Schaltfläche "Stopp" im Aufnahmefenster. Alternativ können Sie auch die Tastenkombination Windows-Taste + Alt + R auf der Tastatur drücken, um die Aufnahme zu beenden. Wenn Sie mit der Aufnahme fertig sind, erscheint eine Windows-Benachrichtigung, die besagt, dass Ihr Spielclip aufgezeichnet wurde; Sie können auf diese Benachrichtigung klicken, um den Ordner "Aufnahmen" zu öffnen, in dem Ihre Aufnahme gespeichert wird. Sie können Ihre Aufnahme auch im gleichen Ordner finden, indem Sie im Datei-Explorer unter "Dieser PC" auf "Videos" und dann auf "Aufzeichnungen" gehen.
Xbox Screen Recorder funktioniert nicht auf einem Windows 10 PC?
Xbox Game Bar hat oft Probleme in einer Menge von grundlegenden Aspekten in seiner Zeit der Nutzung gezeigt. Es wurde oft gehört, dass der Windows 10 Xbox Screen Recorder nicht funktioniert oder sich nicht öffnet; die Aufnahmeleiste erscheint nicht für ein Vollbildspiel, nimmt einige ausgewählte Spiele nicht auf, Screenshots funktionieren nicht, während die Game Bar verwendet wird, usw.
Die meisten Probleme mit dem Xbox One Screen Recorder lassen sich mit App-Einstellungen wie Deaktivieren der App, Zurücksetzen, Neuinstallieren usw. beheben. Einige Probleme erfordern jedoch eine vollständige Systemreparatur. Aus diesem Grund gilt er nicht gerade als eine der besten Xbox Game Recorder Software. Sie kann die Effizienz und den Arbeitsablauf verlangsamen.
Für eine bessere Leistung können Sie zu einer viel flüssigeren Anwendung wechseln: Wondershare DemoCreator. DemoCreator ist eine großartige Alternative zum kostenlosen Xbox One Screen Recorder, da es im Vergleich viele Funktionen bietet.
Zu den Hauptfunktionen von DemoCreator Recorder gehören die Aufnahme von rasanten Spielen mit bis zu einhundertzwanzig Bildern pro Sekunde, Screencasting und Webcam gleichzeitig. Abgesehen von den Grundlagen dient es auch als Video-Editor-Tool, mit dem Sie grundlegende Bearbeitungen vornehmen, Texte, Callouts, Anmerkungen und mehr hinzufügen können. Wondershare DemoCreator bietet außerdem Unterstützung für die Bearbeitung in 4K-Auflösung, Gif-Unterstützung, Unterstützung für die Videostabilisierung, Keyframe-Bearbeitung, Rauschentfernung, Unterstützung für sieben verschiedene Sprachen und viele andere Funktionen, die Xbox Screen Recorder nicht bietet.
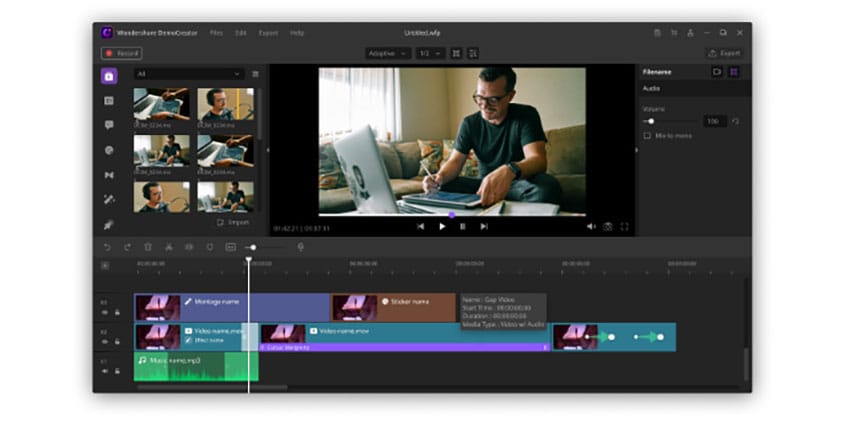
Die Anwendung ist absolut kostenlos und hat im Gegensatz zu Game Bar keine Beschränkungen in Bezug auf Nutzung und Aufnahmezeit. Allerdings erhalten Sie eine Wasserzeichen-Option in der exportierten Videodatei. Sie können das Wasserzeichen entfernen, indem Sie eine Lizenz erwerben.
Schritt 1: Auf der Startseite werden Ihnen drei Optionen angeboten: "Get Started", um mit einem Neustart zu beginnen, bei dem Sie die Parameter Ihrer Aufnahmen festlegen und anpassen können. Sie können die Audioeinstellungen, den Aufnahmebereich, die Bildrate und vieles mehr anpassen. "Quick Capture" ist für die Aufnahme des Desktops mit den Standardeinstellungen; klicken Sie auf diese Registerkarte, um die Aufnahmekonsole sofort zu starten. Die Registerkarte "Video Editor" dient der Bearbeitung und Verbesserung von Videos mit Anmerkungen, Texten, Animationseffekten usw. Wählen Sie also die entsprechende Option.

Nachdem Sie auf die Schaltfläche "Get Started" geklickt haben, können Sie die Einstellungen für Ihre Aufzeichnungen vornehmen. Es erscheint die Seite "Setup" mit vier Hauptoptionen: "Bildschirm", um die Größe der Aufnahme festzulegen (ob es sich um ein ganzes Fenster oder einen bestimmten Bereich handeln soll). Sie können auch Ihre bevorzugte Bildrate einstellen, die bis zu einhundertzwanzig Bilder pro Sekunde betragen kann.
Wählen Sie unter Einstellungen den Modus "Spiel", wenn Sie das Spielgeschehen aufzeichnen möchten. "Audio", um die bevorzugte Audioquelle für Ihr Video festzulegen; Sie können entweder von Ihrem Computer oder Ihrem Mikrofon oder von beiden wählen. Entscheiden Sie sich für "Kamera", um die Webcam auszuwählen, wenn Sie eine für einen Bild-in-Bild-Effekt verwenden möchten. Sie können Videos mit Ihrer Webcam zusammen mit der Bildschirmaufnahme nebeneinander aufnehmen.
Sie können Ihre Kamera, die bevorzugte Auflösung und sogar die Bildrate des Videofeeds auswählen. Unter "Erweitert" können Sie den Speicherort für Ihr aufgezeichnetes Video festlegen, Hotkeys anpassen, die GPU-Beschleunigung aktivieren und die Optionen der Steuerung während der Aufnahme automatisch ausblenden.
Schritt 2: Drücken Sie zum Starten die Schaltfläche "Aufnehmen" oben oder drücken Sie F10 auf Ihrer Tastatur; es folgt ein Countdown und die Aufnahme beginnt sofort. Um die Aufnahme zu unterbrechen, drücken Sie "F9" auf Ihrer Tastatur und drücken Sie erneut, um die Aufnahme fortzusetzen. Um die Aufnahme zu beenden, drücken Sie "F10".

Schritt 3: Beenden Sie die Aufnahme Ihres Videos und bringen Sie es zur Bearbeitung ein. Mit dem integrierten Video-Editor können Sie letzte Korrekturen vornehmen. Sie können Anmerkungen und Cursor-Effekte hinzufügen, das Video zuschneiden, teilen, in der Größe verändern, drehen usw. Mit dem Wondershare DemoCreator können Sie Ihre Videodatei auch in mehrere Formate exportieren.

Abschluss
Xbox Game Recorder ist bereits in Windows 10 integriert. Sie müssen keine weiteren Anwendungen von Drittanbietern herunterladen, um Ihren Bildschirm hin und wieder aufzuzeichnen. Aber für diejenigen, die sich nach einem reibungslosen, effizienten Arbeitsablauf sehnen, ist Wondershare DemoCreator die beste Wahl auf dem Markt. Software-Probleme sollten das Letzte sein, womit Sie sich beschäftigen wollen, wenn Sie Tutorials oder Ameplay aufnehmen. Wondershare DemoCreator erfüllt diese Anforderungen für alle, die gerne stundenlang und ohne Unterbrechung aufnehmen.
Wenn Sie ein Anfänger sind oder die Anwendung nicht täglich verwenden müssen, erledigt Xbox Screen Recorder die Arbeit für Sie. Es wäre am besten, wenn Sie Ihre Bedürfnisse bewerten und dann eine richtige Entscheidung treffen. Sie können immer nur ein Fenster auf einmal aufzeichnen; sobald Sie die Anwendung minimieren, wird die Aufzeichnung gestoppt; Mausbewegungen können nicht aufgezeichnet werden, so dass die Erstellung interaktiver Tutorials nicht empfohlen wird. Aber in Anbetracht seiner Verfügbarkeit und kostenlos, die Xbox Screen Recorder hat eine ziemlich einfache und geradlinige Benutzeroberfläche.
