Die 3 besten Möglichkeiten für Audioaufnahmen auf dem Mac
- 1. Die Videoauflösung wird automatisch an die richtige Einstellung angepasst.
- 2. Gleichzeitig den Bildschirm, das Mikrofon und die Webcam aufnehmen.
- 3. Videos mit Tausenden von Ressourcen und Vorlagen bearbeiten, aufzeichnen und bearbeiten in einem Vorgang.

Wie man auf dem Mac Audio aufnimmt
Macs sind seit geraumer Zeit die beliebtesten PCs für kreative Experten und Fachleute und so ist es nicht verwunderlich, dass sie in Bezug auf die Aufnahme von Audio auf dem Mac allseits beliebt sind. Mit einem Mac haben Sie ein hilfreiches Instrument, um überall und jederzeit Sound aufzunehmen. Möchten Sie Sound oder eine Spracherinnerung auf Ihrem Mac PC aufnehmen? Es ist einfach und unkompliziert. Das Mac OS verfügt über ein integriertes Soundkontrollsystem, mit dem Sie grundlegende Tonaufzeichnungen erstellen können.
Sie möchten gerne mehr in Ihre musikalische Karriere oder Ihren YouTube Kanal investieren oder mehr darüber erfahren, wie man Audio auf dem Mac aufnimmt? Dann benötigen Sie möglicherweise ein Hilfsmittel, das Sie bei der Tonaufzeichnung unterstützt. Unabhängig davon, ob Sie eine Kamera oder ein Mobiltelefon besitzen, ist das Wissen, wie Sie auf Ihrem Mac Ton aufnehmen können, eine außerordentliche Bereicherung, wenn eine der verschiedenen Alternativen nicht zum Ziel führt. Je nachdem, welche Quelle Sie nutzen und mit welchem System Sie arbeiten, können sich die Möglichkeiten unterscheiden. Wir haben uns die Mühe gemacht und die besten Möglichkeiten in diesem Artikel zur Sprachaufzeichnung auf dem MacBook zusammengestellt.
Möglichkeit 1 Audioaufnahme auf dem Mac mit Voice Memos
Nutzen Sie Voice Memos auf Ihrem Mac als Aufnahmegerät. Sie werden Ihr eigenes Gerät zur Aufnahme von Sprach-Updates auf dem Mac, ein Headset oder ein externes Mikrofon verwenden. Sie können dann Ihre Sprachnotizen auf jedem Gerät abrufen, auf dem Sie mit einer ähnlichen Apple ID angemeldet sind und Voice Memos in den iCloud-Einstellungen aktiviert ist. Praktischerweise können Sie mit dem MacBook Audioaufnahmen mit der Voice Memo App innerhalb des Mac-Systems erstellen. Um herauszufinden, wie Sie das machen können, lesen Sie bitte die folgenden Schritte, um mehr zu erfahren.
1. Starten Sie Voice Memos: Um die interne Audioaufnahme zu starten, müssen Sie das Programm auf Ihrem MacBook starten. Gehen Sie dazu in den Programme Ordner auf dem MacBook und wählen Sie das Voice Memos Programm aus der Liste aus.

2. Aufnahme starten: In dem Moment, in dem Voice Memos auf Ihrem MacBook gestartet wird, sehen Sie die Benutzeroberfläche des Programms. Um die Aufnahme zu starten, müssen Sie auf die rot eingekreiste Taste drücken, welche dann die Aufnahme startet.
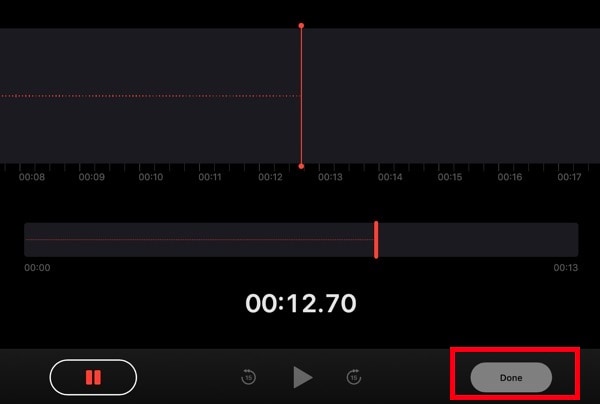
3. Beenden Sie die Aufnahme: Wenn Ihre Aufnahme beendet ist, klicken Sie auf die Fertig Schaltfläche, die sich am unteren Ende der Anwendungsoberfläche befindet:

4. Datei speichern oder teilen: Im letzten Schritt können Sie Ihre aufgenommene Datei entweder speichern oder direkt von Ihrem MacBook aus auf Online-Plattformen freigeben. Gehen Sie dazu in den Bereich für aufgenommene Dateien der Voice Memo-App und wählen Sie das gewünschte Sprachmemo wie folgt aus der Liste aus:
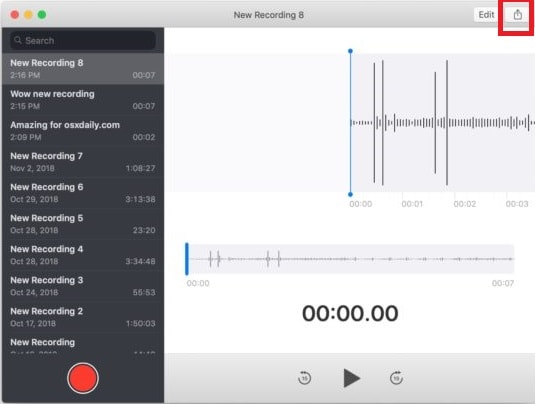
Hinweis: Sie können Ihre Sprachaufzeichnung auch über die Bearbeiten Schaltfläche in der oberen rechten Ecke des Bildschirms bearbeiten, wie oben gezeigt.
Möglichkeit 2 Verwenden Sie QuickTime, um internes Audio auf dem Mac aufzunehmen
Wenn Sie auf einem Mac einfache Tonaufnahmen machen möchten, können Sie dies mit einem Programm, das mit Mac OS X ausgeliefert wird, effektiv tun, ohne dass Sie irgendwelche Drittanbieter-Programme herunterladen müssen. Diese Anwendung heißt QuickTime, was einige Benutzer vielleicht verwundern mag, da es gemeinhin als eine Anwendung zum Ansehen von Filmen betrachtet wird. Aber es verfügt auch über Video-, Bildschirm- und Tonfunktionen, was erstaunlich ist, wenn man einmal über die auf den ersten Blick offensichtlichen Funktionen hinweg sieht. Folgen Sie den nachstehenden Schritten, um mehr darüber zu erfahren.
1. Starten Sie die QuickTime Anwendung: Um damit zu beginnen, QuickTime Audio auf dem Mac aufzunehmen, müssen Sie die QuickTime-Anwendung über das Programm auf dem MacBook starten. Dafür können Sie ganz einfach nach QuickTime suchen und die Anwendung öffnen:
2. Audio-Aufnahme starten: Um Audioaufnahmen mit der QuickTime Software zu starten, wählen Sie in der App die Option "Neue Audioaufnahme". Sie können innerhalb der App "Datei > Neue Audioaufnahme" wählen. Außerdem können Sie diese Option auch außerhalb der Anwendung wählen. Sie können mit der rechten Maustaste auf das App-Symbol klicken und die Option aus dem Menü wählen, wie unten gezeigt:
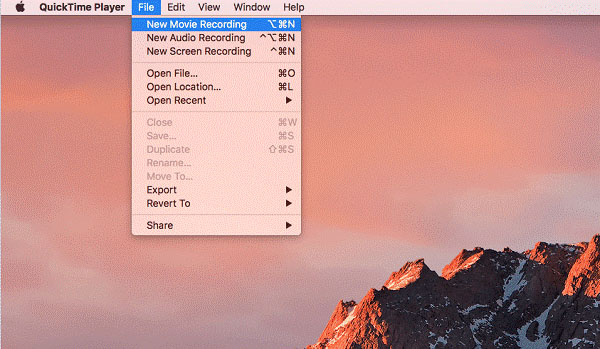
3. Klicken Sie auf die Aufnehmen Schaltfläche: Wenn sich im nächsten Schritt ein neues Fenster mit den Tools für die Audioaufnahme öffnet, müssen Sie nur noch auf die Aufnehmen Schaltfläche im Fenster klicken, wie unten gezeigt:
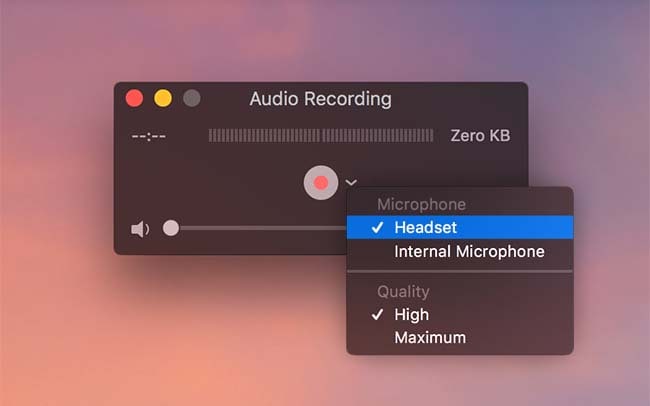
4. Speichern Sie die Audioaufnahme: Im letzten Schritt müssen Sie Ihre Aufnahme mit einem einfachen Schritt speichern. Sie können dies innerhalb der Anwendung tun, indem Sie auf Datei > Speichern gehen und schon wird Ihre Audiodatei an dem von Ihnen gewünschten Ort gespeichert.
Auf diese Weise können Sie die in das MacBook integrierten Tools für die Audioaufnahme verwenden.
Möglichkeit 3 System-Audio auf dem Mac mit dem DemoCreator aufnehmen
Die Audioaufnahme auf dem MacBook erfordert zwar spezielle Techniken, aber keine Sorge, in diesem Abschnitt können Sie problemlos Audio vom Mac-Computer aufnehmen und das ist allein mit der Wondershare DemoCreator Software möglich. Mit dieser Software von Wondershare haben Sie alles in einer einzigen Softwareanwendung. Sie beinhaltet Audioaufnahmen, Bildschirmaufnahmen, Bildschirmzeichnungen, Audioverbesserung und Sie können mit diesem Software-Toolkit auch Tonbearbeitung und -umwandlung durchführen.
Der DemoCreator ist eine benutzerfreundliche Anwendung, die über ein intuitives Design mit tollen Techniken verfügt. Sie können sich dafür entscheiden, sowohl Audio- als auch Videoaufnahmen zu machen, während Sie am Mac arbeiten. Das Beste an dieser Software ist, dass Sie Ihre Audiodatei auch nach der Aufnahme bearbeiten können. Das bedeutet, dass Sie mit dem intuitiven Design auch Ihre Audiospuren verändern können. Diese Software ist eine kompakte und dennoch leistungsstarke Anwendung, die zusammen mit der Audioaufnahme auch Ihren Systemsound aufnehmen kann. Und wenn Sie Ihre Audiodateien mit anderen teilen möchten, können Sie das mit dieser Software ebenfalls tun.
Um herauszufinden, wie Sie internes Audio auf Mac aufnehmen können, müssen Sie die folgenden Schritte befolgen:
1. Herunterladen und Installieren: Bevor wir uns mit diesem Programm in die Audioaufnahme stürzen, müssen Sie es von den folgenden Links herunterladen, damit Sie es anschließend installieren können:
 100% Sicherheit | Werbefrei
100% Sicherheit | Werbefrei 100% Sicherheit | Werbefrei
100% Sicherheit | WerbefreiNachdem Sie das Anwendungsprogramm heruntergeladen haben, müssen Sie es nun auf Ihrem MacBook installieren.
2. Starten Sie den DemoCreator: Das Programm wird nach der Installation automatisch gestartet. Klicken Sie auf dem Hauptbildschirm auf "Neue Aufnahme".

3. Jetzt können Sie wählen, ob Sie den Ton des Systems oder den Ton des Mikrofons aufnehmen möchten. Klicken Sie auf die rote Schaltfläche, um zu beginnen.
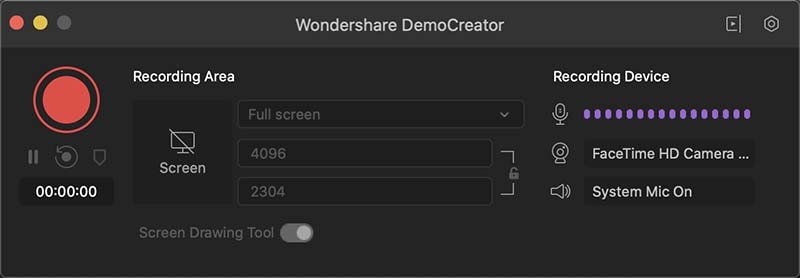
4. Sie können Umschalt+Befehl+2 drücken, um den Vorgang zu beenden und die Aufnahme dann auf Ihren Computer zu exportieren.
Fazit
QuickTime kann zweifellos Sound von einem Empfänger aufnehmen und als einfache M4A-Datei speichern. Damit ist das Tool ideal für die Aufnahme von Sprachnotizen, das Aufnehmen von Gesprächen, das Aufzeichnen von Audiomaterial, das Erstellen einfacher Klingeltöne oder jede andere denkbare Art von Soundaufnahmen. Da der Mac nicht wie das iPhone über ein Programm für Sprachmemos verfügt, ist dies die einfachste kostenlose Methode, um schnell ein paar Sounds aufzunehmen.
Daher ist der Wondershare DemoCreator die einzige effektive Methode, um interne Audiodaten vom Macbook aufzunehmen. Sie können sowohl die Aufnahme als auch die Bearbeitung mit seiner einfachen und überzeugenden Benutzeroberfläche durchführen, die es Ihnen ermöglicht, die Audioaufnahme auf MacBook-Systemen problemlos durchzuführen. Deshalb empfehlen wir Ihnen die DemoCreator Software und haben alle Schritte aufgelistet, die Sie befolgen müssen, um System-Audio vom Mac aufzunehmen.


Hugo Mayer
staff Editor