- 1. Den Bildschirm mit der WebCam gleichzeitig aufnehmen.
- 2. Die Anpassung der Bildschirmaufnahme und der Bildrate erlauben.
- 3. Mehr Effekte und Sticker, um das Video lebendiger zu machen.
YouTube Wasserzeichen abonnieren
Sind Sie leidenschaftlich daran interessiert, mit Ihren YouTube-Videos etwas zu bewirken, und möchten, dass sich ein breites Publikum mit Ihren Ideen verbindet? Wenn Sie ein Ersteller von Inhalten, ein Pädagoge, eine Marke, die ihre Produkte verkauft, oder eine andere Art von Unternehmen sind, werden Sie im Wondershare DemoCreator ein perfektes Werkzeug finden.
Wie wir wissen, nimmt die Macht des Internets exponentiell zu; die Menschen werden immer schlauer bei der Wahl dessen, was sie auf ihren Telefonbildschirmen sehen wollen. Sie entscheiden sich in der Regel für die für sie bequemen und einfachen Optionen. Das bedeutet, dass sich die Ersteller von Inhalten oder Unternehmen nicht nur mit ihrer Kreativität oder ihren Produkten von der Masse abheben müssen, sondern dass sie sich auch darauf konzentrieren müssen, wie sie ihre Inhalte vermarkten und bewerben und die Aufmerksamkeit ihres Publikums gewinnen.
Um dem entgegenzuwirken, gehen Unternehmen und Marken dazu über, ihre Produkte durch die Erstellung von Videos zu verkaufen und zu bewerben. Auch die Ersteller von Inhalten haben ihre Arbeitsabläufe auf Vlogs, Online-Streaming und aufgezeichnete Videos umgestellt.

Nachdem Sie das getan haben, müssen Sie Ihrem Publikum auch einen Weg bieten, der zu Ihnen zurückführt. Wenn Sie Ihre Videos mit einem Wasserzeichen und einer Schaltfläche "Abonnement" versehen, kann dies ein Weg sein, der es Ihrem Publikum ermöglicht, Ihrem Kanal zu folgen.
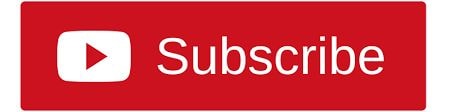
Diese Seite führt Sie zu einem idealen Ansatz, um mit der einfachen und benutzerfreundlichen Software Wondershare DemoCreator ein Abo-Wasserzeichen für Ihre Videos zu erstellen und hinzuzufügen. Sie erfahren auch, welche spannenden Funktionen Ihnen die Software bietet.
Legen wir also los!
Warum möchtest du ein YouTube-Abonnentenlogo oder ein Wasserzeichen in dein Video einfügen?
Bevor wir über das Hinzufügen eines Abo-Logos zu Ihrem Video sprechen, müssen wir verstehen, was Wasserzeichen sind und wie sie Ihnen helfen können, mehr Abonnenten an Bord zu bekommen.
Wasserzeichen-Bilder oder -Logos werden während des gesamten Videos eingeblendet. Diese kleinen Bilder können alles Mögliche sein, Ihr Firmen- oder Markenlogo, eine Website-URL oder ein beliebiges benutzerdefiniertes Bild, das Ihre Videos aufwertet, indem es ihnen ein professionelleres Aussehen verleiht und Ihre Videos von allen anderen abhebt.
Aber haben Sie jemals bemerkt, dass die Verwendung dieser Wasserzeichen ein effizienter Weg sein kann, um die Wahrscheinlichkeit zu erhöhen, dass Ihre Zuschauer Ihren Kanal abonnieren? Dies kann durch das Einbetten einer "Abonnieren"-Schaltfläche in Ihre YouTube-Videos oder das Hinzufügen eines Wasserzeichens zu Ihren Aufnahmen geschehen.
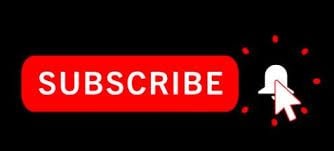
Heutzutage suchen die Menschen ihre Freizeit eher online. Aufgrund der freien Zugänglichkeit ist YouTube zur zweithäufigst besuchten Website weltweit geworden, auf der Videoinhalte die Oberhand haben. Das Hinzufügen eines Abonnieren-Wasserzeichens kann ein effizienter Weg sein, um für Ihren Kanal zu werben und Ihren Abonnenten zu garantieren, dass sie Ihre Arbeit wiederentdecken und sofort benachrichtigt werden, wenn Sie ein neues Video hochladen.
Wenn es darum geht, potenzielle Konkurrenten dazu zu bringen, den YouTube-Kanal Ihres Unternehmens zu abonnieren, sollte es nie mehr als einen Klick brauchen. Viele von uns hatten Probleme mit den "Abonnieren Sie unseren Kanal"-Hinweisen, die dazu geführt haben, dass Begleiter auf Grußseiten umgeleitet wurden, anstatt Ihrer Arbeit zu folgen.
Wenn Sie noch keine Abonnieren-Schaltfläche in Ihren Videos haben, machen Sie sich keine Sorgen! Dieser Artikel zeigt Ihnen zwei einfache Möglichkeiten, wie Sie Ihren Videos ein Abo-Logo oder ein Wasserzeichen hinzufügen können.
Wie fügt man ein YouTube-Wasserzeichen zu seinem Video hinzu?
Wenn es darum geht, einem YouTube-Video eine Schaltfläche zum Abonnieren hinzuzufügen, sollte alles schnell und reibungslos ablaufen. In diesem Abschnitt erfahren Sie mehr über die beiden Möglichkeiten, mit denen Sie Ihre Lieblingswasserzeichen erstellen und zu Ihren Videos hinzufügen können:
- Hinzufügen eines Wasserzeichens direkt vom YouTube-Konto
- Mit Wondershare DemoCreator ein Video erstellen
Glücklicherweise ist es ziemlich einfach, sich einzurichten! Behalten Sie diesen Artikel im Auge, um eine schrittweise Anleitung für die oben genannten Methoden zu erhalten!
Wasserzeichen direkt aus dem YouTube-Konto hinzufügen.
YouTube hat eine benutzerdefinierte Wasserzeichenoption für seine Nutzer eingeführt, die als Abonnieren-Schaltfläche für alle Ihre Videos funktioniert. Sie können ein benutzerdefiniertes Wasserzeichen von Ihren lokalen Computern auf Ihre Videos hochladen. Nachfolgend finden Sie die einfachen Schritte, die Sie durch den gesamten Prozess führen können:
Schritt 1: Erstellen Sie ein PNG-Wasserzeichen aus Canva.
Bevor Sie beginnen, recherchieren Sie ein wenig und suchen Sie ein passendes Logo aus dem verfügbaren Bestand. Sie können auch ein Logo Ihrer Wahl mit einem beliebigen Bildbearbeitungsprogramm erstellen; hier habe ich Canva verwendet, ein Online-Tool zur Erstellung von Präsentationen, Videos, Lebensläufen und anderen Dokumenten.

Canva bietet Ihnen die Möglichkeit, Ihr Wasserzeichen von Grund auf neu zu erstellen oder die Wasserzeichenvorlagen zu verwenden und später zu bearbeiten.
Nachdem Sie Ihr Logo entworfen haben, müssen Sie Ihr Wasserzeichenbild im PNG-Format auf Ihren lokalen Computer herunterladen.
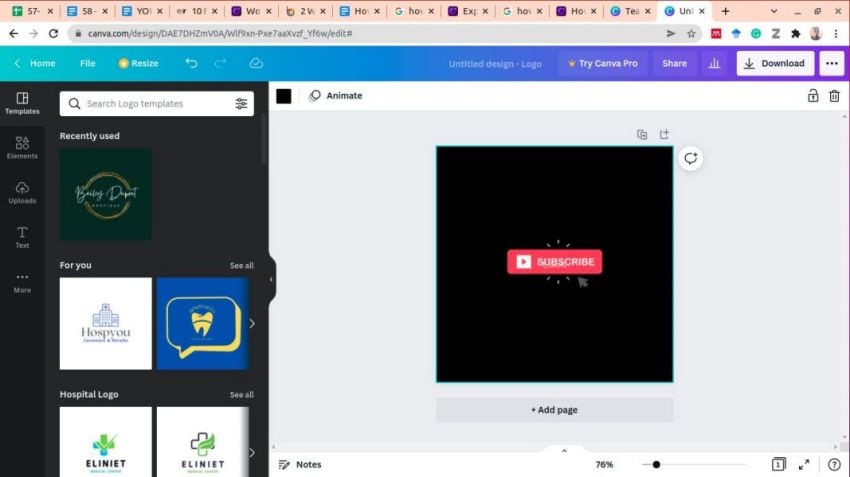
Bei der Verwendung von Bildern aus dem Internet ist zu beachten, dass nur urheberrechtsfreie Bilder heruntergeladen werden dürfen und keine Bilder kopiert werden dürfen, die nicht zur Wiederverwendung gekennzeichnet oder mit anderen Marken verbunden sind.
Schritt 2: Gehen Sie zu Ihrem YouTube-Konto.
Loggen Sie sich in Ihr YouTube-Konto ein und klicken Sie auf das Video, das Sie mit einem Wasserzeichen versehen möchten. Sie können Ihre Logos sowohl zu neuen als auch zu bereits hochgeladenen Videos hinzufügen.

Schritt 3: Klicken Sie auf Creator Studio
Klicken Sie auf der rechten Seite des Bildschirms auf die Haupt-Dropdown-Schaltfläche und wählen Sie das "Erstellerstudio" aus dem Dropdown-Menü aus.
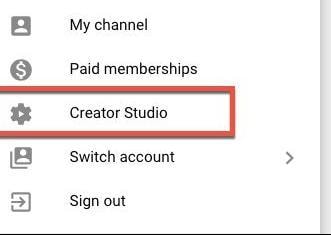
Schritt 4: Kanal auswählen
Navigieren Sie vom Creator Studio aus zur linken Seite des Bildschirms und wählen Sie "Kanal"
.
Schritt 5: Branding auswählen
Auf dem Kanal erscheint ein Dropdown-Menü, in dem Sie auf "Branding"
klicken müssen.
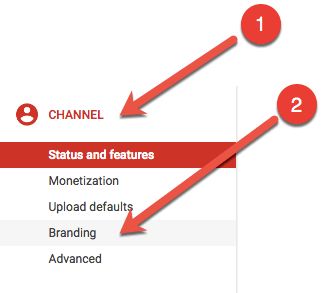
Schritt 6: Wählen Sie "Wasserzeichen hinzufügen"
Klicken Sie sofort auf die Schaltfläche "Wasserzeichen hinzufügen", und ein Fenster erscheint auf Ihrem Bildschirm. Hier können Sie das PNG-Bild von Ihrem PC auswählen, das Sie zuvor gespeichert haben.
Schritt 7: Laden Sie Ihre gespeicherten Wasserzeichen von Ihrem Computer hoch
Nun können Sie das Logo hochladen, das Sie zuvor auf Ihrem Computer gespeichert haben. Das Bild muss die folgenden Kriterien erfüllen
- Es sollte ein PNG oder GIF formatiert sein
- Die Bildgröße darf 1 MB nicht überschreiten
Schritt 8: Zusätzliche Einstellungen
Nach dem Hochladen des Bildes haben Sie die Möglichkeit, einige Einstellungen für die Anzeige Ihres Logos vorzunehmen. Hier können Sie wählen, ob Ihr Logo am Anfang, am Ende oder während des gesamten Videos angezeigt werden soll.
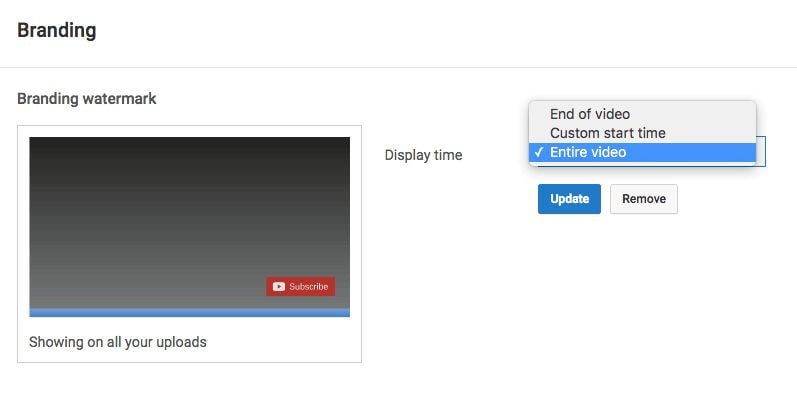
Schritt 9: Warten Sie ein paar Stunden, bis ein Logo erscheint
In der Regel dauert es 48 Stunden oder weniger, bis Ihr Logo auf dem Video erscheint. Sie müssen zurückkommen, um zu überprüfen, ob Ihre Wasserzeichen auf dem Video erschienen sind oder nicht.
Machen Sie ein Video mit DemoCreator.

Wondershare DemoCreator ist eine leistungsstarke Software zur Erstellung von Videos, die von den Eigentümern der Wondershare-Technologie entwickelt wurde. DemoCreator verfügt über aufregende All-in-One-Funktionen für die Videoerstellung, -bearbeitung und -aufzeichnung, die den Nutzern helfen, ihre Ideen auf die nächste Ebene zu bringen.
Die Software bietet eine benutzerfreundliche Umgebung, so dass Sie sich keine Sorgen machen müssen, wenn Sie noch keine Erfahrung in der Videoerstellung haben. Sie können DemoCreator von hier herunterladen und jetzt auf einfache Art und Weise mit der Erstellung von Videos beginnen.
Bevor wir uns weiter durch den Prozess bewegen, lassen Sie uns einen Blick auf die Funktionen werfen, die der DemoCreator seinen Nutzern bietet!
1. einfache Bildschirmaufzeichnung
Es ist die bekannteste Funktion von DemoCreator im Online-Bereich. Die Software bietet eine Screen-Recorder-Funktion für Windows-Nutzer, um ihren Bildschirm als hochwertiges Video aufzunehmen.
Diese Funktion ist praktisch für YouTuber, Twitch-Streamer, Gamer, Lehrer und Büroangestellte, um ihre Präsentationen schnell aufzuzeichnen. Außerdem können Sie Ihre Webcam während der Aufnahme einschalten, um ausdrucksstarke Präsentationen zu erstellen. Mit DemoCreator können Sie auch die Bildschirmauflösung und die Bildrate für Videoprojekte anpassen.
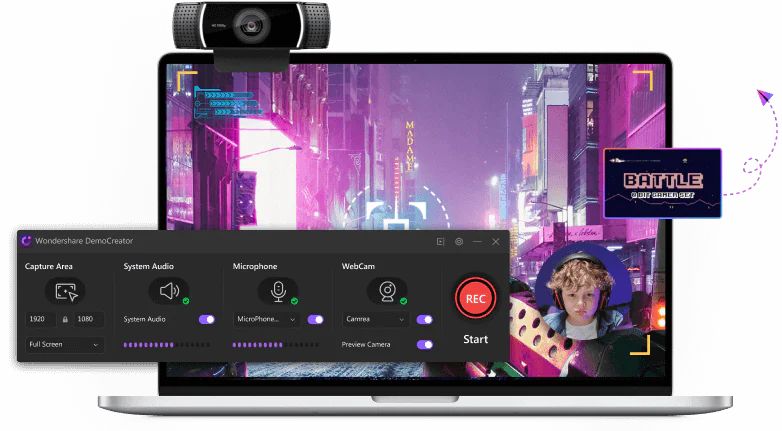
2. intelligente Webcam-Aufnahme
Die innovative Webcam-Aufnahmefunktion von DemoCreator ist in eine fortschrittliche KI-Gesichtserkennungstechnologie eingebettet. Die Software erkennt automatisch Ihre Gesichtszüge und nimmt Ihr Leben auf. Die Funktion wird noch spannender, wenn Sie Spiegel- und Bildmaskenfunktionen hinzufügen, um Ihrem Video Stil zu verleihen.
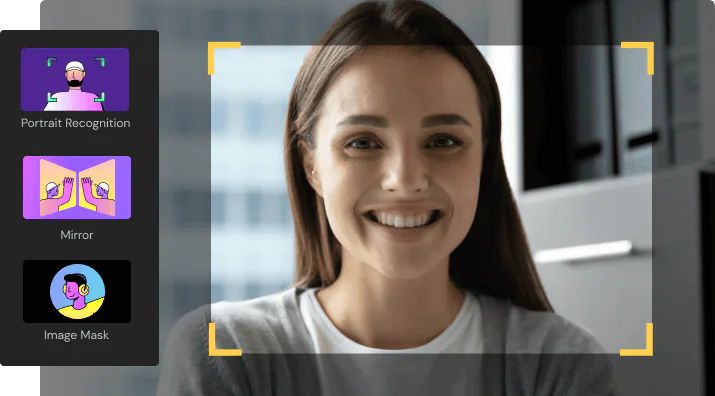
3. ein Werkzeug zum Zeichnen von Bildschirmen in Echtzeit
Das neue Zeichenwerkzeug im DemoCreator ermöglicht es Ihnen, Ihre Präsentationen zu bearbeiten und zu zeichnen, während Sie Ihren Bildschirm aufnehmen. Dies ist eine brillante Funktion für Lehrer zur Erstellung von Tutorials und Aufzeichnung von Live-Vorlesungen für ihre Studenten.
Bevor Sie die Aufnahmetaste drücken, müssen Sie den Skizziermodus aktivieren. Wenn Sie auf das Zeichenwerkzeug auf der rechten Seite des Bildschirms klicken, erscheint sofort eine Symbolleiste, mit der Sie Ihren bevorzugten Cursor und Ihre bevorzugte Farbe zum Schreiben und Zeichnen auf Ihrem gleichzeitig aufzunehmenden Bildschirm auswählen können.
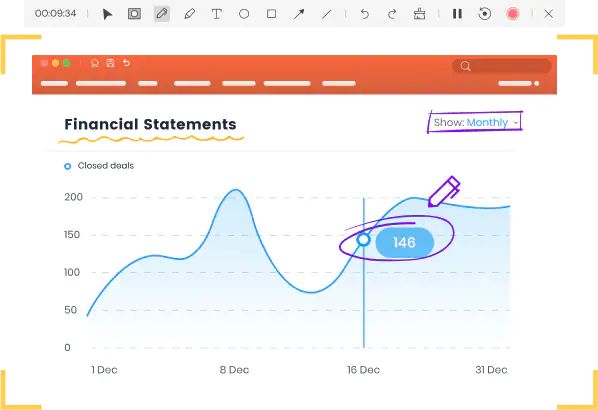
4. spielerischer Aufzeichnungsmodus
Wenn du ein Spielefreak bist und deinem Publikum deine verrückten Spielfähigkeiten zeigen willst, dann wird dich der Spiele-Aufnahmemodus begeistern!
Diese Funktion erkennt automatisch Spielanwendungen auf Ihrem PC und nimmt Ihr Spiel mit perfekter Videoqualität auf. Sie können später Ihre lustigen Reaktionen und Kommentare zu diesen Aufnahmen bearbeiten.

5. Aufzeichnungssystem und Mikrofonton
Diese Funktion ist ideal für alle, die ihre Präsentationen aufnehmen möchten, ohne ihr Gesicht zu zeigen. Wondershare DemoCreator nimmt qualitativ hochwertiges Audio direkt von einem Mikrofon auf. Außerdem wird der aufgenommene Ton von dem aufgenommenen Bildschirm getrennt, so dass er später besser bearbeitet werden kann. Sie können schnell mischen, mischen und verschiedene Sounds im Editor.
Die Software nimmt standardmäßig den Ton Ihres Systems auf. Sie können Ihren Systemsound und Ihr Mikrofon in Ihren Videos deaktivieren, wenn Sie den Ton entfernen möchten.
6. Audio-Einblendung und Audio-Ausblendung
Diese Funktion ist für die Audiobearbeitung unerlässlich und ein entscheidendes Element der gesamten Audioeinstellung. Mit der Option "Einblenden" können Sie die Lautstärke Ihres Audios von der Stille aus allmählich erhöhen, und mit "Ausblenden" können Sie die Lautstärke Ihres Audios allmählich bis zur völligen Stille verringern.
7. Grüner Bildschirm-Effekt
Green-Screen-Effekte sind am besten geeignet, um Ihren Videos einen faszinierenden Hintergrund zu geben. DemoCreator bietet eine einfache Möglichkeit, Greenscreen-Effekte auf Ihren Videohintergrund anzuwenden. Alles, was Sie tun müssen, ist:
- Importieren Sie Greenscreen-Aufnahmen und Hintergrundbilder, die Sie in der Bibliothek verwenden möchten.
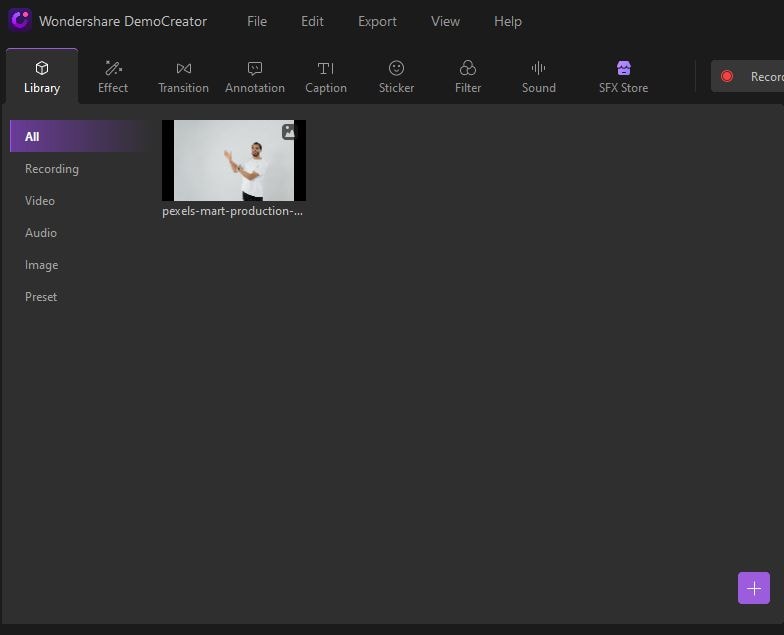
- Ziehen Sie beide Dateien in die Timeline des Videoeditors und den Green-Screen-Effekt aus dem Bibliotheksbereich des DemoCreators.
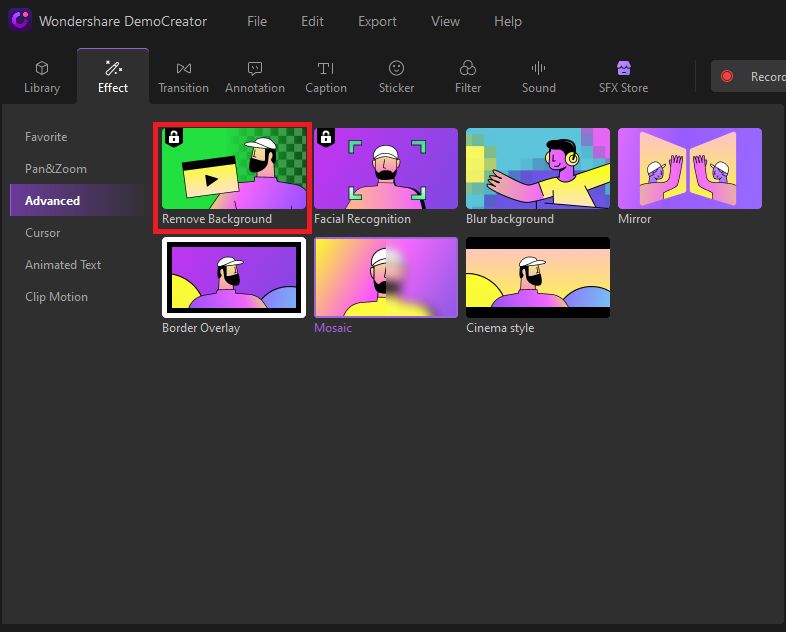
- Dann können Sie durch Auswahl der Farbe, die Sie entfernen möchten, den grünen oder einen anderen farbigen Hintergrund entfernen.
- Auf der rechten Seite des Bildschirms wird ein Eigenschaftsfeld angezeigt, in dem Sie den Effekt anwenden und das Video mit Funktionen wie Versatz, Toleranz, Randdicke und Randabweichung fein abstimmen können.
8. Anmerkung
Bemerkungen sind bei der Vorbereitung einer Lektion oder eines Demonstrationsvideos unerlässlich. DemoCreator enthält eine fähige Anmerkungsoption, die es Ihnen ermöglicht, ein Dialogfeld oder einen Text an einem beliebigen Punkt in der Zeitachse Ihres Videos einzufügen, wie es bei Bildschirmaufnahmeprogrammen üblich ist.
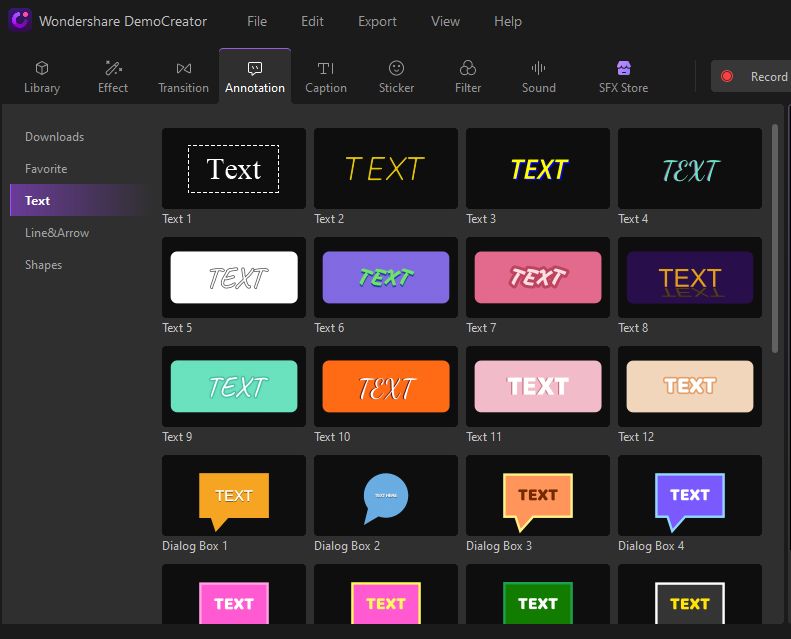
9. Bildunterschriften
DemoCreator bietet auch die Möglichkeit, Ihrem Video Untertitel hinzuzufügen, um es zu verschönern. Sie können Ihr Video mit einer Titelkarte beginnen oder mit einem Abspann beenden, indem Sie voreingestellte Untertitelvorlagen aus der umfangreichen Bibliothek von DemoCreator verwenden.
Um Beschriftungen hinzuzufügen:
- Wählen Sie einfach den Stil aus, der Ihnen gefällt, und fügen Sie ihn an der Stelle in Ihrer Zeitleiste ein, an der die Beschriftung erscheinen soll.
- Sie können auch den Schriftstil, die Farbe und die Größe des Textes anpassen, den Sie in diese Beschriftungen eingeben.
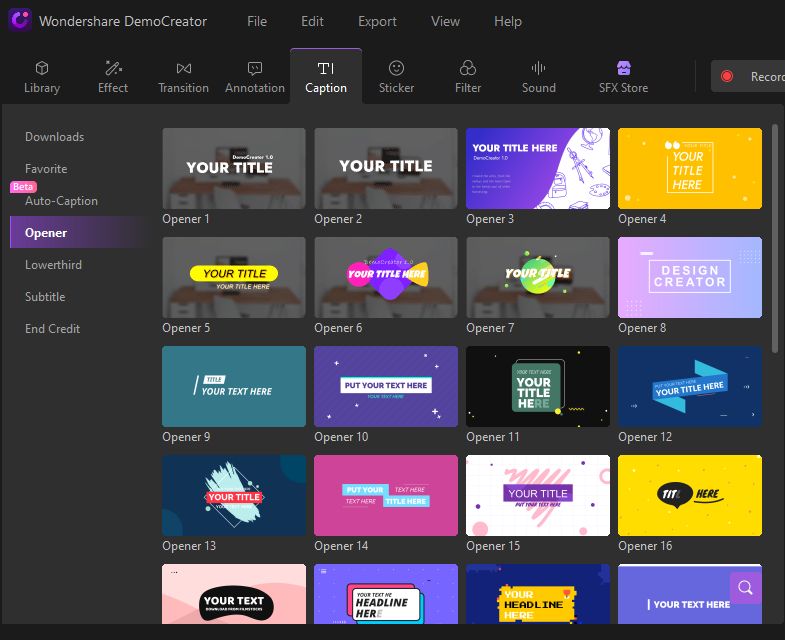
10. Übergänge
Wie jeder andere Video-Editor bietet DemoCreator Übergangseffekte, die Sie Ihren Videos hinzufügen können. Was DemoCreator jedoch von anderen Bearbeitungsprogrammen unterscheidet, ist die Tatsache, dass er eine breite Palette von Übergangseffekten für Ihre Videos bietet.
Sie können einen beliebigen Effekt auf der linken Seite des Werkzeugs auswählen und ihn in die Zeitleiste einfügen, wo der Übergangseffekt erscheinen soll.
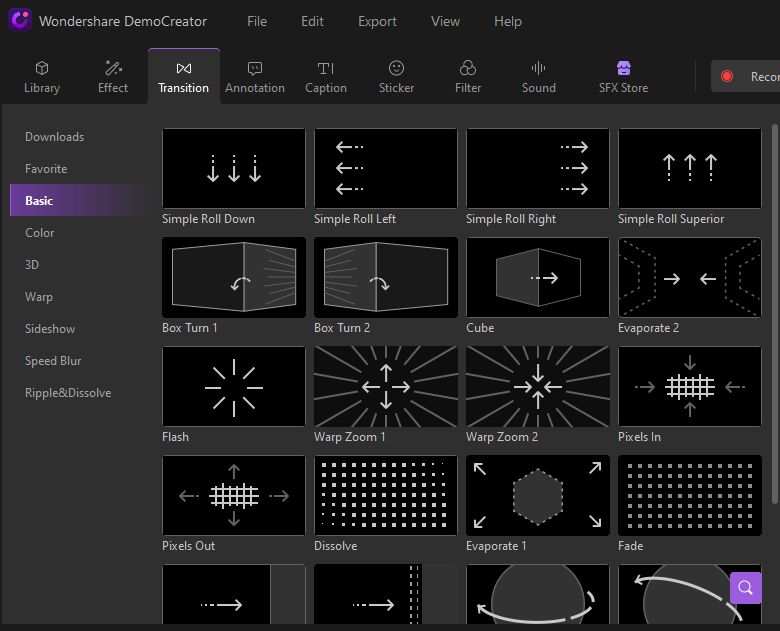
11. Andere Optionen zur Videoverbesserung
DemoCreator bietet viele weitere Funktionen zur Videoverbesserung, wie das Hinzufügen von Bannern, Overlays, Pfeilen, Aufklebern und anderen Optionen. In der Benutzeroberfläche können Sie auch schneiden, kopieren, beschleunigen/verringern, Ränder verbessern, kombinieren und die Lautstärke ändern.
DemoCreator kann ein bemerkenswerter Video-Editor sein, der nicht nur für seine Fähigkeit zur Bildschirmaufnahme bekannt ist, dank seiner fortgeschrittenen Funktionen und einer großen Sammlung von Green-Screen-Effekten, Übergängen, Anmerkungen und Stickern.
Unter dem Stick-Button finden Sie die Abo-Sticker
DemoCreator bietet Ihnen die Möglichkeit, Ihre Videoinhalte mit lustigen bunten Stickern aufzuwerten. Sie müssen nur auf die Option "Sticker-Clip" klicken, die auf Ihren Bildschirmen verfügbar ist. Dort finden Sie eine große Auswahl an aufregenden Stickern für Ihre Videos.
Um deine Videos mit einem Wasserzeichen zu versehen, findest du viele "Abonnieren"-Aufkleber unter dem Stick-Button. Wenn Sie Ihren eigenen Aufkleber erstellen möchten, können Sie jederzeit auf "Aufkleber hinzufügen" klicken und ihn nach Ihren Wünschen gestalten.
Sobald Sie fertig sind, können Sie ein Wasserzeichen an der gewünschten Stelle im Video anbringen.
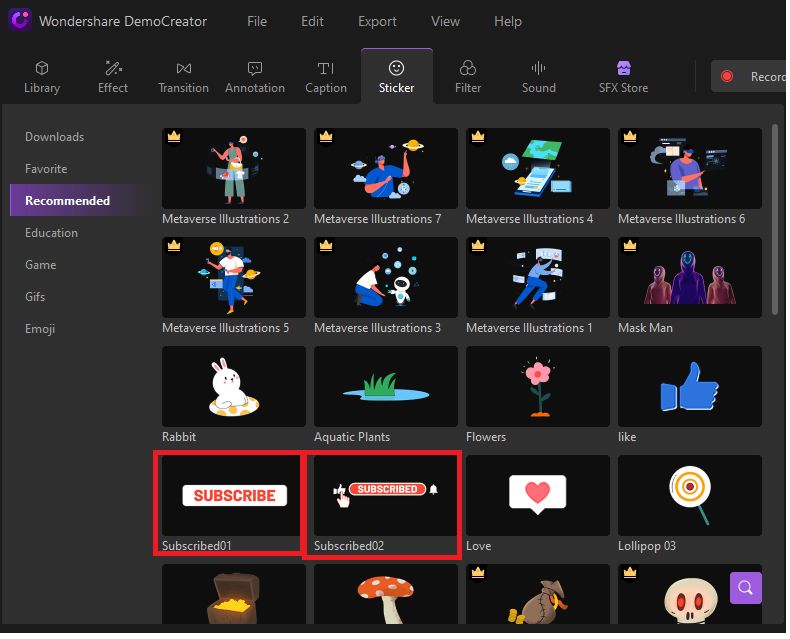
Exportieren und Teilen
Nachdem Sie Ihr Video fertig bearbeitet und mit einem Wasserzeichen versehen haben, können Sie es direkt zu YouTube exportieren oder auf Ihrem PC speichern, um es später zu verwenden.
- Video auf lokalen Rechner exportieren
Um Ihr Video an den von Ihnen gewählten Ort auf Ihrem Computer zu exportieren, klicken Sie auf die Schaltfläche "Exportieren" in der oberen rechten Ecke Ihres Bildschirms und folgen Sie den Anpassungen entsprechend Ihren Anforderungen.
DemoCreator unterstützt derzeit WMV, MP4, MOV, AVI, GIF und MP3 als Ausgabeformate. Sie können auch den Encoder, die Auflösung, die Framerate, die Bitrate usw. anpassen.

- Video zu YouTube exportieren
DemoCreator bietet Ihnen die Möglichkeit, Ihre Videos direkt in Ihren YouTube-Kanal zu exportieren. Alles, was Sie tun müssen, ist:
- Klicke auf die YouTube-Menüleiste im Exportfenster
- Melde dich bei deinem YouTube-Kanal an und teile deine Videos mit einem einzigen Klick direkt mit deinem YouTube-Kanal.
- Geben Sie den Titel, die Beschreibung und die Tags des Videos an und wählen Sie aus, ob es öffentlich, nicht aufgelistet oder privat sein soll.
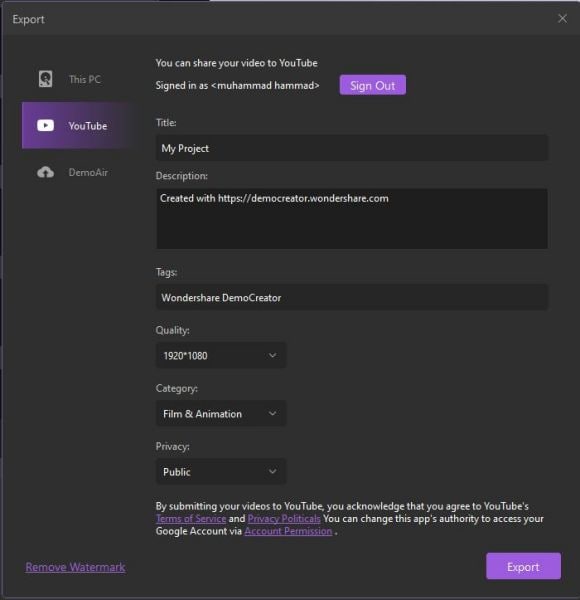
- Schneller Export
Der FastExport ist für Abonnenten ohne Einschränkungen zugänglich und ermöglicht es Ihnen, Ihr Video schnell auf Ihren Computer zu exportieren, ohne es auf die Zeitleiste zu ziehen. Der Schnellexport ist eine hervorragende Funktion für Nutzer, die das Video nicht im Schnittprogramm von DemoCreator bearbeiten möchten.
Um diese Option zu nutzen, führen Sie die folgenden Schritte aus:
- Gehen Sie zur Mediathek
- Klicken Sie mit der rechten Maustaste darauf, um die verschiedenen Optionen zu öffnen
- Wählen Sie Fast Expo.
- Wählen Sie die Medien aus, die Sie exportieren möchten.
- Sie können auch den Speicherpfad ändern und Ihr Video benennen.
- Audio exportieren
Um die Audiodaten zu exportieren, klicken Sie auf die Schaltfläche Exportieren im Editorbereich. Wählen Sie im Exportfenster das Format MP3.
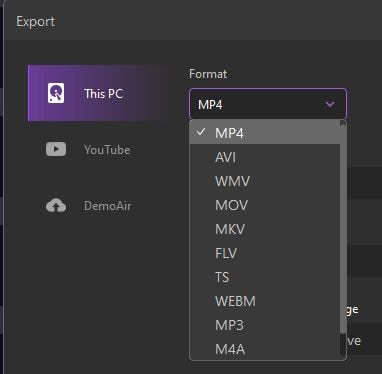


Abschluss
Das Wasserzeichen für Abonnenten bietet eine effiziente Möglichkeit, für Ihren Kanal zu werben und die Wahrscheinlichkeit zu erhöhen, dass Ihre Zuschauer Ihr YouTube-Konto abonnieren. Es verleiht Ihren Videos nicht nur ein professionelles Aussehen, sondern erinnert Ihre Zuschauer auch ständig daran, Ihren Kanal zu abonnieren, wenn sie Ihre Inhalte ansprechend finden und weitere Videos dazu sehen möchten. Kanalabonnements benachrichtigen die Nutzer, wenn ein neues Video hochgeladen wird, was bedeutet, dass die Wahrscheinlichkeit größer ist, dass die Nutzer Ihre Videos ganz oben auf dem Bildschirm sehen, wenn sie ihr Handy öffnen.
DemoCreator ist eine Videoerstellungssoftware der Firma Wondershare, die es ihren Nutzern ermöglicht, ihre Videos per Bildschirmaufnahme zu erstellen. Die Echtzeit-Bildschirmzeichnung und die Maus-Spotlight-Funktionalität sind einige der Möglichkeiten, mit denen DemoCreator die Bildschirmaufnahmefunktion besonders intuitiv macht. Wenn diese Funktionen kombiniert werden, wird die Aufnahme von System-Sound, Mikrofon und Webcam-Inhalten zugänglicher und personalisierter.
Die Software bietet einen Vorteil für Benutzer, die Schwierigkeiten haben, eine Abonnement-Schaltfläche zu ihren YouTube-Videos hinzuzufügen. Diese Software bietet eine einfache Möglichkeit zum Erstellen und Hinzufügen von Abonnement-Wasserzeichen oder Logos auf ihre Videos und andere spannende Funktionen. In diesem Artikel finden Sie eine schrittweise Anleitung zum Exportieren und Freigeben Ihrer Videos direkt auf ihren YouTube-Kanälen, ohne dass es zu Problemen kommt.




Hugo Mayer
staff Editor