Sprache-zu-Text auf Android-Geräten bietet eine bequeme Möglichkeit, die Texteingabe zu vereinfachen, indem es den Benutzern ermöglicht, Nachrichten einfach zu diktieren. Mit Sprache-zu-Text auf Android können Sie Ihre Kommunikation rationalisieren, Zeit sparen und die Effizienz bei alltäglichen Aufgaben verbessern. Diese Funktion ist besonders nützlich für diejenigen, die weniger tippen und mehr sagen möchten.
Dieser Leitfaden enthält eine Schritt-für-Schritt-Anleitung zur Aktivierung von Sprache-zu-Text für Android, zur Fehlerbehebung und zur Verbesserung Ihres Diktiererlebnisses. Ganz gleich, ob Sie Android Sprache-zu-Text verwenden oder die erweiterten Möglichkeiten von Sprache-zu-Text unter Android erforschen, Sie werden praktische Tipps entdecken, um das Beste aus diesem leistungsstarken Android Sprache-zu-Text Tool herauszuholen.
In diesem Artikel
- Wie man Sprache-zu-Text auf Android einschalten kann
- Wie man Sprache-zu-Text (Google Voice Typing) auf Android verwendet
- Android Sprache-zu-Text Tipps & Tricks
- Häufige Probleme mit Sprache-zu-Text auf Android
- Fehlerbehebung für Sprache-zu-Text-Probleme bei Android
- Die drei besten Apps für Sprache-zu-Text für Android
- Bonus-Tool: Der Wondershare DemoCreator ist Ihre beste Wahl
Teil 1: Überblick über die Sprache-zu-Text-Technologie

Die Sprache-zu-Text-Technologie, auch bekannt als Spracherkennung, konvertiert gesprochene Sprache in geschriebenen Text und verbessert so die Kommunikation und Produktivität in verschiedenen Bereichen. Ihre Bedeutung liegt in der Erleichterung der freihändigen Texteingabe, was sie für die Zugänglichkeit und Effizienz sowohl im privaten als auch im beruflichen Umfeld von unschätzbarem Wert macht. Dieser Artikel befasst sich mit der Aktivierung und Fehlerbehebung von Sprache-zu-Text unter Android und bietet Benutzern praktische Anleitungen zur Optimierung ihrer Diktiererfahrung sowie eine Liste wichtiger Tools, die die Funktionen von Sprache-zu-Text unter Android für ein reibungsloses Erlebnis nutzen.
Teil 2: Wie man Sprache-zu-Text auf Android einschalten kann
Die Aktivierung der Sprache-zu-Text-Funktion von Android ist ein unkomplizierter Prozess, der Ihr SMS-Erlebnis verbessert, indem er es Ihnen ermöglicht, Nachrichten zu diktieren, anstatt sie einzugeben. Folgen Sie diesen Schritten, um Sprache-zu-Text auf Android zu aktivieren:
- Zugriff auf die Einstellungen: Öffnen Sie die Einstellungen App auf Ihrem Android-Gerät.
- Navigieren Sie zu „Allgemeine Verwaltung“ oder „Sprachen & Eingabe“: Scrollen Sie nach unten und wählen Sie entweder „Allgemeine Verwaltung“ oder „Sprachen & Eingabe“, je nach Gerätemodell.
- Aktivieren von Google Voice Typing oder Gboard: Tippen Sie auf „Bildschirmtastatur“ oder „Virtuelle Tastatur“ und wählen Sie dann „Gboard“ oder „Google Voice Typing“. Stellen Sie sicher, dass Google Voice Typing als Eingabemethode aktiviert ist.
- Tipps für eine effektive Nutzung: Sprechen Sie bei der Verwendung von Sprache-zu-Text deutlich und in einem gemäßigten Tempo, um die Genauigkeit zu erhöhen. Verwenden Sie Befehle zur Interpunktion, wie z.B. „Komma“ oder „Punkt“, um die Lesbarkeit Ihres Textes zu verbessern.
Wenn Sie diese Schritte befolgen, können Sie Sprache-zu-Text auf Android ganz einfach einschalten und auf diese Weise effizienter kommunizieren.
Teil 3: Wie man Sprache-zu-Text (Google Voice Typing) auf Android verwendet
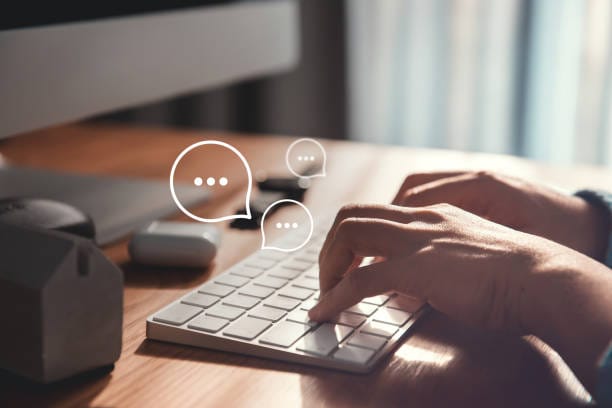
Die Verwendung von Sprache-zu-Text auf Android ist eine leistungsstarke Funktion, mit der Sie Nachrichten und Befehle reibungslos diktieren können. Hier erfahren Sie, wie Sie Google Voice Typing effektiv in verschiedenen Anwendungen einsetzen können:
- Öffnen Sie eine beliebige App: Starten Sie eine Anwendung, in der Sie Text eingeben können, z. B. Nachrichten, Gmail oder Notizen.
- Tippen Sie auf das Mikrofon-Symbol: Wenn die Tastatur erscheint, suchen Sie das Mikrofon-Symbol, das Sie normalerweise auf der Gboard- oder Google-Tastatur finden, und tippen Sie darauf.
- Sprechen Sie klar und deutlich: Beginnen Sie, Ihre Nachricht oder Ihren Befehl zu diktieren. Für ein genaues Transkript ist es wichtig, dass Sie deutlich und in einem gleichmäßigen Tempo sprechen. Dadurch kann die Spracherkennungssoftware Ihre Sprache besser verstehen.
- Verwenden Sie Befehle zur Interpunktion: Um Ihren Text zu verbessern, können Sie Interpunktionen einfügen, indem Sie bestimmte Befehle wie „Komma“, „Punkt“ oder „Fragezeichen“ sagen. Dadurch wird sichergestellt, dass Ihr diktierter Text kohärent und richtig formatiert ist.
- Mit Sprachbefehlen bearbeiten: Wenn sich im Transkript Fehler eingeschlichen haben, können Sie diese mit Hilfe von Sprachbefehlen korrigieren. Sagen Sie z.B. „löschen“, um das letzte Wort zu entfernen oder „[wort] auswählen“, um bestimmten Text zur Bearbeitung zu markieren.
Wenn Sie diese Schritte befolgen, können Sie die Funktion für die Spracheingabe auf Ihrem Android-Gerät optimal nutzen und sowohl Ihre Produktivität als auch Ihre Kommunikationseffizienz steigern.
Teil 4: Android Sprache-zu-Text Tipps & Tricks
Um Ihre Erfahrung mit Android Sprache-zu-Text zu verbessern, probieren Sie diese kurzen Tipps aus:
- Sprechen Sie klar und deutlich: Artikulieren Sie Ihre Worte und behalten Sie ein gleichmäßiges Tempo bei.
- Wählen Sie ruhige Umgebungen: Diktieren Sie in geräuscharmen Umgebungen, um die Genauigkeit zu erhöhen.
- Verwenden Sie Befehle zur Zeichensetzung: Sagen Sie „Komma“, „Punkt“ oder „neuer Absatz“ für klaren Text.
- Üben Sie oft: Regelmäßige Anwendung hilft, die Erkennung mit der Zeit zu verbessern.
- Einstellungen prüfen: Passen Sie die Einstellungen für die Spracheingabe an, wenn die Erkennung unzureichend ist.
Diese Tipps helfen Ihnen, die Sprache-zu-Text-Funktion von Android für eine effiziente Kommunikation optimal zu nutzen.
Teil 5: Häufige Probleme mit Sprache-zu-Text auf Android
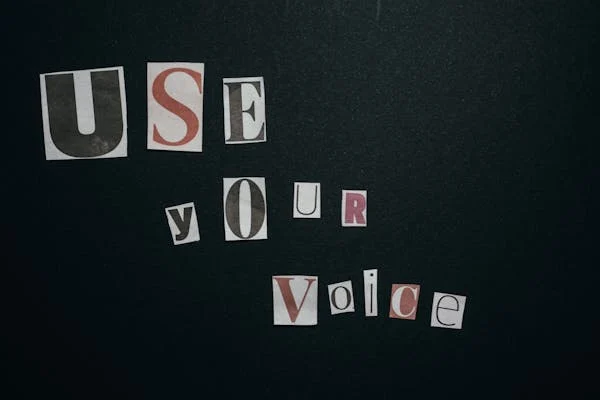
Sprache-zu-Text auf Android ist zu einer unverzichtbaren Funktion geworden, mit der Sie gesprochene Wörter mühelos in geschriebenen Text konvertieren können. Es können jedoch häufig Probleme auftreten, die die Effektivität dieser Funktion beeinträchtigen, häufig aufgrund von Einstellungen, Berechtigungen oder Softwarefehlern. Hier sind fünf Schritte zur Fehlerbehebung und Lösung dieser häufigen Probleme:
- Prüfen Sie die Mikrofon-Berechtigungen: Vergewissern Sie sich, dass die von Ihnen verwendete App die Erlaubnis hat, auf das Mikrofon Ihres Geräts zuzugreifen. Gehen Sie zu Einstellungen > Apps & Benachrichtigungen > [Ihre App] > Berechtigungen und aktivieren Sie den Mikrofonzugriff, falls er deaktiviert ist.
- Überprüfen Sie die Spracheinstellungen: Falsche Spracheinstellungen können zu einer ungenauen Transkription führen. Navigieren Sie zu Einstellungen > System > Sprachen & Eingabe > Sprachen und stellen Sie sicher, dass die richtige Sprache für die Spracheingabe ausgewählt ist.
- Aktualisieren Sie Software und Apps: Für eine optimale Leistung ist es wichtig, dass Ihr Gerät und Ihre Apps stets auf dem neuesten Stand sind. Prüfen Sie, ob es System-Updates gibt, indem Sie zu Einstellungen > System > System-Update gehen, und aktualisieren Sie alle relevanten Apps über den Google Play Store.
- Cache und Daten löschen: Das Löschen des Cache und der Daten der Sprache-zu-Text-App kann hartnäckige Probleme beheben. Gehen Sie zu Einstellungen > Apps > [Ihre App] > Speicher und tippen Sie dann auf „Cache löschen“ und „Daten löschen“, bevor Sie Ihr Gerät neu starten.
- Starten Sie Ihr Gerät neu: Ein einfacher Neustart behebt oft vorübergehende Störungen bei der Spracherkennung. Schalten Sie Ihr Gerät vollständig aus, warten Sie ein paar Sekunden und schalten Sie es dann wieder ein, um alle Systemprozesse zu aktualisieren.
Teil 6: Schritte zur Fehlerbehebung bei Sprache-zu-Text-Problemen in Android
Um Probleme mit der Android Sprache-zu-Text Funktion effektiv zu beheben, können Sie eine Reihe von Schritten zur Fehlerbehebung befolgen. Dazu gehören die Überprüfung der Mikrofonberechtigungen, die Sicherstellung einer stabilen Internetverbindung und die Überprüfung, ob die richtigen Spracheinstellungen aktiviert sind, um die Leistung und Genauigkeit zu verbessern.
- Aktualisieren Sie Ihre Software: Gehen Sie folgendermaßen vor, um sicherzustellen, dass auf Ihrem Gerät die neueste Softwareversion installiert ist, damit die Sprache-zu-Text-Funktion von Android optimal funktioniert. Öffnen Sie zunächst die „Einstellungen“ App Ihres Geräts und navigieren Sie zu „Über das Telefon“, um Ihre aktuelle Android-Version zu überprüfen. Gehen Sie dann zu „System“ und wählen Sie „Software-Update“, um nach verfügbaren Updates zu suchen und diese ggf. zu installieren, damit Sie von den neuesten Verbesserungen und Korrekturen profitieren.
- Berechtigungen prüfen: Um die Mikrofonberechtigungen für die Sprache-zu-Text-Funktion auf Android zu überprüfen und anzupassen, öffnen Sie zunächst die Einstellungen App auf Ihrem Gerät. Navigieren Sie zu „Apps“, wählen Sie Ihre Tastatur-App (z.B. Gboard) und tippen Sie dann auf „Berechtigungen“. Vergewissern Sie sich, dass die Mikrofonberechtigung aktiviert ist, indem Sie „Nur während der Verwendung der App zulassen“ wählen, um die Spracheingabe zu ermöglichen.
- Einstellungen für Sprache-zu-Text zurücksetzen: Wenn es weiterhin Probleme mit der Android Sprache-zu-Text Funktion gibt, kann das Zurücksetzen der Einstellungen helfen, die Funktionalität wiederherzustellen. Öffnen Sie dazu die Einstellungen-App, navigieren Sie zu „Eingabehilfen“ und wählen Sie „Text-zu-Sprache-Ausgabe“. Suchen Sie dort nach der Option zum Zurücksetzen oder Wiederherstellen der Standardeinstellungen. Dadurch werden alle vorgenommenen Änderungen rückgängig gemacht und eventuell auftretende Probleme mit der Sprache-zu-Text-Funktion behoben.
Teil 7: Die drei besten Apps für Sprache-zu-Text für Android
Die drei besten Android-Apps für Sprache-zu-Text bieten Nutzern zuverlässige und effiziente Diktierfunktionen, die auf verschiedene Bedürfnisse zugeschnitten sind. Diese Apps steigern die Produktivität durch Funktionen wie hohe Genauigkeit, einfache Integration und Optionen für die Zusammenarbeit bei der Transkription.
1. Dragon Anywhere
Dragon Anywhere ist eine robuste mobile Sprache-zu-Text-App für Android, die hochpräzise Diktierfunktionen bietet. Sie können damit Dokumente beliebiger Länge mit Hilfe einer fortschrittlichen Spracherkennung erstellen und bearbeiten, die sich an die individuelle Stimme anpasst. Mit Funktionen wie automatischen Befehlen und Cloud-Integration rationalisiert es Dokumentationsprozesse und steigert die Produktivität. Darüber hinaus können Benutzer Dokumente einfach importieren und exportieren, was eine effiziente Verwaltung von Inhalten über verschiedene Geräte hinweg ermöglicht.
- Unterstützte Sprachen: Hauptsächlich Englisch; eingeschränkte Unterstützung für andere Sprachen in speziellen Versionen.
- Beste Verwendung: Geschäftsdokumentation, juristische oder medizinische Transkription.

Wichtigste Funktionen:
- Hochpräzises Diktieren
- Anpassbare Befehle über die Stimme
- Integration von Cloud-Speicher
- Funktionen zur Bearbeitung von Dokumenten
- Geräteübergreifende Synchronisierung
Schritte zur Verwendung von Dragon Anywhere
Schritt 1: Herunterladen und installieren
Besuchen Sie den Google Play Store, suchen Sie nach Dragon Anywhere, und laden Sie die App auf Ihr Android-Gerät herunter.
Schritt 2: Einrichten Ihres Kontos
Öffnen Sie die App und erstellen Sie ein Konto oder melden Sie sich bei Ihrem bestehenden Konto an, um auf Funktionen und Einstellungen zuzugreifen.
Schritt 3: Diktieren beginnen
Tippen Sie auf das Symbol für das Mikrofon, um mit dem Diktieren zu beginnen, sprechen Sie deutlich und verwenden Sie die Sprachbefehle, um Ihren Text nach Bedarf zu bearbeiten oder zu formatieren.
2. Google Gboard
Gboard ist eine vielseitige, kostenlose Sprache-zu-Text-App für Android, die mit ihren integrierten Diktierfunktionen das Eingabeerlebnis verbessert. Sie unterstützt mehrere Sprachen und ermöglicht einen reibungslosen Wechsel für mehrsprachige Benutzer, während sie gleichzeitig eine präzise Textvorhersage bietet. Die App integriert Google-Dienste, so dass Benutzer direkt über die Tastatur Informationen suchen und teilen können. Mit Funktionen wie dem gleitenden Tippen und anpassbaren Designs geht Gboard auf die verschiedenen Vorlieben der Benutzer ein und verbessert die allgemeine Produktivität.
- Unterstützte Sprachen: 916 Sprachen und Dialekte.
- Beste Verwendung: Alltägliche Textnachrichten, E-Mails und Notizen.
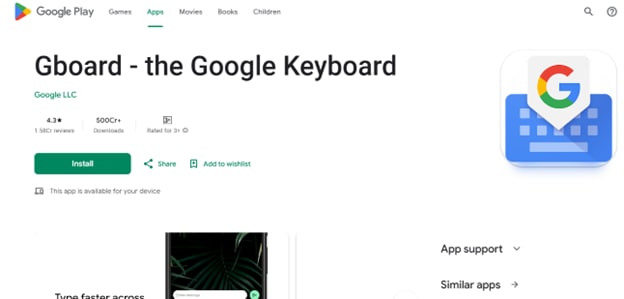
Wichtigste Funktionen:
- Integrierte Diktierfunktion
- Unterstützt mehrere Sprachen
- Sprachbefehle für Interpunktion
- Anpassbare Tastatureinstellungen
- Texterkennung in Echtzeit
Schritte zur Verwendung von Gboard
Schritt 1: Installieren und Einrichten
Laden Sie Gboard aus dem Google Play Store herunter und legen Sie es in den Geräteeinstellungen als Ihre Standardtastatur fest.
Schritt 2: Öffnen Sie ein Textfeld
Öffnen Sie eine beliebige App, die Texteingaben zulässt, z. B. Nachrichten oder Notizen.
Schritt 3: Aktivieren der Spracheingabe
Tippen Sie auf das Mikrofon Symbol auf der Tastatur und beginnen Sie zu sprechen, um Ihre Nachricht oder Ihren Text zu diktieren.
3. Otter.ai
Otter.ai ist eine führende Sprache-zu-Text-App für Android, die KI-Technologie nutzt, um genaue Transkriptionsdienste für Meetings und Gespräche anzubieten. Sie ermöglicht die Aufnahme von Audio und die Transkription in Echtzeit, so dass Notizen mühelos und effizient erstellt werden können. Mit Funktionen wie Sprecheridentifikation und Cloud-Integration können Benutzer ihre Transkripte einfach verwalten und weitergeben. Otter.ai ist besonders nützlich für Fachleute, die zuverlässige Meeting-Notizen und Tools für die Zusammenarbeit benötigen.
- Unterstützte Sprachen: Hauptsächlich Englisch; eingeschränkte Unterstützung für andere Sprachen.
- Beste Verwendung: Professionelle Umgebungen, Meetings, Vorträge.
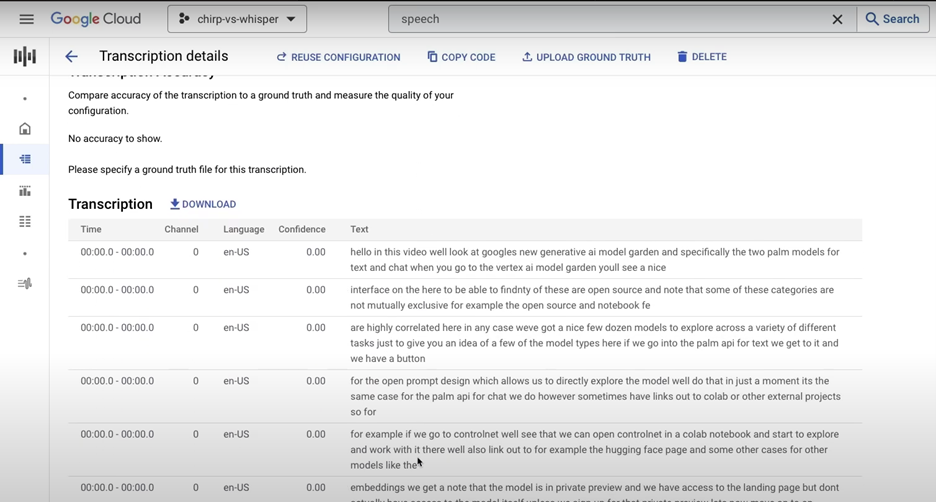
Wichtigste Funktionen:
- Transkriptionsfunktionen in Echtzeit
- Sprecheridentifikation für mehr Klarheit
- Cloud-basierter Speicher für Transkripte
- Benutzerdefiniertes Vokabular für Genauigkeit
- Integration mit Videokonferenzen
Schritte zur Verwendung von Otter.ai auf Android
Schritt 1: Herunterladen und installieren:
Gehen Sie zum Google Play Store, suchen Sie nach Otter.ai und laden Sie die App auf Ihr Android-Gerät herunter.
Schritt 2: Melden Sie sich an oder erstellen Sie ein Konto:
Öffnen Sie die App und melden Sie sich mit Ihrem bestehenden Konto an oder erstellen Sie ein neues, um den Service zu nutzen.
Schritt 3: Starten der Aufnahme
Tippen Sie auf die Aufnahme-Schaltfläche, um mit der Aufnahme von Audio zu beginnen, und Otter.ai transkribiert das Gespräch in Echtzeit.
Teil 8: Bonus-Tool: Der Wondershare DemoCreator ist Ihre beste Wahl
Die zuvor erwähnten Tools für Sprache-zu-Text auf Android sind großartig, aber der Wondershare DemoCreator sticht heraus, da er auf Windows und Mac läuft. Dieses Tool bietet eine robuste Transkriptionsfunktion für Sprache-zu-Text, mit der Benutzer Audio aufnehmen und automatisch Untertitel für ihre Videoinhalte generieren können. Mit seiner intuitiven Oberfläche können Benutzer Transkripte ganz einfach verfeinern und ihre Videos mit Anmerkungen und Effekten aufwerten. Darüber hinaus unterstützt der DemoCreator mehrere Audio-Eingänge und gewährleistet so eine qualitativ hochwertige Transkription für verschiedene Aufnahmeszenarien.
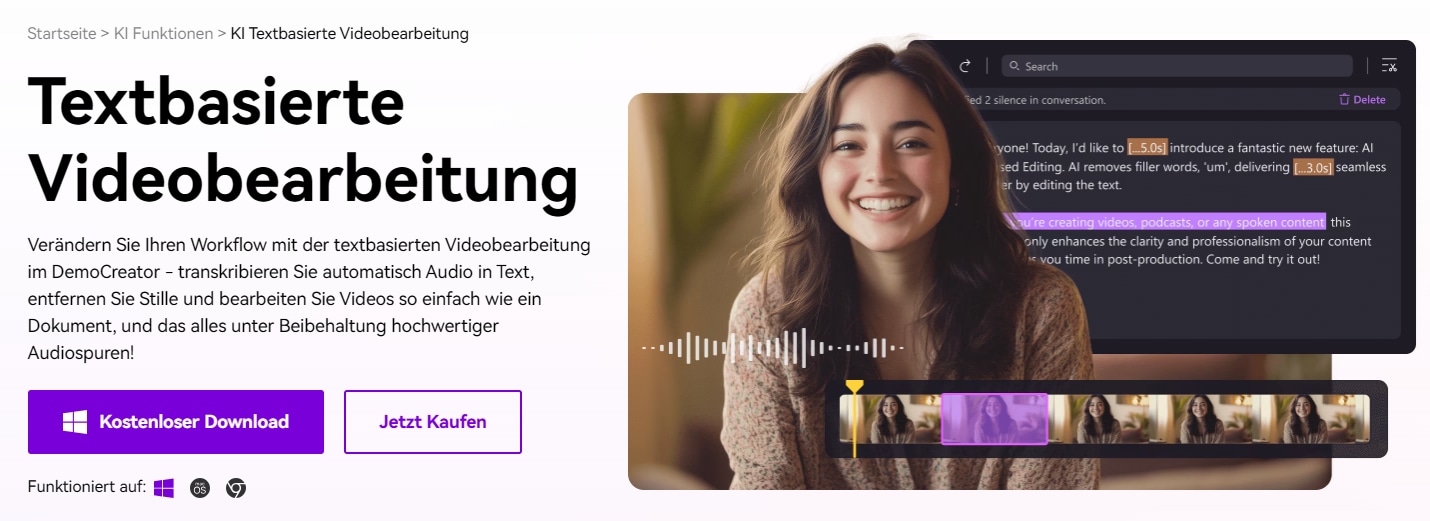
Wichtigste Funktionen:
- Bildschirmaufnahme mit Audio
- Automatische Sprache-zu-Text-Transkription
- Videobearbeitungstools und Effekte
- Unterstützt mehrere Audio-Formate
- Optionen für die Zusammenarbeit in Echtzeit
Schritte zur Verwendung des Wondershare DemoCreator
Schritt 1 DemoCreator starten
Öffnen Sie zunächst die Wondershare DemoCreator Software und melden Sie sich bei Ihrem Wondershare Konto an, um alle verfügbaren Funktionen freizuschalten.
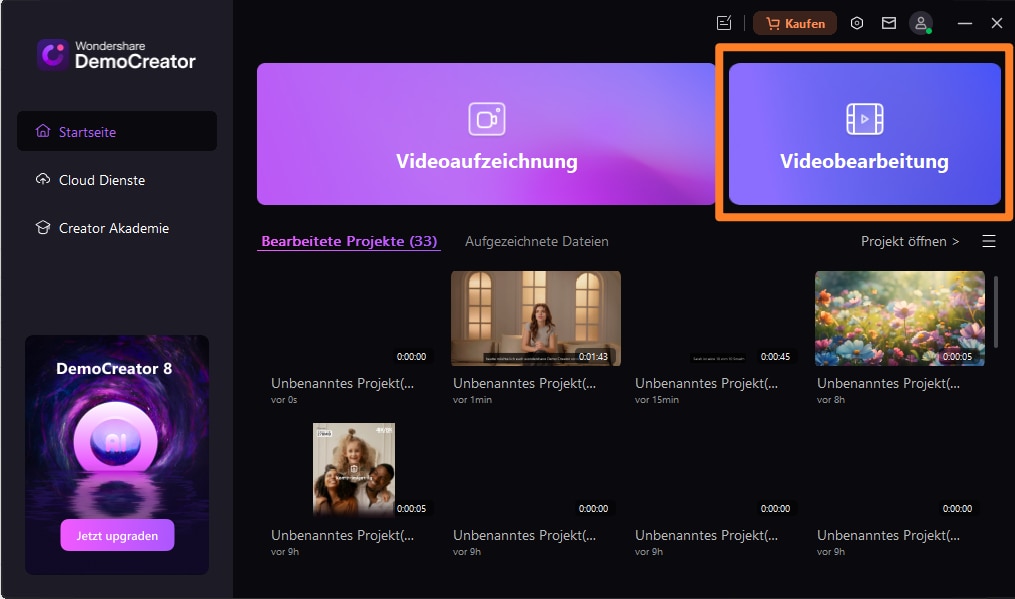
Schritt 2 Audio oder Video importieren
Wählen Sie den Videobearbeitungsmodus und importieren Sie die Audio- oder Videodatei, die den gesprochenen Inhalt enthält, den Sie transkribieren möchten.
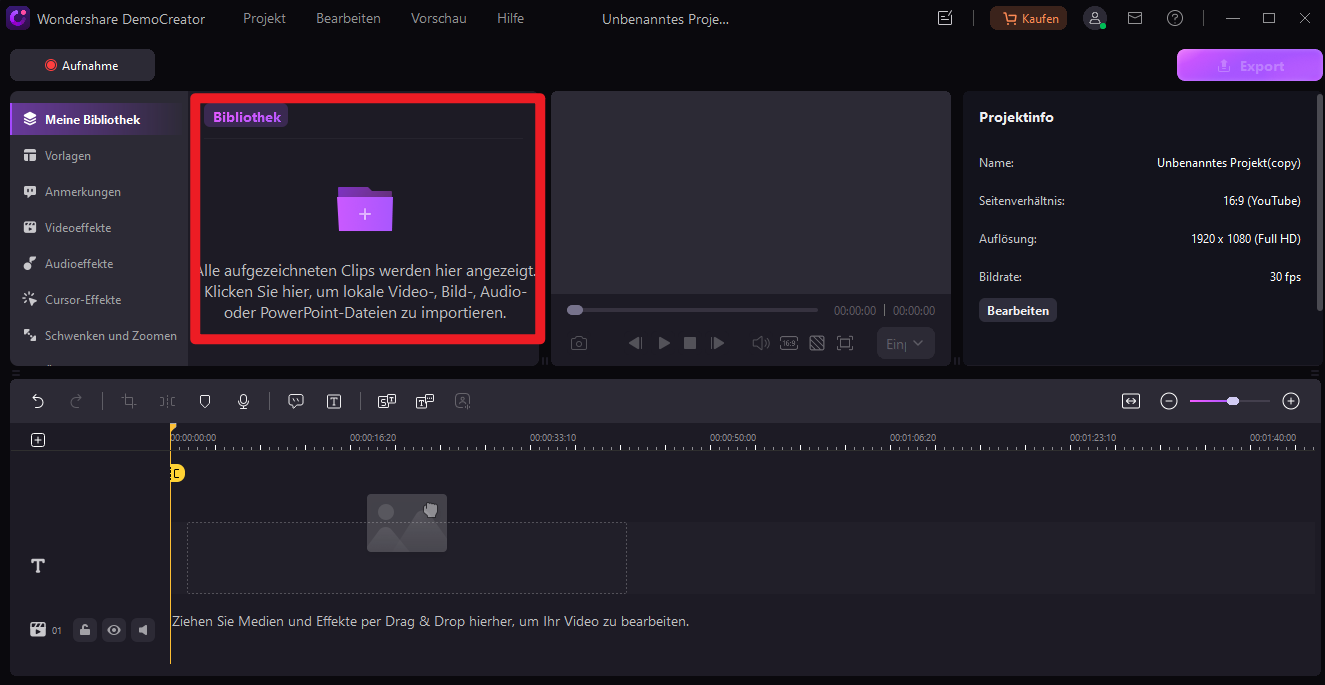
Schritt 3 Zugriff auf KI Textbasierte Bearbeitung
Gehen Sie auf die Registerkarte der KI Textbasierten Bearbeitung, um auf die Transkriptionsfunktion zuzugreifen, die speziell für die Konvertierung von Audio in Text entwickelt wurde.
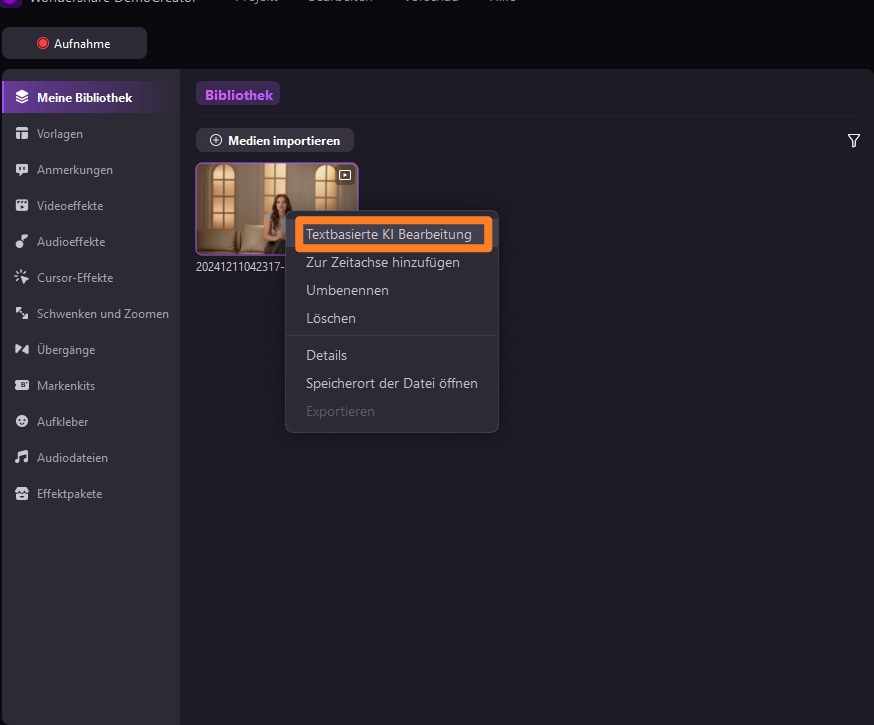
Schritt 4 Wählen der Sprache
Wählen Sie die Sprache des Audios, um eine genaue Transkription zu gewährleisten, da der DemoCreator eine Vielzahl von Sprachen unterstützt.
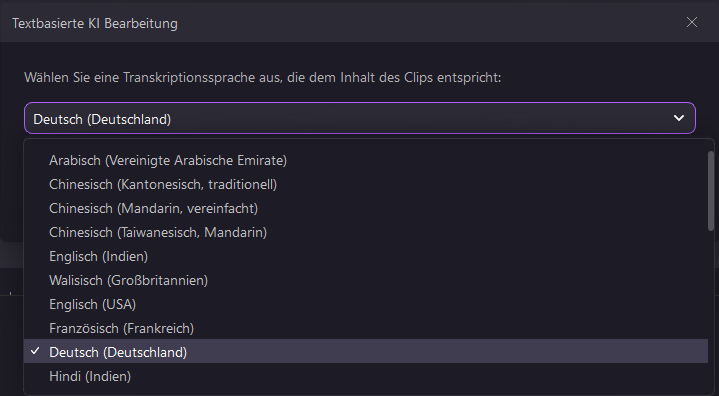
Schritt 5 Transkript generieren und exportieren
Klicken Sie auf die Option, Text aus dem Audio zu generieren, und warten Sie dann, bis die Software das Transkript verarbeitet und erstellt hat. Sobald die Transkription abgeschlossen ist, überprüfen Sie den generierten Text auf seine Richtigkeit. Nachdem Sie Ihr Transkript finalisiert haben, können Sie es als Textdatei exportieren oder in Ihr Videoprojekt integrieren, bevor Sie es online teilen.
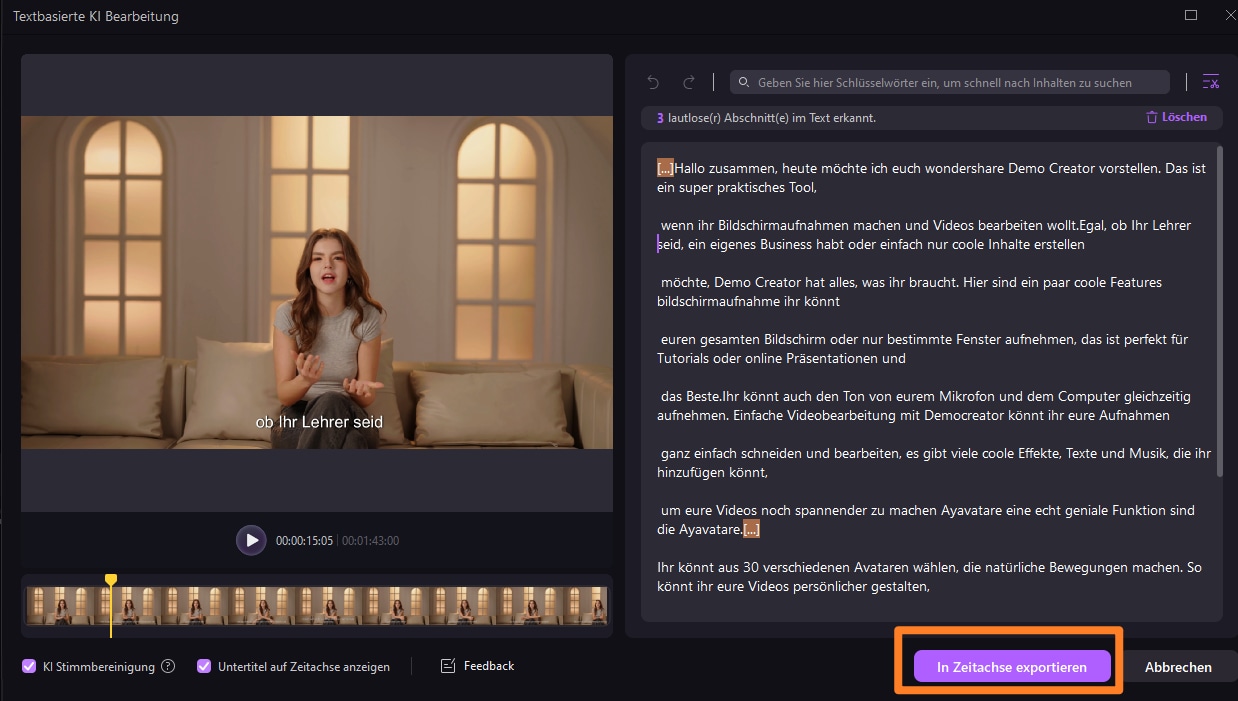
Fazit
Die verschiedenen Tools und Funktionen für Sprache-zu-Text auf Android verbessern das Benutzererlebnis erheblich, indem sie effiziente und genaue Transkriptionsmöglichkeiten bieten. Mit integrierten Funktionen wie Google Voice Typing können Benutzer gesprochene Wörter in verschiedenen Anwendungen problemlos in Text konvertieren. Diese Technologien sparen nicht nur Zeit, sondern verbessern auch die Zugänglichkeit für Personen, die mit herkömmlichen Eingabemethoden Schwierigkeiten haben. Mit der fortschreitenden Entwicklung der Spracherkennungstechnologie wird das Potenzial für reibungslose Kommunikation und Dokumentation weiter wachsen.
FAQs
-
Wie kann ich Sprache-zu-Text auf meinem Android-Gerät aktivieren?
Um Sprache-zu-Text für Android zu aktivieren, gehen Sie in die Einstellungen Ihres Geräts und navigieren Sie zu „Sprachen & Eingabe“. Wählen Sie dort Ihre Tastatur aus und aktivieren Sie Google Voice Typing, um die Funktion nutzen zu können.
-
Warum funktioniert meine Sprache-zu-Text-Funktion nicht richtig?
Wenn Ihre Android-Sprache-zu-Text-Funktion nicht funktioniert, stellen Sie sicher, dass die Mikrofonberechtigungen gewährt werden und dass die Spracheinstellungen Ihres Geräts mit Ihrer gesprochenen Sprache übereinstimmen. Prüfen Sie außerdem, ob es Software-Updates gibt, die Funktionsprobleme beheben könnten.
-
Was sollte ich tun, wenn meine Spracheingabe nach einem Update nicht mehr funktioniert?
Wenn die Spracheingabe nach einem Update nicht mehr funktioniert, versuchen Sie, Ihr Gerät neu zu starten und die Einstellungen zu überprüfen, um sicherzustellen, dass Google Voice Typing noch aktiviert ist. Wenn das Problem weiterhin besteht, sollten Sie die Tastatur-App neu installieren oder die Einstellungen der App zurücksetzen.
-
Gibt es Drittanbieter-Apps, die die Sprache-zu-Text-Funktionalität unter Android verbessern?
Ja, es gibt mehrere Apps von Drittanbietern, die die Funktionen von Sprache-zu-Text für Android verbessern und Funktionen wie verbesserte Genauigkeit und zusätzliche Sprachen bieten. Beliebte Optionen sind spezielle Transkriptionsdienste und erweiterte Tastatur-Apps, die erweiterte Funktionen für das Diktieren unterstützen.
-
Kann ich Sprache-zu-Text in mehreren Sprachen auf Android verwenden?
Android Sprache-zu-Text unterstützt mehrere Sprachen, so dass der Benutzer leicht zwischen ihnen wechseln kann. Stellen Sie sicher, dass die gewünschten Sprachen heruntergeladen und in den Spracheinstellungen Ihres Geräts ausgewählt wurden, um eine optimale Leistung zu erzielen.

