In dieser ausführlichen Anleitung erfahren Sie, wie Sie Sprache-zu-Text auf Android-Geräten einschalten. Mit dieser leistungsstarken Funktion können Sie mühelos Nachrichten diktieren, was die Ermüdung beim Tippen verringert und Ihre Kommunikation vereinfacht. Ganz gleich, ob Sie die Funktion noch nicht kennen oder ihre Verwendung verfeinern möchten - wenn Sie wissen, wie Sie Sprache-zu-Text für Android aktivieren, können Sie die Benutzerfreundlichkeit Ihres Geräts erheblich verbessern.
In diesem Leitfaden finden Sie eine Schritt-für-Schritt-Anleitung für die Verwendung von Sprache-zu-Text unter Android und praktische Tipps zur Fehlerbehebung, um Ihr Erlebnis zu optimieren. Entdecken Sie die bewährtesten Vorgehensweisen bei der Verwendung von Sprache-zu-Text auf Android und nutzen Sie dieses praktische Tool für eine schnellere, freihändige Kommunikation.
In diesem Artikel
- Wie man Sprache-zu-Text auf Android einschalten kann
- Fehlerbehebung bei allgemeinen Problemen mit Sprache-zu-Text unter Android
- Lösungen, wenn Sprache-zu-Text nicht mehr funktioniert
- Tipps und Tricks für Android Sprache-zu-Text
- Empfohlene Sprache-zu-Text Apps für Android
- Beste Wahl: Wondershare Democreator
Teil 1: Überblick über Sprache-zu-Text auf Android-Geräten

Die Sprache-zu-Text-Funktionalität auf Android-Geräten ist ein leistungsstarkes Tool, das den Benutzerkomfort erhöht, indem es die Texteingabe per Sprache ermöglicht. Die Aktivierung dieser Funktion kann die Produktivität erheblich steigern, insbesondere für diejenigen, die das Tippen als mühsam oder schwierig empfinden. Wenn Sie wissen, wie Sie Sprache-zu-Text auf Android aktivieren und eventuell auftretende Fehler beheben, können Sie die Vorteile dieser Technologie optimal nutzen und ein geschmeidigeres und effizienteres Nutzererlebnis gewährleisten.
Teil 2: Wie man Sprache-zu-Text auf Android einschalten kann
Um Sprache-zu-Text auf Android zu aktivieren, folgen Sie diesen einfachen Schritten, um die Funktion zu aktivieren und Ihre Nachrichten oder Notizen mühelos zu diktieren.
Schritt-für-Schritt-Anleitung zum Aktivieren von Sprache-zu-Text
Schritt 1: Zugriff auf die Einstellungen
Navigieren Sie zu Einstellungen > System > Sprachen & Eingabe. Dies bringt Sie zu den Einstellungen, wo Sie die Eingabemethoden verwalten können.
Schritt 2: Auswahl der Tastatur
Wählen Sie die Tastatur, die Sie verwenden (z.B. Gboard). Vergewissern Sie sich, dass Sie eine Tastatur wählen, die das Tippen mit der Stimme unterstützt.
Schritt 3: Aktivieren von Google Voice Typing
Aktivieren Sie die Option zur Eingabe mit der Stimme. Stellen Sie sicher, dass Google Voice Typing aktiviert ist, um die Sprache-zu-Text-Funktion zu nutzen.
Google Keyboard (Gboard) für die Spracheingabe verwenden
- Wie man das Symbol für das Mikrofon zum Diktieren verwendet: Öffnen Sie eine beliebige App, in der Sie Text eingeben können, tippen Sie auf das Mikrofon Symbol und beginnen Sie zu sprechen. Ihre Sprache wird in Echtzeit in Text konvertiert.
- Aktivieren Sie die Funktionen für die Spracheingabe und die Zeichensetzung: Um Satzzeichen einzufügen, sagen Sie einfach die Satzzeichen wie „Komma“ oder „Punkt“, während Sie diktieren, damit Ihr Text korrekt formatiert wird.
Teil 3: Fehlerbehebung bei allgemeinen Problemen mit Sprache-zu-Text unter Android

Bei der Verwendung von Funktionen für Sprache-zu-Text unter Android können verschiedene Probleme auftreten, die die Leistung beeinträchtigen können. Wenn Sie wissen, wie Sie Sprache-zu-Text auf Android effektiv nutzen, können Sie diese häufigen Probleme erkennen und lösen.
Häufige Probleme erkennen
- Software-Bugs und veraltete Anwendungen: Stellen Sie sicher, dass Ihre Anwendungen auf dem neuesten Stand sind, um Störungen zu vermeiden.
- Probleme mit den Berechtigungen (Mikrofonzugriff): Prüfen Sie, ob die App über die erforderlichen Berechtigungen für den Zugriff auf Ihr Mikrofon verfügt.
- Schlechte Internetverbindung: Eine schwache Verbindung kann die Genauigkeit der Spracherkennung beeinträchtigen.
- Hintergrundgeräusche: Laute Umgebungen können die Funktionen der Spracherkennung stören.
- Inkompatible Tastatureinstellungen: Stellen Sie sicher, dass Ihre Tastatur die Funktionen für das Tippen mit der Stimme unterstützt.
Effektive Schritte zur Fehlerbehebung
- Aktualisieren von Gerätesoftware und Apps: Suchen Sie regelmäßig nach Updates zur Verbesserung der Funktionalität und zur Behebung von Fehlern.
- Prüfen und gewähren Sie die erforderlichen Berechtigungen: Überprüfen Sie, ob der Mikrofonzugriff für die Sprache-zu-Text-App aktiviert ist.
- Löschen Sie den Cache und die Daten der Sprache-zu-Text-App: Dies kann Leistungsprobleme beheben, indem die Daten der App aktualisiert werden.
- Starten Sie das Gerät neu: Ein einfacher Neustart behebt oft kleinere Störungen bei der Spracherkennung.
Teil 4: Lösungen für den Fall, dass Sprache-zu-Text nicht mehr funktioniert
Wenn die Funktionen für Sprache-zu-Text nicht funktionieren, kann das für den Benutzer frustrierend sein. Wenn Sie wissen, wie Sie Sprache-zu-Text auf Android effektiv nutzen, können Sie diese häufigen Probleme erkennen und lösen. Hier finden Sie einige effektive Lösungen, um die Funktionalität wiederherzustellen und einen geschmeidigen Betrieb zu gewährleisten.
1. Sprache-zu-Text-Einstellungen zurücksetzen
- Schritte zum Zurücksetzen von App-Einstellungen und Konfigurationen:
Gehen Sie zu Einstellungen, wählen Sie Apps & Benachrichtigungen, suchen Sie die Sprache-zu-Text-App und wählen Sie Speicher. Löschen Sie dann den Cache und die Daten und starten Sie Ihr Gerät neu, um die Änderungen zu übernehmen.
2. Alternative Methoden erforschen
- Google Assistant für die freihändige Spracheingabe verwenden:
Aktivieren Sie Google Assistant, indem Sie „Hey Google“ sagen oder die dafür vorgesehene Taste drücken, und diktieren Sie dann Ihre Befehle oder Nachrichten direkt, um eine alternative Spracheingabe zu erhalten.
Teil 5: Tipps und Tricks für Sprache-zu-Text unter Android
Um Ihre Erfahrung mit Sprache-zu-Text auf Android zu verbessern, beachten Sie diese nützlichen Tipps und Tricks. Wenn Sie wissen, wie Sie Sprache-zu-Text auf Android verwenden, können Sie die Genauigkeit und Effizienz Ihrer Diktate erheblich verbessern.
- Sprechen Sie klar und natürlich: Behalten Sie ein gleichmäßiges Tempo bei und minimieren Sie Hintergrundgeräusche, damit Sie besser erkannt werden.
- Verwenden Sie Befehle zur Interpunktion: Fügen Sie Satzzeichen ein, indem Sie ihre Namen sagen, z.B. „Komma“ oder „Punkt“, um den Text klarer zu formatieren.
- Bearbeiten Sie Text mit Sprache-zu-Text-Befehlen: Korrigieren Sie Fehler, indem Sie Befehle wie „Löschen“ oder „[Wort] auswählen“ verwenden, um Ihren Text einfach zu ändern.
- Üben Sie die Aussprache: Machen Sie sich damit vertraut, wie die App Ihre Sprachmuster erkennt, um die Genauigkeit zu verbessern.
- Passen Sie Wörter mit einem persönlichen Wörterbuch an: Fügen Sie häufig verwendete Begriffe oder Namen hinzu, um sicherzustellen, dass sie in Ihrem Diktat korrekt erkannt werden.
- Offline-Spracherkennung verwenden: Aktivieren Sie den Offline-Modus, um zu diktieren, ohne eine Internetverbindung zu benötigen, und verbessern Sie so die Zugänglichkeit.
- Profitieren Sie von Tastaturkürzeln: Nutzen Sie Sprachbefehle für gängige Aufgaben, wie das Senden von Nachrichten oder das Öffnen von Apps, um Zeit zu sparen.
- Bleiben Sie auf dem neuesten Stand: Aktualisieren Sie Ihre App für die Spracheingabe regelmäßig mit den neuesten Funktionen und Verbesserungen der Erkennungsgenauigkeit.
- Erkunden Sie Apps von Drittanbietern: Ziehen Sie die Verwendung alternativer Sprache-zu-Text-Anwendungen in Betracht, die möglicherweise zusätzliche Funktionen oder eine bessere Leistung bieten.
Teil 6: Empfohlene Sprache-zu-Text-Apps für Android
Für diejenigen, die zuverlässige Sprache-zu-Text-Lösungen für Android suchen, gibt es mehrere Apps, die sich durch ihre Genauigkeit und Funktionalität auszeichnen. Diese Anwendungen bieten einzigartige Funktionen, die Ihre Diktiererfahrung verbessern und die Produktivität steigern.
1. SpeechTexter
SpeechTexter ist ein vielseitiges Spracherkennungstool, mit dem Sie gesprochene Wörter in Echtzeit in geschriebenen Text konvertieren können. Es ist eine effektive Lösung für alle, die ihre Produktivität steigern wollen, indem sie den Aufwand für das Tippen minimieren. Wenn Sie wissen, wie Sie Sprache-zu-Text auf Android aktivieren, können Sie diese leistungsstarke Anwendung für verschiedene Aufgaben wie den Entwurf von E-Mails, Notizen und Blog-Beiträgen mühelos nutzen.

Wichtigste Funktionen:
- Spracherkennung in Echtzeit
- Mehrsprachige Unterstützung
- Benutzerdefinierte Befehle über die Stimme
- Befehle für die Zeichensetzung
- Offline-Modus
Schritte zur Verwendung von SpeechTexter auf Android
Die Verwendung von SpeechTexter auf Ihrem Android-Gerät ist ganz einfach. Folgen Sie diesen Schritten, um die Sprache-zu-Text-Funktion effektiv zu nutzen:
Schritt 1: Herunterladen der App
Installieren Sie die SpeechTexter-App aus dem Google Play Store. Stellen Sie sicher, dass Ihr Gerät über genügend Speicherplatz für die App verfügt.
Schritt 2: Zugang zum Mikrofon gewähren
Öffnen Sie die App und erlauben Sie ihr den Zugriff auf das Mikrofon Ihres Geräts. Dies ist für die Funktion der Spracherkennung unerlässlich.
Schritt 3: Diktieren beginnen
Tippen Sie auf das Symbol für das Mikrofon, um mit dem Diktieren zu beginnen. Sprechen Sie deutlich, und Ihre Worte werden in Echtzeit in Text konvertiert.
2. Microsoft SwiftKey Keyboard
Microsoft SwiftKey Keyboard ist eine funktionsreiche Anwendung, die die Effizienz und Genauigkeit beim Tippen auf Android-Geräten verbessert. Mit der fortschrittlichen KI-Technologie kann SwiftKey nicht nur Texte vorhersagen, sondern lernt auch aus dem Nutzerverhalten, um personalisierte Vorschläge zu machen. Wenn Sie wissen, wie Sie Sprache-zu-Text auf Android aktivieren, können Sie das Tipperlebnis weiter verbessern und so die Kommunikation ohne lästige manuelle Eingaben erleichtern. Diese Tastatur-App kombiniert Kreativität und Funktionalität, was sie zu einer beliebten Wahl unter den Benutzern macht.

Wichtigste Funktionen:
- Mehrsprachige Eingabeunterstützung
- KI-gestützte Vorhersagen
- Anpassbare Designs
- Integrierte Zwischenablage-Funktion
- Kreative Generierung von Stickern
Schritte zur Verwendung von Microsoft SwiftKey auf dem Handy
Schritt 1: Herunterladen und Installieren
Gehen Sie zum Google Play Store und suchen Sie nach Microsoft SwiftKey. Laden Sie die App herunter und installieren Sie sie auf Ihrem mobilen Gerät.
Schritt 2: Einrichten der Tastatur
Öffnen Sie die App und folgen Sie den Prompts, um SwiftKey als Standardtastatur einzustellen. Erteilen Sie die erforderlichen Berechtigungen, einschließlich des Mikrofonzugriffs für die Sprache-zu-Text-Funktion.
Schritt 3: Mit dem Tippen oder Diktieren beginnen
Öffnen Sie eine beliebige App, die eine Texteingabe erfordert, tippen Sie auf das Textfeld und beginnen Sie mit SwiftKey zu tippen. Um Sprache-zu-Text zu verwenden, tippen Sie auf das Mikrofon Symbol und sprechen Sie deutlich, um Ihre Sprache in Text zu konvertieren.
3. Voice Notebook
Voice Notebook ist eine benutzerfreundliche Anwendung zur Konvertierung von Sprache in Text, mit der Sie mühelos und effizient Notizen machen können. Diese App ist besonders nützlich für diejenigen, die ihre Gedanken lieber diktieren als sie einzugeben. Wenn Sie wissen, wie Sie Sprache-zu-Text auf Android nutzen können, können Sie Ihre Produktivität erheblich steigern und Ihre Ideen schnell und präzise aufnehmen. Mit seinen robusten Funktionen und seiner intuitiven Oberfläche ist Voice Notebook ein hervorragendes Tool für Studenten, Berufstätige und alle, die eine zuverlässige Lösung für Notizen benötigen.

Wichtigste Funktionen:
- Offline-Spracherkennung
- Anpassbare Befehle für die Zeichensetzung
- Integration von Cloud-Speicher
- Rückgängig machen des letzten Befehls
- Benutzerfreundliche Oberfläche
Schritte zur Verwendung von Voice Notebook auf dem Handy
Schritt 1: Herunterladen der App
Suchen Sie im Google Play Store nach Voice Notebook und laden Sie es auf Ihr Android-Gerät herunter. Stellen Sie sicher, dass Ihr Gerät über genügend Speicherplatz für die Installation verfügt.
Schritt 2: Berechtigungen einrichten
Öffnen Sie die App und erteilen Sie die erforderlichen Berechtigungen, einschließlich des Mikrofonzugriffs. Dies ist entscheidend für die Aktivierung der Funktionen der Spracherkennung.
Schritt 3: Diktieren von Notizen beginnen
Tippen Sie auf das Mikrofon Symbol in der App, um mit dem Diktieren Ihrer Notizen zu beginnen. Sprechen Sie deutlich, und Ihre Worte werden in Echtzeit in Text umgewandelt.
Teil 7: Beste Wahl - Wondershare Democreator
Die oben erwähnten Android-Apps können Ihnen helfen, Sprache in Text zu konvertieren, aber der Wondershare DemoCreator ist ein erstaunliches Tool, das MP4 mit Leichtigkeit in Text konvertiert. Der Wondershare DemoCreator ist ein leistungsstarkes Tool zur Konvertierung von Audio in Text, mit dem Sie Audio-Inhalte aus Videos schnell und präzise transkribieren können.
Der Wondershare DemoCreator wurde sowohl für die Videobearbeitung als auch für die Audio-Transkription entwickelt und ist damit die ideale Wahl für Content Creator. Dieses vielseitige Tool verfügt über KI-gesteuerte Funktionen, mit denen Benutzer mühelos Text aus Audio generieren können. Mit seiner intuitiven Oberfläche ermöglicht der DemoCreator die Erstellung von Voiceovers aus Untertiteln oder die direkte Konvertierung von gesprochenen Wörtern in bearbeitbaren Text, was die Produktivität und Zugänglichkeit in verschiedenen Projekten verbessert.
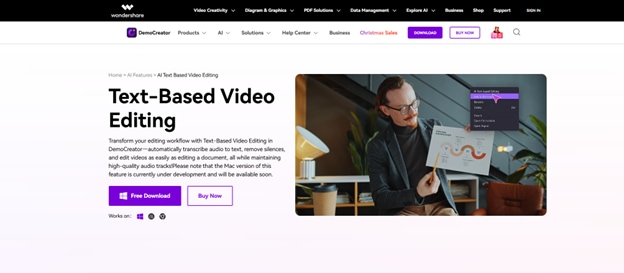
Wichtigste Funktionen des Wondershare DemoCreator:
- KI-gestützte Transkription: Konvertiert automatisch und mit hoher Genauigkeit Audio in Text.
- Generierung von Untertiteln: Erstellen Sie mühelos dynamische Untertitel für Videos.
- Anpassbare Stimmeneinstellungen: Wählen Sie verschiedene Sprachen und Stimmtypen für die Erzählung.
- Benutzerfreundliche Oberfläche: Einfache Navigation für Anfänger und erfahrene Benutzer gleichermaßen.
- Unterstützung mehrerer Formate: Verarbeitet verschiedene Video- und Audioformate für eine reibungslose Integration.
Schritte zur Verwendung des Wondershare DemoCreator
Schritt 1 DemoCreator starten
Öffnen Sie zunächst den Wondershare DemoCreator und melden Sie sich bei Ihrem Wondershare Konto an, um alle Funktionen freizuschalten.
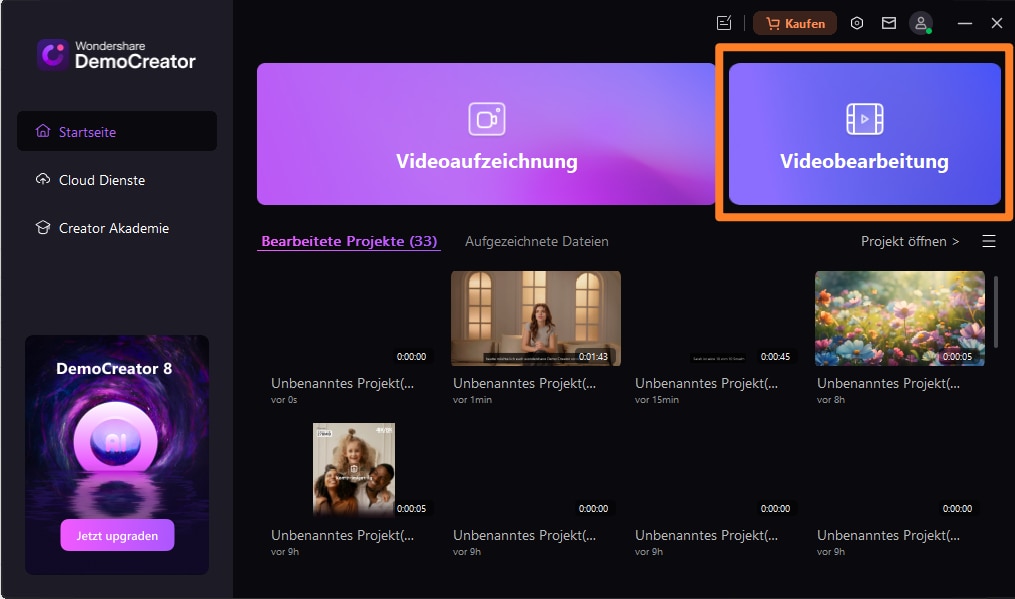
Schritt 2 Audio oder Video importieren
Wählen Sie den Videobearbeitungsmodus und importieren Sie die Audio- oder Videodatei, die den gesprochenen Inhalt enthält, den Sie transkribieren möchten.
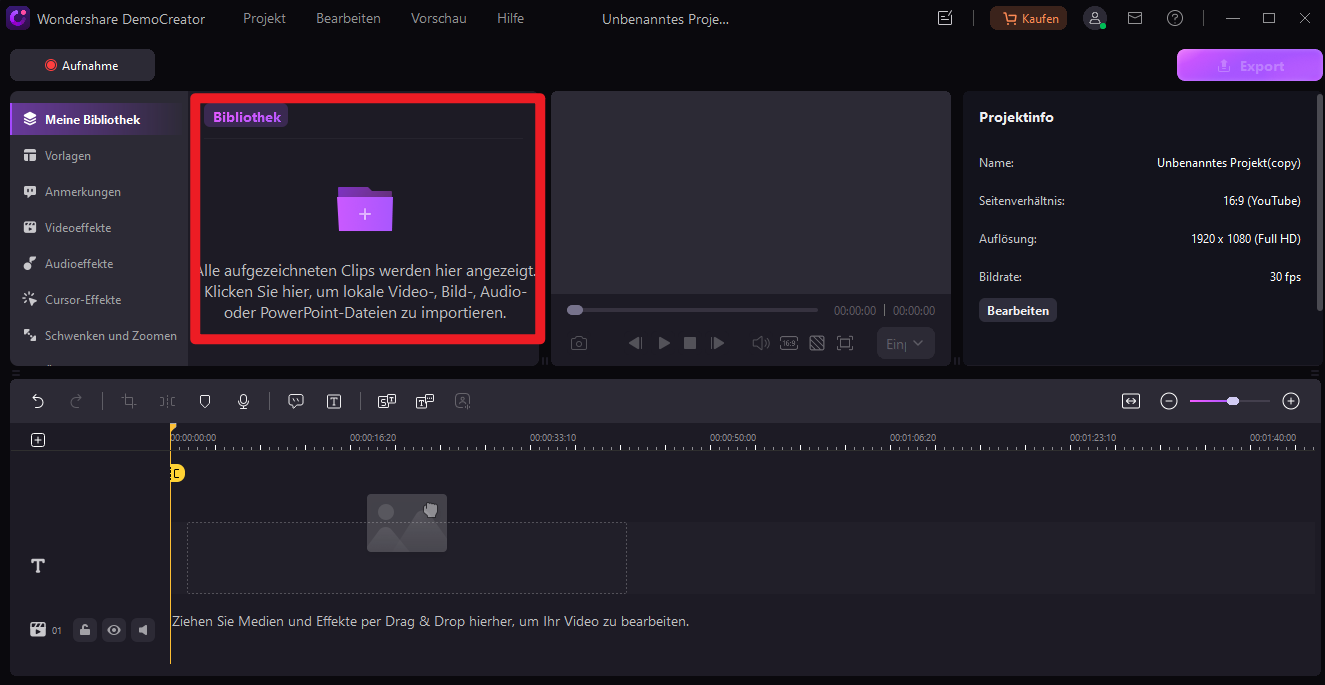
Schritt 3 Zugriff auf KI Textbasierte Bearbeitung
Gehen Sie auf die Registerkarte der KI Textbasierten Bearbeitung, um auf die Transkriptionsfunktion zuzugreifen, die speziell für die Konvertierung von Audio in Text entwickelt wurde.
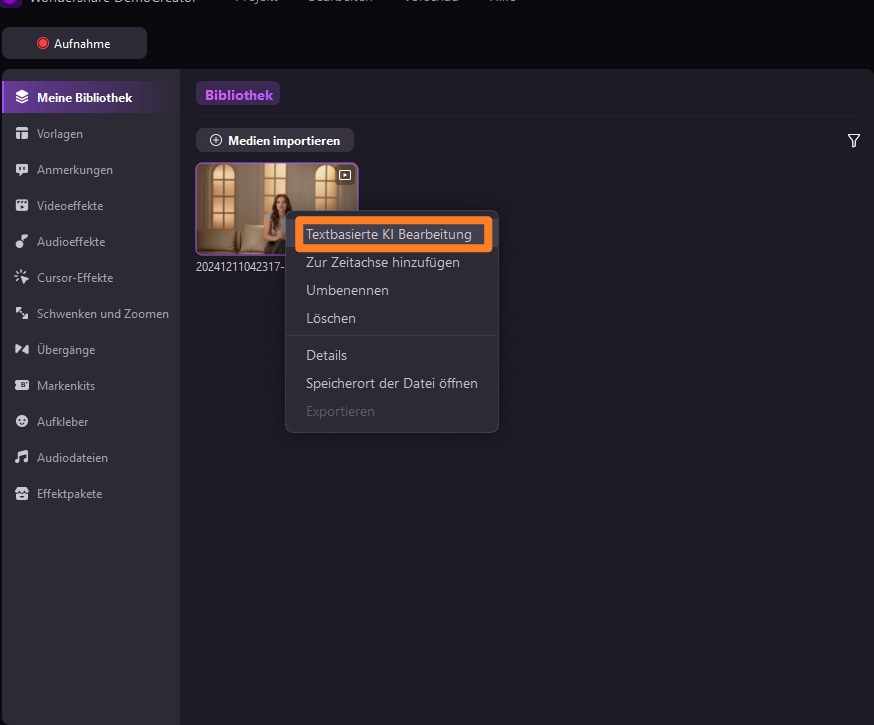
Schritt 4 Sprache auswählen
Wählen Sie die Sprache des Audios, um eine genaue Transkription zu gewährleisten, da der DemoCreator eine Vielzahl von Sprachen unterstützt.
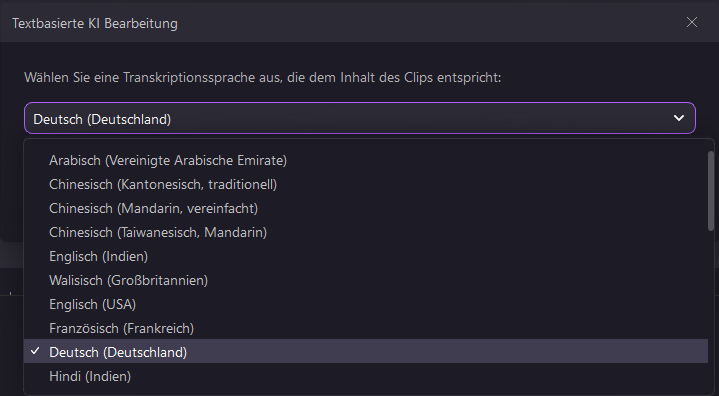
Schritt 5 Transkript generieren und exportieren
Klicken Sie auf die Option, Text aus dem Audio zu generieren, und warten Sie dann, bis die Software das Transkript verarbeitet und erstellt hat. Sobald die Transkription abgeschlossen ist, überprüfen Sie den generierten Text auf seine Richtigkeit. Nachdem Sie Ihr Transkript finalisiert haben, können Sie es als Textdatei exportieren oder in Ihr Videoprojekt integrieren, bevor Sie es online teilen.
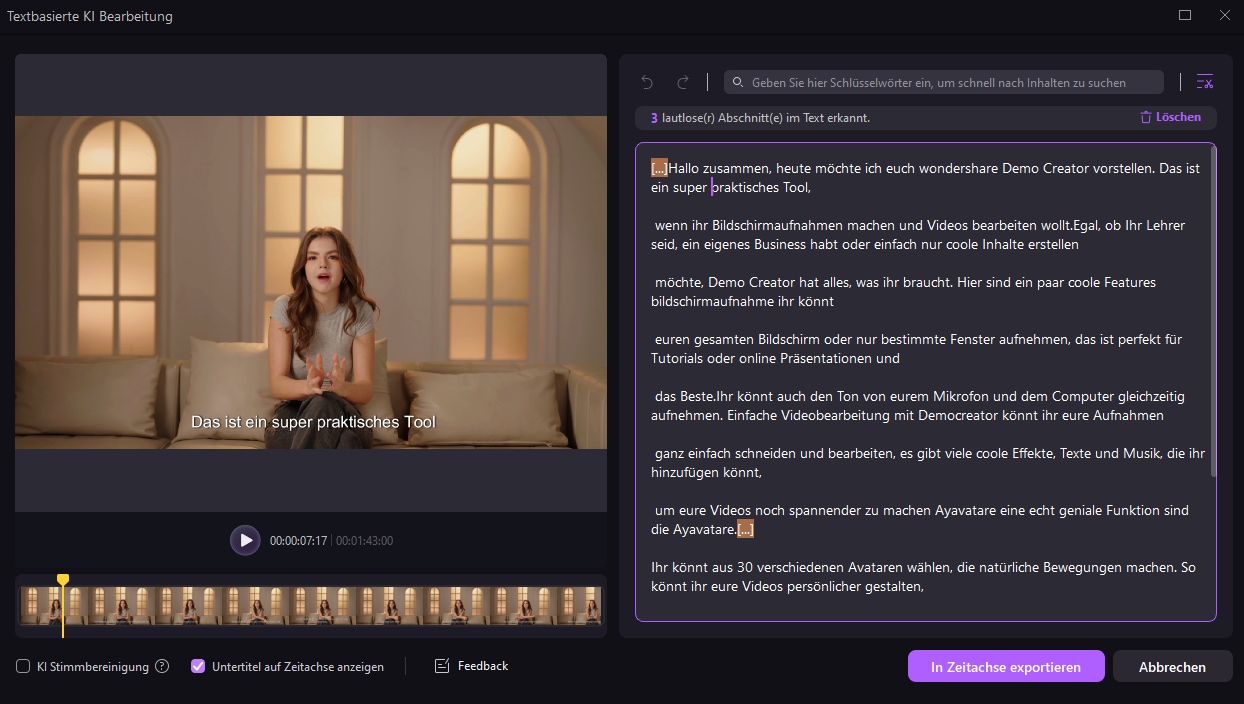
Fazit
Wenn Sie wissen, wie Sie Sprache-zu-Text auf Android einschalten, können Sie Ihre Produktivität und Kommunikation verbessern. Zu den wichtigsten Punkten gehören die Aktivierung der Spracheingabe über die Einstellungen, die Sicherstellung der Mikrofonberechtigung und die Verwendung des Mikrofon Symbols zum Diktieren. Tipps zur Fehlerbehebung wie die Aktualisierung der Software und das Löschen des App-Caches können helfen, häufige Probleme zu lösen. Und schließlich sollten Sie nicht zögern, alternative Apps und Methoden zu erkunden, um die beste Sprache-zu-Text-Lösung für Ihre Bedürfnisse zu finden.
FAQs
-
Wie aktiviere ich Sprache-zu-Text auf meinem Android-Gerät?
Um Sprache-zu-Text auf Ihrem Android-Gerät zu aktivieren, gehen Sie zu Einstellungen > System > Sprachen & Eingabe und aktivieren Sie die Option für die Spracheingabe. Dieser Prozess zeigt Ihnen, wie Sie Sprache-zu-Text auf Android effektiv einschalten können.
-
Was soll ich tun, wenn meine Sprache-zu-Text-Funktion nicht funktioniert?
Wenn Ihre Sprache-zu-Text-Funktion nicht funktioniert, überprüfen Sie die Mikrofon-Berechtigungen für die von Ihnen verwendete App. Vergewissern Sie sich außerdem, dass die Software Ihres Geräts auf dem neuesten Stand ist und starten Sie Ihr Gerät gegebenenfalls neu.
-
Warum ist die Aktualisierung meines Geräts für die Sprache-zu-Text-Funktion wichtig?
Die Aktualisierung Ihres Geräts ist entscheidend für die Aufrechterhaltung der Sprache-zu-Text-Funktionalität, da sie die neuesten Funktionen und Fehlerkorrekturen bietet. Regelmäßige Aktualisierungen können die Leistung und Genauigkeit verbessern und sicherstellen, dass Sie die Funktionen für Sprache-zu-Text effektiv nutzen können.
-
Kann ich Sprache-zu-Text in jeder App auf meinem Android-Gerät verwenden?
Ja, Sie können Sprache-zu-Text in den meisten Anwendungen verwenden, die eine Texteingabe erlauben, z. B. in Anwendungen für Nachrichten und Notizen. Tippen Sie einfach auf das Symbol für das Mikrofon auf Ihrer Tastatur, um mit dem Diktieren zu beginnen. Wir zeigen Ihnen, wie Sie Sprache-zu-Text auf Android einschalten.
-
Welche Anwendungen von Drittanbietern werden für eine bessere Sprache-zu-Text-Leistung empfohlen?
Mehrere Anwendungen von Drittanbietern können die Sprache-zu-Text-Leistung verbessern, indem sie erweiterte Funktionen und eine bessere Erkennungsgenauigkeit bieten. Suchen Sie im Google Play Store nach seriösen Anbietern, die sich auf Spracherkennung und Transkriptionsdienste spezialisiert haben.

