Beste Bildschirm Rekorder
Wenn Sie Ihre Inhalte auf die nächste Stufe heben wollen, ist Video der beste Ansatz. Schätzungen zufolge werden bis 2022 insgesamt 82 % des weltweiten Datenverkehrs über Videos abgewickelt werden. Blogger brauchen immer wieder den besten Bildschirmvideorecorder, der sie bei der Erstellung eines Screencasts für ihren Blog unterstützt. Ein Video ist außerordentlich einfühlsam, wenn es darum geht, den Nutzern den besten Weg zu zeigen.
Die Bildschirmaufzeichnung ist eine erstaunliche Methode, um alle Daten, die Sie auf Ihrem Bildschirm haben, mit Ihren Zuschauern zu teilen. Für Ihre Gruppe kann eine kostenlose Software zur Aufnahme von Bildschirmvideos aus verschiedenen Gründen genutzt werden, von der Erstellung von Anleitungsübungen für Ihre Website über die Aufzeichnung eines sich wiederholenden technischen Problems bis hin zum Versenden einer schnellen Notiz an Ihre Präsentationsgruppe anstelle einer E-Mail. Hier ist eine Liste der besten Apps für die Aufnahme von Bildschirmvideos für Windows, Mac und Handy.
1. kostenloser Bildschirm-Videorecorder
Wenn Sie mit der Aufnahme beginnen, können Sie auswählen, welchen Teil des Bildschirms Sie einfangen möchten und sich an einen Tonmischer wenden. Der Tonmischer wiederum sorgt für eine gute Tonqualität. Bei der Erwähnung der kostenlosen Bildschirmvideorecorder steht OBS auf der Liste. Mit OBS können Sie einige Szenen aufzeichnen, die konsequent mit benutzerdefinierten Fortschritten ausgetauscht werden. Die Anpassungsfähigkeit macht ihn zu einem herausragenden Programm unter den anderen Bildschirmrecordern. OBS Studio ist für gemeinsame Anstrengungen und Anpassungen konzipiert. Es ist mit einer unglaublichen API ausgestattet, um Module und Inhalte zu ermöglichen, die es Ihnen erlauben, das Produkt zu nutzen, das Ihren einzigartigen Bedürfnissen entspricht. Da es quelloffen ist, erlaubt es Ihnen außerdem, mit lokalen Designern zusammenzuarbeiten, um die von Ihnen benötigten Highlights zu schaffen.
Open Broadcaster Software (OBS) ist eine Anwendung zur Bildschirmaufzeichnung, die größtenteils für Live-Übertragungen auf Plattformen wie Twitch und YouTube verwendet wird. Außerdem bietet dieses Produkt eine übersichtliche Einstellungsleiste, so dass Sie eine große Auswahl an Designmöglichkeiten für Ihre Übertragung oder Aufnahme haben. Im Großen und Ganzen ist OBS Studio ein erstaunliches Programm für Videoaufnahmen und Live-Übertragungen auf Windows-PCs, das viele Highlights bietet. Es ist quelloffen, völlig kostenlos und erlaubt Ihnen unglaubliche Anpassungsmöglichkeiten und Nützlichkeiten, um Ihren besonderen Bedürfnissen gerecht zu werden.
Schritte zur Bildschirmaufnahme mit OBS:
Herunterladen und Installieren von OBS: Laden Sie OBS von der offiziellen Website herunter und führen Sie es gemäß den Anweisungen für Ihr Betriebssystem ein, entweder für Windows oder Mac OS. Wenn Sie OBS Studio starten, werden Sie die Startoberfläche wie folgt sehen:

Einrichtung der Bildschirmaufnahme: Bevor Sie mit der Aufnahme beginnen können, müssen Sie ebenfalls eine Quelle innerhalb dieser Szene hinzufügen. Wenn Sie die Standardszene ausgewählt haben, klicken Sie auf die Schaltfläche "+" am unteren Rand der Tafel mit der Aufschrift "Quellen" und wählen Sie dann "Bildschirmaufnahme" unter Linux oder "Bildschirmaufnahme" unter Mac und Windows.

Aufnahme starten: Wenn Sie bereit sind, mit der Aufnahme zu beginnen, klicken Sie auf die Schaltfläche Aufnahme starten unten rechts. An dem Punkt, wenn Sie eingestellt sind Snap Stop Recording und ein Video wird in Kontakt mit dem Umschlag in Ihren Einstellungen bestimmt gehalten werden.

2. Video-Bildschirm-Recorder für Windows PC
Es gibt eine Menge von Arbeitsbereich, Programm-basierte Bildschirm-Recorder für YouTube-Videos zugänglich zu uns heute. Unter ihnen gibt es eine intuitive All-in-One-Plattform Wondershare DemoCreator. Damit können Sie zweifellos den Bildschirm Ihres PCs aufnehmen und ein beeindruckendes Video mit Anleitungen erstellen. Dieser kostenlose Bildschirm-Videorecorder ermöglicht es Ihnen, Ihre Stimme über Ihre Tonquelle aufzunehmen. DemoCreator hilft Ihnen bei der Erstellung von benutzerdefinierten Inhalten für Ihre Websites oder einige andere soziale Plattformen wie YouTube sowie. Mit dem Wondershare DemoCreator können Sie den gesamten Bildschirm aufnehmen oder sogar einen beliebigen Bereich des Bildschirms für die Aufnahme ausschneiden. Neben dem Bildschirm können die Lehrkräfte auch den Ton über ein Mikrofon einbinden oder ihre Webcam koordinieren.
DemoCreator ist eine moderne Software zur Aufnahme von Bildschirmvideos, die sowohl die besten FPS als auch Codecs für den exportierten Inhalt bietet. In diesem Sinne, wenn Sie einen hilfreichen Live-Bildschirm-Recorder benötigen, sollten Sie den Wondershare DemoCreator herunterladen. Holen Sie ihn sich, bevor Sie an Ihr nächstes Übungsvideo denken, um den Unterschied in der Videoqualität zu sehen und die Benutzerfreundlichkeit dieses Produkts zu schätzen. Sie können verschiedene Highlights wie ein Zeicheninstrument, Spotlight, Kommentare und vieles mehr mit diesem besten Bildschirmvideorecorder für Windows 10/8/7 nutzen. Der beste Teil über DemoCreator ist, dass es keine Hindernisse auf die Länge oder die Menge der aufgezeichneten Inhalte gibt.
 100% Sicherheit | Werbefrei
100% Sicherheit | Werbefrei 100% Sicherheit | Werbefrei
100% Sicherheit | WerbefreiSchritte zur Videoaufnahme mit DemoCreator:
Starten Sie den DemoCreator: Im ersten Schritt installieren oder aktualisieren Sie dieses Meisterwerk auf Ihrem System, da es sowohl mit Windows als auch mit Mac OS kompatibel ist.

Anpassen des Aufnahmebildschirms: Innerhalb des Bildschirmrekorders von DemoCreator können Sie jetzt intuitiv die Einstellung Ihres Bildschirms vornehmen, der mit diesem Video-Bildschirmrekorder aufgenommen werden soll.

Aufnahme starten/stoppen: Sobald Sie mit den Anpassungen fertig sind, klicken Sie auf die Schaltfläche Aufnahme. Am Ende der Aufzeichnung verwenden Sie die Schaltfläche "Stopp", um Ihre Aufzeichnung im gewünschten Format im Fenster "Export" zu speichern.

3. der Bildschirm-Videorecorder für Mac
Unter Mac OS gibt es einen kostenlosen Bildschirm-Videorekorder, mit dem Sie Ihren Bildschirm über QuickTime Player für alle Arten von macOS-Aufnahmen aufzeichnen können. Ganz gleich, ob Sie ein Video davon speichern möchten, was auf Ihrem Bildschirm läuft, ob Sie Ihren Freunden zeigen möchten, was Sie gerade sehen, oder ob Sie eine Übung filmen möchten - die Aufnahme des Mac-Bildschirms kann sich als nützlich erweisen. Glücklicherweise haben Macs dieses Element eingebaut, so dass Sie einen Teil oder den gesamten Bildschirm aufnehmen können.
Darüber hinaus müssen Sie den Systemton und alles, was über Ihr Mikrofon kommt, aufnehmen, denn die impliziten Alternativen des Mac erlauben es nicht, mit dem Bildschirmvideorecorder mac den inneren Ton aufzunehmen. Dafür müssen Sie ein drittes Programm, Soundflower, herunterladen. Dort können Sie das Außenmikrofon einschalten und es in Ihren QuickTime-Aufnahmeprozess einbeziehen.
Schritte zur Videoaufnahme mit QuickTime:
Öffnen Sie die Anwendung QuickTime Player: Klicken Sie im oberen Menü auf "Datei". Sie können auch mit der rechten Maustaste auf das QuickTime-Symbol tippen, wenn es sich in Ihrer Liste befindet, und dann "Neue Bildschirmaufzeichnung" wählen.
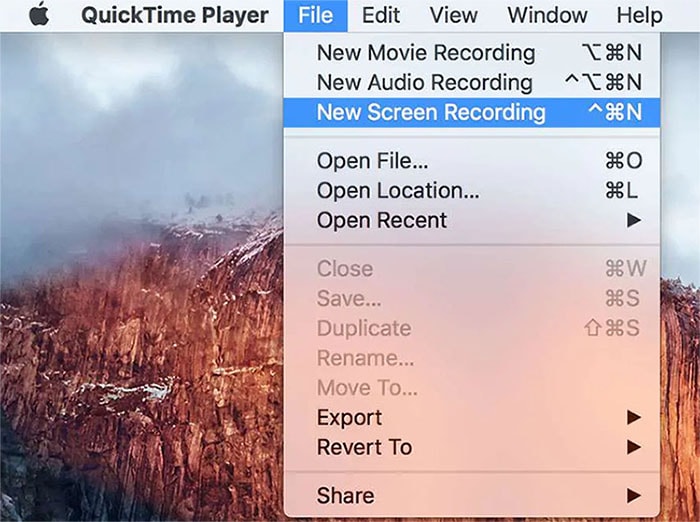
Anpassen des Mac-Aufnahmebildschirms: Es öffnet sich das Fenster "Bildschirmaufnahme". In der Nähe der roten Aufnahmetaste sehen Sie einen Bolzen für ein Dropdown-Menü, in dem Sie auswählen können, wie Sie Ihre Mausklicks anzeigen und welchen Empfänger Sie für den Ton verwenden möchten. Sie haben die Möglichkeit, einen Speicherort für Ihr Video zu wählen. Wenn Sie nur einen Teil des Bildschirms aufzeichnen möchten, ziehen Sie den Cursor, um die Größe des Chronikfensters zu ändern oder es zu verschieben. Um den gesamten Bildschirm aufzunehmen, klicken Sie auf eine beliebige Stelle des Bildschirms.

Aufnahme starten: Klicken Sie auf die Schaltfläche "Aufnahme starten" in der Mitte des Fensters. Wenn Sie die Aufnahme beenden möchten, klicken Sie auf die kleine, quadratische Stopp-Schaltfläche in der oberen Menüleiste. Sie können auch COMMAND, CONTROL oder ESC drücken, um die Aufnahme zu stoppen.
4. Bildschirm-Videorecorder für Android und iOS
AZ Screen Recorder bietet einen stabilen und kostenlosen Bildschirm-Videorecorder. Mit diesem Bildschirmrekorder können Sie ohne weiteres bekannte tragbare Spiele aufzeichnen; Sie können Videoanrufe bei wichtigen Geschäftstreffen aufzeichnen. AZ Screen Recorder ist ein stabiler, exzellenter Bildschirmrekorder für Android, der Sie bei der Aufnahme von glatten und klaren Bildschirmaufnahmen unterstützt. Mit einer riesigen Ladung von Highlights wie Bildschirm fangen, Bildschirm-Videorecorder, Video-Supervisor, Live-Übertragung Bildschirm, gibt dieser Bildschirm-Aufnahme-Anwendung eine einfache Methode, um Bildschirm-Aufnahmen wie Video-Lehrübungen, Video-Anrufe, Spiel-Aufnahmen, Live-Shows, und alles mit diesem Bildschirm-Recorder für YouTube-Videos.
Einer der bemerkenswerten Bildschirm-Recorder-Anwendungen für Android und IOS, AZ Screen Recorder ist zweifellos der größere Teil von Ihnen verwendet haben oder Wind von ihm gefangen. Mit verschiedenen Kapazitäten wie DU Recorder, AZ Screen Recorder gibt haufenweise Anpassungen und Einstellungen für die Aufnahme Ihres Handy-Bildschirm. Die Anpassungen gehen einher mit Entscheidungen über Zieloptionen, die von 240p bis 1080p reichen, Bitraten, die von 1 Mbps bis 12 Mbps reichen, unterschiedliche Kantenraten von 24FPS bis etwa 60FPS, Optionen für die Aufzeichnung von innerem und äußerem Ton und Kontakten sowie eine Vielzahl von Einstellungen. Sie können ebenfalls ein Zeitraffer-Video mit diesem besten Bildschirm-Videorecorder erstellen.
Schritte zum Aufzeichnen des Bildschirms mit der Android- und iOS-Anwendung

Installieren und öffnen Sie die Anwendung A-Z Screen Recorder: Es wird ein Overlay mit vier Fängern eingeblendet. Tippen Sie auf das Stoffsymbol, um die Einstellungen für die Videoaufzeichnung zu ändern, einschließlich Aufnahmeziel, Umrissrate und Berührungsrate. Wenn Sie fertig sind, drücken Sie auf Zurück, um zum Startbildschirm zurückzukehren.
Starten Sie die Aufnahme: Tippen Sie auf das rote Kameraschattensymbol im Overlay A-Z. Das Video wird aufgezeichnet. Benutzen Sie Ihr Handy wie gewohnt, bis Sie bereit sind, die Aufnahme zu beenden.
Beenden Sie die Aufnahme und speichern Sie sie: Wenn Sie fertig sind, ziehen Sie den Hinweisdeckel herunter. In der A-Z-Warnung können Sie die Aufnahme entweder verzögern oder beenden.
5. Bildschirm Video Recorder Online
ScreenApp.IO ist eine der einfachsten und schnellsten Methoden, um Ihren Bildschirm unter Windows, Mac und Linux aufzuzeichnen. Für diesen Bildschirm-Videorecorder sind keine Downloads oder Erweiterungen erforderlich. Wenn Sie die Website besuchen, können Sie entscheiden, ob Sie den gesamten Bildschirm, ein Anwendungsfenster oder eine Programmregisterkarte aufnehmen möchten. Für die Sprachaufnahme stehen ebenfalls drei Optionen zur Verfügung: Mikrofon-Audio, Browser-Audio und kein Audio. Die zentralen Kapazitäten von ScreenApp.IO bieten die schnellste Methode, um eine Chronik der PC-Bewegungen zur weiteren Verwendung zu speichern. Was mehr ist, können Sie den kostenlosen Bildschirm-Videorecorder Tutorial Übungen mit einer oder zahlreichen Anwendungen, Rekord laufenden Fenster-Anwendungen, sowie Rekord YouTube Tab Videos mühelos durchführen.
Die Verwendung eines Online-Videorekorders und Ihrer Webcam ist eine unglaubliche Methode, um in Eile oder bei knappem Budget ein Video zu drehen. Es ist schnell, einfach zu machen und praktikabel. ScreenApp.IO ist ein unglaublicher, kostenloser Online-Bildschirmrekorder, mit dem Sie PC-Bildschirme ohne Anmeldung aufnehmen können. Diese Bildschirmvideorekorder-Erweiterung, die offiziell für Chrome, Firefox und Opera zugänglich ist, kann Ihnen effektiv helfen, Ihren Bildschirm aufzuzeichnen, zu verändern und zu teilen, ohne einen Cent zu bezahlen, sobald Sie die vollständige Website-Adresse auf Ihrem Windows/Mac/Linux-basierten PC besuchen.
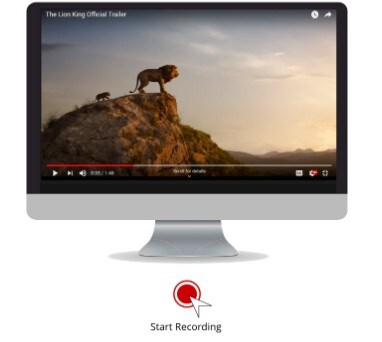
Schritte zur Online-Aufnahme von Bildschirmvideos
Schritt 1 Besuchen Sie diesen Rekorder online
Suchen Sie in Ihrem Desktop-Browser nach der Adresse Screenapp.io, um die offizielle Website dieses Rekorders zu besuchen.
Schritt 2 Aufnahmebildschirm anpassen
Klicken Sie auf die Schaltfläche "Get Started" und wählen Sie eine der angegebenen Optionen aus: Mikrofon-Audio, Browser-Audio oder Kein Audio. Klicken Sie auf "Teilen Sie Ihren Bildschirm".
Schritt 3 Aufnahme starten/beenden
Klicken Sie auf "Aufzeichnung starten". Wenn Sie mit der Aufzeichnung Ihres Meetings fertig sind, klicken Sie auf die Schaltfläche "Aufzeichnung beenden".
Abschluss
Ganz gleich, ob Sie eine Richtlinie für Ihre Gruppe, eine Artikeldemo oder einen Online-Kurs aufzeichnen müssen, Sie werden eine Anwendung zur Aufzeichnung von Bildschirmvideos benötigen. Während im Allgemeinen einfach zu verwenden, kostenlose Optionen für Ihre Anforderungen verwendet werden können, gibt es zusätzlich mehr starke Instrumente für größere Organisationen wie Bildschirm-Recorder für YouTube-Videos wie oben einschließlich DemoCreator und andere praktische Tools aufgelistet. Das gegenwärtige Jahrhundert hat einen Platz für das Lernen im Internet und es ist an der Zeit, dass auch Sie sich an Ihre Inhalte heranwagen. Die erste und wichtigste Sache, die Sie brauchen, ist jedoch der beste Bildschirm-Videorecorder, um eine Online-Präsenz zu beginnen.



Hugo Mayer
staff Editor