Microsoft Encoder Screen Recorder Testbericht
Wenn die meisten Menschen an die besten Bildschirmaufzeichnungs- und Kodierungswerkzeuge denken, fallen die Namen Microsoft oder Windows kaum. Dennoch gibt es ein Bildschirmaufnahme-Tool von Microsoft mit Funktionen, die alle anderen ähnlichen Tools aus dem Wasser zu blasen drohen. Das Microsoft Encoder 4 Bildschirmaufnahme-Tool bietet eine breite Palette an Premium-Optionen für die Bildschirmaufzeichnung. Das kostenlose Bildschirmaufnahme-Tool ermöglicht es den Benutzern, Videos in hoher Auflösung von ihrem Desktop aus aufzunehmen.

Es gibt eine kostenlose Version des Microsoft Expression Encoder 4 Bildschirmaufnahme-Tools sowie eine Premium-Version, die die Kodierung des aufgezeichneten Videos noch einfacher macht. Das Microsoft Encoder Bildschirmaufnahme-Tool kodiert Videos im Silverlight-Format und bietet eine Vielzahl von Optionen für die Bearbeitung des aufgezeichneten Videos.
Schnittstelle und Spezifikationen
Obwohl der Expression Encoder nicht so einfach zu bedienen ist wie einige seiner Konkurrenten von Drittanbietern, kann sich das Programm, sobald Sie sich an die Schnittstelle gewöhnt haben, als sehr nützlich erweisen. Wie wir in Kürze im Abschnitt "Anleitungen" dieses Artikels sehen werden, funktioniert dieses Programm ziemlich genau wie die meisten anderen Bildschirmaufnahme-Tools. Zuerst müssen Sie das Programm auf Ihrem Computer installieren und dann den Bereich auswählen, den Sie aufzeichnen möchten.
Zu den Systemspezifikationen, die Sie benötigen, um das Bildschirmaufnahme-Dienstprogramm von Microsoft herunterzuladen, gehören die folgenden;
- Betriebssystem - Expression Encoder kann auf einem PC mit Windows XP mit Service Pack 3, Windows 7 und Windows 10 installiert werden
- Prozessor - Um Expression Encoder zu verwenden, benötigen Sie einen Prozessor mit 1 GHz oder höher
- Festplattenspeicher - Sie benötigen mindestens 2 GB freien Speicherplatz auf Ihrem Computer, um dieses Programm zu installieren
- Bildschirm - Für die besten Ergebnisse sollte Ihr Bildschirm mindestens 1024 x 768 Pixel oder größer sein
- Grafikkarte - Sie sollten außerdem über mindestens 128 MB Videospeicher auf Ihrem Computer verfügen. Die Grafikkarte sollte auch Direct X 9 und Pixel Shader 3 unterstützen
Hauptmerkmale des Microsoft Expression Encoders
Dieses kostenlose Bildschirmaufnahme-Tool von Microsoft verfügt über viele nützliche Funktionen, darunter die folgenden;
- Kodierungs- und Dekodierungsfunktionen
Mit dem Microsoft Expression Encoder Bildschirmaufnahme-Tool haben Sie mehrere Optionen, wenn es um die Kodierung von WMV-Formaten geht. Es unterstützt die intelligente Kodierung und Rekomprimierung von WMV-Videos, solange keine Frame-Operationen auf dem Video durchgeführt wurden. Es ermöglicht auch Stapelkodierungsoperationen sowie die Kodierung von Live-Aufnahmen von Webcams und Camcordern. DirectShow in Microsoft ermöglicht es diesem Programm, importierte Videos zu entschlüsseln.
- Reibungslose Aufnahme- und Streaming-Erfahrung
Obwohl es sehr einfach ist, mit diesem Programm Videos aufzuzeichnen, ist es besonders nützlich, wenn Sie Videos in HD über HTTP streamen möchten. Dies wird durch den eingebauten Silverlight-Client und IIS-Server erleichtert. Es ist außerdem mit einer API-Integration ausgestattet, die es Ihnen sehr einfach macht, die Videos auf Online-Plattformen wie YouTube zu streamen.
- Bearbeiten der aufgezeichneten Videos
Das Programm wird auch mit einfachen Bearbeitungswerkzeugen geliefert, mit denen die Benutzer die aufgezeichneten Videos auf zahlreiche Arten anpassen können. Sie können sehr einfach das Timing, die Deckkraft, Schleifen und die Platzierung des Videos ändern und Sie können auch Text und Effekte hinzufügen, um das Video weiter zu verbessern. Es ist auch sehr einfach, Ihrem Video Untertitel hinzuzufügen.
Wie man Microsoft Expression Encoder verwendet
Der Microsoft Screen Expression Encoder ist nicht das am einfachsten zu verwendende Tool. Im Gegensatz zu vielen seiner Konkurrenten von Drittanbietern kann er schwer zugänglich und kompliziert zu bedienen sein, insbesondere wenn Sie den Bildschirm aufzeichnen möchten. Wir haben versucht, diesen "How-to"-Abschnitt so weit wie möglich zu vereinfachen, um die Benutzung so einfach wie möglich zu gestalten;
Schritt 1: Den Encoder öffnen
Während die Bildschirmaufnahmefunktion des Microsoft Expression Encoders oft ein Teil des gesamten Programms ist, müssen Sie die Bildschirmaufnahme des Encoders separat starten, um sie verwenden zu können.
Klicken Sie dazu auf Start >> Alle Programme >> Microsoft Expression und wählen Sie dann "Microsoft Expression Encoder 4 Screen Capture".
Schritt 2: Stellen Sie die Optionen für die Bildschirmaufnahme ein
Bevor Sie mit der Aufzeichnung des Bildschirms beginnen, kann es sinnvoll sein, sowohl die Audio- als auch die Videoeinstellungen zu konfigurieren. Dies kann insbesondere dann erforderlich sein, wenn Sie dieses Programm zum ersten Mal verwenden.
Dazu müssen Sie auf das Zahnradsymbol im Hauptfenster des Programms klicken. Dadurch wird das Einstellungsfenster geöffnet, in dem Sie alle Präferenzen nach Belieben einstellen oder ändern können.
Schritt 3: Beginnen Sie mit der Aufzeichnung des Bildschirms
Wenn Sie Ihre bevorzugten Einstellungen haben, schließen Sie das Einstellungsdialogfeld und klicken Sie auf die rote Schaltfläche "Aufzeichnen". Sobald Sie dies tun, erscheint ein rotes Fadenkreuz auf dem Bildschirm, und Sie können Ihren Zeiger in die Mitte des Fadenkreuzes setzen, um den Bereich auszuwählen, den Sie aufzeichnen möchten.
Das Programm sollte mit der Aufzeichnung des ausgewählten Bereichs beginnen. Wenn Sie mit der Aufnahme fertig sind, klicken Sie auf "Esc", um die Aufnahme zu beenden
Sie können dann eine Vorschau des aufgezeichneten Videos aus dem Programm heraus anzeigen.
Encoder 4 Screen Capture - Kein Ton?
Eines der Hauptprobleme, auf die Benutzer bei Aufnahmen mit Expression Encoder 4 stoßen, ist die Tatsache, dass das Programm manchmal den Ton nicht aufnimmt und wenn es das tut, ist der Ton von sehr geringer Qualität. Wenn dies jedes Mal passiert, wenn Sie versuchen, Ihren Windows-Bildschirm aufzuzeichnen, empfehlen wir, ein anderes Bildschirmaufnahme-Tool auszuprobieren.
Das beste Werkzeug, wenn Sie sowohl Video- als auch Tonaufnahmen in hoher Qualität machen möchten, ist Wondershare DemoCreator. Diese Software wurde entwickelt, um sicherzustellen, dass Sie qualitativ hochwertige Videos produzieren können. Sie finden diese Software in vielerlei Hinsicht nützlich, z. B. beim Aufzeichnen von PowerPoint-Präsentationen, Videospielen, Tutorials, Vorträgen und vielem mehr.
Sie ist zudem sehr einfach zu bedienen, wie dieses einfache Schritt-für-Schritt-Tutorial zeigen wird;
Schritt 1: Installieren Sie DemoCreator auf Ihrem Computer
Beginnen Sie damit, das Programm herunterzuladen und auf Ihrem Computer zu installieren. Öffnen Sie das Programm nach erfolgreicher Installation und wählen Sie dann die Option "Schnellaufnahme" im Hauptfenster.

Schritt 2: Wählen Sie den Bereich aus, die Sie aufzeichnen möchten
Klicken Sie im sich öffnenden Fenster "Schnellaufnahme" auf das Symbol "Einstellungen", um Ihre bevorzugten Aufnahmeparameter auszuwählen.
Klicken Sie im "Einstellungen"-Fenster, das sich öffnet, auf die Option "Bildschirm" und wählen Sie im Dropdown-Menü neben "Bildschirmaufnahme", ob Sie den ganzen Bildschirm aufnehmen oder später eine benutzerdefinierte Größe festlegen möchten.
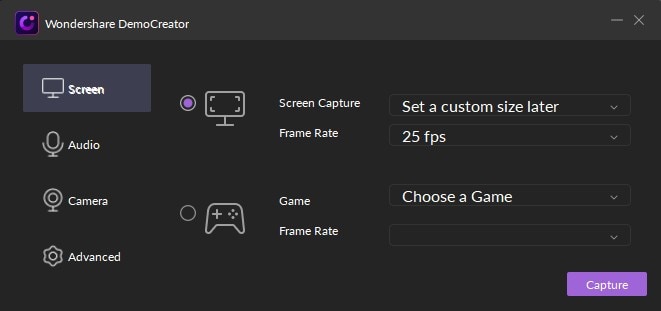
Schritt 3: Anpassen der Kameraeinstellungen
Mit diesem Programm können Sie die Webcam aufnehmen, während Sie gleichzeitig den Bildschirm aufzeichnen. Diese Einstellungen können durch Klicken auf die Option "Kamera" im Fenster "Setup" gefunden werden.
Hier können Sie die Kamera auswählen, die Sie verwenden möchten, sowie die Auflösung und Bildrate einstellen, die Sie bevorzugen.
Schritt 4: Anpassen der Audio-Einstellungen
Klicken Sie in den Einstellungen auf Audio, um auf die Optionen zuzugreifen, die Ihnen für die Audioaufnahme zur Verfügung stehen. Mit DemoCreator können Sie sowohl den Systemton als auch das Mikrofon aufnehmen und bei Bedarf zwischen beiden umschalten.
Wenn Sie während der Bildschirmaufnahme Ton vom Mikrofon aufnehmen möchten, wählen Sie "Aufnahme"; aus dem Dropdown-Menü neben "Mikrofon"
Schritt 5: Aufzeichnen des Bildschirms
Wenn alle Ihre Einstellungen gemäß Ihren Wünsche eingestellt sind, klicken Sie auf Aufnehmen, um die Einstellungen zu verlassen
Wenn Sie bereit sind, klicken Sie auf Aufnehmen, um mit der Aufnahme des ausgewählten Bereichs zu beginnen

Wenn Sie dem Video während der Aufnahme Markierungen hinzufügen möchten, klicken Sie auf das "M"-Symbol im Scrn-Widget.
Wenn Sie mit der Aufnahme fertig sind, klicken Sie erneut auf die rote Aufnahmetaste, um den Vorgang zu beenden.
Denken Sie daran, dass Sie auch die große Auswahl an Bearbeitungswerkzeugen, die DemoCreator bietet, nutzen können, um die Videos einfach zu bearbeiten. Sie können das Video mit Anmerkungen versehen, Text hinzufügen und sogar Spezialeffekte und Call-Outs hinzufügen.
Der Microsoft Expression Encoder ist ein großartiges Videokodierungsprogramm, das mit einer eingebauten Bildschirmaufnahme-Funktion ausgestattet ist. Einer der Hauptvorteile besteht darin, dass die kostenlose Version genügend Funktionen enthält, so dass die meisten Menschen der Meinung sind, dass sie die Premium-Version nicht kaufen müssen. Aber wie wir gesehen haben, kann es oft schwierig sein, darauf zuzugreifen und sie zu benutzen, ganz zu schweigen von den vielen Problemen bei der Audioaufzeichnung, über die Benutzer berichtet haben.
Wenn Sie Probleme haben, auf den Microsoft Expression Encoder zuzugreifen oder den Microsoft Expression Encoder zum Aufzeichnen Ihres Windows-Bildschirms zu verwenden, empfehlen wir Ihnen, stattdessen DemoCreator zu wählen. Die unkomplizierte und sehr einfach zu bedienende Benutzeroberfläche ermöglicht Benutzern eine nahtlose Benutzererfahrung, selbst wenn Sie zum ersten Mal Bildschirmaufnahme-Programme verwenden.
