YouTube-Videos auf PC aufnehmen
- 1. Die Videoauflösung wird automatisch an die richtige Einstellung angepasst.
- 2. Gleichzeitig den Bildschirm, das Mikrofon und die Webcam aufnehmen.
- 3. Videos mit Tausenden von Ressourcen und Vorlagen bearbeiten, aufzeichnen und bearbeiten in einem Vorgang.

[5 Schritte] So nehmen Sie YouTube-Videos auf Ihrem PC auf [2025]
Es besteht kein Zweifel daran, dass wir, wann immer wir uns Videos ansehen wollen, zu unserem Browser eilen und YouTube besuchen. Und es ist ganz natürlich, dass wir, wenn uns ein bestimmtes Video gefällt, es für unser Offline-Vergnügen aufbewahren wollen. In diesem Fall haben die Nutzer in der Regel die Möglichkeit, YouTube-Videos herunterzuladen, wofür ein spezieller Video-Downloader benötigt wird.
Aber hier werden wir Ihnen eine neue Methode erklären, mit der Sie keinen Downloader mehr brauchen. Und die Methode ist die Aufnahme von YouTube-Videos.
Ja, Sie können YouTube-Videos ganz einfach auf Ihrem Computer aufzeichnen.
So geht's!
Schritt-für-Schritt-Anleitung für die Aufnahme von YouTube-Videos
Schritt 1: Holen Sie sich den Wondershare DemoCreator
Laden Sie die DemoCreator Recorder Software hier herunter und starten Sie sie nach der Installation.
 100% Sicherheit | Werbefrei
100% Sicherheit | Werbefrei 100% Sicherheit | Werbefrei
100% Sicherheit | WerbefreiSchritt 2: Erste Schritte zur Einrichtung der Einstellungen
Von der Hauptschnittstelle aus klicken Sie auf "Aufnahmeprojekt starten", um die Parameter für die Aufnahme von YouTube-Videos nach Ihren Wünschen einzustellen.

Die folgende Schnittstelle hat vier verschiedene Registerkarten, nämlich Bildschirm, Audio, Kamera.

Schließlich sind die beiden anderen Registerkarten "Mikrofone" und "Webcam" optional. Auf der Registerkarte "Webcam" haben Sie das Privileg, zusätzlich Videos über die Webcam Ihres Computers aufzuzeichnen, während Sie gleichzeitig YouTube aufnehmen. Und auf der Registerkarte "Erweiterte Einstellungen" können Sie Hotkeys für Ihre Bequemlichkeit einrichten und sogar den Pfad für die aufgezeichnete Datei nach Ihren Wünschen ändern.
Schritt 3: Bereit zur Erfassung
Als Nächstes starten Sie den Browser Ihres Computers und besuchen Sie den gewünschten YouTube-Video-Link, den Sie aufnehmen möchten. Passen Sie nun die Größe des "Aufnahmebereichs" mit Hilfe des einstellbaren Rahmens an das Wiedergabefenster von YouTube an.
Wenn Sie mit den oben eingestellten Parametern zufrieden sind, klicken Sie auf die Schaltfläche "REC" in der unteren rechten Ecke, um die Aufnahmekonsole für die Aufnahme von YouTube-Videos zu starten.

Schritt 4: Bearbeiten Sie Ihr aufgenommenes YouTube-Video
Wenn Sie die Aufnahme stoppen möchten, drücken Sie auf die Schaltfläche "Stopp" auf der Konsole. Die Aufnahme wird dann gestoppt und ein Pop-up-Fenster erscheint auf Ihrem Bildschirm.
Tippen Sie auf die Schaltfläche Go, und die aufgenommene Datei wird in den Video Editor geladen, wo Sie ganz einfach einige grundlegende oder fortgeschrittene Bearbeitungsschritte an Ihrem Video vornehmen können, um ihm einen professionellen Touch zu verleihen.

Wondershare DemoCreator: YouTube Recorder
Die beste Methode, YouTube-Videos einfach und effektiv aufzunehmen, ist DemoCreator. Er ist einer der besten und bekanntesten YouTube-Videorecorder, mit dem Nutzer ihre YouTube-Videos schnell aufnehmen können. Der DemoCreator ist sehr empfehlenswert, bietet eine sehr einfache Benutzeroberfläche und ist voll kompatibel mit Windows- und Mac-Computern.
Es gibt ein Bündel von Funktionen, die mit dieser Software verbunden sind, so dass Sie Ihr Projekt mit einer hochwertigen Ausgabe beenden können.
Hauptmerkmale von DemoCreator
- Es wird kein Video-Downloader benötigt.
- Es gibt keine Begrenzung der YouTube-Aufnahmezeit.
- DemoCreator ermöglicht es den Nutzern, Dateien direkt auf YouTube hochzuladen.
- Die aufgezeichnete Dateigröße ist relativ klein, ohne dass es zu Verzögerungen bei der Aufnahme kommt.
- Sie können YouTube mit 15-120 FPS aufnehmen.
- Eine Vielzahl von Lernfunktionen und Kommentarfunktionen sind verfügbar.
- Es unterstützt verschiedene Video-/Audioformate. Sie können über 50 Dateiformate importieren und die Datei in mehrere Formate exportieren.
Wie Sie Ihr YouTube-Video bearbeiten
Wondershare DemoCreator ist ein Beispiel für eine solche Software. Es gibt viele Werkzeuge und Effektoptionen in diesem Programm, das eine intuitive und einfache Benutzeroberfläche (UI) hat. Wenn Sie auf der Suche nach einem hochwertigen Bildschirm-Recorder sind, der auch Live-Screen-Skizzen erstellen kann, bietet Ihnen Wondershare DemoCreator eine Plattform, mit der Sie alle Ihre Aufnahmen problemlos durchführen können. Sie haben Ihre Bildschirmaufnahme fertiggestellt, und nun ist es an der Zeit, sie mit den Videobearbeitungswerkzeugen zu bearbeiten, die diese Software in ihrem Video-Editor anbietet, um alle notwendigen Anpassungen vorzunehmen.
Grundlegende Bearbeitungen sollten vorgenommen werden:
Ziehen Sie Ihre Bildschirmaufnahme in die Zeitleiste unten und wählen Sie den entsprechenden Clip, um das Videoschnitt-Toolkit auf der rechten Seite des Fensters zu öffnen. Dadurch wird der grundlegende Videoeditor für Ihre Videokorrektur gestartet. Hier können Sie eine Vielzahl von Funktionen ausführen, wie z. B. das Zusammenstellen, Trimmen, Beschneiden und sogar das Teilen von Clips direkt von der Zeitleiste aus, indem Sie auf das Scherensymbol an der entsprechenden Clipzeit klicken.
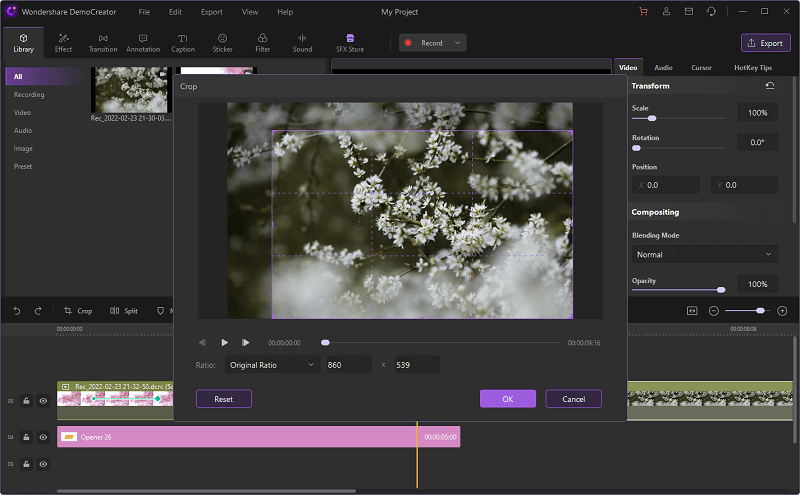
Der Green-Screen-Effekt:
Sollten Sie mit einem Teil Ihres Films nach der Aufnahme nicht zufrieden sein, können Sie ihn mit der Videobearbeitungsoption des Wondershare DemoCreator nach der Aufnahme einfach löschen. Wenn Sie Filme für Animationen oder Hintergrundbearbeitung erstellen, können Sie den Greenscreen-Effekt in Ihre Produktion einbauen. Klicken Sie auf die Menüleiste Effekte auf der linken Seite der Software-Oberfläche und wählen Sie den Green-Screen-Effekt aus der Dropdown-Liste, die wie folgt aussieht:
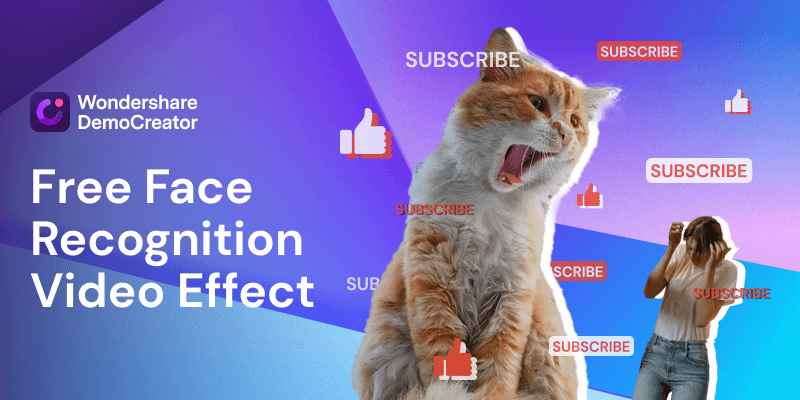
Weitere Effekte:
Wenn Sie möchten, können Sie auch die folgenden Elemente in Ihre Videos einfügen: Markierung, Kreis, Rechteck, Pfeil, Effektbibliothek und Linienstift. Sie können diese Elemente in Ihr Video einfügen, indem Sie im Bearbeitungsmodus des Wondershare DemoCreator den Bereich "Anmerkungen" auswählen. Sie können Wondershare DemoCreator benutzen, um Untertitel zu Ihren Videos hinzuzufügen, wenn Sie Text in Ihrem Video verwenden möchten. Wondershare DemoCreator verfügt über eine Untertitel-Option, mit der Sie Untertitel zu Ihren Videos hinzufügen können. Diese Funktion ist im Video-Editor zugänglich und kann genutzt werden, nachdem das Video aufgezeichnet wurde und zum Abruf bereit ist. Sie können Ihre eigenen Untertitel für das Video erstellen und sie in das Tutorial einfügen, um Ihren Besuchern zu helfen, zu verstehen, was auf dem Bildschirm während des Videos gezeigt wird.
Exportieren Sie Ihr Meisterwerk
Der nächste Schritt besteht darin, Ihre Bildschirmaufnahmen in dem von Ihnen gewünschten Format zu speichern, damit Sie sie auf Ihrem Computer ablegen können. Sie können sie auch auf YouTube hochladen, damit Sie sie direkt von dort aus mit Ihrer Zielgruppe teilen können. Um den Exportvorgang zu starten, müssen Sie zunächst auf die Schaltfläche Exportieren klicken, die sich in der oberen rechten Ecke des Bildschirms befindet. Dann müssen Sie sie nur noch in das von Ihnen gewählte Format (MP4, MOV, AVI, MP3 oder GIF) exportieren, die Kodierungsqualität und die Auflösung nach Ihren Wünschen anpassen und sie auf Social-Media-Websites, Websites und anderen Online-Medien verbreiten.
Sie können Ihren Aufnahmen dann einen Namen Ihrer Wahl geben und auch das Format angeben, in dem sie gespeichert werden sollen. Wenn Sie sie nun direkt auf YouTube hochladen möchten, können Sie dies problemlos tun, indem Sie YouTube aus der Menüleiste des Exportfensters auswählen (siehe unten): Außerdem können Sie in diesem Exportfenster Ihren eigenen Audio-Encoder wie folgt konfigurieren:

 100% Sicherheit | Werbefrei
100% Sicherheit | Werbefrei 100% Sicherheit | Werbefrei
100% Sicherheit | WerbefreiAbschluss
Zum Abschluss der Erklärung möchten wir Sie noch einmal daran erinnern, dass die Aufnahme von YouTube-Videos mit DemoCreator die am meisten empfohlene Methode ist, da sie eine einfache Benutzeroberfläche und Schritte umfasst, die auch ein technisch nicht versierter Benutzer ohne Kopfschmerzen nutzen kann. Am wichtigsten ist, dass Sie bei der Aufnahme von YouTube-Videos keine Probleme mit Verzögerungen haben werden.
Wir hoffen, dass diese Informationen Ihnen helfen konnten, das zu bekommen, wonach Sie gesucht haben.



Hugo Mayer
staff Editor