Gute Bildschirmrecorder für Minecraft
Minecraft ist ein beliebtes Spiel, das von vielen Menschen in allen Ländern, unabhängig von ihrem Alter, gespielt wird. Das Spiel ist ein Survival-Typ, ein Multiplayer-Sandbox-Spiel, das von 4J Studios und Mojang entwickelt und 2011 auf den Markt gebracht wurde.
Es bietet seinen Nutzern bis heute viel Spaß und Vergnügen. Der Hauptgrund für die Popularität dieser Berühmtheit ist seine erstaunliche Plattform zusammen mit der Survival-Storyline. Darüber hinaus ist dies auch einer der Gründe, warum viele Nutzer dieses Spiel aufnehmen.
Wenn Sie ein großer Fan von diesem Spiel sind, sind wir sicher, dass Sie nach Möglichkeiten suchen, dieses Spiel aufzunehmen. Gamer sind auf der Suche nach Minecraft-Bildschirmen, um ihre persönlichen Erfolge im Spiel mitzuteilen und auch einige Tutorials und Ratschläge für die Anfänger anzubieten. Wenn du einer dieser Gamer bist, der im Internet nach kostenlosen Minecraft-Bildschirmrecordern sucht, endet deine Suche hier. Lies unten, um mehr über einen guten Bildschirmrecorder für Minecraft zu erfahren.
1. Bester Bildschirmrekorder für Minecraft
Wondershare DemoCreator gehört zur Kategorie der besten "Minecraft screen recorder mac free". Die Software ist auch für Windows geeignet. Das Tool ist sehr einfach zu bedienen und erfordert kein Brainstorming. Mit seinen fortschrittlichen Funktionen ist DemoCreator der beste kostenlose Bildschirm-Recorder für Minecraft PC. Hier sind einige Funktionen des Tools, die Sie schockieren werden.
 100% Sicherheit | Werbefrei
100% Sicherheit | Werbefrei 100% Sicherheit | Werbefrei
100% Sicherheit | WerbefreiWichtige Merkmale:
120 fps-Aufnahme
Gaming mit hoher Bildwiederholrate ist für Gamer zu einer Notwendigkeit geworden, aber nicht viele Rekorder können so etwas leisten. Wondershare DemoCreator hingegen bietet eine Aufnahmefunktion von fast 120 fps, was ihn zu einem der besten und kostenlosen Bildschirmrekorder für Minecraft Mac auf dem Markt macht.
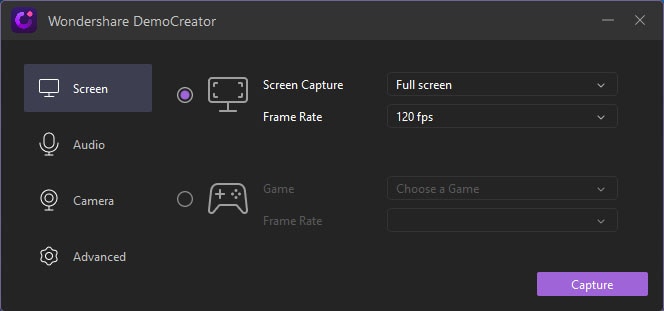
Webcam und Bildschirmaufnahme gleichzeitig
Wenn Sie vorhaben, ein Gameplay-Video mit Ihrem Gesicht im Video auf YouTube hochzuladen, können Sie mit dem DemoCreator beides gleichzeitig aufnehmen, mit Optionen zur Anpassung der Auflösung und der Größe, so dass Sie die volle Kontrolle darüber haben, wie Sie das Video ausgeben möchten.
Audio-Aufnahme
Mit dem Screenrecorder DemoCreator können Sie nicht nur das Video, sondern auch den Ton aufzeichnen. Dies ermöglicht Ihren Zuschauern ein komplettes Erlebnis, wenn sie Ihre Videos sehen, denn ohne den Ton wäre es einfach nutzlos.

Video-Editor
Der in den Wondershare DemoCreator integrierte Video-Editor macht ihn zu einem guten kostenlosen Minecraft-Bildschirmrecorder.
Hier sind einige andere Funktionen, die man der Liste hinzufügen kann:
- Sie können Unschärfeeffekte hinzufügen, um Informationen in Ihren Videos zu verbergen.
- Sie können aus 100 Cursor-Effekten und Kommentaren wählen.
- Mit der Audiobearbeitung können Sie die Geschwindigkeit erhöhen, den Ton stummschalten, Ihren eigenen Ton aufnehmen und die Hintergrundgeräusche reduzieren.
- Benutzer können die Geschwindigkeit des Videos oder des Tons ändern.
- Sie können schnelles Aus- und Einblenden von Audio und Video verwenden.
2. Wie man Minecraft mit dem Wondershare DemoCreator aufnimmt
Um Minecraft mit dem DemoCreator aufzunehmen, folgen Sie den folgenden Schritten:
Schritt 1: Starten Sie die Software und wählen Sie auf dem Willkommensbildschirm die Option Quick Capture.

Schritt 2: Starten Sie nun Ihr Spiel. Klicke erneut auf den großen roten Button, um die Aufnahmesession zu beenden.

Schritt 3: Nachdem die Aufnahme beendet ist, wird das Video automatisch im Videoeditor der Software geöffnet.
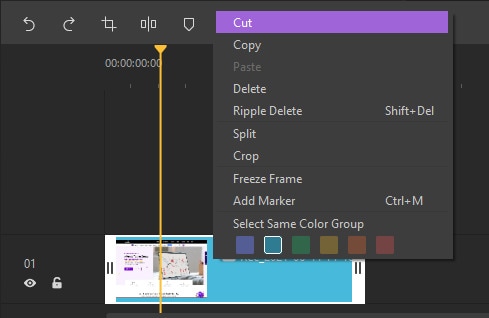
Schritt 4: Um Videos aus der Software zu exportieren, müssen Sie den Zielordner auf Ihrem PC auswählen, in dem die Aufnahme gespeichert werden soll.

3. Andere Rekorder für die Aufnahme von Minecraft
Hier sind einige andere Optionen, um Minecraft aufzunehmen.
Game Bar
Windows 10 wird mit einem Programm namens Game Bar ausgeliefert, mit dem Sie Ihren Bildschirm beim Spielen aufzeichnen können. Dies ist eine der besten eingebauten Funktionen, die der Betriebssystemriese bisher angeboten hat. Sie können auf die Game Bar zugreifen, indem Sie Windows + G gleichzeitig drücken, oder im Startmenü. Hier sind die Schritte, die Sie befolgen müssen.

Schritt 1: Mit Windows + G wird die Spieleleiste auf dem Bildschirm angezeigt. Sie werden feststellen, dass weitere Fenster sichtbar sind, wie Xbox Social und Leistung. Sie müssen sich auf das Aufnahmefenster konzentrieren.
Schritt 2: Starten Sie eine Aufnahme, indem Sie auf die Schaltfläche "Aufnehmen" (den Kreis) klicken, und die Aufnahme wird fortgesetzt, bis Sie im Fenster, das während der Aufnahme erscheint, auf "Stopp" tippen.
Schritt 3: Du kannst auch jederzeit eine Aufnahme starten, indem du die Tastenkombination Windows + Alt + R drückst. Deine Aufnahmen werden im MP4-Format gespeichert und im Galeriebereich der Spielleiste abgelegt.
ShareX
ShareX ist eine kostenlose, quelloffene, funktionsreiche Software für Bildschirmaufzeichnungen und Screenshots für den PC. Sie können Bildschirmaktivitäten als animierte GIFs oder Videos aufzeichnen. Dank der Workflow-Funktion ist das Programm sehr anpassbar und bietet Ihnen die Möglichkeit, gängige Aufgaben zu automatisieren. So können Sie mit einem einzigen Tastaturkürzel eine verzögerte Bildschirmaufnahme starten, das Bild automatisch speichern, einen Bereich festlegen, es in einen Cloud-Speicher hochladen und online teilen - das sind nur einige der Funktionen. Hier sind die Schritte, um das Spiel mit ShareX aufzunehmen.

Schritt 1: Starten Sie die App.
Schritt 2: Wählen Sie die Option Bildschirmaufnahme, um den Bildschirm inklusive Ton aufzunehmen.
Schritt 3: Wählen Sie den Aufnahmebereich für die Bildschirmaufnahme.
Schritt 4: Wenn Sie Ihre Aufnahme beendet haben, klicken Sie auf die Schaltfläche Stopp, um die Aufnahme zu beenden.
Schritt 5: Sie können den Namen der aufgezeichneten Datei, das Dateiformat, den Status der Datei und den Ort, an dem die aufgezeichnete Datei auf Ihrem Gerät gespeichert wurde, anzeigen.
Abschluss
Wenn man alle losen Enden zusammenfügt, hat man gerade einen Blick auf den besten kostenlosen Bildschirmrecorder für Minecraft PC geworfen. Wondershare DemoCreators ist ein guter Computer-Bildschirmrecorder für Minecraft. Seine fortschrittlichen Funktionen helfen Ihnen bei der Aufnahme Ihres Spiels und machen die Aufnahmearbeit so einfach wie möglich. Darüber hinaus gibt es auch andere Bildschirmrekorder, die für die Aufnahme des Spiels verwendet werden können. Für uns bleibt DemoCreator die ideale Option für einen Minecraft-Bildschirmrekorder.
