- 1. Den Bildschirm mit der WebCam gleichzeitig aufnehmen.
- 2. Die Anpassung der Bildschirmaufnahme und der Bildrate erlauben.
- 3. Mehr Effekte und Sticker, um das Video lebendiger zu machen.
Wie man mit Nvidia Share oder ShadowPlay Gameplay aufzuzeichnen
ShadowPlay von Nvidia ist seit Jahren eine der besten Anwendungen für die Übertragung und Aufnahme von Videospielen. Dieses Dienstprogramm für die Bildschirmaufzeichnung ist Teil der Standard-Gaming-Einrichtung, die von einigen der derzeit berühmtesten Gamer der Welt verwendet wird.
Die Veröffentlichung der neuen GeForce Experience, die die GeForce GTX-Grafikkarte begleitet und die Treiber auf dem neuesten Stand hält, hat ein neues Design für die berühmte ShadowPlay-App gebracht, die jetzt als Nvidia Share bekannt ist. In diesem Artikel finden Sie alle Informationen über Nvidia Share und wir zeigen Ihnen, wie Sie mit dieser Anwendung Spiele aufzeichnen können.

Der All-in-One Screen Recorder und Video Editor
- Bildschirm und Webcam gleichzeitig aufzeichnen
- Bearbeiten Sie aufgenommene Clips schnell mit einer breiten Palette professioneller Werkzeuge
- Zahlreiche integrierte Vorlagen und Effekte
- In MP4, MOV, MKV, GIF und andere Formate exportieren
 Sicherer Download
Sicherer DownloadKann ich Nvidia Share oder ShadowPlay verwenden?
Bevor wir fortfahren, müssen Sie überprüfen, ob Ihr Computer die Anforderungen erfüllt. Was sind also die Voraussetzungen für Nvidia Share? Sie benötigen eine Nvidia-Grafikkarte ab der GTX 650 Serie oder höher und Sie müssen auch sicherstellen, dass die Version von GeForce Experience, die Sie auf Ihrem PC installiert haben, auf dem neuesten Stand ist. Und wenn Sie bereits einen GSAS- oder VAST-PC besitzen, werden Sie feststellen, dass GeForce Experience bereits auf Ihrem Computer installiert ist. Andernfalls können Sie das Tool von der Webseite von Nvidia herunterladen, zusammen mit allen Treibern, die Sie für eine reibungslose Funktion benötigen.
Wenn Sie absolut sicher sein wollen, dass Ihr Computer Nvidia Share unterstützt, sollten Sie GeForce Experience starten und die Optionen "Share Capacity" und "My Rig" im "Preferences"-Menü überprüfen. Denken Sie daran, dass Sie mindestens 4 GB RAM und einen Intel i3-2100 Prozessor mit 3,1 GHz zusammen mit Ihrer Nvidia-Grafikkarte der GTX 650-Serie benötigen, wenn Sie die ShadowPlay-Anwendung verwenden möchten.
Für ein besseres Spiel- und Aufnahmeerlebnis empfehlen wir Ihnen jedoch die Verwendung von:
- 8GB RAM
- i7 CPU
- Aufgezeichnetes Filmmaterial, das auf einer SSD oder HDD gespeichert ist (SSD wird bevorzugt)
- GTX 660 Grafikkarte
Sobald Sie sich vergewissert haben, dass alle Ihre Treiber aktualisiert sind und Ihr PC alle Systemanforderungen erfüllt, können Sie Ihr erstes Gameplay mit Nvidia Share/Shadowplay aufzeichnen.
Wie verwendet man Nvidia Share oder ShadowPlay, um Gameplay aufzuzeichnen?
Schritt 1: Starten Sie die GeForce Experience und aktivieren Sie die Freigabefunktion
Das Einrichten einer Gameplay-Aufnahme-Session mit ShadowPlay ist kein komplizierter Vorgang, obwohl Sie einige Einstellungen vornehmen müssen, bevor Sie mit der Aufnahme beginnen können. Starten Sie zunächst Ihr Spiel, das Sie aufnehmen möchten und minimieren Sie es. Starten Sie das GeForce Experience-Fenster, indem Sie auf das Desktop-Symbol klicken und stellen Sie sicher, dass die Freigabefunktion aktiviert ist. Klicken Sie dazu auf das Einstellungen Symbol und gehen Sie zum Abschnitt "Allgemein", wo Sie die Teilen Funktion finden können. Schalten Sie sie einfach ein, wenn sie ausgeschaltet ist.
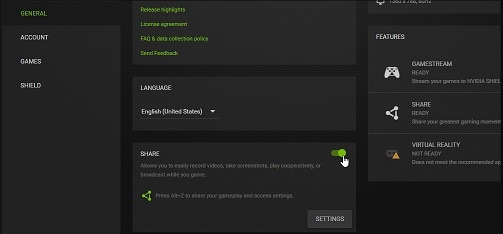
Schritt 2: Einstellungen für die Audioaufnahme
Jetzt, wo die Freigabeoption aktiviert ist, müssen Sie auf das "Im Spiel öffnen Symbol" klicken, das sich neben dem Einstellungen Symbol in der oberen rechten Ecke des Bildschirms befindet.

Es ist wichtig, die Audioeinstellungen anzupassen, bevor Sie mit der Aufnahme beginnen, denn wenn Sie nicht prüfen, ob Ihr Mikrofon aktiviert ist, kann es passieren, dass Sie in Ihrem Video keine Stimme zu hören ist.
Sie können auf die Audiooptionen zugreifen, indem Sie auf das Mikrofon Symbol klicken und die Anpassen Option wählen. Wenn Sie Ihr Mikrofon richtig angeschlossen haben, sollte es standardmäßig eingeschaltet sein und Sie können auch zwischen den Optionen "Push-to-talk", "Immer an" und "Aus" wählen, je nach Art des Videos, das Sie aufnehmen. Mit Nvidia Share können Sie auch das Gerät für die Audioaufnahme auswählen, die Lautstärke hoch- oder runterdrehen oder die Lautstärke verstärken.
Schritt 3: Einstellungen für die Webcam-Aufnahme
Aktivieren Sie die Webcam und verwenden Sie sie während der Aufzeichnung des Spiels, indem Sie auf das Kamera Symbol klicken. Wenn die Anwendung Ihnen jedoch nicht erlaubt, Ihre Webcam zu aktivieren, sollten Sie das Einstellungen Menü im Hauptfenster der GeForce Experience aufrufen, die Option "In-Game-Overlay" suchen und sie auf der Registerkarte "Allgemein" aktivieren.
Schritt 4: Hotkeys einrichten
Gamer, die diese Anwendung ständig verwenden möchten, können Hotkeys konfigurieren, um die Aufzeichnung des Spiels zu beschleunigen. Gehen Sie dazu in das Einstellungen Menü und klicken Sie auf die Tastaturkürzel Option.
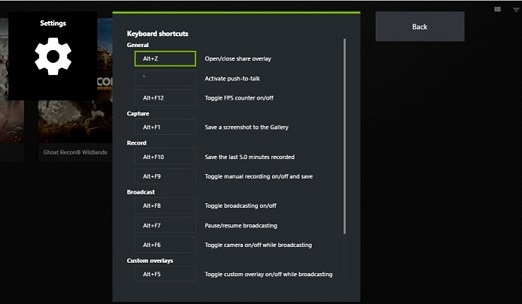
Die Anpassung der Hotkeys ist einfach. Sie können die Tastaturtasten als Hotkeys festlegen, die Sie während einer Gameplay-Aufnahme am einfachsten verwenden können.
Schritt 5: Wählen Sie die Aufzeichnungsarten: Sofortige Wiedergabe oder Aufzeichnung

Die Funktion "Sofortige Wiedergabe" sollte verwendet werden, wenn Sie besondere Momente aus den von Ihnen gespielten Videospielen festhalten möchten, die bereits stattgefunden haben, während die Option "Aufnehmen" am besten verwendet wird, während das Spiel noch läuft. Wenn Sie die Option "Sofortige Wiedergabe" verwenden möchten, klicken Sie darauf und dann auf die Anpassen Schaltfläche, um die Einstellungen an die Anforderungen Ihrer Videoaufnahme anzupassen.
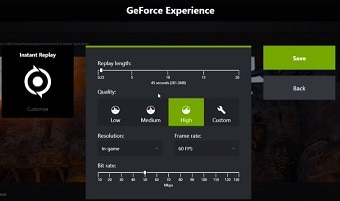
Sie können die Dauer der Wiedergabe, die Qualität des Ausgabevideos sowie die Videoauflösung, die Bildrate und die Bitrate einstellen. Im Aufnahmemenü können Sie genau dieselben Einstellungen vornehmen wie im Wiedergabemenü. Wenn Sie jedoch beide Optionen während der Aufnahme verwenden, kann sich das Spielgeschehen verlangsamen. In den meisten Fällen können Sie einfach die Standardeinstellungen verwenden, da die hohe Option die beste Wahl für die Videoqualität ist, die Sie machen können. Die Aufnahme in der Auflösung des Spiels ermöglicht es Ihnen, ein Video zu erstellen, das eine gute Qualität hat.
Das Experimentieren mit den Einstellungen ist nur dann ratsam, wenn Sie bestimmte Anforderungen erfüllen müssen und wenn die Videoplattform, auf die Sie das Video hochladen möchten, Beschränkungen hat, die Sie daran hindern, das Spiel in der maximalen Qualität aufzunehmen, die ShadowPlay zu bieten hat.
Schritt 6: Zeichnen Sie Ihr Gameplay mit ShadowPlay/Nvidia Share auf
Um eine Gameplay-Aufnahme zu starten, klicken Sie einfach auf das Aufnahmesymbol im "Open-In-Game-Overlay" und drücken Sie auf Start. Alternativ können Sie auch die Hotkeys auf Ihrer Tastatur verwenden, um Aufnahmen zu starten, anzuhalten und zu beenden.
Tipps: Nvidia Share kann automatisch die Höhepunkte Ihrer Videospiele aufzeichnen, auf die Sie durch Klicken auf die neu hinzugefügte Highlights Schaltfläche zugreifen können. In den meisten Fällen zeigt die Anwendung vor Beginn einer Aufnahmesitzung eine Meldung an, in der Sie gefragt werden, ob Sie die Highlights eines Videospiels aufnehmen möchten. Wenn die Meldung nicht erscheint, können Sie diese Funktion aktivieren, indem Sie STRG+Z gedrückt halten und dann auf das Einstellungen Menü klicken und die Hilghlight Option wählen.

Wenn Sie den Speicherort für Ihre Videos ändern möchten, klicken Sie auf die Einstellungen Schaltfläche und wählen Sie die Aufnahmeoptionen im Nvidia Share Overlay. Diese Funktion zeigt Ihnen, wo Ihr Video auf Ihrer Festplatte gespeichert ist und Sie können damit den neuen Speicherort festlegen, an dem alle Ihre zukünftigen Gameplay-Videoaufnahmen gespeichert werden.
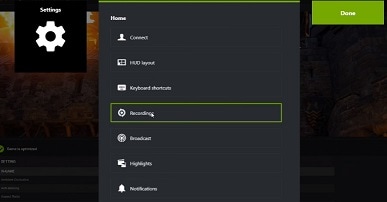
Fazit:
Nvidia Share ist eine fantastische Anwendung, mit der Sie das Gameplay Ihrer Lieblingsspiele aufzeichnen können. Sie funktioniert jedoch nur mit einer Nvidia-Grafikkarte und Sie müssen überprüfen, welche Spiele von dieser Anwendung unterstützt werden, da es vorkommen kann, dass Nvidia Share Ihnen die Aufzeichnung des Gameplays bestimmter Spiele nicht erlaubt. Außerdem kann die Verwendung dieser Anwendung Ihren Computer verlangsamen. Deshalb sollten Sie sicherstellen, dass Sie über die nötige Technik verfügen, um reibungslose Gameplay-Aufnahmen erstellen zu können. Wenn Sie auf der Suche nach einer Software für Gameplay-Aufnahmen sind, die geringere Anforderungen an die Hardware stellt, empfehlen wir Ihnen den Wondershare DemoCreator, mit dem Sie Ihre Gameplay-Videos problemlos aufnehmen und bearbeiten können.
- Hinzufügen von Markierungen zu wichtigen Punkten während der Aufnahme
- Nehmen Sie schnelle Spiele mit bis zu 120 fps auf
- Aufnahme des gesamten Bildschirms oder nur eines Teils Ihres Bildschirms
- Video, Systemaudio, Webcam und Mikrofon gleichzeitig aufzeichnen
- Audio- und Sprachaufnahmen während der Bearbeitung trennen und das Rauschen reduzieren
 Profi-Tipp
Profi-TippWenn Sie den besten Game Recorder für Windows 11 erhalten möchten, können Sie hier klicken, um eine detaillierte Anleitung zu erhalten.

![OBS VS Shadowplay Was ist besser für das Gameplay [2025]](https://images.wondershare.com/democreator/thumbnail/cover.png)
Hugo Mayer
staff Editor