Top 10 Tools zum Aufzeichnen von Gameplay unter Windows 11
Wenn Sie eine Person sind, die Gameplay aufzeichnen möchte, dann sind Sie bei uns richtig. Gameplay-Aufnahmen können aus jedem Grund gemacht werden, einige der Hauptgründe sind.
Du willst Gameplay aufnehmen, um deine YouTube-Karriere zu starten, der auch ein Meister im Gaming ist und Gameplays aufnehmen will, damit sie auf deinem YouTube-Kanal hinzugefügt werden können.
Der obige Punkt trifft auch auf zwei Fälle zu: Sie möchten anderen Menschen die Taktiken und Strategien beibringen, die Sie in einem bestimmten Spiel anwenden, um die Spielstufe zu meistern, damit auch andere sie lernen und Ihre Bemühungen würdigen können, und unter der Haube sind Sie einfach Ihrer Leidenschaft gefolgt.

Andere Gründe sind, dass du in der Spielebranche berühmt werden willst. Wenn du anfängst, deine Gameplays aufzuzeichnen, wird es dir eine Menge Vorteile bringen, wenn junge Gamer deine Taktiken wiederholen und dich als den Meister in der Gaming-Region kennen.
Gameplays können sowohl für Hobbys als auch für professionelle Zwecke aufgezeichnet werden und beides wurde oben kurz beschrieben. Lassen Sie uns nun über die Spieleindustrie sprechen. Die Glücksspielindustrie auf der ganzen Welt wächst auch im Jahr 2021 stetig weiter. Bis zu 156 Milliarden Dollar Umsatz werden in diesem Jahr von über 2,6 Milliarden Spielern generiert.
Die Geschichte hört hier nicht auf, denn laut Statistikberichten wird der Marktwert im Jahr 2025 voraussichtlich 268,82 Milliarden Dollar erreichen.
Vor allem die mobilen und Desktop-basierten Gamer verdienen eine Menge Geld, indem sie durch ihre Taktiken und Strategien, die sie in den Gameplay-Aufnahmen zeigen, berühmt werden. Du siehst also, wie Gameplay dir helfen kann, deine Karriere zu starten oder wenn du sie schon begonnen hast, dann nimm dich in ihr an den Spitzenwerten der Grafik teil.
Windows 11
Wenn wir auf Windows 11 blicken, sehen wir das fortschrittlichste und funktionsreichste Betriebssystem, das Microsoft je entwickelt und veröffentlicht hat. Windows 11 verfügt über eine Vielzahl von Fähigkeiten und Funktionen. Es hat auch die Lücken geschlossen, die frühere Betriebssysteme aufgrund ihrer Fähigkeiten hinterlassen haben. Einige der wichtigsten Funktionen von Windows 11 sind:
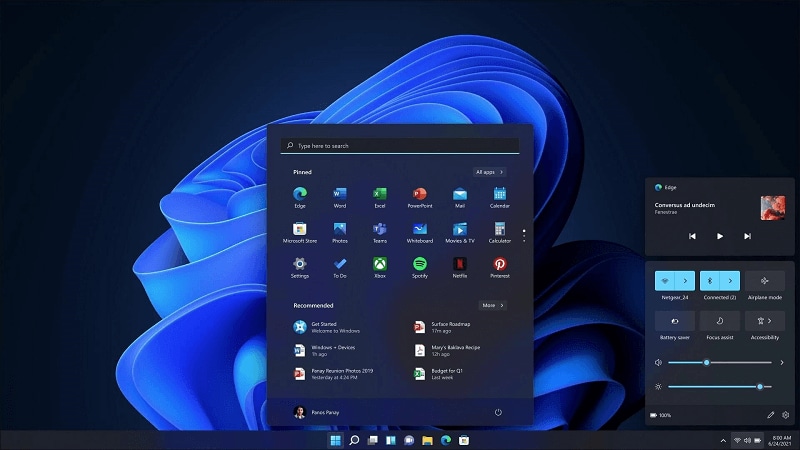
- Es hat eine Mac-ähnliche Benutzeroberfläche, die attraktiv ist und Spaß macht.
- Das Beste an Windows 11 ist, dass es Ihnen erlaubt, Android-Anwendungen einfach zu integrieren. Jetzt können Sie mit Windows 11 auch Android-basierte Spiele auf Ihrem Desktop spielen.
- Windows 11 bietet Ihnen außerdem Dutzende von Widgets, die Sie zu Ihrem Haupt-Desktop-Fenster hinzufügen können, um es zu vereinfachen und zu verkürzen.
- Windows 11 verfügt über vorintegrierte und installierte Microsoft-Teams und Xbox-Spiele, die es zu einer optimalen Lösung für Spiele machen.
Ist Windows 11 gut für Spiele?
Die Geschichte begann mit Windows 8, als Microsoft eine Xbox-Begleitanwendung hinzufügte. Mit jedem weiteren Betriebssystem, das Microsoft entwickelte, fügte es mehr und mehr Gaming-Funktionen und Features zu seinen Betriebssystemen hinzu.
Das Beste an der Xbox-Begleitanwendung ist, dass Microsoft in Windows 8 dafür gesorgt hat, dass diese Anwendung nur mit Spielkonsolen funktioniert, aber in späteren Versionen von Windows wurde diese Tradition aufgegeben, und das Spielen mit Desktop-Komponenten wurde in der Xbox-Anwendung in Windows erlaubt.
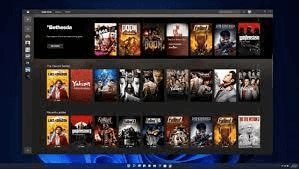
Als Windows 10 veröffentlicht wurde, gab es eine Menge Leckerbissen für Gamer, da das Betriebssystem Dutzende von Gaming-Funktionen hat und nicht nur das, die Windows 10 Einstellungsseite ist den Spieleinstellungen gewidmet, die auf dem Betriebssystem laufen. Zu diesen Einstellungen gehören Game Bar, Captures, Broadcasting, etc. Jetzt, in Windows 11, hat Microsoft drei beste Funktionen hinzugefügt, die die Effizienz beim Spielen in Windows 11 erhöhen.
Die Funktionen sind.
Auto HDR
HDR, die Abkürzung für High Dynamic Range, wurde in Windows 11 hinzugefügt, um das Spielerlebnis noch schillernder zu machen. Wenn das Spiel, das Sie in Windows 11 spielen, auf SDR basiert, werden die in Windows 11 für Spiele hinzugefügten maschinellen Lernmodelle diese SDRs in HDR umwandeln, so dass Sie Spiele mit lebendigeren und attraktiveren Farben spielen können.
Direkte Speicherung
In früheren Windows-Versionen schickten die APIs die komprimierten Spieldaten an den Arbeitsspeicher, um sie dort vorübergehend zu speichern, damit sie zum Dekomprimieren an die CPU gesendet werden können. Nach der Dekomprimierung werden diese Spieldaten wieder an den Arbeitsspeicher zurückgeschickt, um sie an den Grafikprozessor weiterzuleiten, der das Spiel für den Benutzer wiedergibt. Diese Methode verbraucht sowohl CPU- als auch GPU-Leistung.
Mit Windows 11 führt Microsoft jedoch die Direct Storage-Funktion ein, die es der GPU ermöglicht, Daten direkt von der SSD zu laden. Bei dieser Funktion verarbeitet und dekomprimiert die GPU die Spieldaten selbst, ohne dass eine CPU-Verarbeitung erforderlich ist.
Vorintegrierte Xbox App
In Windows 10 müssen Sie die Xbox-Begleitanwendung manuell aus dem Microsoft Store installieren. In Windows 11 ist die Xbox-Begleitanwendung bereits integriert und bietet den Nutzern einen großen Katalog an Videospielen. Alle Spiele, die über die Xbox Companion App in Windows 11 laufen, sind in die Xbox Gaming Cloud integriert.
Einige Probleme können beim Spielen mit Windows 11 auftreten
Wie jede Münze zwei Seiten hat, so verhält es sich auch mit dem Spielen in Windows 11. Es gibt mehrere Probleme, die beim Spielen von Videospielen in Windows 11 gemeldet werden. Nach eingehender Suche nach der Ursache für diese Probleme haben die Forscher herausgefunden, dass die Hauptursache Leistungsprobleme der AMD-Prozessoren in Windows 11 sind.

Dies ist das größte Problem, mit dem AMD Ryzen-Nutzer derzeit konfrontiert sind. Im Vergleich zu Windows 10 sind die L3-Cache-Latenzen in Windows 11 stark erhöht, was zu Leistungsproblemen beim Spielen in Windows 11 führt.
Einige andere Probleme treten auch bei AMDs "preferred core"-Funktion auf, aber Microsoft arbeitet schnell an diesem Problem und bald wird der Patch für diese Fehler in Windows 11 veröffentlicht werden.
Microsoft behauptet immer noch, es sei das beste Windows aller Zeiten für Spiele
Nach Angaben von Microsoft ist Windows 11 der Himmel für Gamer. Als Windows 11 veröffentlicht wurde, kündigte Microsoft auch die Gaming-Fähigkeiten des Betriebssystems an und machte es effizient. Wie bereits erwähnt, hat Microsoft die automatische HDR-Funktion in Windows 11 integriert.
Die Auto-HDR-Funktion fügt automatisch High Dynamic Range zu den Spielen hinzu, die zuvor auf Standard Dynamic Range (SDR) basierten.

Auto HDR ermöglicht es Ihnen, Spiele mit hoher Helligkeit zu spielen, mit satteren und lebendigeren Farben, die den Videos und Bildern zusätzliche Tiefe verleihen. Diese Funktion bietet Ihnen das beste Spielerlebnis. Eine weitere Funktion, auf die Microsoft stolz ist, ist der Verzicht auf CPU-Verarbeitung und -Leistung während des Spielens.
Die APIs in Windows 11 ermöglichen es dem Grafikprozessor, die Spieldaten zu verarbeiten und zu dekomprimieren, indem er sie direkt von der SSD abruft und das Ritual, die Spieldaten für einige Zeit in den Arbeitsspeicher zu legen, damit sie von der CPU verarbeitet werden können, entfällt. Diese Funktion spart also eine Menge Strom.
Top 10 Tools zum Aufzeichnen von Gameplay unter Windows 11
Wir haben jetzt viel über die Funktionen, Spielmöglichkeiten und Effizienz von Windows 11 gesprochen. Und jetzt ist es an der Zeit, über die besten Softwares zu sprechen, die Sie für Ihr Gameplay verwenden können, um in der Gaming-Region an der Spitze zu stehen. In diesem Abschnitt werden wir Ihnen die besten Gameplay-Aufnahmeprogramme vorstellen.
DemoCreator , entwickelt von Wondershare, ist die leistungsstarke Video-Editor und Aufnahme-Software, die von Tausenden von Menschen täglich für die Erstellung von Tutorials, die Bearbeitung von Videos, die Aufnahme von Gameplays, Freiberufler, Youtuber, und jede andere Person verwendet wird. Die Software ist mit Hunderten von Videobearbeitungs- und Bildschirmaufzeichnungstools ausgestattet, die von Industrieexperten sehr empfohlen werden.
Das Beste an der Software ist, dass sie ein komplettes Benutzer-Tutorial hat, obwohl die Software sehr einfach zu bedienen ist. Der DemoCreator Screenrecorder unterstützt die Aufnahme von Spielen und verfügt deshalb über einen separaten Modus für Gameplay-Aufnahmen. Im Folgenden wird beschrieben, wie man Spiele in DemoCreator aufnimmt.
 100% Sicherheit | Werbefrei
100% Sicherheit | Werbefrei 100% Sicherheit | Werbefrei
100% Sicherheit | WerbefreiWie man es benutzt
- Laden Sie die Software herunter, installieren Sie sie auf Ihrem Desktop und starten Sie sie anschließend.
- Wählen Sie im Hauptfenster die Option Bildschirmrecorder aus.
- Wählen Sie den Aufnahmebereich, Systemaudio, Mikrofon und Webcam aus.
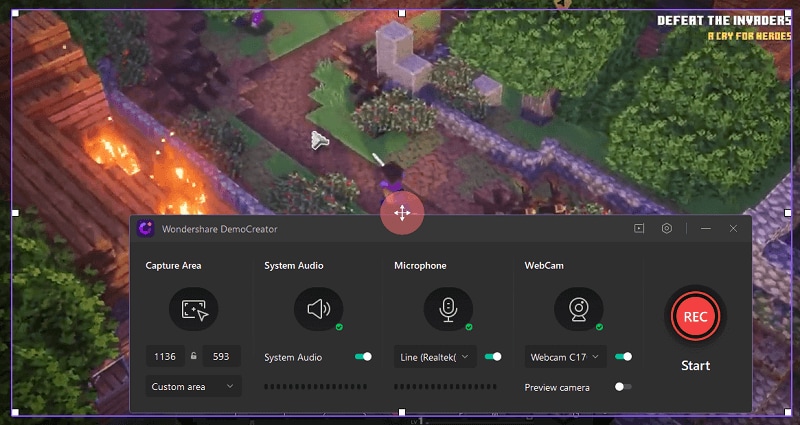
- Wählen Sie das Spiel aus, das Sie aufnehmen möchten.
- Nach diesen Einstellungen klicken Sie auf "Weiter" und dann auf die rote Schaltfläche, um die Aufnahme Ihres Bildschirms zu starten.
- DemoCreator bietet mit der Grundschnitt-Option auch eine Option, mit der Sie den Bildschirm ausschneiden und nur den gewünschten Teil des Bildschirms aufnehmen können.
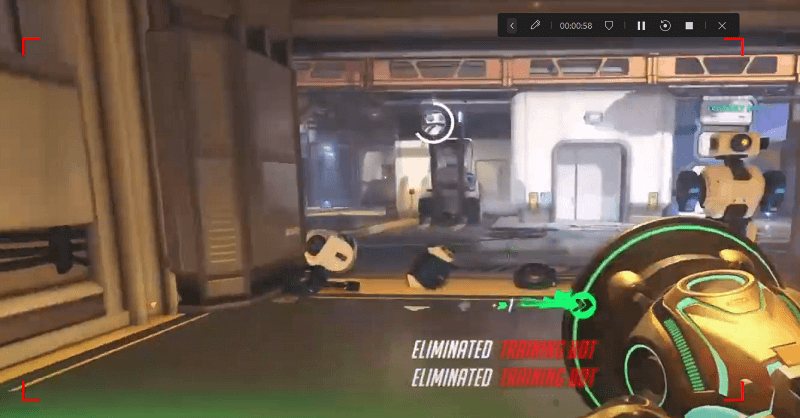
- DemoCreator verfügt außerdem über mehr als fünfhundert Video-Ressourcenpakete, mit denen Sie Ihre Videos durch Bearbeitung weiter veredeln können.
- Im letzten Schritt, nach der Aufnahme, drücken Sie die gleiche rote Taste, um die Aufnahme zu stoppen und stellen Sie dann die Auflösungen ein, in denen Sie es speichern oder zu YouTube exportieren möchten.
Funktionen
- Mit dem DemoCreator können Sie einen Textmarker hinzufügen und den gewünschten Teil des Bildschirms vergrößern.
- Sie können Ihre Videos mit mehreren Auflösungsoptionen einfach auf verschiedene Social Media Plattformen hochladen.
- Sie können auch rasante Spiele effizient aufzeichnen, da die Aufzeichnungsrate der Anwendung 120 fps beträgt.
- Sie können die Geschwindigkeit Ihrer Aufnahme kontrollieren und einfach ein- und ausblenden.
Vorteile
- DemoCreator hat das beste Benutzerhandbuch.
- Die Anwendung ist sehr einfach zu bedienen.
- Speziell für Videoaufnahmen und -bearbeitung entwickelt.
Nachteile
- Einige der erweiterten Funktionen sind nicht kostenlos zu nutzen.
Preis
- Der Monatstarif kostet 9,99$ pro Monat.
- Jahresplan für 39,99$ pro Jahr.
- Der unbefristete Plan kostet 59,99$.

Der beste Screen Recorder und Video Editor für Spiele
Die Gamebar von Windows ermöglicht es Ihnen auch, Spiele mit ihrer Aufnahmefunktion aufzuzeichnen. Wenn Sie Spiele auf Windows 10 oder 11 und nicht auf Mac oder Linux spielen, können Sie Ihre Spiele mit Xbox Game Bar effizient aufzeichnen. Die Anwendung bietet Ihnen auch professionelle Spiel-Streaming-Optionen. Sie können nicht nur Spiele aufzeichnen, sondern auch Screenshots mit Game Bar erstellen.
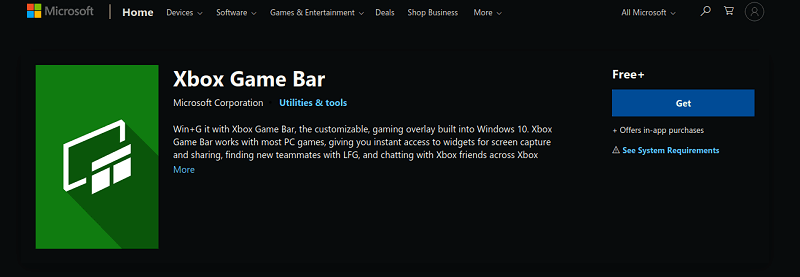
Spiele mit der Xbox Spieleleiste aufzeichnen
Wenn die Game Bar unter Windows 10 nicht installiert ist, kann man sie aus dem Microsoft Store installieren. Nutzer von Windows 11 haben die Game Bar bereits installiert.
- Gehen Sie zu den Windows Einstellungen.
- Gehen Sie im Einstellungsmenü zu den Spielen
- Und dann die Xbox Spieleleiste überprüfen.
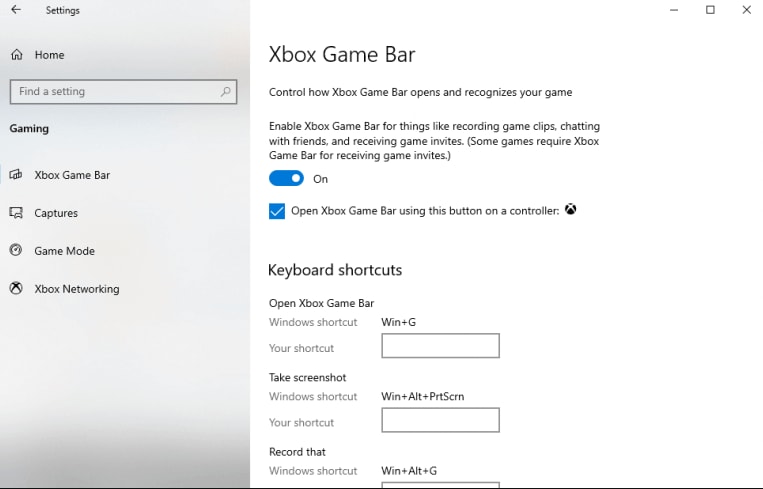
- Nun drückst du die Windows + G, um die Spielleiste zu starten, nachdem du das Spielvideo gestartet hast.
- Nun musst du auf die Aufnahme Schaltfläche klicken, um die Aufnahme offiziell zu starten.
- Um die Aufnahme zu stoppen, klicke auf die quadratische Schaltfläche Stop.
- Wenn du ein PC-Spiel im Vollbildmodus spielst, dann drücke die Windows-Taste + Alt + G um die Aufnahme zu starten.
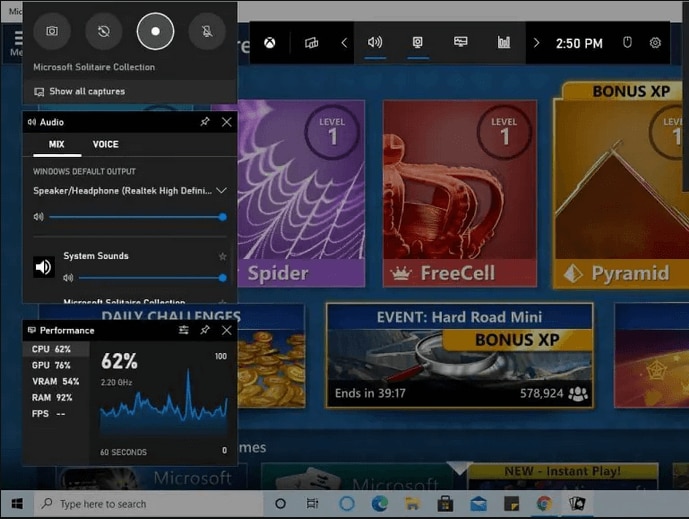
- Im Bereich Aufnahme können Sie auf Ihre Videos aus dem Bereich Videos zugreifen.
Funktionen
- Mit der Xbox Game Bar können Sie Ihren Bildschirm ganz einfach aufzeichnen und festhalten.
- Die Anwendung bietet Ihnen alle Einstellungen wie Schneiden, Aufnehmen eines bestimmten Teils usw.
- Sie können die Audio- und Videoeinstellungen festlegen.
- Speichern Sie das Video in den besten Auflösungen.
- Auto HDR.
- Kein CPU-Verbrauch.
Vorteile
- Die Anwendung ist völlig kostenlos zu verwenden.
- Hat den besten benutzerfreundlichen Bildschirm.
- Leichtgewichtig und vorinstalliert.
- Integriert mit Xbox Cloud.
Nachteile
- Einige Funktionen sind im Vergleich zu anderen Videobearbeitungssoftware noch nicht vorhanden.
Preis
- Völlig kostenlos für Windows-Benutzer.
Microsoft Powerpoint ist eine Software zur Erstellung von Folien und Präsentationen. Es ist nicht normal, dass man damit Spiele aufzeichnen muss. Aber dennoch bietet Powerpoint die Möglichkeit, den Bildschirm aufzuzeichnen. Wenn Sie keine andere Möglichkeit mehr haben, können Sie sie nutzen.
Wie man es benutzt
- Alles, was Sie tun müssen, ist, Powerpoint zu öffnen und dann eine neue Datei zu erstellen.
- Im Menü Einfügen sehen Sie die Option Bildschirmaufnahme.
- Starten Sie Ihr Spiel.
- Nachdem du die Option "Bildschirmaufnahme" ausgewählt hast, erscheint eine weitere Option.
- Wählen Sie aus, wo Sie aufnehmen möchten.
- Klicke auf die rote Aufnahmetaste.
- Die Aufnahme wird gestartet. Zum Anhalten klicken Sie auf Windows + Shift + Q.
- Um zu speichern, klicken Sie mit der rechten Maustaste auf die PowerPoint-Folie und dann auf Medien speichern.
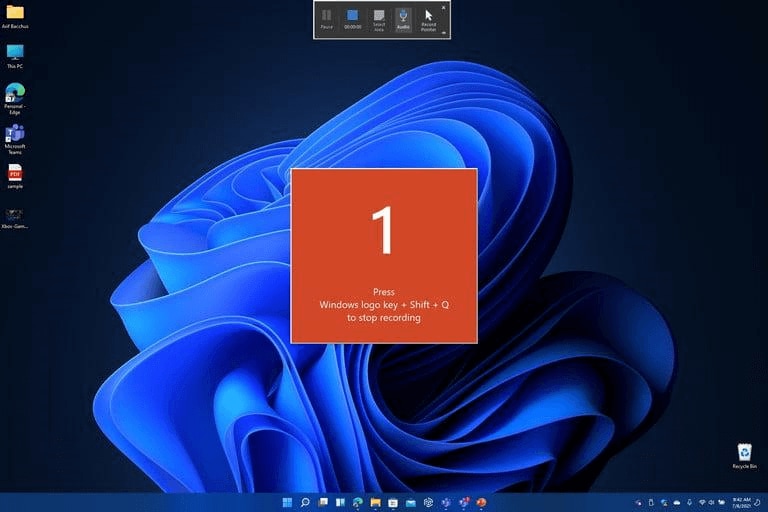
Funktionen
- Die Anwendung hat keine weiteren schwierigen Einstellungen, um das Video aufzunehmen.
- Sie können Ihre Aufnahme einfach mit einem Rechtsklick speichern.
Vorteile
- Powerpoint ist einfach zu bedienen.
Nachteile
- Nicht kostenlos zu verwenden.
- Es gibt keine weiteren Videobearbeitungsfunktionen, die andere Software enthält.
Preis
- Sie müssen ein Abonnement für Microsoft 365 abschließen.
- 8$ pro Jahr.
Open Broadcaster Software oder OBS studio ist eine quelloffene Software zur Bildschirmaufzeichnung und Videobearbeitung, die völlig kostenlos ist und deren Quellcode auf Github verfügbar ist. Die Anwendung führt alle Funktionen der Bildschirmaufnahme effizient aus. Mit OBS Studio kann man nicht nur aufzeichnen, sondern auch live streamen.
Die Anwendung kann einfach auf Windows, Linux und Mac-Betriebssystemen heruntergeladen werden.
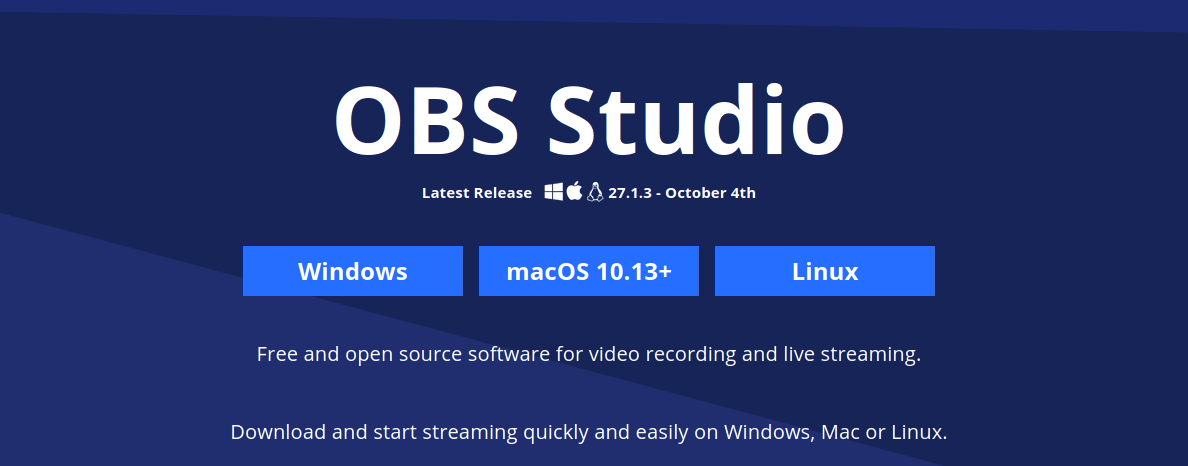
Aufnahme mit Open Broadcaster Software (OBS Studio)
- Downloaden und installieren Sie die Anwendung.
- Navigieren Sie zur Schaltfläche für die Bildschirmaufnahme.
- Klicken Sie auf "Aufnahme starten", nachdem Sie Ihr Spielfenster gestartet haben.
- Vor der Aufnahme können Sie auch die Aufnahmeeinstellungen festlegen.
- Klicke auf die Schaltfläche "Aufnahme stoppen", um die Aufnahme zu beenden.
Funktionen
- OBS Studio bietet Ihnen eine hohe und effiziente Leistung mit Audio- und Videoaufnahmen in Echtzeit. Sie können auch Szenen erstellen, die aus mehreren Quellen wie Aufnahmen, Texten, Stickern usw. bestehen.
- Mit benutzerdefinierten Übergängen können Sie zwischen mehreren Szenen gleichzeitig umschalten und so viele Szenen haben, wie Sie möchten.
- Noise Gate, Rauschunterdrückung, Verstärkung und andere Einstellungen für Sprach- und Audioaufnahmen.
- Einfache Konfigurationen.
- Mit dem modularen DOCK UI von OBS studio können Sie das Layout neu anordnen.
Vorteile
- OBS Studio ermöglicht es Ihnen, aus einer Vielzahl von Übergängen zu wählen und eigene Stinger-Videos hinzuzufügen.
- Für jede Funktion von OBS Studio können Sie ein Tastenkürzel festlegen.
- Im OBS-Studio-Modus können Sie Ihre Aufnahmen und Captures in der Vorschau ansehen.
- Mit der Multiview-Funktion können Sie sich einen Überblick über Ihre Produktion verschaffen.
Nachteile
- Es gibt noch viele Funktionen, die in OBS Studio fehlen.
Preis
- OBS Studio ist völlig kostenlos zu benutzen.
ApowerREC ist die beste Aufnahmemöglichkeit, die Sie für die Aufnahme von Gameplays verwenden können. Die Software verfügt über alle Funktionen und Tools, mit denen du deine Spiele ganz einfach aufzeichnen und auf eine beliebige Social-Media-Plattform hochladen kannst. Du kannst es auf Mac, Windows, Linux, Android und auch auf IOS herunterladen.
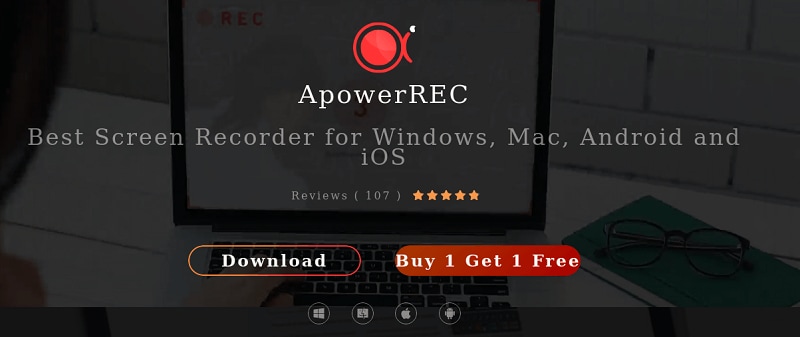
Wie man es benutzt
- Alles, was Sie tun müssen, ist, die Anwendung herunterzuladen und zu installieren.
- Starten Sie die Anwendung auf Ihrem Desktop und öffnen Sie auch Ihr Spielfenster.
- Nach dem Öffnen von ApowerREC klicken Sie auf die Option Bildschirmaufnahme.
- Starten Sie die Aufnahme
Funktionen
- Die Anwendung kann sowohl Ihren Bildschirm als auch Audio aufnehmen.
- Sie können auch Ihre Webcam-Aufnahme aufnehmen.
- Sie können Texte, Anmerkungen, Sticker und Effekte mit den Bearbeitungsfunktionen der Anwendung hinzufügen.
- Sie können Ihr Video auch trimmen, schneiden, zuschneiden und Ihr Wasserzeichen hinzufügen.
Vorteile
- Mit der Option der Aufgabenaufnahme können Sie Ihre Aufnahmen auch planen.
- Sie können auch im Zoom-Modus aufnehmen.
- ApowerREC verfügt auch über eine Spotlight-Aufnahmefunktion.
Nachteile
- Für fortgeschrittene Funktionen ist die Nutzung nicht kostenlos
Preis
- Lifetime-Abo für 69,95$.
- Jahresabo für 39,95$.
- Monatlicher Plan ist für 19,95$.
Sie können Ihren Spielverlauf auch mit einem Cyberlink Bildschirmrekorder aufzeichnen. Mit der Software können Sie auch live streamen. Die Software ist sehr einfach zu bedienen und hat alle Funktionen, um Ihre Aufnahmen zu bearbeiten.
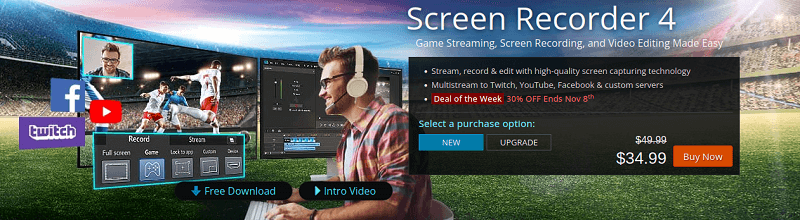
Wie man es benutzt
- Downloaden und installieren Sie die Anwendung.
- Starten Sie die Anwendung und öffnen Sie auch Ihr Spiel.
- Gehen Sie zur Option "Spielaufzeichnung" und starten Sie die Aufnahme.
Funktionen
- Eigene Option und Einstellung für die Spielaufnahme.
- Sie können Multi-Streams mit CyberLink durchführen.
- Integrieren Sie Ihre Webcam in Ihre Livestreams.
- Bearbeiten Sie Ihre Aufnahmen mit dem schillerndsten Bearbeitungswerkzeug der Software.
Vorteile
- Die Software ist völlig kostenlos zu benutzen.
- Sie können auch von Ihrem angeschlossenen Gerät aufnehmen.
- Die Software bietet Ihnen außerdem eine Audio- und Videovorschau in Echtzeit.
Nachteile
- Nicht kostenlos zu verwenden.
Preis
- Der Preis beträgt 34.994$.
Mit einem Eiscreme Bildschirmrekorder können Sie ganz einfach Ihren gesamten Bildschirm, einen bestimmten Teil des Bildschirms oder auch einen Screenshot mit dieser Anwendung aufnehmen.
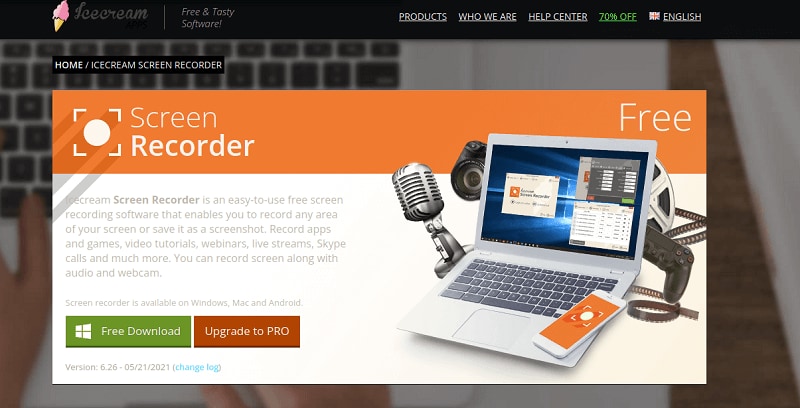
Wie man es benutzt
- Downloaden Sie die Anwendung und starten Sie sie.
- Klicken Sie im Hauptfenster auf "Spiel aufnehmen".
- Stellen Sie die Bildschirmgröße ein und starten Sie dann die Aufnahme.
Funktionen
- Sie können ganz einfach den Bildschirm oder einen beliebigen Teil des Bildschirms aufnehmen.
- Aufnahme von Audio und Anpassung der Einstellungen.
- Sie können auch Notizen machen.
- Nehmen Sie Ihre Webinare auf.
- Auch Ihre Webcams aufzeichnen
Vorteile
- Die Anwendung ist einfach zu bedienen.
- Hat alle Funktionen zur Videobearbeitung.
Nachteile
- Die Anwendung hat keine Nachteile.
Preis
- Für erweiterte Funktionen muss man 49,5$ bezahlen.
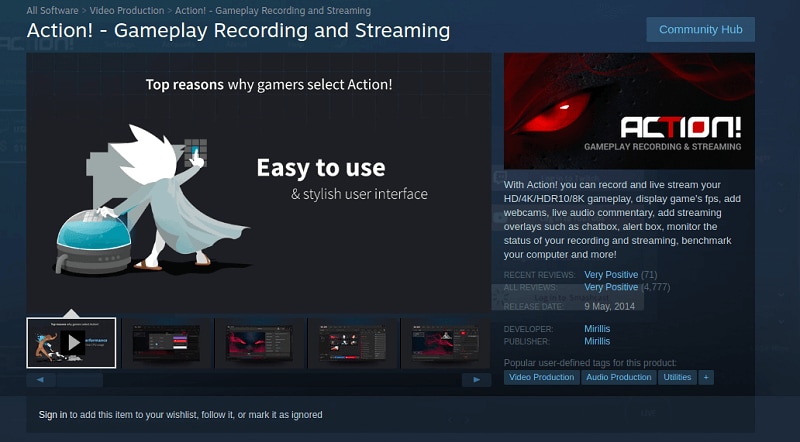
Action wurde speziell für Gameplay-Aufnahmen entwickelt. Um das Gameplay von Action aufzunehmen, folgen Sie den folgenden Schritten.
- Laden Sie die Anwendung herunter.
- Öffnen Sie das Hauptfenster.
- Und klicken Sie dann auf die Videoaufnahme.
Funktionen
- Sie können mit bis zu 240fps aufnehmen.
- Aufnehmen oder aufnehmen in 4k Qualität.
- Sie können Ihre Aufzeichnungen und Aufnahmen auch überwachen.
- Einfach zu bedienende Anwendung.
Vorteile
- Speziell entwickelt für Spiele und Streaming-Zwecke.
Nachteile
- In Bezug auf die Spielfunktionen hat die Anwendung keine Nachteile.
Preis
- Die Anwendung ist für einige fortgeschrittene Funktionen nicht kostenlos zu nutzen.
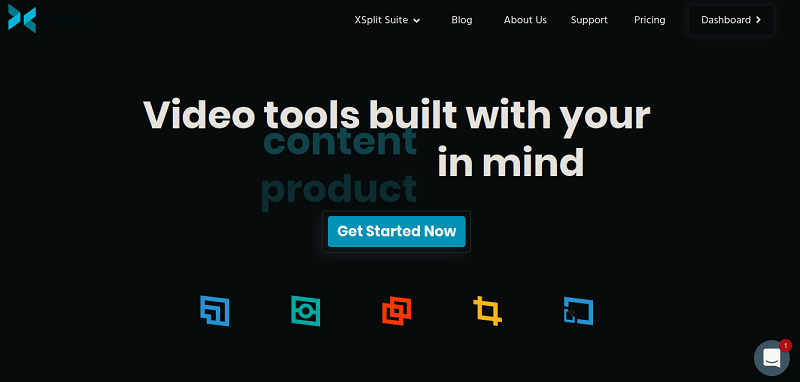
Xsplit Gamecaster ist ebenfalls für die Aufnahme von Gameplays entwickelt worden und enthält alle Werkzeuge, die ein Gamer für die Aufnahme von Gameplays benötigt.
Wie man es benutzt
- Downloaden Sie die Anwendung und starten Sie sie.
- Navigieren Sie zur Option Bildschirmaufnahme und starten Sie Ihre Aufnahme.
Funktionen
- Nehmen Sie Spiele einfach auf.
- Sie können auch Webinare aufzeichnen.
- Hat ein leistungsfähiges Werkzeug zur Videobearbeitung.
Vorteile
- Die Anwendung ist einfach zu bedienen.
Nachteile
- Nicht kostenlos zu verwenden.
Preis
- Die Preisoptionen reichen von 30$ bis 60$
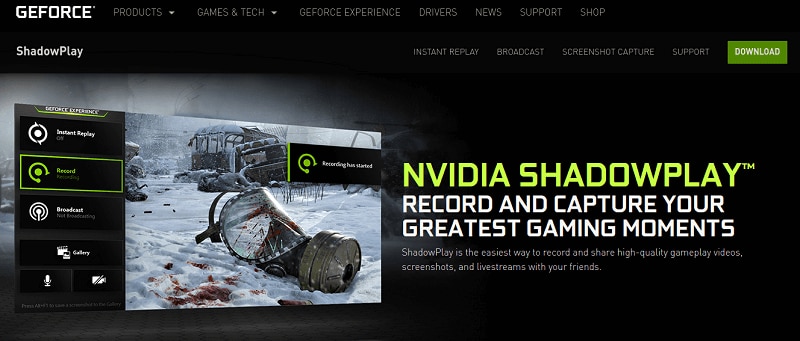
Die Anwendung erfordert ebenfalls Hardware, die von Nvidia dafür entwickelt wurde. Die Anwendung liefert die besten Ergebnisse bei der Aufzeichnung von Spielen.
Wie man es benutzt
- Sie müssen nur die Treiber und die Anwendung herunterladen und dann das Hauptfenster öffnen und der Anleitung zur Aufnahme folgen.
Funktionen
- Wie das Xbox-Spiel ist auch diese Software nur für Spielzwecke entwickelt worden.
- Es hat alle Funktionen, die Sie während der Aufnahme Ihres Spiels benötigen.
Vorteile
- Einfach zu bedienen und nur für Spiele und Streaming geeignet.
Nachteile
- Hardware ist teuer, da man auch die Treiber herunterladen muss.
Preis
- Der Preis ist nicht angegeben.
FAQ zu Windows 11 Spieleaufzeichnung
Q1_Was ist wichtig für die Aufnahme von Spielen unter Windows 11?
Die wichtigsten Dinge, die Microsoft für die Aufzeichnung von Spielen in Windows 11 zur Verfügung stellt, sind die Bildwiederholrate und der geringe Stromverbrauch der CPU. Außerdem können Sie direkt im MP4-Videoformat aufzeichnen. Einige andere Dinge, die auch enthalten sind, sind Mikrofon, Audio, Kommentar und Webcam-Unterstützung.
Q2_Wie kann man ein Gameplay-Stream-Video einfach unter Windows 11 aufnehmen?
Sie können DemoCreator für die Aufnahme von Spielen verwenden, da es den besten Gameplay-Modus und die dazugehörigen Einstellungen hat, um Ihre besten Videos aufzunehmen. Sie können auch mehrere Spielressourcen als Thumbnails hinzufügen.
Q3_Wie erstellt man Vorschaubilder für seine Videos?
Fügen Sie Ihre Gameplay-Aufnahme in den DemoCreator ein, indem Sie sie importieren. Ihr Video wird im Projektfenster angezeigt. Vom Projektfenster aus können Sie es in die Zeitleiste ziehen. Das Thumbnail sollte klein sein, damit Sie Ihr Video schneiden müssen.
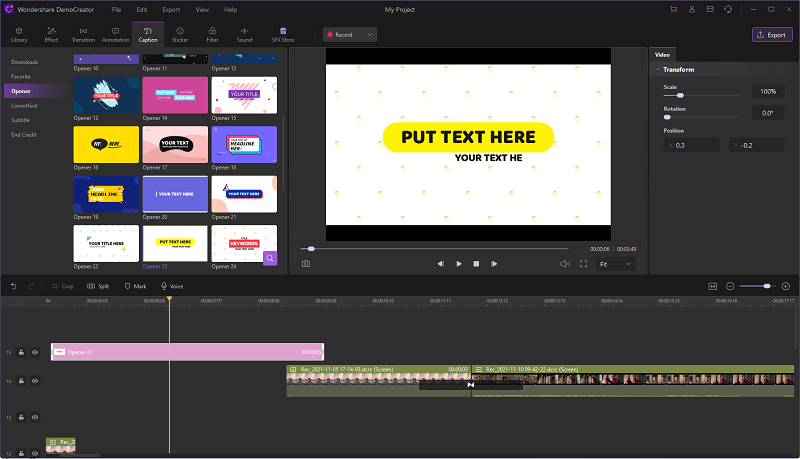
Klicken Sie zu diesem Zeitpunkt mit der rechten Maustaste auf Ihr Video und schneiden Sie es auf den Frame zu, den Sie für die Miniaturansicht benötigen. Sie können Anmerkungen, Übergänge und Texte zu Ihrem Video hinzufügen, indem Sie zur ganz linken vertikalen Leiste auf dem Bildschirm navigieren.
Wichtiges zum Mitnehmen
Nun hast du eine Reihe von Optionen. Wenn Sie das Gameplay mit einer Geschwindigkeit von bis zu 120 Fame aufnehmen und in die Auflösung Full HD 1920*1080 exportieren oder direkt auf YouTube hochladen möchten. DemoCreator ist eine gute Option. DemoCreator bietet außerdem eine Fülle von Textanimationen, Bewegungseffekten und lustigen Aufklebern, die Sie zu Ihren Videos hinzufügen können.



Hugo Mayer
staff Editor