- 1. Den Bildschirm mit der WebCam gleichzeitig aufnehmen.
- 2. Die Anpassung der Bildschirmaufnahme und der Bildrate erlauben.
- 3. Mehr Effekte und Sticker, um das Video lebendiger zu machen.
Wie man ein effektives Screencasting für den Unterricht erstellt
Viele Lehrkräfte und Bildungseinrichtungen erkennen die Vorteile von Screencasting. Die Schritt-für-Schritt-Anleitungen, Videos und Interaktionen ermöglichen es den Lehrkräften, Kurse zu erstellen, denen die Lernenden in einem für sie geeigneten Tempo folgen können und die sich auch als Nachschlagewerk eignen, falls sie vor der nächsten großen Prüfung noch einmal nachschlagen müssen.
Mit einem Screencasting Tool für Lehrkräfte können Sie sowohl die visuelle als auch die akustische Seite des Unterrichts aufzeichnen. Anstatt ein einziges Whiteboard zu verwenden, können Sie den Lernenden getrennte Bildschirme zur Verfügung stellen, so dass sie erst zur nächsten Phase übergehen, wenn sie bereit sind.
- Wie man Screencasting im Unterricht einsetzt
- Schritte zur Erstellung effektiver Screencasting-Videos
- Beste Tools zum Erstellen von Screencasting-Videos
Teil 1: Wie man Screencasting im Unterricht einsetzt
1. Kurs-Einführung
Das erste, was Sie tun müssen, um ein Tutorial zu erstellen, ist, ein Intro des Kurses zu erstellen. Informieren Sie die Teilnehmer über das Kursziel, den Aufbau des Kurses, die zu behandelnden Schlüsselfragen und den Ort, an dem die einzelnen Informationen zu finden sind. Sie können sie ansprechend und spannend gestalten, indem Sie Text und Animationen hinzufügen und klar erkennen lassen, wo eine Lektion beginnt und eine andere endet, indem Sie die Sitzungen mit einem Screencasting Tool für Lehrkräfte aufteilen.
2. Umgekehrter Unterricht
Durch die Aufzeichnung einer Lektion im Voraus kann die Lehrkraft herausfinden, welche Teile für ihre Teilnehmer nützlich sind und welche Teile sie weglassen kann. Durch die Aufteilung der Lektion kann sie so lange wiederholt werden, bis ein bestimmtes Modul gelernt ist. Dann kann der Lernende in seinem eigenen Tempo mit der nächsten Lektion fortfahren.
Die Lehrkraft hat die Möglichkeit, Diskussionen und Screencasts im Unterricht und außerhalb des Unterrichts zu leiten und den Lernenden die Möglichkeit zu geben, mit verschiedenen umgekehrten Unterrichtsmodellen zu interagieren. Sie können das Screencasting sogar nutzen, um Quizze zu erstellen, so dass sowohl der Lernende als auch die Lehrkraft die schwächeren Bereiche erkennen können, in denen sie noch einmal nacharbeiten müssen.
3. Leitfaden
Ein Screencasting Tool für Lehrkräfte kann auch dazu verwendet werden, Personen zu schulen, ohne dass diese physisch anwesend sind und ihnen bei der Vorbereitung des Unterrichts außerhalb des Schulungsraums helfen. Normalerweise gibt es für die Mitarbeiter Schulungstage. Wenn jedoch auch nur einer der Teilnehmer nicht weiß, wie man Screencasting im Unterricht einsetzt, könnte dies den Fortschritt der Teilnehmer behindern.
4. Visuelles & Audio-Feedback zur Arbeit der Lernenden
Sie können Ihren Teilnehmern zeigen, wie man Screencasting im Unterricht einsetzt, so dass sie in der Lage sind, Feedback zu geben, zu zeigen, wie sie zu ihren Antworten gekommen sind und sogar Inhalte zu erstellen, die anderen Teilnehmern helfen könnten. Sie lernen vielleicht noch, aber sie könnten auch einen Wissensschatz haben, der besser funktioniert als Ihr aktueller Unterricht. Es ist immer gut, Feedback zu erhalten, aber sehen Sie es nicht als Kritik, sondern als eine Möglichkeit, voranzukommen und sich zu verbessern.
Teil 2: Schritte zur Erstellung effektiver Screencasting-Videos
Es gibt einen Leitfaden für die Verwendung eines Screencasting Tools für Lehrkräfte, um ein Video im Unterricht online zu erstellen. Er lautet wie folgt:
- Planen Sie eine Gliederung, um die wichtigsten Teile des Unterrichts zu Papier zu bringen, auf die Sie sich bei der Aufnahme beziehen können. Ein Storyboard kann sich dabei als nützlich erweisen.
- Üben Sie die Unterrichtseinheit, um sicherzustellen, dass sie flüssig und verständlich ist.
- Überprüfen Sie, was hinter Ihnen ist und Sie ablenken könnte.
- Achten Sie auf Ihre Kleidung, wenn Sie die Webcam verwenden
- Entscheiden Sie sich für ein Zeitlimit, das dem Zweck angemessen ist - manchmal ist weniger mehr.
- Sagen Sie den anderen im Haus/dem Unterricht/dem Raum, dass Sie eine Aufnahme machen, damit sie wissen, dass sie sich ruhig verhalten sollen, um Ihre Stunde nicht zu ruinieren.
- Nehmen Sie Blickkontakt mit der Kamera auf, um einen persönlicheren Ansatz zu wählen und versuchen Sie, Aufzählungspunkte zu verwenden, um es sowohl für Sie als auch für die Lernenden einfacher zu machen.
- Schneiden Sie die Stellen aus der Aufnahme heraus, an denen Sie sich ablenken und die Ihre Aufmerksamkeit vom Unterricht ablenken.
- Schauen Sie sich Ihren Screencast an, bevor Sie ihn an die Teilnehmer weitergeben. Vielleicht fällt Ihnen etwas auf, das Sie vorher noch bearbeiten müssen.
Teil 3: Die besten Tools zum Erstellen von Screencasting-Videos
1. Beste Wahl: Wondershare DemoCreator
Die Wondershare DemoCreator Screen Recorder Software ist ein Bildschirm-Recorder, der über ein integriertes Video-Editor-Tool verfügt, d.h. Sie können Ihr Videomaterial aufnehmen und bearbeiten. Neben den grundlegenden Videobearbeitungsfunktionen, wie Teilen, Schneiden, Drehen, Skalieren und Trimmen, gibt es einige großartige Aufnahme- und Bearbeitungsfunktionen.
- Hinzufügen von Markierungen zu wichtigen Punkten während der Aufnahme
- Video, Systemaudio, Webcam und Mikrofon gleichzeitig aufzeichnen
- Aufnahme des gesamten Bildschirms oder nur eines Teils Ihres Bildschirms
- Audio- und Sprachaufnahmen während der Bearbeitung trennen und das Rauschen reduzieren
- Verwenden des Unschärfe-Effekts, um die privaten Informationen zu verbergen oder das Wasserzeichen zu entfernen.
 100% Sicherheit | Werbefrei
100% Sicherheit | Werbefrei 100% Sicherheit | Werbefrei
100% Sicherheit | Werbefrei2. Grundlegende Wahl: Screencast-o-matic

- Einfache Benutzeroberfläche, leicht zu verwenden
- Die kostenpflichtige Version ist mit Tools zum Zeichnen und Zoomen auf dem Bildschirm ausgestattet.
- Einfaches Speichern von Videos, Teilen des Videos online oder auf ihrer Hosting-Webseite
- Die Bearbeitungsfunktionen sind einfach gehalten
3. Mittlere Wahl: Filmora
- Benutzerfreundliche Drag&Drop-Oberfläche
- Voice-over, Webcam, PC-Bildschirm aufnehmen
- Starke Bearbeitungsfunktionen, zahlreiche Bewegungselementvorlagen für Anmerkungen und sogar eine Effektsammlung speziell für Lehr-/Lernvideos
- Leistungsstarke Bearbeitungsfunktionen für Bildungsvideos, z.B. Schwenk-Zoom, Bild-für-Bild-Vorschau, etc.
- Gute Ausgabequalität, Freigabe auf Youtube mit nur einem Klick. Videos in verschiedenen Formaten speichern
- Keine Begrenzung der Aufnahmezeit, völlig kostenlos für die Aufnahmefunktion
- Bearbeitungstools enthalten in der kostenlosen Version ein Wasserzeichen
4. Fortgeschrittene Wahl: Camtasia
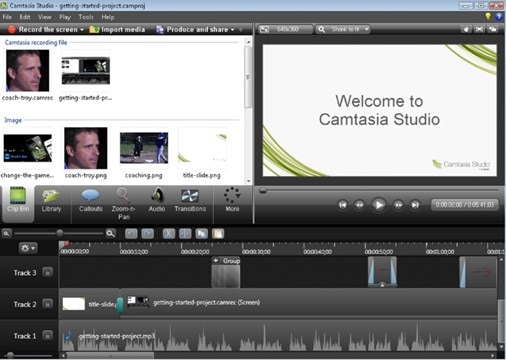
- Einfache Oberfläche
- Leistungsstarke Bearbeitungsfunktionen, "Von der Bearbeitung visueller Effekte bis zum Hinzufügen von Animationen können Sie mit Camtasia fast alles bearbeiten"
- Viele Anmerkungsoptionen und Interaktionsfunktionen (sogar mit Quiz) "INTERAKTIVITÄT - Fügen Sie Quizfragen hinzu, um zu sehen, wer sich Ihre Videos ansieht und wie viel sie gesehen haben."
- Hosting-Webseite screencast.com, auf die Sie Videos hochladen und für Lernende freigeben können
- Teuer, $199 pro Lizenz und Sie müssen für das Upgrade bezahlen



Hugo Mayer
staff Editor