Der DemoCreator kann Ihr Zoom-Erlebnis verbessern. Er ermöglicht es Ihnen, Ihren Bildschirm über Zoom zu teilen und Anmerkungen auf Ihrem Bildschirm zu machen, während Sie gleichzeitig Ihr Gesicht aufnehmen. In diesem Artikel zeigen wir Ihnen, wie Sie Zoom mit dem DemoCreator verbinden können, um dies zu ermöglichen.
In den folgenden Abschnitten werden wir Ihnen zunächst die Verbindung des DemoCreator mit Zoom erläutern. Dann zeigen wir Ihnen, wie Sie die Anmerkungsfunktion nutzen und Ihr Gesicht aufnehmen, während Sie Ihren Bildschirm auf Zoom teilen.
In diesem Artikel
Teil 1: Wie Sie Zoom mit dem DemoCreator verbinden
Schritt 1: Aktivieren Sie den Videopräsentationsmodus
Starten Sie zunächst den DemoCreator auf Ihrem PC, nachdem Sie ihn installiert haben. Wählen Sie dann den Modus der "Videopräsentation".
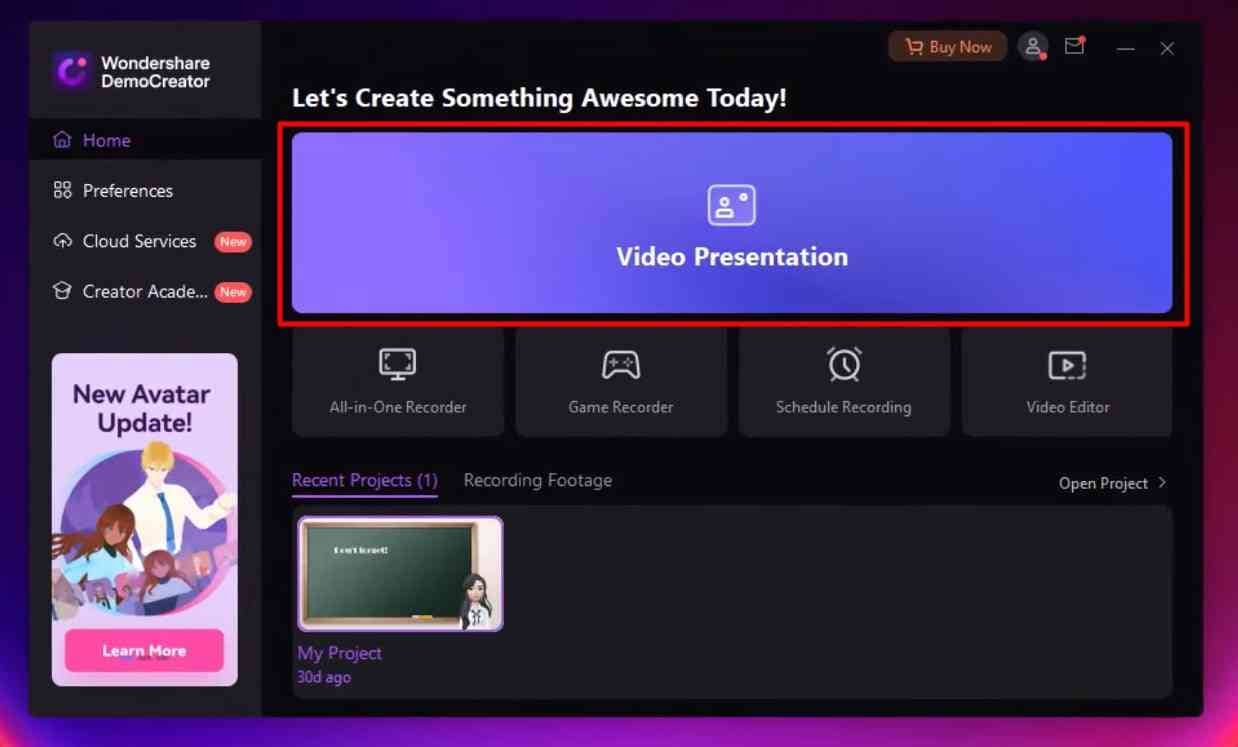
Schritt 2: Überprüfen Sie Ihre Grundeinstellungen
Nach dem Start des DemoCreator Video-Präsentationsmodus sollten Sie die Einstellungen Ihres Mikrofons und Ihrer Webcam überprüfen. Importieren Sie alle Folien oder andere Materialien, die Sie in Ihrer Präsentation verwenden möchten. Sie können dies tun, indem Sie die folgenden Schritte ausführen.
Klicken Sie auf die Schaltfläche "+" auf der linken Seite des Bildschirms. Sie können beliebige Folien, Bilder, Videos oder andere Multimediaelemente auswählen und importieren, die Sie in Ihrer Präsentation verwenden möchten. Sie können Ihr bevorzugtes Mikrofon und Ihre Webcam im Einstellungsmenü auswählen. Sobald Sie Ihre Medien importiert und Ihre Aufnahmeeinstellungen überprüft haben, können Sie mit dem DemoCreator eine Verbindung zu Zoom herstellen.
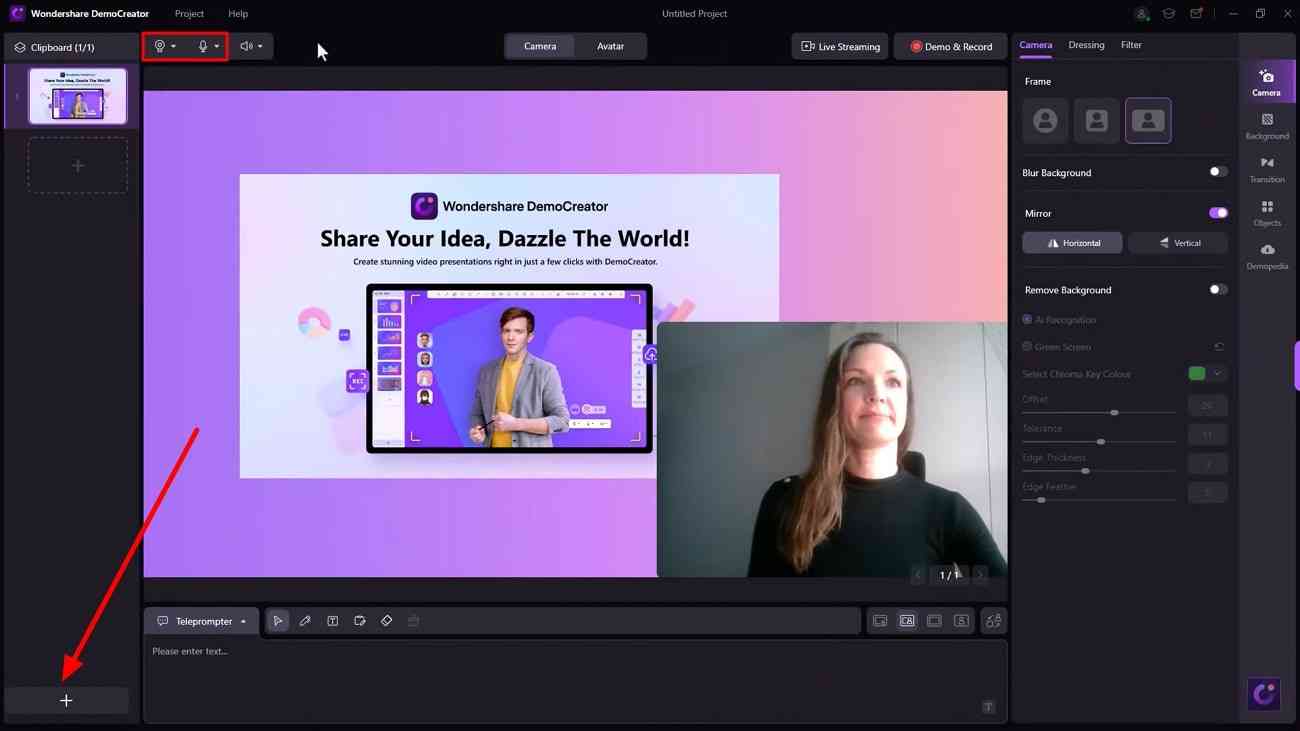
Schritt 3: Verbinden Sie Zoom mit dem DemoCreator
Starten Sie zunächst ein Zoom-Meeting auf Ihrem Computer oder nehmen Sie daran teil. Klicken Sie in der Besprechung auf den "Pfeil" neben dem "Kamera" Symbol am unteren Rand des Bildschirms. Dies wird im Einstellungsfenster der Kamera angezeigt. Wählen Sie im Einstellungsmenü "DemoCreator Virtual Camera" als Kamera aus.
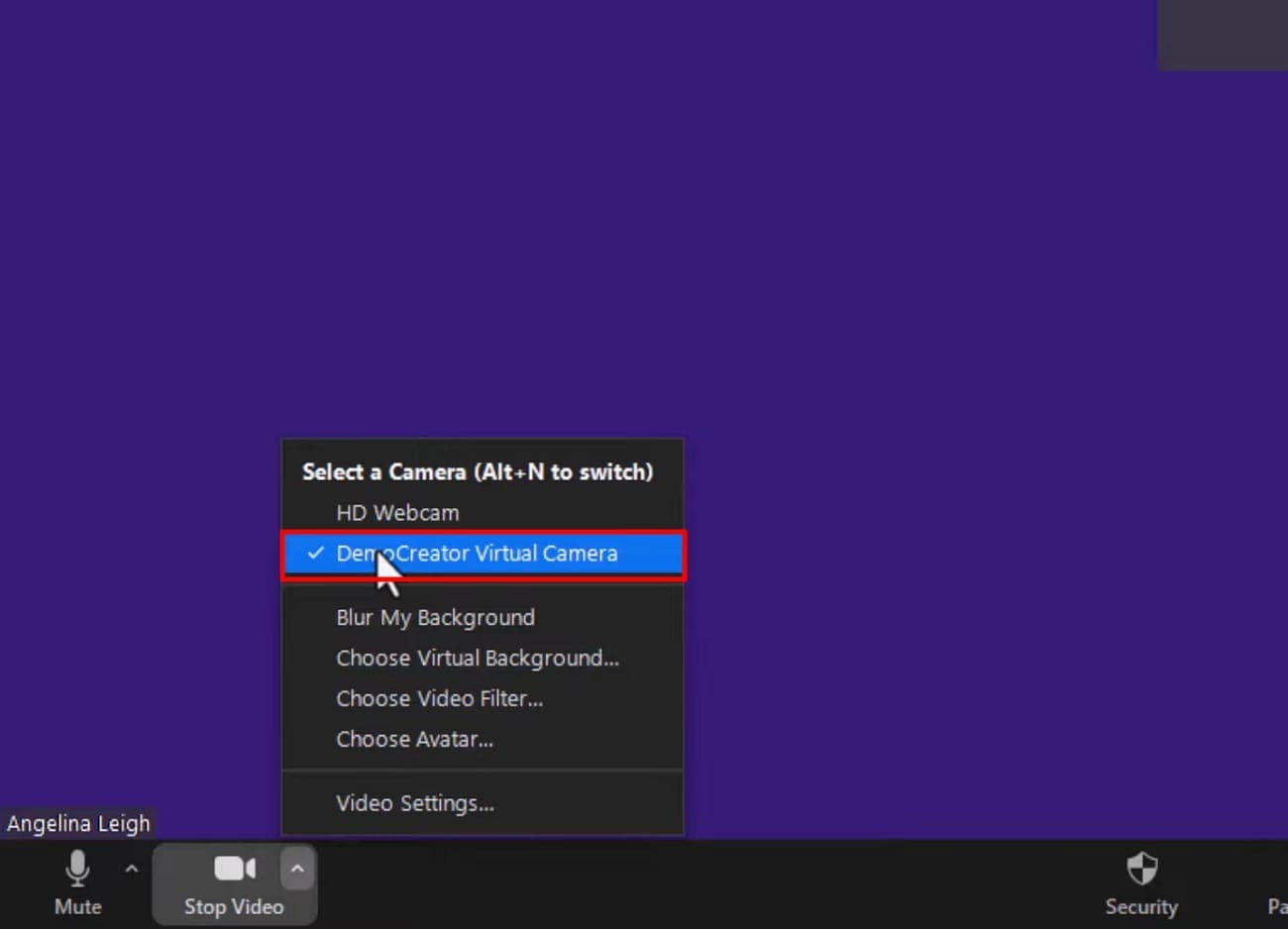
Schritt 4: Live-Streaming starten
Klicken Sie auf die Schaltfläche "Live-Streaming" in der unteren rechten Ecke des DemoCreator-Fensters. Sie können die Bildschirmfreigabe in Echtzeit auf Zoom beginnen.
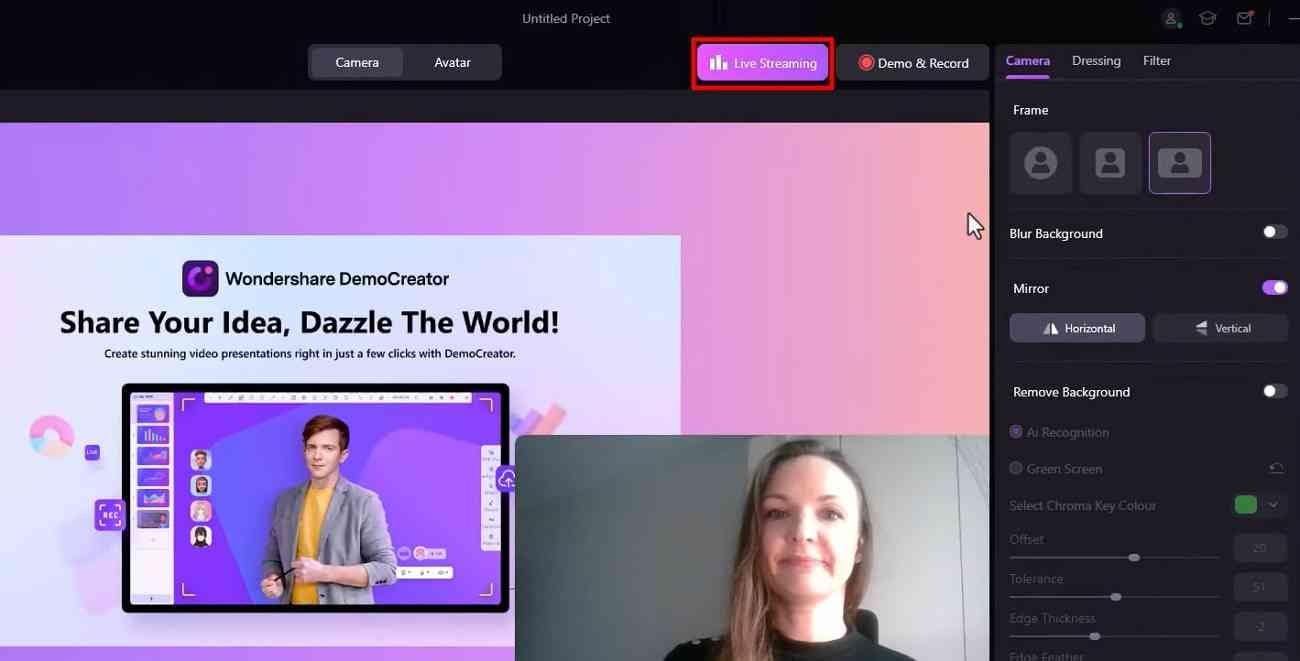
Hinweis: Es ist wichtig zu verstehen, dass der Inhalt von Zoom zwar für Sie gespiegelt erscheint, dies aber aus der Sicht des Publikums typisch ist. Das liegt daran, dass das Video auf Ihrem Bildschirm horizontal umgedreht wurde, damit die Zuschauer den Text in den Bildern wie vorgesehen sehen können. Sie brauchen sich keine Sorgen zu machen, denn das Material wird für Ihr Publikum korrekt ausgerichtet sein.
Teil 2: Vorteile der Verbindung von Zoom mit dem DemoCreator
1. Teilen Sie Ihren Bildschirm und Ihr Gesicht gleichzeitig
Erstellen Sie ansprechende Präsentationen und Demos, indem Sie Ihren Bildschirm freigeben und sich selbst mit dem DemoCreator aufnehmen. Außerdem können Sie das Layout der Leinwand ändern, um die Aufmerksamkeit auf bestimmte Komponenten oder Bereiche Ihres Bildschirms zu lenken.
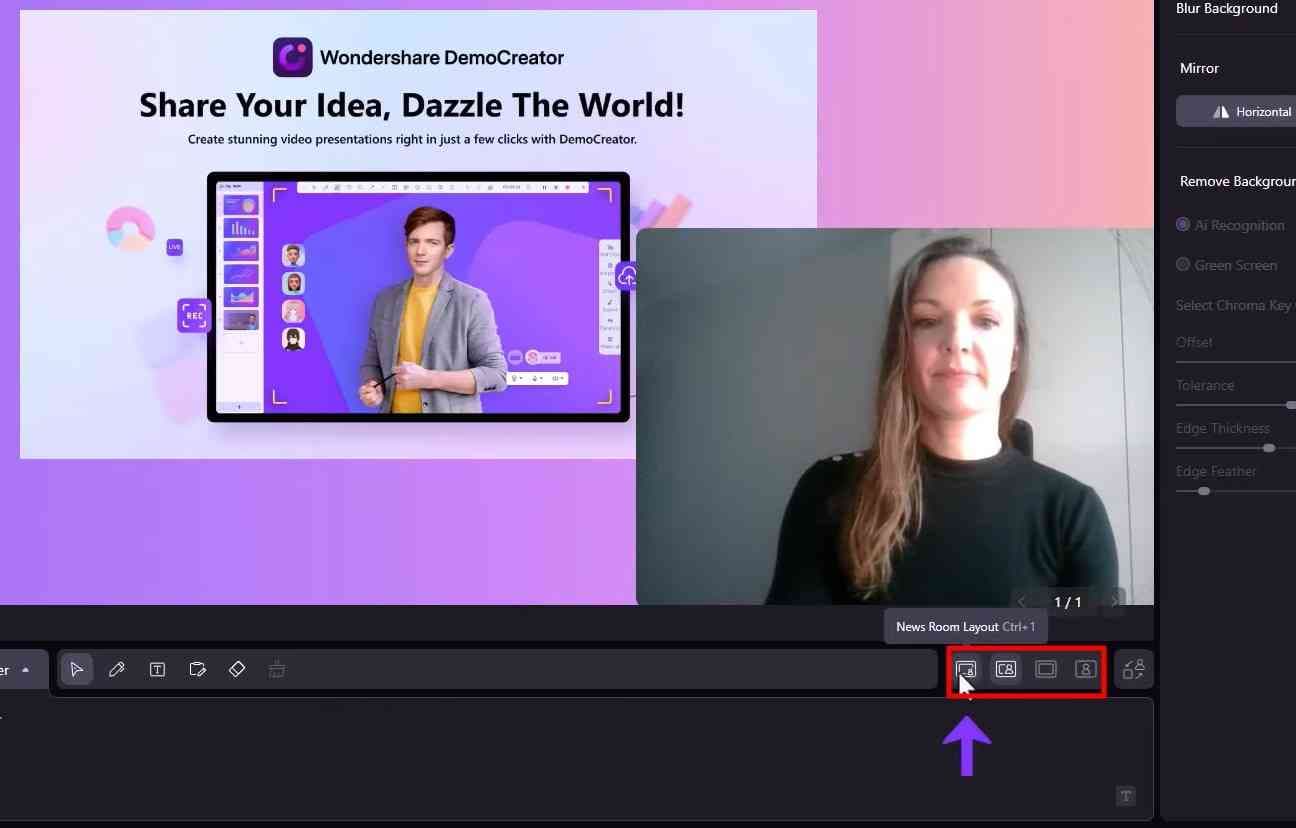
2. Echtzeit-Bildschirmkommentar-Tool
Der DemoCreator verfügt über ein effektives Anmerkungstool für den Bildschirm, mit dem Sie Präsentationen und Lektionen in Echtzeit markieren können. Alles, was auf dem Bildschirm zu sehen ist, kann geschrieben, gezeichnet oder hervorgehoben werden, so dass Ihr Publikum leichter folgen kann.
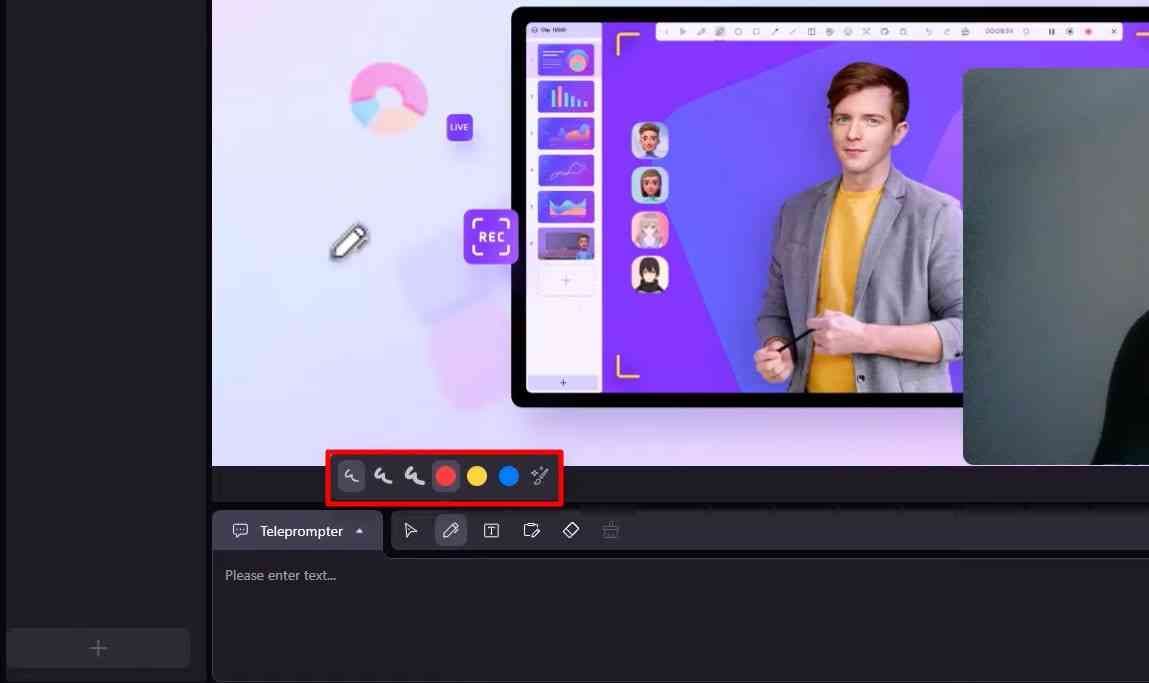
3. Virtuelle Hintergründe
Der DemoCreator bietet auch eine Auswahl an virtuellen Kulissen, die Sie nutzen können, um Ihre Präsentation optisch aufzuwerten. Sie können Ihre eigenen Hintergrundfotos oder -filme hochladen oder aus einer Reihe von vorinstallierten Fotos auswählen.
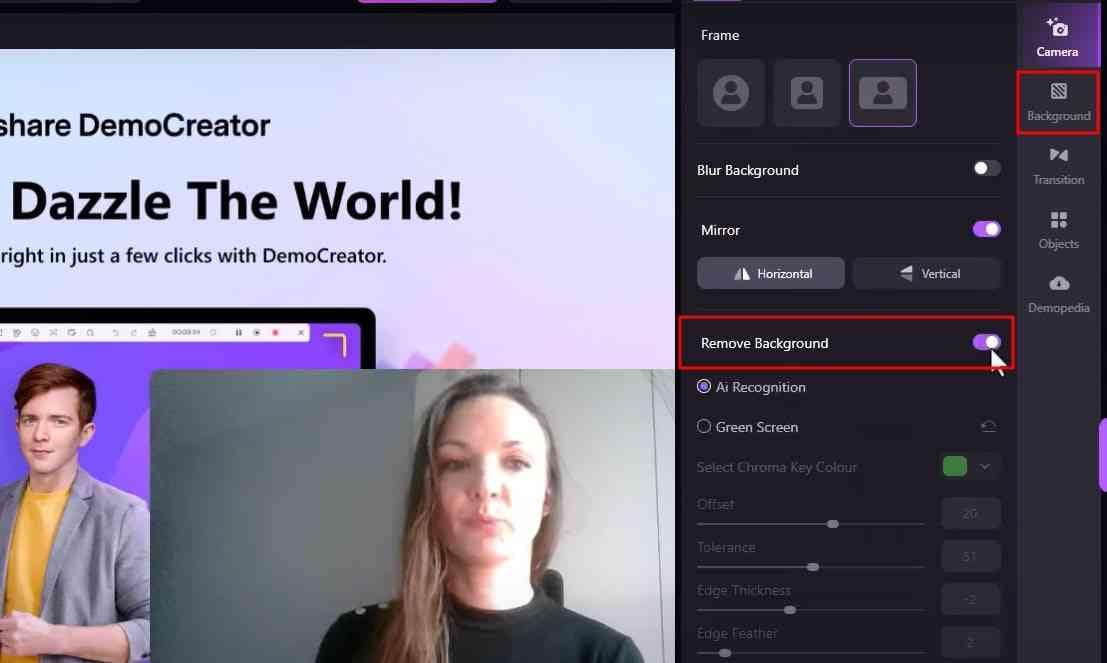
4. KI Gesichtserkennungsfunktionen
Die KI-Gesichtserkennungstechnologie des DemoCreators kann Ihnen dabei helfen, Unschärfen zu beseitigen oder Ihren Hintergrund zu löschen, um ein professionelleres Erscheinungsbild zu erzielen. Ganz gleich, ob Sie sich auf Ihr Thema konzentrieren oder Ablenkungen während virtueller Meetings oder Präsentationen ausblenden möchten, dieses Tool ist praktisch.
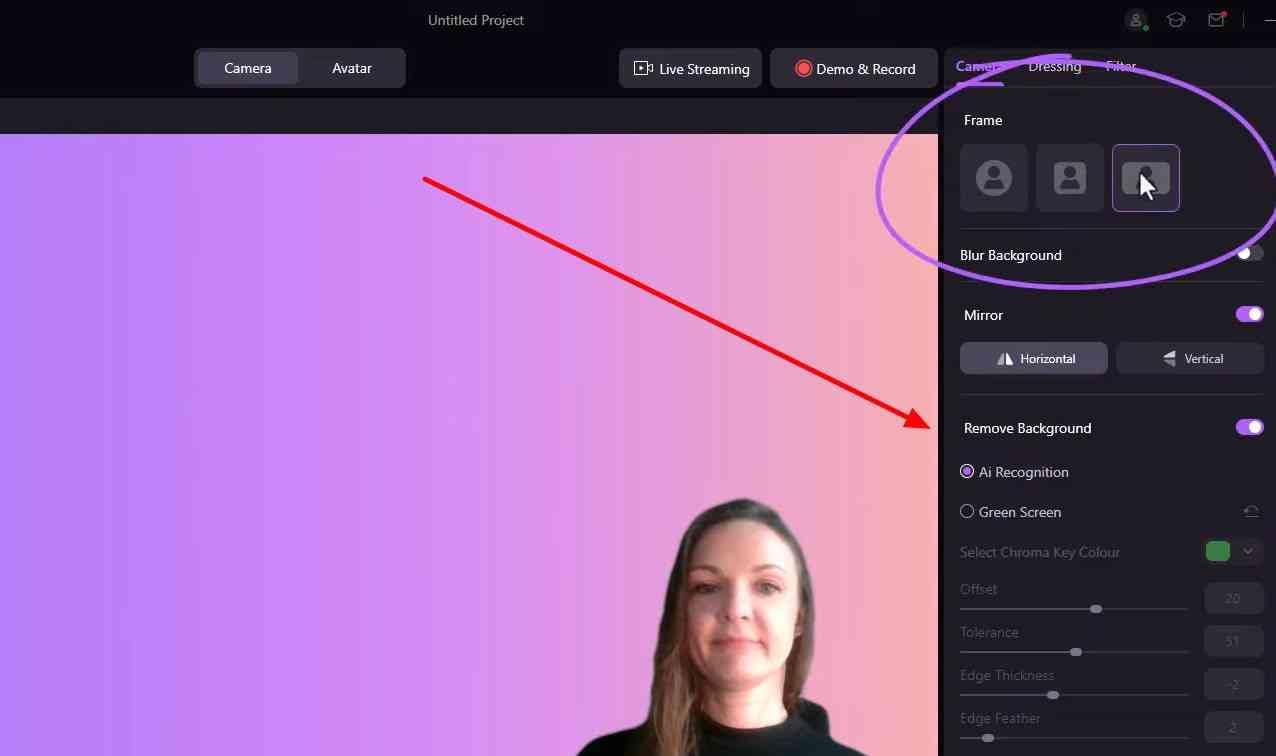
5. Retuschier-Tools und Filtereffekte
Der DemoCreator verfügt auch über verschiedene Retusche-Tools und Filtereffekte, die Ihnen helfen, vor der Kamera besser auszusehen und Ihr Aussehen zu verbessern.
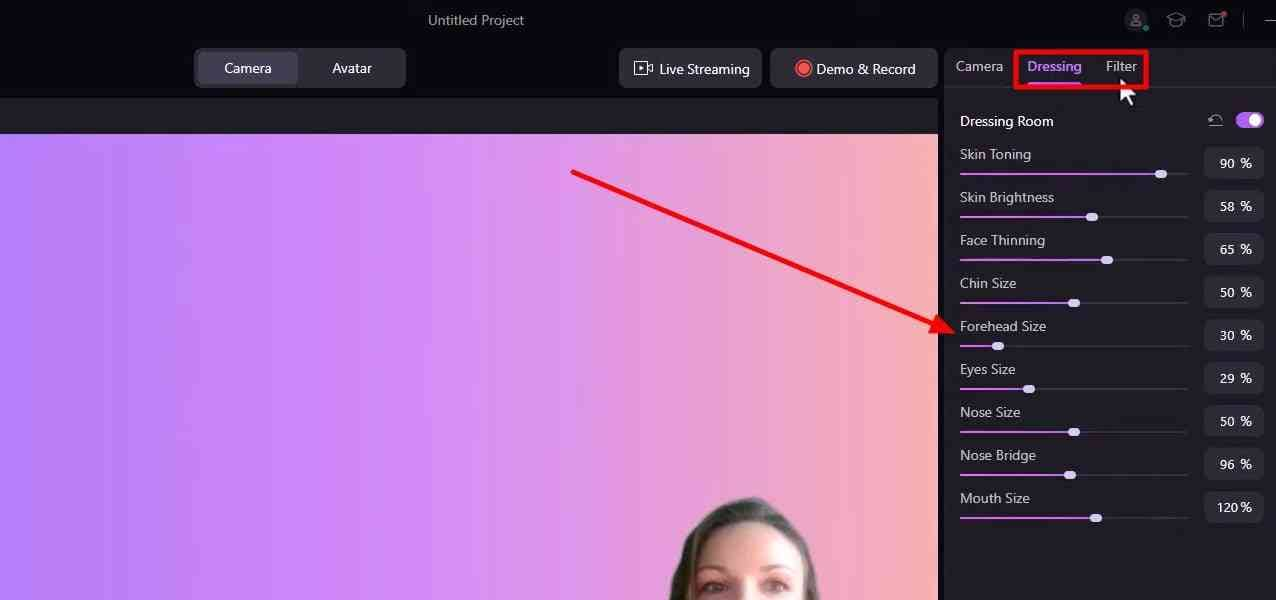
6. Virtuelle Avatare
Mit dem DemoCreator können Sie sich auch mit virtuellen Avataren präsentieren, um Ihre Präsentationen aufzupeppen und mit ihnen zu interagieren. Für Ihr Publikum kann dies dazu beitragen, dass Ihre Filme interessanter und unterhaltsamer werden.
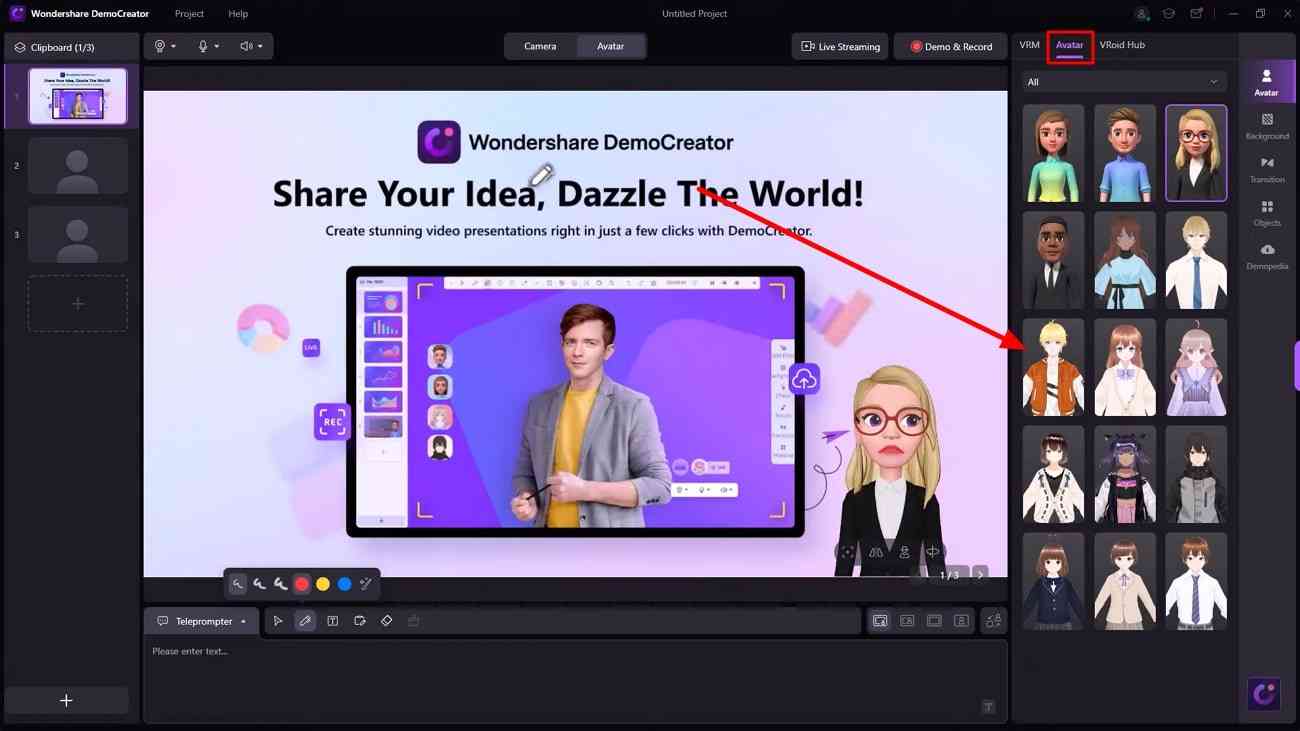
7. Teleprompter
Sie können von einem Skript ablesen, während Sie Präsentationen oder Unterrichtseinheiten filmen, indem Sie die integrierte Teleprompter-Funktion des DemoCreators nutzen. Es könnte Ihnen helfen, auf Kurs zu bleiben und Ihre Argumente effektiv und überzeugend zu vermitteln.
Insgesamt können Sie durch die Integration von Zoom mit DemoCreator fesselnde und gut aussehende Präsentationen, Tutorials oder Demos erstellen, die Ihr Publikum beeindrucken.
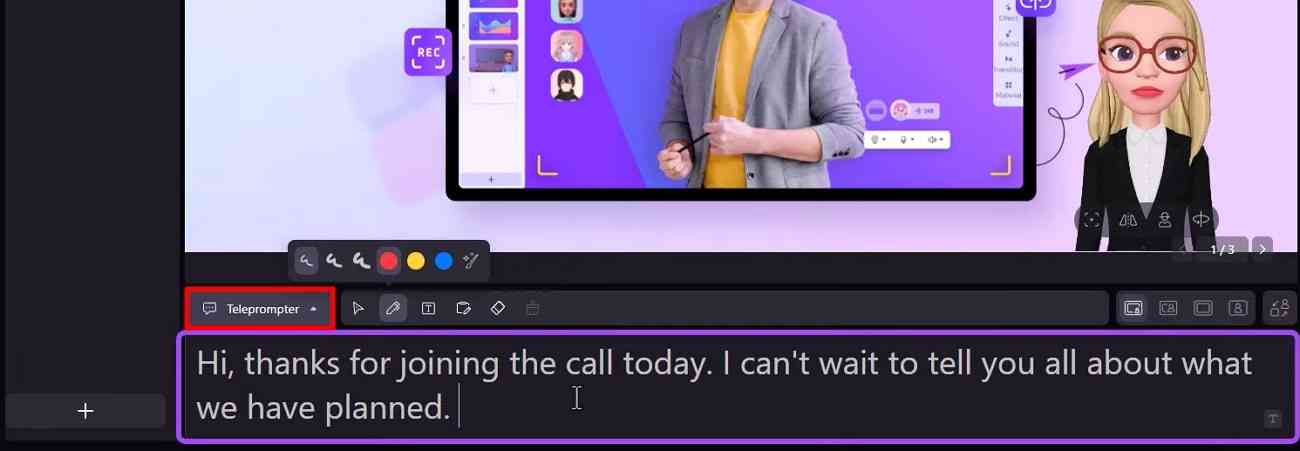
Fazit
Wenn Sie also Zoom mit dem DemoCreator verbinden, können Sie die Qualität und Effektivität Ihrer virtuellen Präsentationen, Meetings oder Tutorials erheblich verbessern. Mit den leistungsstarken Funktionen des DemoCreators, wie z.B. Zeichnen von Bildschirmen in Echtzeit, virtuelle Hintergründe, KI-Gesichtserkennung, Retusche, virtuelle Avatare und Teleprompter, können Sie ansprechende, professionell wirkende Inhalte erstellen, die Ihr Publikum informieren und unterhalten.
Mit dieser Schritt-für-Schritt-Anleitung können Sie Zoom reibungslos mit dem DemoCreator verbinden, um dynamische und wirkungsvolle Präsentationen zu erstellen.

