PowerPoint-Präsentationen gelten seit langem als die ultimative und effektivste Methode, um über Daten zu berichten oder einen Kurs zu unterrichten. Wenn Sie die Informationen in der Präsentation aufbewahren möchten, ist es sinnvoll, ein Video davon aufzuzeichnen und bei Bedarf zur Verfügung zu stellen. Die meisten Menschen wissen jedoch nicht, wie man eine PowerPoint-Präsentation mit Audio aufnimmt und da wir uns alle einig sind, dass Audio ein wichtiger Teil des audiovisuellen Erlebnisses ist, das ein Video bietet, wäre ein Video ohne Sound völlig nutzlos.
Ziel dieses Artikels ist es daher, Ihnen zu zeigen, wie Sie PowerPoint-Präsentationen mit Audio aufzeichnen können. Wir sehen uns eine effektive Software an, mit der Sie PowerPoint mit Ihrer Stimme versehen können und zeigen Ihnen, wie Sie damit ein beeindruckendes Video produzieren können. Um Ihrer Präsentation eine besonders magische Anziehungskraft zu verleihen, zeigen wir Ihnen außerdem ein spezielles Tool, mit dem Sie solche Videos aufnehmen und bearbeiten können. Um die Aufmerksamkeit Ihres Publikums während einer Präsentation aufrechtzuerhalten, ist eine visuell ansprechende Präsentation erforderlich, die das Interesse des Publikums am Thema aufrechterhält, während es die grafisch ansprechenden Folien genießt. Der Wondershare DemoCreator hilft uns dabei, indem er Folien in hochwertige Videos konvertiert.
Eine persönliche Note ist bei Präsentationen immer notwendig, um das Interesse des Publikums aufrechtzuerhalten. Der Bildschirmrecorder und der Editor des DemoCreators nehmen mehr als nur Folienvorlagen auf. Mit dem DemoCreator können Sie Ihre Webcam aufzeichnen und eine PowerPoint-Präsentation mit einer Stimme versehen, um den Folien in der COVID-Ära, in der alles virtuell geworden ist, eine persönlichere Note zu verleihen. Dies verleiht Ihrer Bildschirmaufnahme in PowerPoint ein authentischeres Gefühl. Es ist wichtig, das Interesse Ihres Publikums aufrechtzuerhalten und gleichzeitig das Thema eloquent und ausführlich zu präsentieren.
Der beste Weg, wie Sie PowerPoint eine Stimme hinzufügen können
Das beste Bildschirmaufnahme Tool für PowerPoint Aufnahmen ist der DemoCreator. Es ist wichtig, ein Bildschirmaufnahme Tool für Ihre PowerPoint Präsentation zu finden. Angesichts der Vielzahl von Tools, die auf der Plattform zur Verfügung stehen, ist es wichtig, die beste Option für die Aufnahme von Bildern zu kennen. Der Wondershare DemoCreator enthält eines der besten Desktop-Bildschirmaufnahmesysteme. Er vereinfacht den gesamten Prozess, indem er den Benutzern eine Vielzahl von Funktionen zur Verfügung stellt.
Schritt für Schritt zum PowerPoint Voice Over
01 von 04 Wondershare DemoCreator installieren
Die Suche nach einem Tool zur Bildschirmaufnahme für Ihre PowerPoint-Präsentation ist entscheidend. Angesichts der Vielzahl von Tools, die auf der Plattform verfügbar sind, ist es entscheidend, die beste Option für Aufnahmen zu kennen. Eines der besten Desktop-Bildschirmaufnahmesysteme ist im Wondershare DemoCreator enthalten. Der neue Demo-Modus ist die jüngste Ergänzung des DemoCreator V6. Im Demo-Modus können Sie ganz einfach beeindruckende PowerPoint-Präsentationsvideos erstellen. Nach der Installation des Wondershare DemoCreators sollte Ihre Homepage wie folgt aussehen. Klicken Sie nun auf die Schaltfläche "Ein neues Demoprojekt starten".

02 von 04 Verwenden Sie den Videopräsentationsmodus
Wenn Sie auf der Hauptoberfläche auf die Schaltfläche "Neues Demo-Projekt starten" klicken, gelangen Sie in den Demo-Modus. Alle "Clips" können auf der linken Seite des Panels hochgeladen werden, wo Sie auch Seiten, PowerPoint-Dateien, Videos, Bilder und andere Mediendateien hinzufügen können. Sie können den Desktop-Bildschirm, den Sie aufzeichnen möchten, auch direkt freigeben.
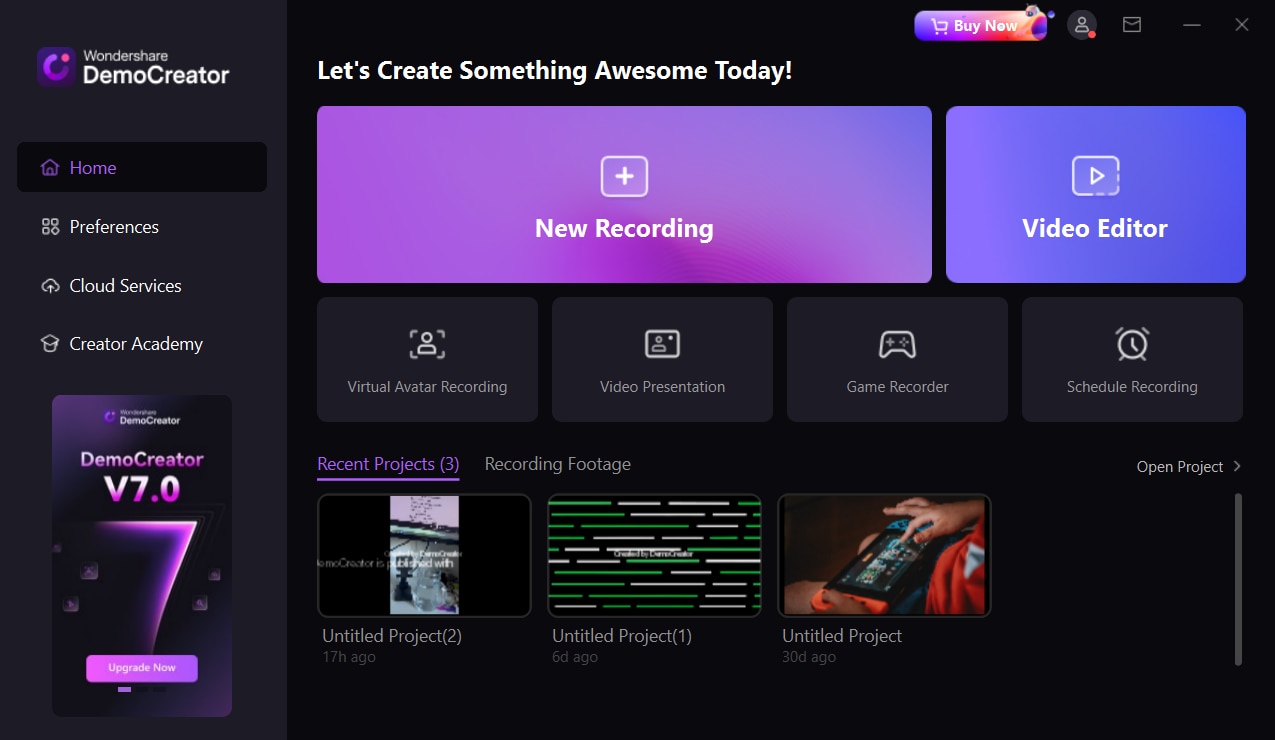
Nachdem Sie das neue Demoprojekt ausgewählt haben, sehen Sie die folgende Anzeige. Wenn Sie jetzt auf das Pluszeichen klicken, sehen Sie die verschiedenen Optionen zum Erstellen einer Präsentation. Welche Option Sie bevorzugen, können Sie selbst auswählen.
03 von 04 Webcam, Mikrofon, Lautstärkeeinstellungen und andere Funktionen
Vergewissern Sie sich zunächst, dass die Kamera, das Mikrofon und der Sound zugelassen sind. Die Einstellungsoptionen für Webcam (Externe Kamera), Mikrofon und Lautstärke werden durch die drei Symbole auf der linken Seite des Bedienfelds oben in der Nähe des Bereichs "Clips" dargestellt. Die Optionen "Kamera" und "Avatar" befinden sich direkt neben den Symbolen. Diese ermöglichen es Ihnen, entweder einen bevorzugten virtuellen Avatar als Moderator zu verwenden oder die Videopräsentation mit Ihrem realen Moderator auf dem Bildschirm aufzunehmen.
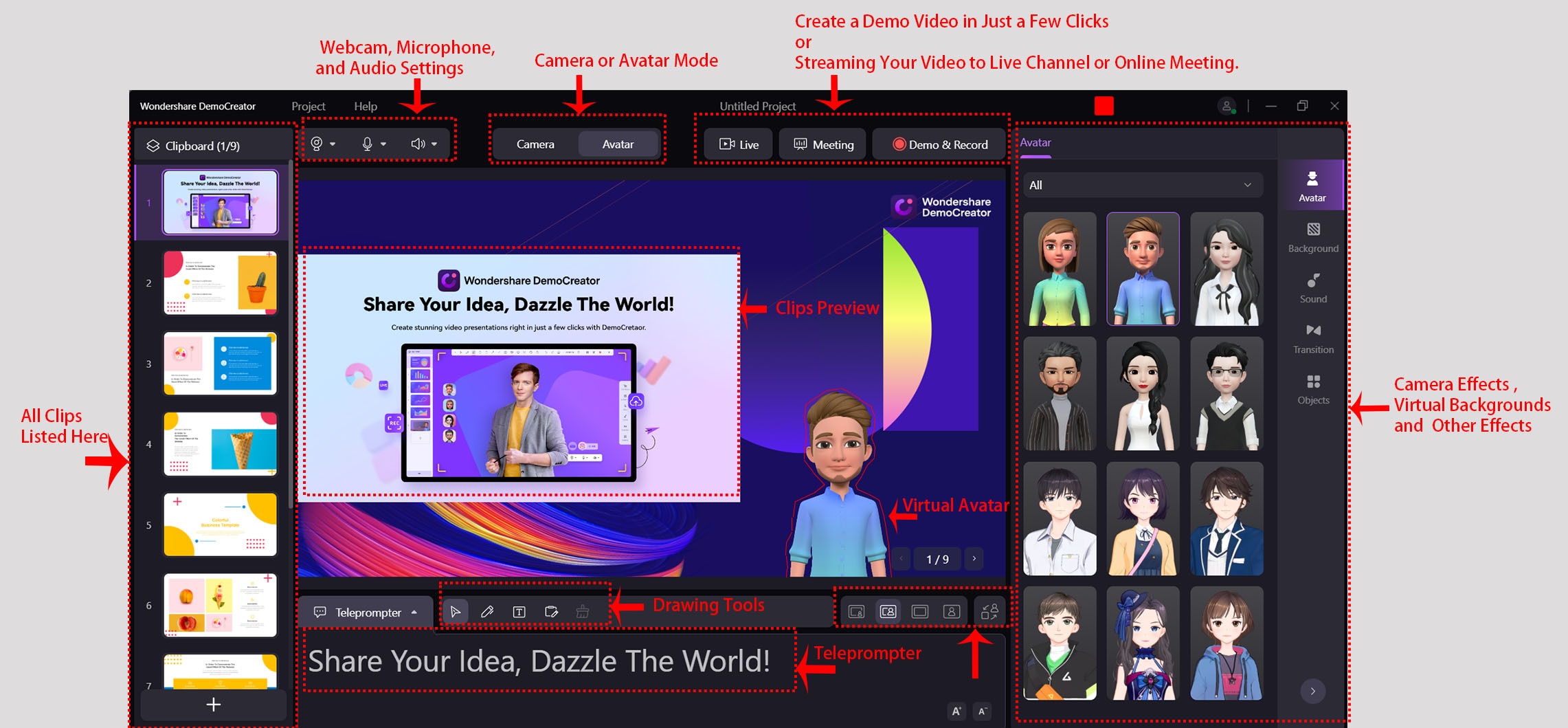
Dann haben Sie unter "Live", "Meeting" und "Demo & Aufnahme" Optionen für verschiedene Videoaufnahmeszenarien. "Live" bedeutet, dass der Präsentationsbildschirm zu Live-Streaming-Diensten wie OBS Studio, Facebook Live, Twitch, Youtube Live und anderen gestreamt wird.
Ähnlich wie die Funktion "Live" ist "Meeting". Es bietet die Möglichkeit, die Präsentation live zu streamen oder den Bildschirm auf Plattformen für Videokonferenzen wie Zoom, Voov, Tencent Meeting, Skype, Microsoft Teams, TeamViewer und andere aufzuzeichnen. Wenn Sie also Videokonferenzen, Webinare, Chats oder virtuelle Veranstaltungen abhalten, können Sie Ihren Präsentationsbildschirm auf Ihrem eigenen PC für die Teilnehmer freigeben.
Unten im Bedienfeld finden Sie den "Teleprompter", die Zeichentools und die Voreinstellung für Inhalt und Zeichen. Es stehen fünf Tools zum Zeichnen zur Verfügung: Zeiger, Stift, Text, Whiteboard und Alles löschen. Mit diesen 5 unglaublichen Tools können Sie ganz einfach die Präsentation erstellen, die Sie sich wünschen.

Eine Video-Ressourcenbibliothek befindet sich auf der rechten Seite des Panels.
Angenommen, Sie befinden sich im Modus "Kamera". Die "Kameraeffekt"-Einstellungen sind in diesem Fall für die Anpassung der Inhalte einer Webcam oder externen Kamera verfügbar. Sie können den Rahmen der Kameraanzeige in rund, quadratisch oder rechteckig ändern. Die Optionen "Unschärfe im Hintergrund" und "Hintergrund entfernen" sind nützlich für Benutzer, die beim Entfernen des Hintergrunds ihre Umgebung nicht preisgeben möchten. Die nächste Einstellungsregisterkarte, "Dressing", enthält eine Ein-Klick-Funktion für die Gesichtsverschönerung sowie anpassbare Einstellungen für die Gesichtsverschönerung. Auf der dritten Registerkarte, "Filter", können Sie einen Filter auf das Bild der Kamera anwenden. Hintergrund, Sound, Übergang und Objekte sind unter "Kameraeffekt" aufgeführt. In diesen Bibliotheken finden Sie verschiedene virtuelle Hintergründe, visuelle Anmerkungen und andere fantastische SFX.
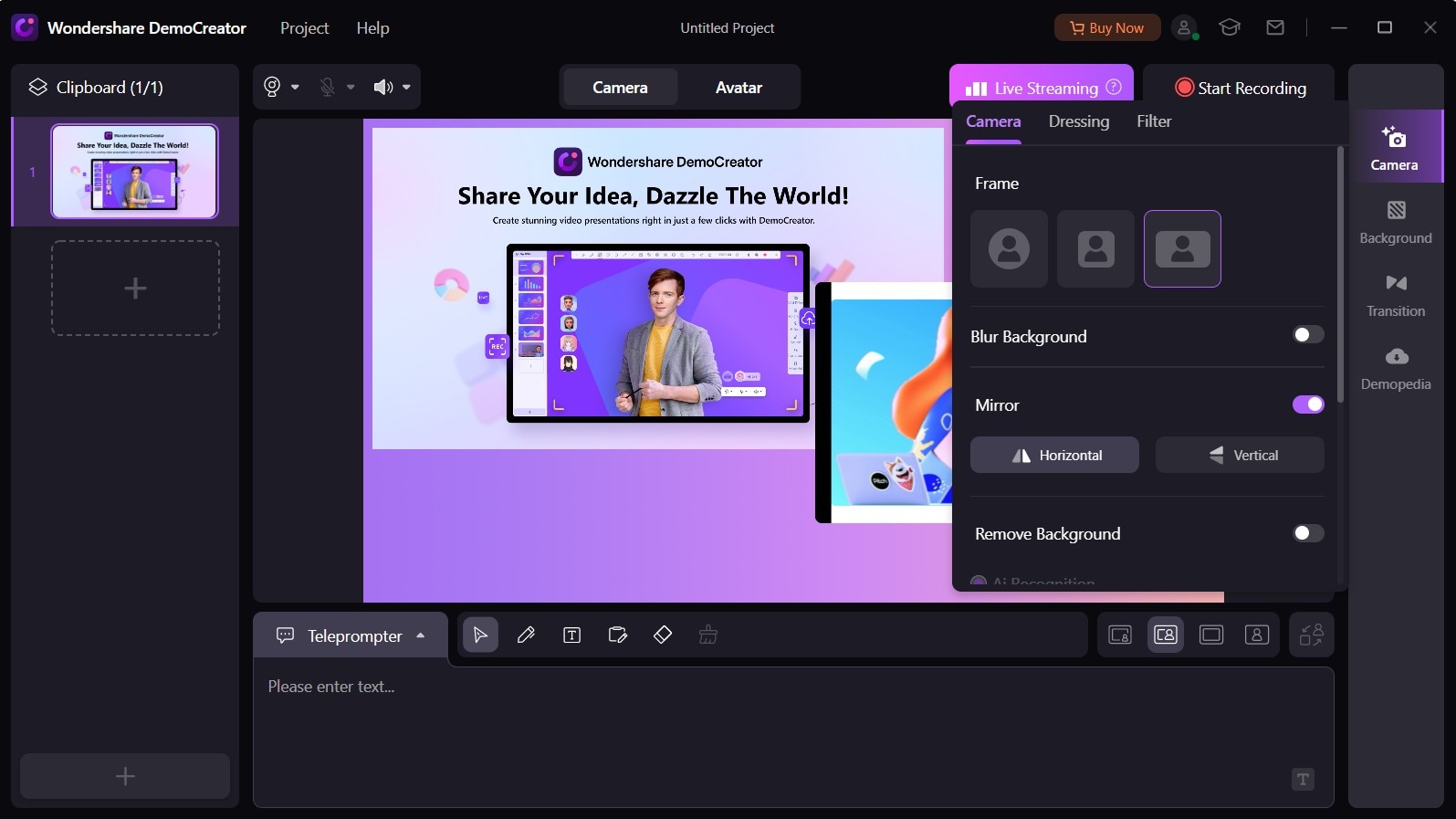
Avatar verwenden: Wenn Sie keine Kamera für Ihre Präsentation verwenden möchten, können Sie einen Avatar verwenden. Angenommen, Sie befinden sich im "Avatar"-Modus. Der "Kameraeffekt" wird durch die "Avatar-Auswahl" ersetzt, aus der Sie einen bevorzugten virtuellen Präsentator auswählen können, der Ihren realen Charakter ersetzt. Es stehen Ihnen 12 attraktive virtuelle Moderatoren zur Auswahl. In diesem Fall brauchen Sie nur auf einen zu klicken und der Charakter wird auf das Vorschaufenster angewendet.
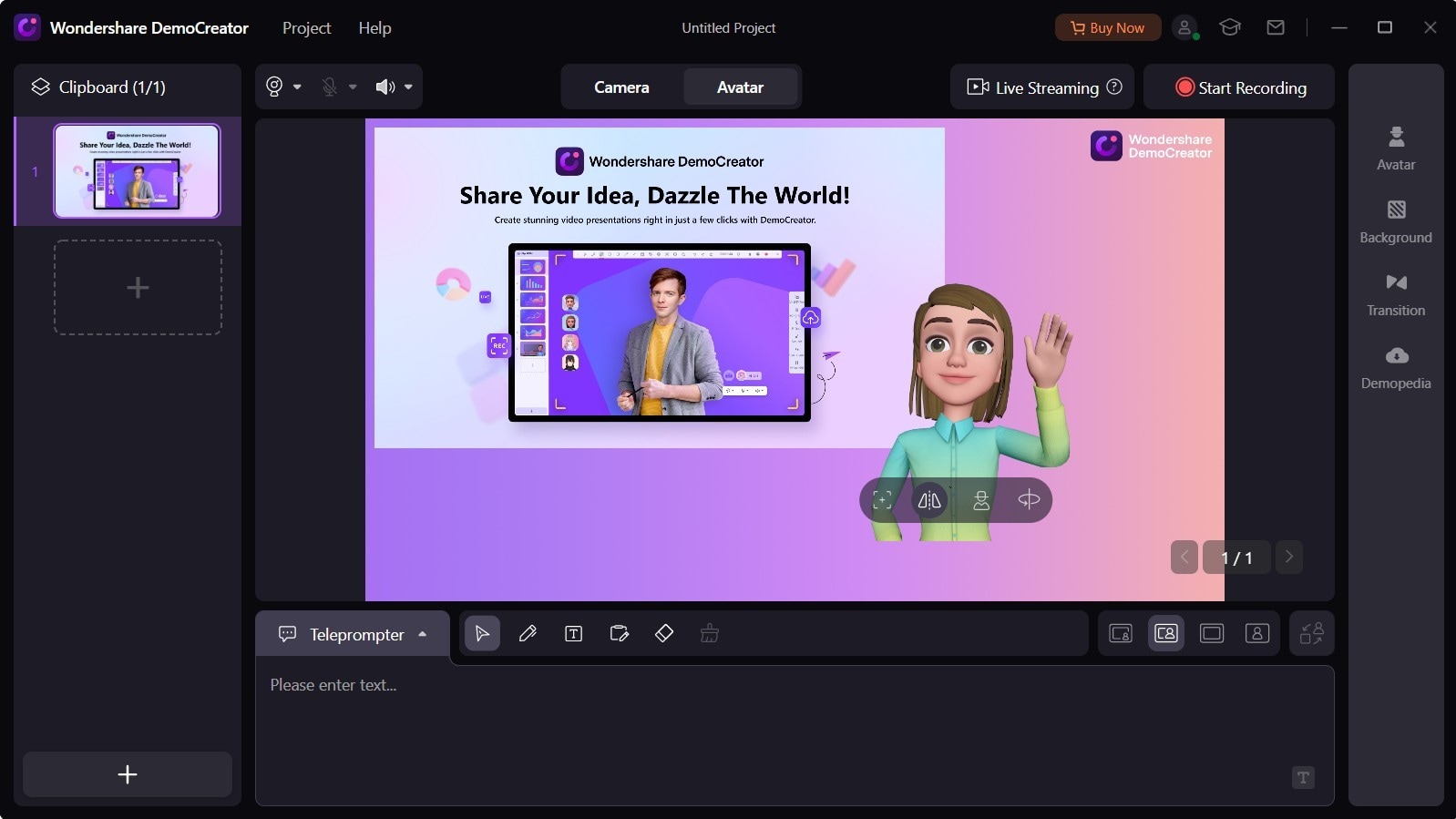
Der DemoCreator 6 Demo-Modus enthält eine große Auswahl an Sound-Effekten, Übergangseffekten und Objekten. Durchsuchen Sie die Effekte unter "Hintergrund", "Sound", "Übergang" und "Objekt", laden Sie sie herunter und speichern Sie sie, um den gewünschten Effekt beim Erstellen von Videos leichter zu finden.
Wählen Sie z.B. einen bevorzugten virtuellen Hintergrund und klicken Sie dann darauf, um ihn auf Ihr Präsentationsvideo anzuwenden.
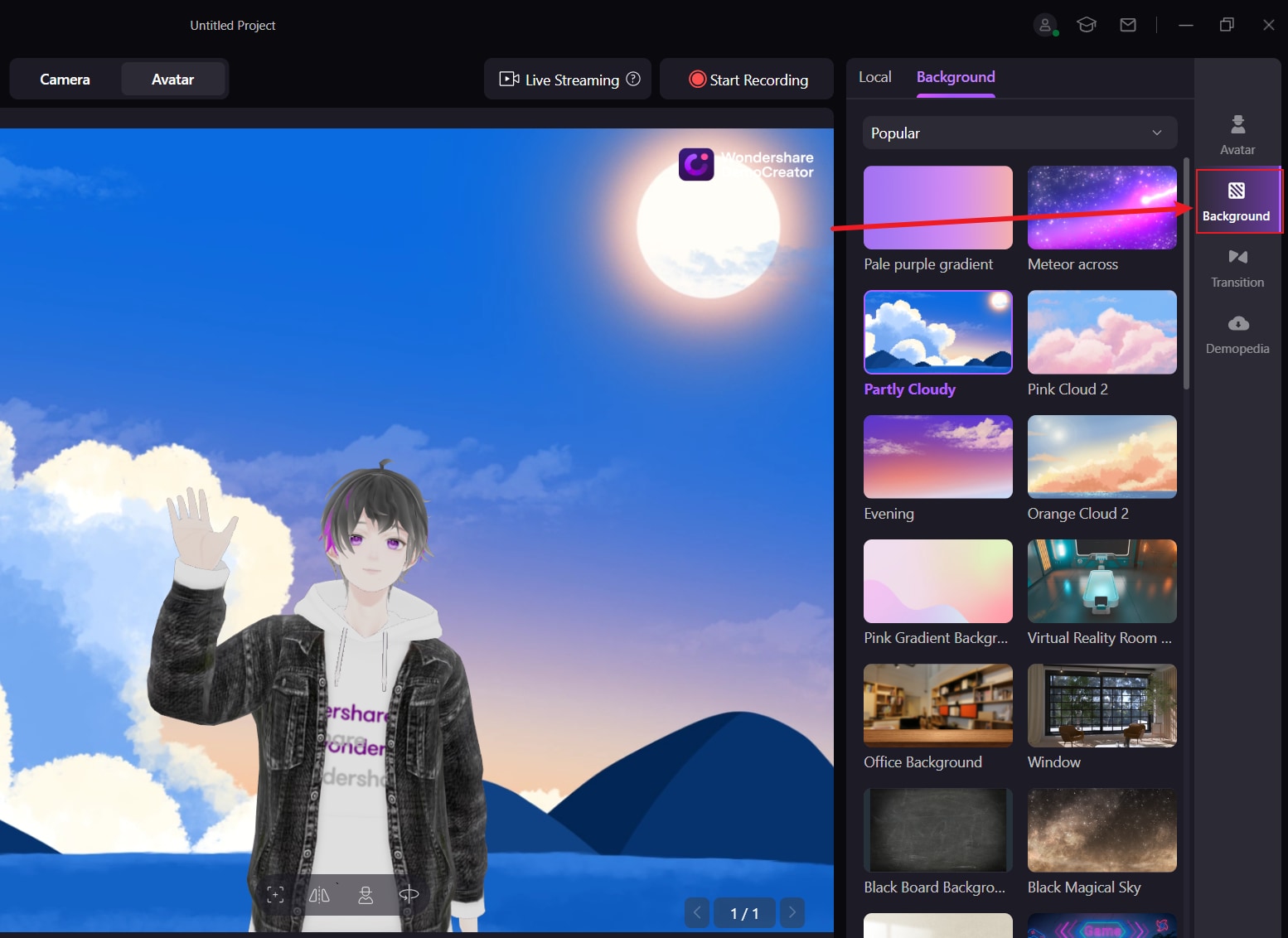
04 von 04 PowerPoint-Aufnahme mit Voice Over starten
Sie können die Größe des Präsentators oder des Inhaltsclips durch Ziehen und Ablegen der vier Ecken ändern, sobald alle Clips und Vorgaben vorbereitet sind. Praktisch ist, dass Sie die Position des Porträtcharakters, der Inhaltsclips und des Hintergrunds Ihres Aufnahmebildschirms durch Ziehen verschieben oder anpassen können.
Wenn Sie die Stimme aufnehmen möchten, klicken Sie auf die Schaltfläche "Demo & Aufnahme", um Ihre Aufnahme zu starten. Der DemoCreator verfügt über einen Bildschirmrecorder für Computer. Dieser Bildschirmrecorder bietet die Möglichkeit, den Webcam-Stream aufzuzeichnen, den Desktop-Bildschirm aufzunehmen und beides zu tun - eine All-in-One-Lösung. Der Zuschauer kann mit Ihnen interagieren, während Sie Ihre Präsentation präsentieren.
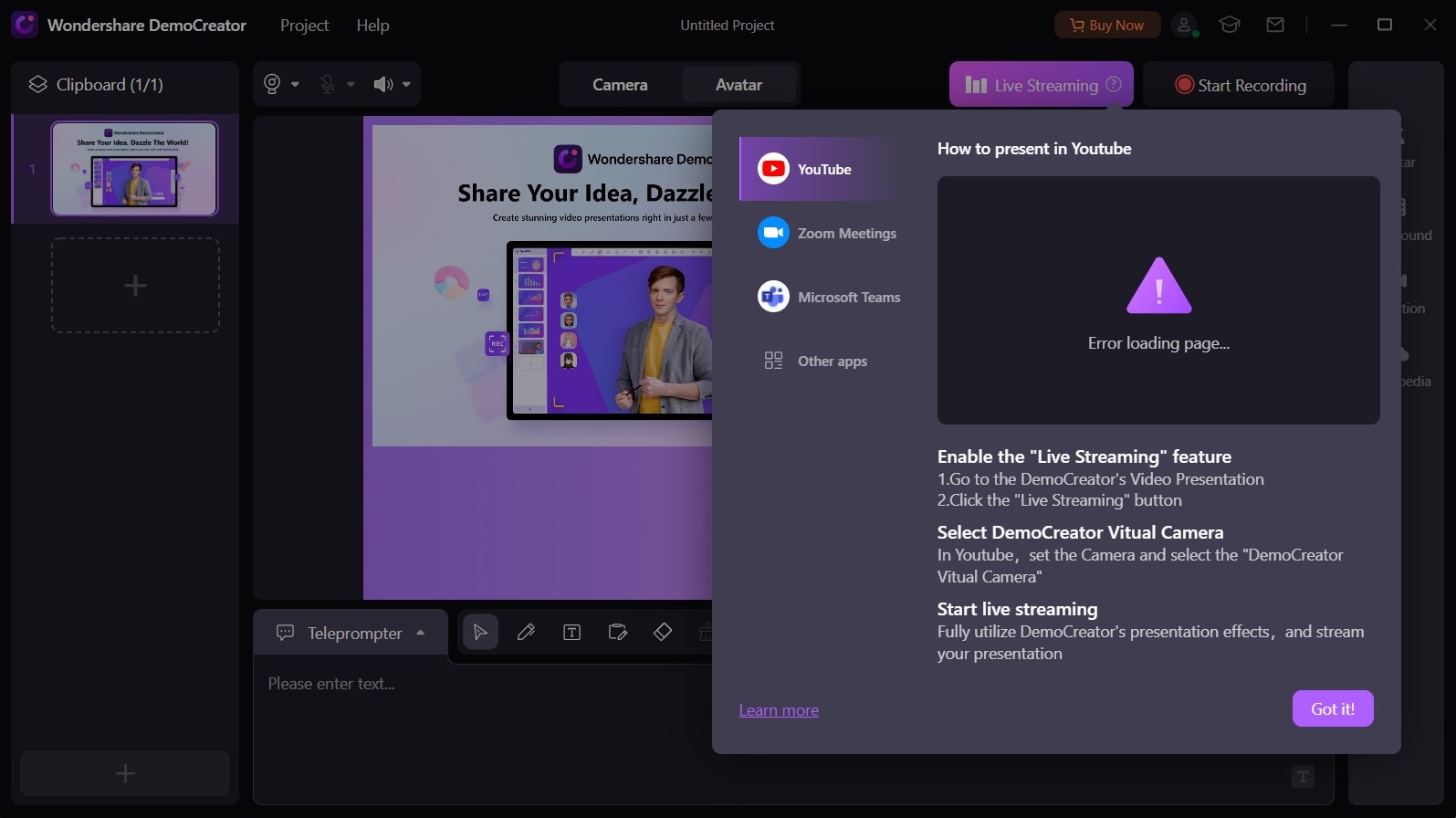
Fazit
Wenn Sie Ihren Zuhörern eine Präsentation erläutern wollen, benötigen Sie eine hervorragende Bildschirmaufnahme. In diesen Situationen sollten Sie sich nach dem idealen Tool umsehen, das diese Funktion erfüllt. Damit Sie sich bei der Präsentation einer PPT selbst aufnehmen können, bietet Ihnen der Wondershare DemoCreator eine außergewöhnliche Umgebung mit einer intuitiven Bildschirmaufnahme-Funktion.
Der Wondershare DemoCreator wird mit einem Toolkit geliefert, mit dem Bildschirmaufnahmen Spaß machen. Der neue Demo-Modus ist die jüngste Ergänzung des DemoCreator V6. Im Demo-Modus können Sie ganz einfach beeindruckende PowerPoint-Präsentationsvideos erstellen. Der DemoCreator ist die richtige Anlaufstelle, wenn Sie sich selbst bei einer PowerPoint-Präsentation aufnehmen möchten. Er ermöglicht die unkomplizierte Aufnahme, Bearbeitung und gemeinsame Nutzung auf einer einzigen Plattform. Zusätzlich zu der beeindruckenden KI-Gesichtstechnologie des effektiven Tools für Bildschirmaufnahmen können die Benutzer die Frame-Rate ihrer Aufnahmen anpassen. Der DemoCreator enthält eine einfache Methode, um sich selbst zu filmen, während Sie eine PowerPoint-Präsentation halten.

