Wie man YouTube-Videos horizontal spiegelt
YouTube ist die bekannteste Seite für Video-Sharing im Internet. Diese Plattform wird hauptsächlich für das Hochladen, die Werbung und die Kommerzialisierung ihrer Videos genutzt.
Um YouTube-Videos bequem ansehen und genießen zu können, müssen Sie die Videos möglicherweise nach rechts oder links spiegeln, um den richtigen Blickwinkel zu erhalten. Dadurch wird das Ansehen der Videos reibungslos und angenehm. Leider gibt es auf YouTube keine Möglichkeit, ein Video zu spiegeln.
Gelegentlich kann es zu Schwierigkeiten beim Spiegeln von YouTube-Videos kommen, entweder beim Herunterladen oder vor dem Hochladen. Wenn du also mit dem gleichen Problem konfrontiert bist, dann entspann dich. Dieser Artikel wird dir helfen, dieses Problem zu lösen.
Heutzutage gibt es einen Bedarf an professioneller Videobearbeitung, um die Qualität Ihrer Videos drastisch zu verbessern. Dieser Artikel zeigt Ihnen, wie Sie YouTube-Videos mit der Software DemoCreator auf dem Desktop oder Mac horizontal spiegeln können.
Teil 1. Warum müssen Sie YouTube-Videos spiegeln?
Wenn sich zwei Menschen gegenüberstehen, befindet sich alles auf der gegenüberliegenden Seite. Sie bewegen sich zu ihrer Linken, während sie zu deiner Rechten gehen. Wenn du versuchst, die Handlungen einer anderen Person zu imitieren, z. B. bei einer Tanzanleitung, kann das frustrierend und verwirrend sein.
Dieses Problem kann durch Spiegelung des Videos behoben werden. Da die linke Seite der anderen Person identisch mit deiner linken Seite ist, ist es viel einfacher, ihre Handlungen nachzuahmen.
Teil2. Wie man YouTube-Videos aufnimmt und spiegelt
YouTube bietet keine Webcam-Aufnahmeoption. Sie können ein Video mit einer Software auf Ihrem Computer aufnehmen und speichern. Später kann das Video auf YouTube hochgeladen werden. Wenn du ein Handy benutzt, kannst du Videos mit der Kamera deines Handys aufnehmen und sie mit der YouTube-App hochladen.
Nutzer können ihre Videos auf dem Computer auf verschiedene Weise spiegeln. Das Drehen kann entweder mit Hilfe diverser und leistungsfähiger Software oder durch integrierte Programme auf Ihrem Gerät erfolgen.
Teil3. Drehen Sie Ihr Video mit DemoCreator
Es ist eine kluge Entscheidung, das Video zu drehen, bevor man es auf YouTube hochlädt. Wenn Sie jedoch ein YouTube-Video heruntergeladen haben, können Sie den Winkel mit einer Videobearbeitungssoftware anpassen.
DemoCreator mit seinen fortschrittlichen Funktionen ist die richtige Wahl, um Ihren Bearbeitungsprozess zu verbessern. Er ist einer der effizientesten und beliebtesten YouTube-Videodreher. Sein einfaches und leichtes Verfahren ist für alle Benutzer, insbesondere für neue Benutzer, benutzerfreundlich. Es enthält auch eine Vielzahl von Bearbeitungsoptionen, wie Schneiden, Trimmen, Umkehren, Zusammenführen und so weiter.
 100% Sicherheit | Werbefrei
100% Sicherheit | Werbefrei 100% Sicherheit | Werbefrei
100% Sicherheit | WerbefreiPart4. Schritte zur Verwendung von DemoCreator zur Aufnahme und Spiegelung von YouTube-Videos
Mit diesem Video-Editor können Sie Ihr Video schrittweise in jeden beliebigen Winkel spiegeln.
Medien importieren
Klicken Sie auf "Mediendateien importieren" und suchen Sie nach dem Video, das Sie suchen. Nach dem Durchsuchen wählen Sie Ihre spezielle Videoaufnahme aus.
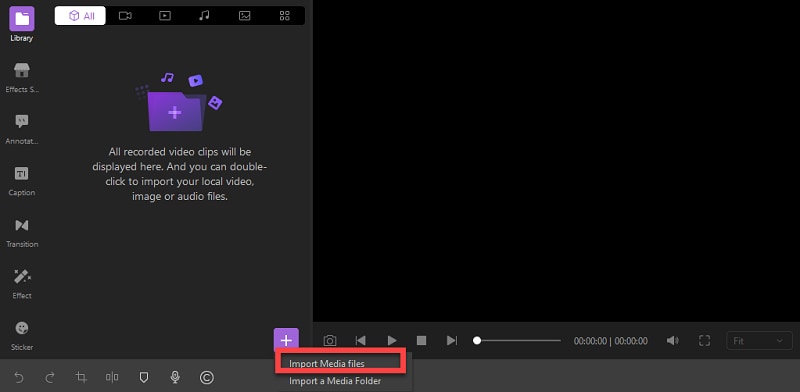
Nach der Auswahl werden die Medien hier in Ihrer Bibliothek angezeigt.
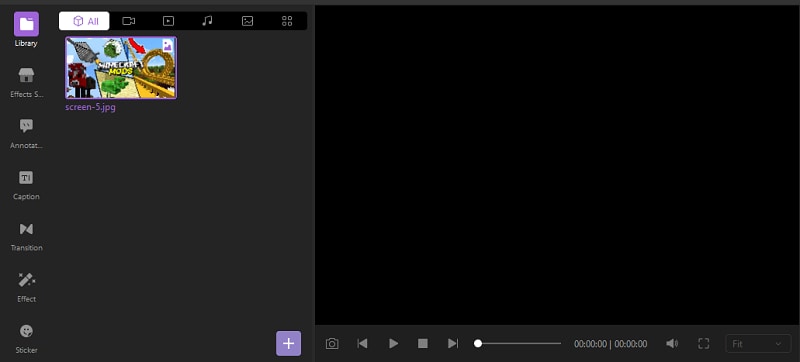
Ziehen Sie Ihr Video aus der Bibliothek und legen Sie es in der Zeitleiste ab.
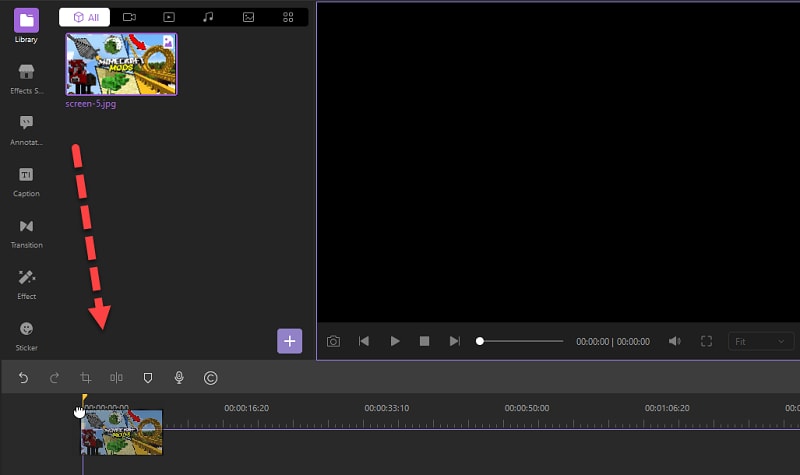
Das Video wird in der Canva-Box angezeigt.
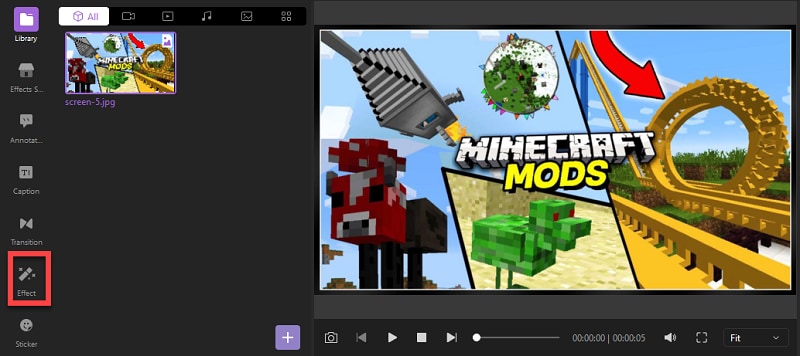
Spiegeln des Videos
Wir verwenden den Spiegeleffekt, um das Video richtig darzustellen und um zu verstehen, was im Video vor sich geht.
Um den Spiegeleffekt in deinem Video zu erhalten, gehe auf die Option "Effekte".
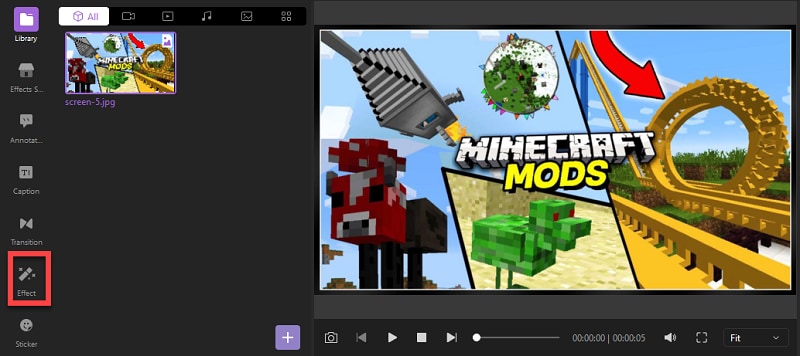
Nach der Auswahl werden viele Optionen angezeigt. Wählen Sie "Spiegeleffekte".
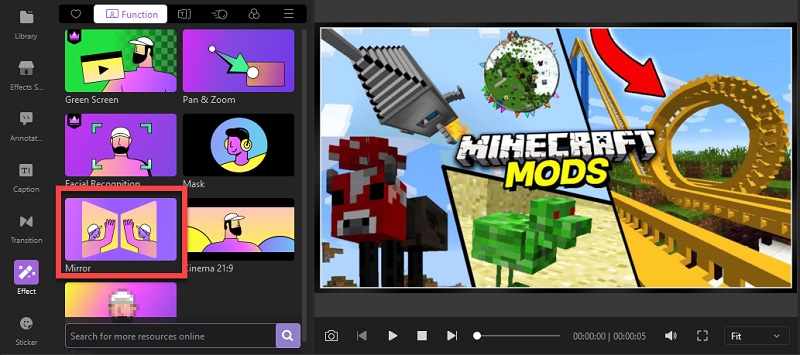
Spiegeleffekte auf das Video anwenden.
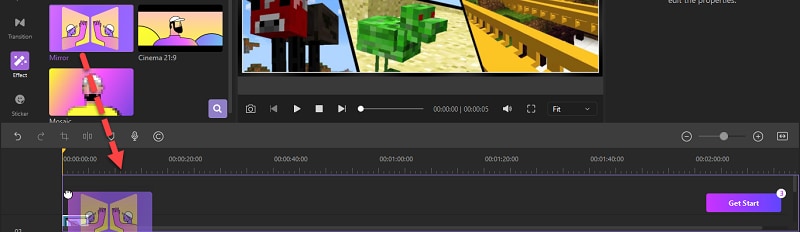
Der Spiegeleffekt wird auf Ihr Video angewendet, und Sie können es abspielen.
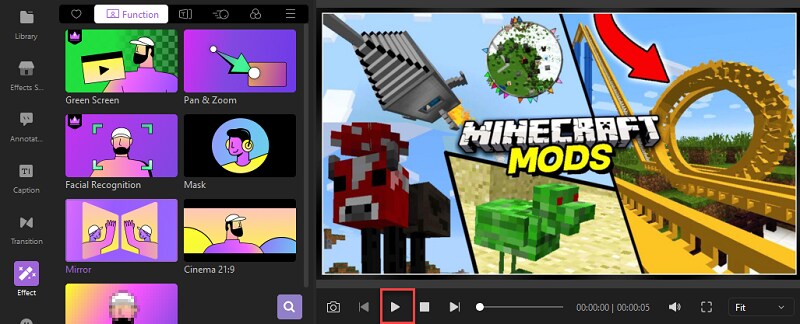
Das Video aufteilen
Sie können Ihr Video in mehrere Teile aufteilen, indem Sie auf die Option "Teilen" klicken, die in der Zeitleiste verfügbar ist.
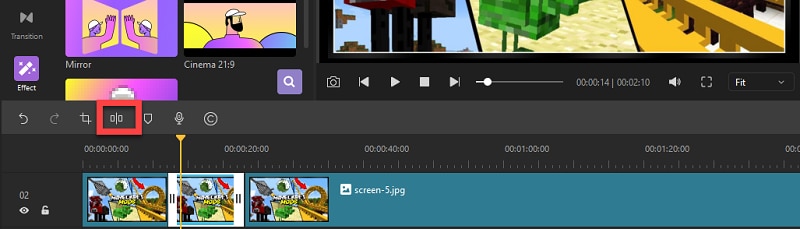
Wenn Sie nun den Spiegeleffekt anwenden und Ihre ausgewählten geteilten Teile spiegeln möchten, ziehen Sie die Option "Spiegeln" und legen Sie sie in den ausgewählten Teilen ab.
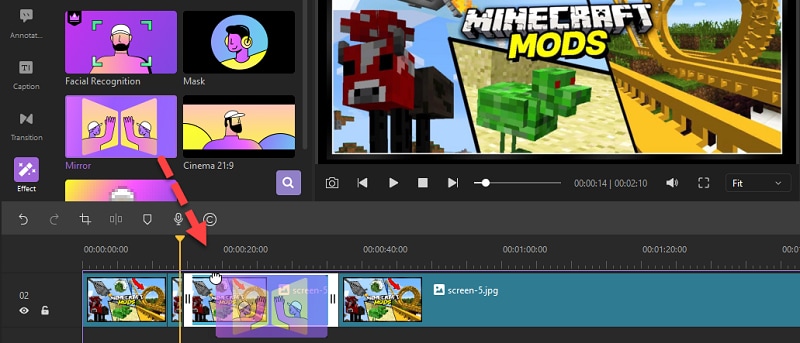
Green-Screen-Effekt anwenden
Der Greenscreen, oft auch als Chroma-Key bekannt, erzeugt phantasievolle Illusionen mit einem Hintergrund. Die Verwendung eines Greenscreen-Hintergrunds bietet Ihnen viele Möglichkeiten, egal ob Sie eine Stadt in einem anderen Land präsentieren oder einfach nur die "unordentliche" Szene hinter Ihnen loswerden wollen. Der Greenscreen-Effekt wird verwendet, um den Hintergrund Ihres Videos zu verändern. Um Ihrem Video besondere Effekte zu verleihen, wird hauptsächlich der Greenscreen verwendet.
Der Greenscreen ist eine ideale Lösung, wenn Sie Ihre Videos verbessern oder Ihre Bilder mit einem kreativen Hintergrund bearbeiten möchten, um Ihre Botschaft zu vermitteln. Sie können Ihr Video an jedem beliebigen Ort aufnehmen, ohne dass Sie dafür reisen müssen!
Die DemoCreator Software ist auch mit dem Greenscreen-Effekt ausgestattet. Mit einem Klick auf die Effekt-Option können Sie Ihr Video mit dem Greenscreen bearbeiten und Ihren Videohintergrund nach Ihren Wünschen verändern.
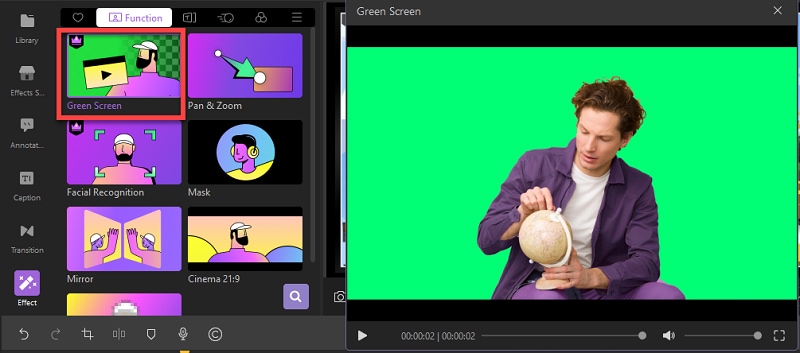
Video auf verschiedene Plattformen exportieren
Nachdem Sie Ihr aufgenommenes und bearbeitetes Video fertiggestellt haben, können Sie es exportieren. Klicken Sie in der Symbolleiste auf "Exportieren", um Ihr Video auf die verschiedenen Plattformen zu exportieren, die Sie wünschen.
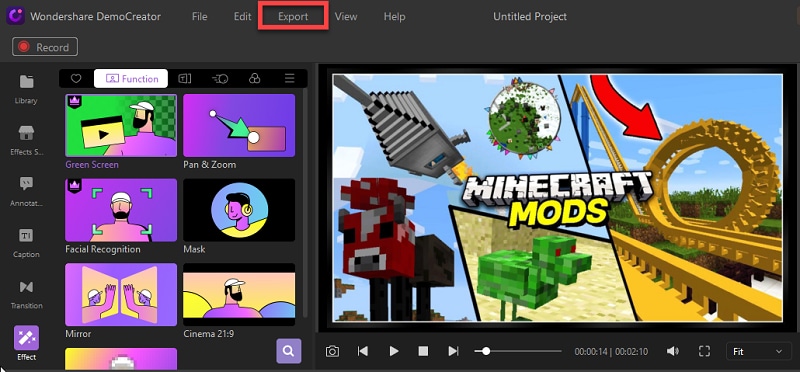
Sie können Ihr Video in verschiedenen Formaten wie MP4, MP3, AVI und so weiter speichern. Sie können die Einstellungen wie Auflösung, Bildrate und Größe ändern. Sie können auch ein Wasserzeichen zu Ihrem Video hinzufügen, indem Sie auf die Option "Mit Wasserzeichen exportieren" klicken. Sie können das hinzugefügte Wasserzeichen auch wieder entfernen, indem Sie auf die Option "Wasserzeichen entfernen" klicken.
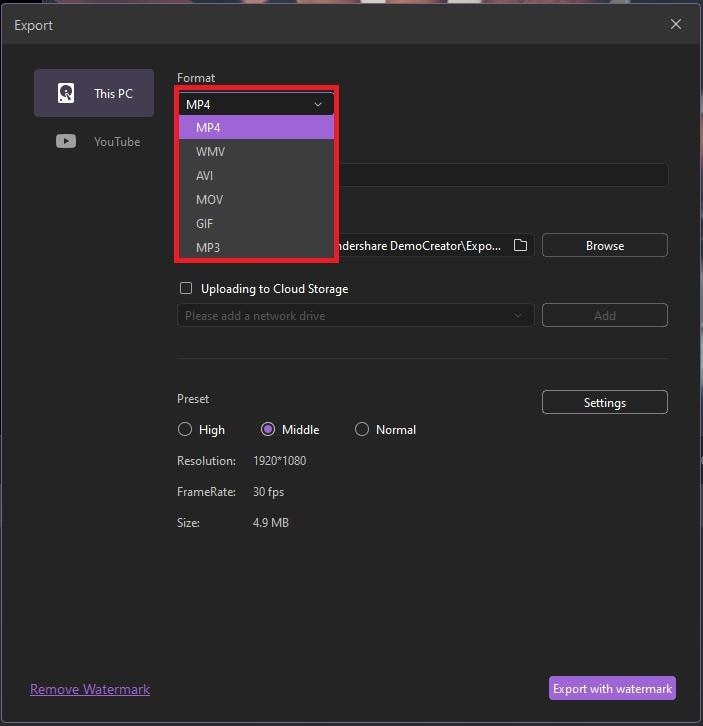
Nach der Auswahl des Formats können Sie Ihr Video exportieren und direkt auf YouTube teilen. Geben Sie Ihre Gmail-ID zur Anmeldung ein. Geben Sie Ihrem Projekt einen Namen und eine kurze Beschreibung. Sie können auch Tags zu Ihrem Video hinzufügen. Ändern Sie Ihre Videoeinstellungen wie Qualität, Kategorie und Datenschutz.
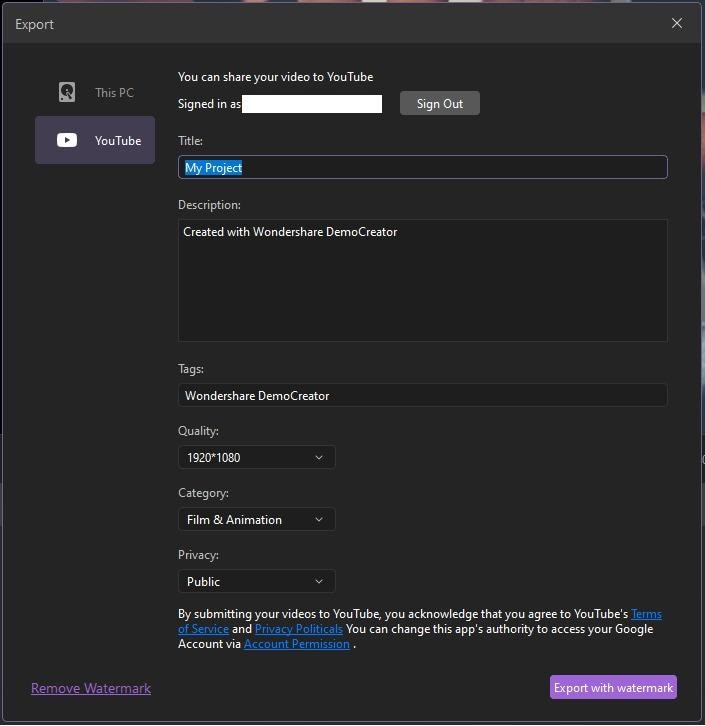

Der All-in-One Screen Recorder und Video Editor
- Bildschirm und Webcam gleichzeitig aufzeichnen
- Bearbeiten Sie aufgenommene Clips schnell mit einer breiten Palette professioneller Werkzeuge
- Zahlreiche integrierte Vorlagen und Effekte
- In MP4, MOV, MKV, GIF und andere Formate exportieren
 Sicherer Download
Sicherer DownloadFazit
YouTube verfügt nicht über eine Funktion, mit der man ein Video umdrehen kann. Das schließt aber nicht aus, dass man ein YouTube-Video umdrehen kann. Dazu haben wir Ihnen eine leistungsstarke Bearbeitungssoftware vorgestellt.
Mit dem DemoCreator Video Editor können Sie ein Video aufnehmen, spiegeln, Effekte hinzufügen und ein Greenscreen-Video erstellen. Der Artikel zeigt Ihnen, wie Sie Videos auf den Kopf stellen und YouTube-Videos spiegeln können. Kurz gesagt, DemoCreator ist eine Software, die Video-, Audio- und Bildbearbeitungsfunktionen enthält. Wenn Sie Ihre Mediendateien bearbeiten müssen, werden Sie viel Zeit sparen, wenn Sie diese Toolbox verwenden, anstatt nach einem spezialisierten Programm mit begrenzten Bearbeitungsoptionen zu suchen.



Hugo Mayer
staff Editor