Wie man YouTube-Videos wirkungsvoll kombiniert: 6 schrittweise Lösungen
Besitzen Sie einen YouTube-Kanal und möchten Videoclips vor dem Hochladen zusammenfügen? Haben Sie mehrere Videos heruntergeladen und möchten sie zu einer einzigen Datei zusammenfügen? Nun, wenn Sie sich auch in dieser Situation befinden, dann wäre dies eine ideale Anleitung für Sie. In diesem Beitrag verrate ich dir, wie du YouTube-Videos mit 6 cleveren Lösungen (online und offline) wie ein Profi zusammenfügen kannst.
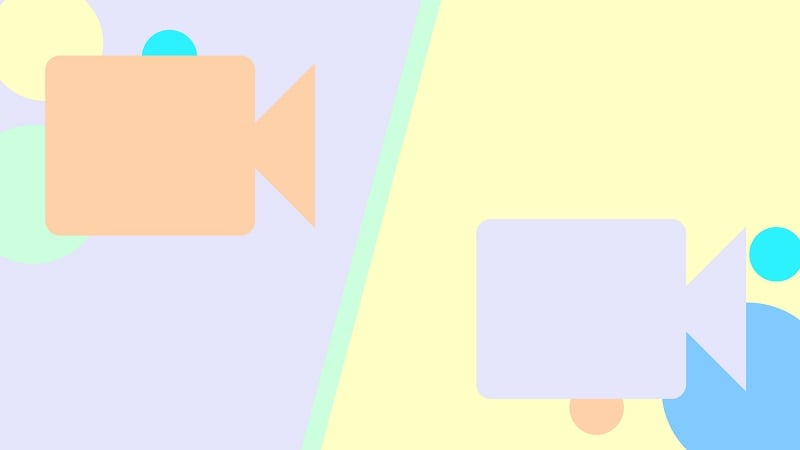
Teil 1: Warum Sie YouTube-Videos zusammenfügen sollten?
Grundsätzlich gibt es zwei Hauptanlässe, in denen Benutzer YouTube-Videos zusammenfügen möchten.
Für das Hochladen: Nehmen wir an, du hast einen YouTube-Kanal und möchtest mehrere Clips als eine Datei hochladen. Jetzt können Sie diese Videos vorher einfach zusammenfassen und für Ihr Publikum einfach hochladen.
Nach dem Herunterladen: Sobald Sie einige Videos heruntergeladen haben, können Sie sie mit einem zuverlässigen Editor zusammenfügen. Auf diese Weise können Sie den zusammengefügten Videoclip ansehen oder weitergeben, wie Sie möchten.
 100% Sicherheit | Werbefrei
100% Sicherheit | Werbefrei 100% Sicherheit | Werbefrei
100% Sicherheit | WerbefreiTeil 2: Wie kombiniere ich YouTube-Videos mit dem Wondershare DemoCreator?
Mit einem zuverlässigen Tool wie dem DemoCreator können Sie ganz einfach Videoclips kombinieren, egal welche Anforderungen Sie haben. Die Anwendung bietet spezielle Funktionen zur Videobearbeitung und Bildschirmaufnahme, die extrem einfach zu bedienen sind. Deshalb können Sie mit DemoCreator Ihre Videos nicht nur aufnehmen, sondern auch bearbeiten - alles an einem Ort.
Hier sind einige einfache Schritte, die Sie ausführen können, um Videos mit DemoCreator zusammenzufügen und um auf einige seiner anderen Funktionen zuzugreifen.
Schritt 1: Importieren Sie Ihre Dateien in DemoCreator und fügen Sie sie zusammen
Wenn Sie Wondershare DemoCreator auf Ihrem System starten, können Sie die Funktion "Video bearbeiten" auswählen, um die Videos zu starten. Abgesehen davon gibt es hier verschiedene andere Optionen, um den Bildschirm Ihres Systems aufzunehmen.
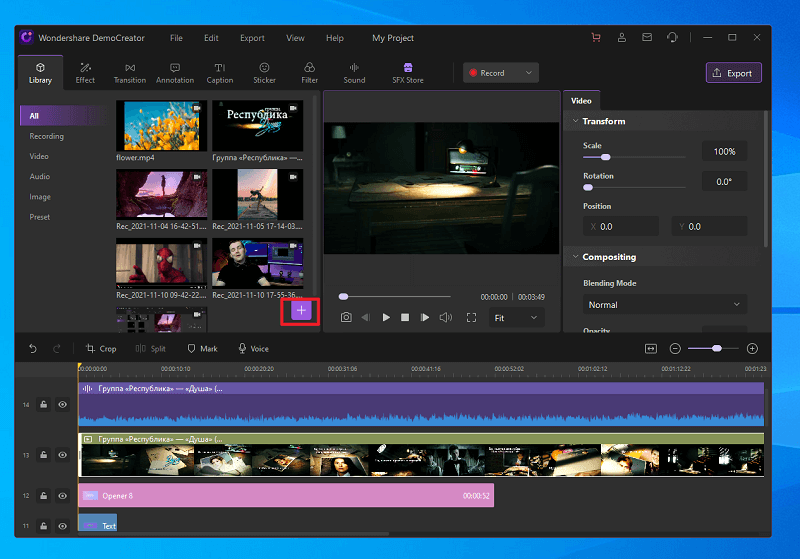
Auf der Oberfläche des Videoeditors können Sie die Videos, die Sie zusammenfügen möchten, einfach per Drag & Drop verschieben. Sie können auch auf die Schaltfläche Datei > Mediendateien importieren gehen, um die Videos Ihrer Wahl einfach von Ihrem System zu laden.
Danach können Sie die Videoclips einfach per Drag & Drop in die Zeitleiste am unteren Rand ziehen und sie nach Belieben anordnen. Sie können auch mit der rechten Maustaste auf das Vorschaubild des Videoclips klicken und es zur Zeitleiste hinzufügen.
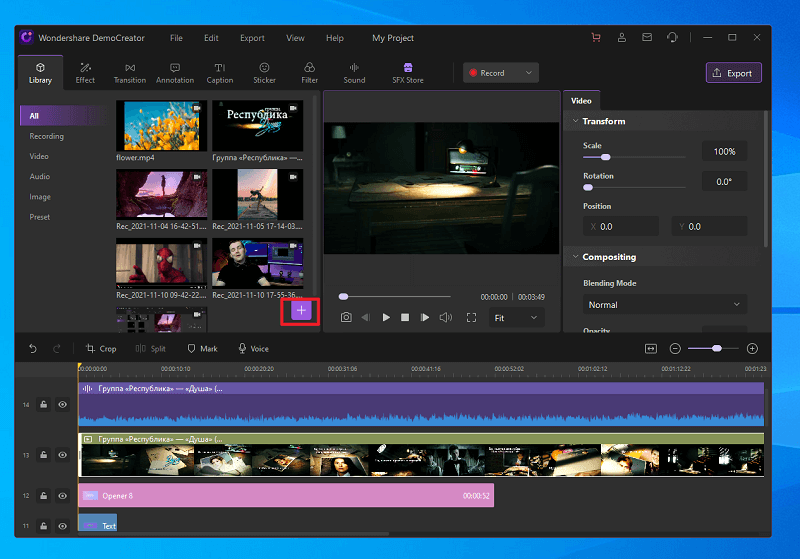
Schritt 2: Bearbeiten Sie Ihre Videoclips im DemoCreator
Gut! Nachdem Sie die Clips zum Zusammenfügen hinzugefügt haben, können Sie einfach den Abspielkopf am Ende platzieren und ihn bewegen, um das Video zu schneiden (und unerwünschte Teile loszuwerden).
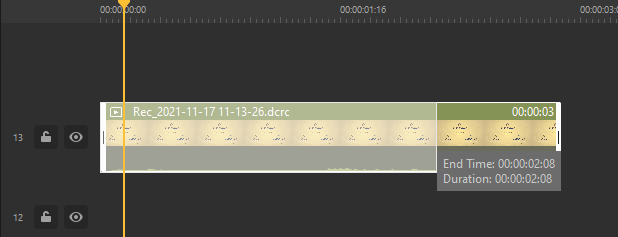
Sie können auch auf das Zuschneidesymbol rechts über der Zeitleiste klicken, um ein neues Fenster zu öffnen, in dem Sie das Video manuell zuschneiden können. Hier gibt es Optionen für verschiedene Seitenverhältnisse zum Zuschneiden Ihrer Datei.
Nachdem Sie das Video ausgewählt haben, erhalten Sie in der Seitenleiste Eigenschaften, mit denen Sie die Größe ändern, das Video drehen, skalieren und zahlreiche andere Bearbeitungen vornehmen können.
Um den visuellen Gesamteindruck Ihrer Videos zu verbessern, können Sie auch die Funktion "Übergänge" auf der Seite aufrufen. Hier finden Sie eine Vielzahl von Übergängen, die Sie direkt zu Ihren Videos hinzufügen können, um nahtlos von einem Clip zum anderen überzugehen.
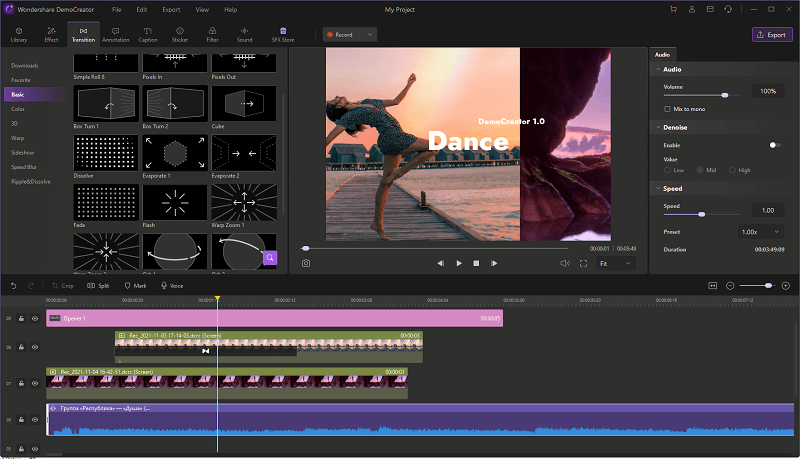
Auch im DemoCreator gibt es eine Vielzahl von Cursor-Effekten, Filtern und anderen visuellen Werkzeugen, die Sie verwenden können. Es gibt auch spezielle Optionen für Anmerkungen und Beschriftungen, die Sie von der Seite aus durchsuchen und sofort zu Ihrem Video hinzufügen können. Nachdem Sie einen Untertitel-Effekt hinzugefügt haben, können Sie einen beliebigen Text eingeben, um ihn an Ihr Video anzupassen.
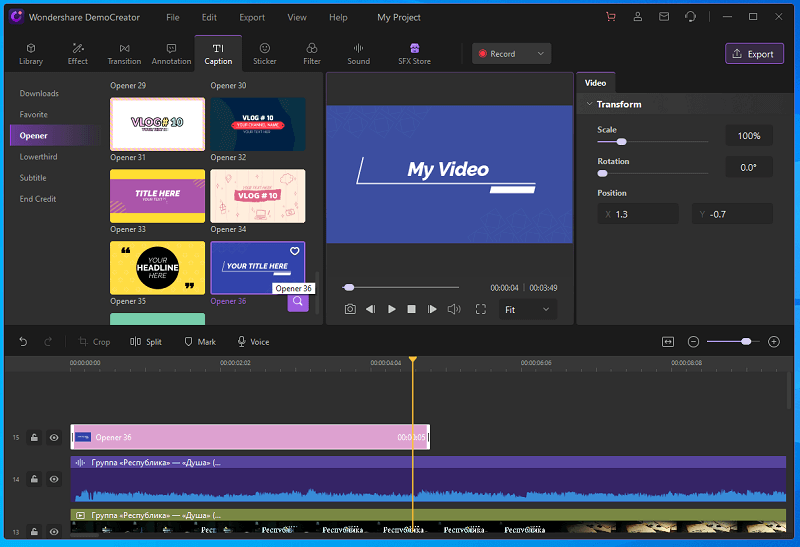
Wenn Sie möchten, können Sie auf das Voiceover-Symbol oberhalb der Zeitleiste klicken, um die Aufnahme eines beliebigen Kommentars oder Voiceovers für Ihr Video zu starten. Sie können eine beliebige Audiodatei von Ihrem System laden oder den Bereich "Toneffekte" im DemoCreator besuchen. Hier können Sie alle Arten von Soundeffekten entdecken und sie sofort in Ihre Videos einfügen.
Schritt 3: Vorschau und Export Ihrer Videos aus DemoCreator
Nachdem Sie alle Arten von Bearbeitungen vorgenommen haben, können Sie die Ergebnisse auf der Registerkarte "Vorschau" von DemoCreator überprüfen. Am Ende können Sie einfach auf die Schaltfläche "Exportieren" klicken, um Ihr Video in einem gewünschten Format zu speichern.

Auf diese Weise können Sie ganz einfach Videos für YouTube zusammenstellen und mit dem DemoCreator sogar nach Belieben bearbeiten.

Der beste Weg, YouTube-Videos effektiv zu kombinieren
Teil 3: Wie man YouTube-Videos online zusammenfügt: 5 verschiedene Lösungen
Neben dem DemoCreator können Sie auch die folgenden Online-Lösungen nutzen, um YouTube-Videos zu kombinieren.
Veed.io ist ein beliebter Online-Video-Editor, mit dem du ganz einfach Videoclips verschiedener Formate zusammenfügen kannst. Sie können einfach auf die webbasierte Plattform gehen und das Video laden, das Sie zusammenfügen möchten. Wenn Sie möchten, können Sie auch die eingebauten Funktionen nutzen, um Ihre Videos zu bearbeiten und alle Arten von Effekten anzuwenden.
Zurzeit unterstützt die kostenlose Version von Veed.io nur den Export von Videos mit einer Länge von bis zu 10 Minuten. Um dies zu erweitern und bessere Funktionen zu erhalten, können Sie Ihren Plan auf die Premium-Version von Veed.io aktualisieren.
Schritt 1: Laden Sie das erste Video auf Veed.io
Sie können beginnen, indem Sie auf das webbasierte Dashboard von Veed.io gehen und auf die Schaltfläche "Importieren" klicken. Damit können Sie ein beliebiges Video von Ihrem System oder Ihrem Dropbox-Konto laden.
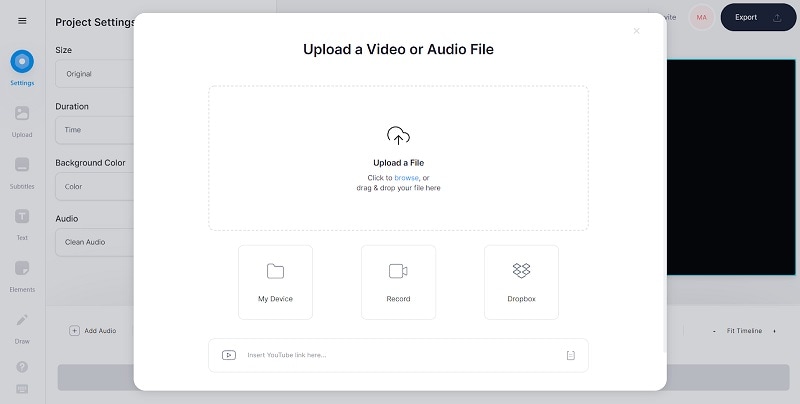
Schritt 2: Das zweite Video laden und zusammenfügen
Nachdem Sie das erste Video geladen haben, können Sie es unten in der Zeitleiste platzieren. Nun können Sie einfach auf die Schaltfläche "Video hinzufügen" klicken, um ein weiteres Video zu laden und dessen Platzierung auf der Zeitleiste anzupassen.
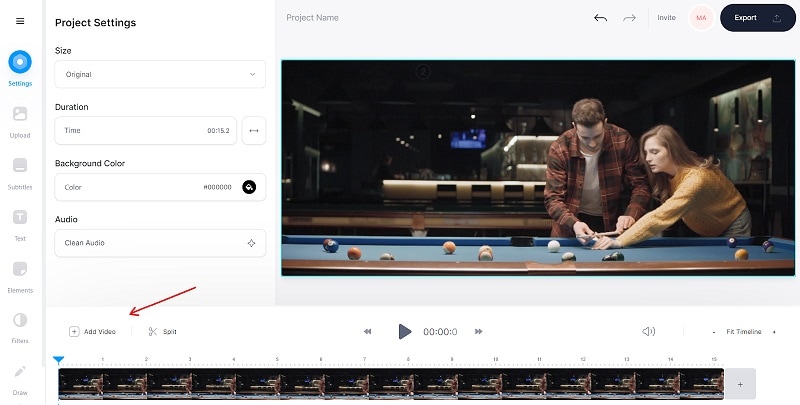
Schritt 3: Exportieren Sie das zusammengefügte Video aus Veed.io
Sie können die eingebauten Funktionen von Veed.io nutzen, um Video-Dateien zusammenzuführen und alle Arten von Bearbeitungen daran vorzunehmen. Abschließend können Sie auf die Schaltfläche "Exportieren" klicken, um die zusammengeführte Datei von Veed.io an einem beliebigen Ort auf Ihrem System zu speichern.
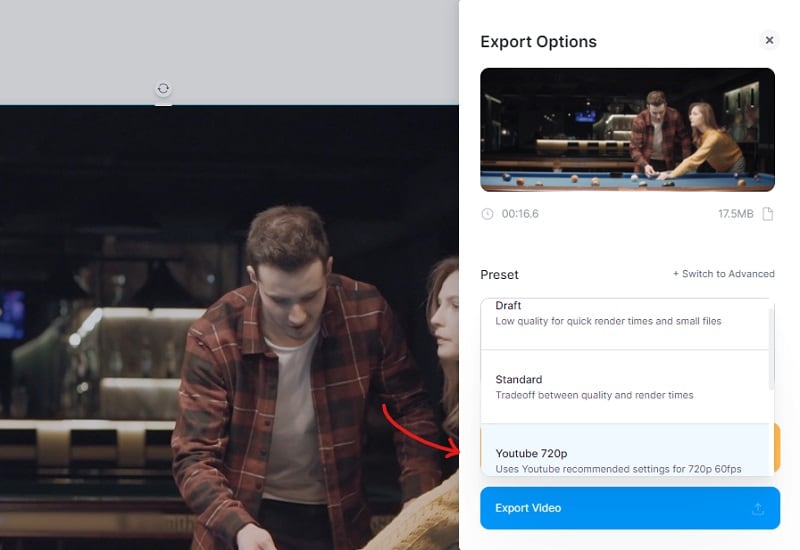
Wenn Sie auf der Suche nach einer leichtgewichtigen und benutzerfreundlichen Lösung sind, um Videoclips online zusammenzufügen, dann können Sie auch Clideo ausprobieren. Die Basisversion von Clide ist kostenlos erhältlich und ermöglicht das Zusammenführen mehrerer Videos aus verschiedenen Quellen.
Nach dem Laden aller zusammenzuführenden Videos können Sie alle Arten von Bearbeitungen vornehmen und auch zahlreiche Übergänge hinzufügen. Später können Sie das kombinierte Video von Clideo ganz einfach auf Ihr System exportieren, indem Sie diese Anweisungen befolgen.
Schritt 1: Gehen Sie zum Clideo Video Merger Tool
Um YouTube-Videos zu kombinieren, können Sie einfach auf die offizielle Website des Clideo Video Merger Tools gehen. Von hier aus können Sie Videos direkt von Ihrem System oder einem Cloud-basierten Tool wie Google Drive oder Dropbox laden.
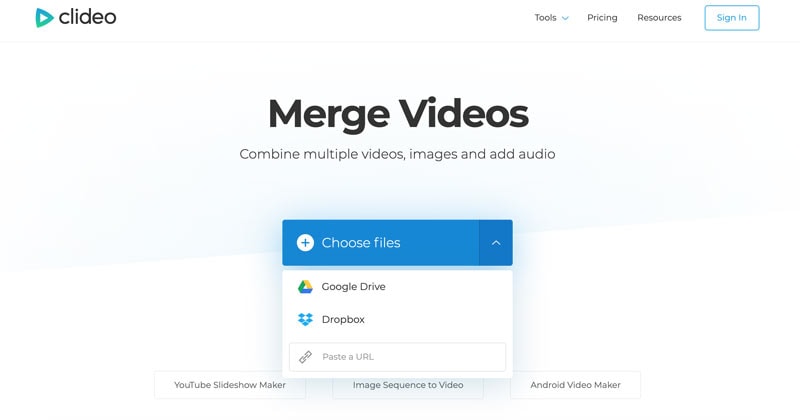
Schritt 2: Überprüfen Sie die Position der Videos
Nachdem Sie alle Videos in die Zeitleiste des Clideo Video Merger Tools geladen haben, können Sie deren Positionen weiter anpassen. Das heißt, Sie können jeden Videoclip verschieben oder sogar zuschneiden, wie Sie möchten.
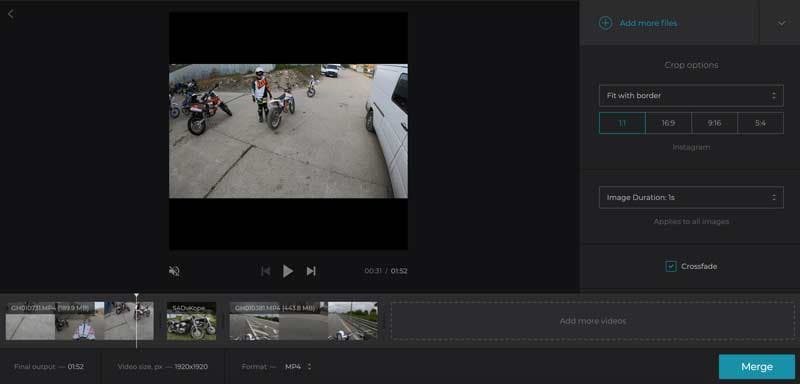
Schritt 3: Zusammenführen und Speichern der Videos
Zuletzt können Sie einfach auf die Schaltfläche "Zusammenführen" klicken, um Ihre Clips über Clideo zusammenzuführen. Sie können die Vorschau des zusammengefügten Clips überprüfen und auf die Schaltfläche "Herunterladen" klicken, um Ihre Datei zu speichern.
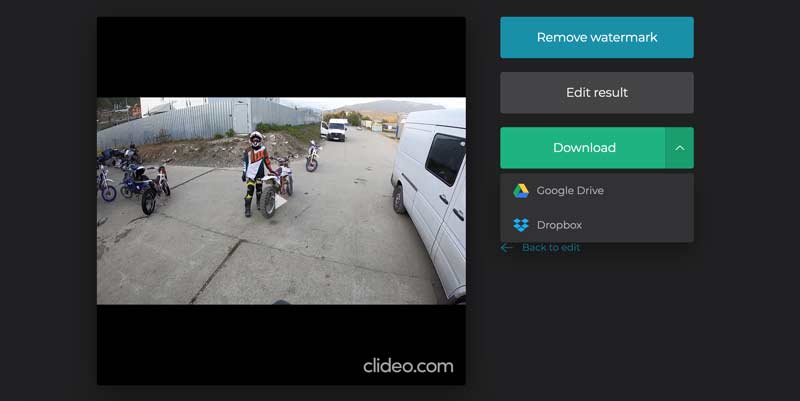
Bitte beachten Sie, dass die kostenlose Version des Clide Video Editors ein Wasserzeichen auf dem Video enthält. Sie können auf die Premium-Version upgraden, um es loszuwerden.
Flixier Video Editor ist vielleicht nicht so beliebt wie andere Online-Editoren, aber einen Versuch ist es allemal wert. Mit dieser kostenlosen Online-Anwendung können Sie Videoclips in verschiedenen Formaten wie MP4, MOV, GIF, AVI und MK4 zusammenfügen. Später können Sie den zusammengefügten Videoclip in der gewünschten Auflösung und dem gewünschten Format auf Ihr System exportieren.
Schritt 1: Importieren der Videoclips in Flixier Editor
Sie können damit beginnen, das Online-Video-Editor-Tool von Flixier zu besuchen. Sobald Sie Ihr Konto erstellt haben, können Sie einfach zum Dashboard gehen und die Videos laden, die Sie zusammenfügen möchten.
Schritt 2: Bearbeiten der geladenen Videos und Vorschau der Ergebnisse
Nachdem Sie Ihre Videos in ein neues Flixier-Projekt geladen haben, können Sie sie per Drag-and-Drop nacheinander auf die Zeitleiste am unteren Rand ziehen. Hier können Sie alle Arten von Bearbeitungen vornehmen, um Ihre Videos zu trimmen oder zu beschneiden, und eine Vorschau der Ergebnisse anzeigen.
Schritt 3: Speichern Sie das zusammengefügte Video von Flixier
Zuletzt können Sie einfach auf die Schaltfläche "Exportieren" klicken, mit der Sie den zusammengeführten Videoclip von Flixier in einem kompatiblen Format auf Ihrem System speichern können.
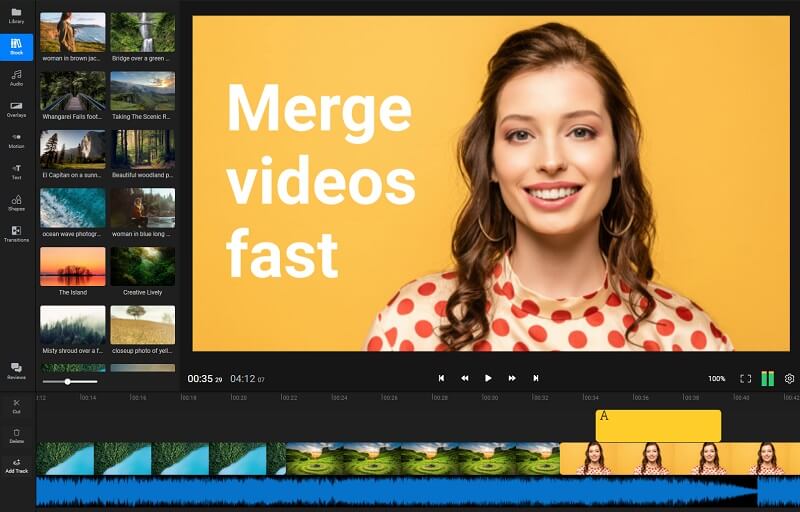
Kapwing ist einer der beliebtesten Online-Videobearbeiter, der sowohl kostenpflichtige als auch kostenlose Dienste anbietet. Wenn Sie nur kurze Videos zusammenfügen möchten, können Sie einfach das kostenlose Kapwing Online verwenden. Hier sind einige grundlegende Schritte, die Sie ausführen können, um YouTube-Videos mit der Hilfe des Kapwing Editors zusammenzufügen.
Schritt 1: Laden Sie Ihre Videos in den Kapwing Editor hoch
Um Videoclips zusammenzuführen, können Sie einfach auf die offizielle Website von Kapwing gehen und den Online-Videoeditor starten. Nun können Sie die zusammenzuführenden Videoclips durchsuchen oder sie einfach per Drag & Drop hierher ziehen.
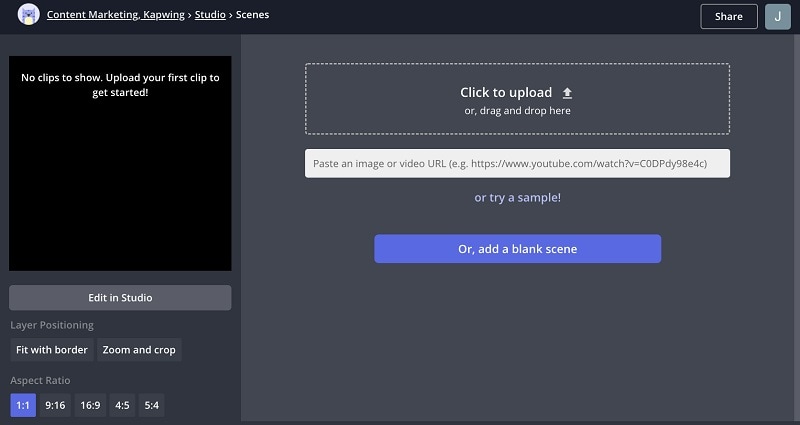
Schritt 2: Zusammenführen und Bearbeiten der Videos
Sobald die Videos hinzugefügt sind, können Sie die Vorschaubilder anpassen, um sie nach Belieben zu positionieren. Um Änderungen vorzunehmen, klicken Sie einfach auf die Schaltfläche "Bearbeiten" neben der Miniaturansicht des jeweiligen Videos.
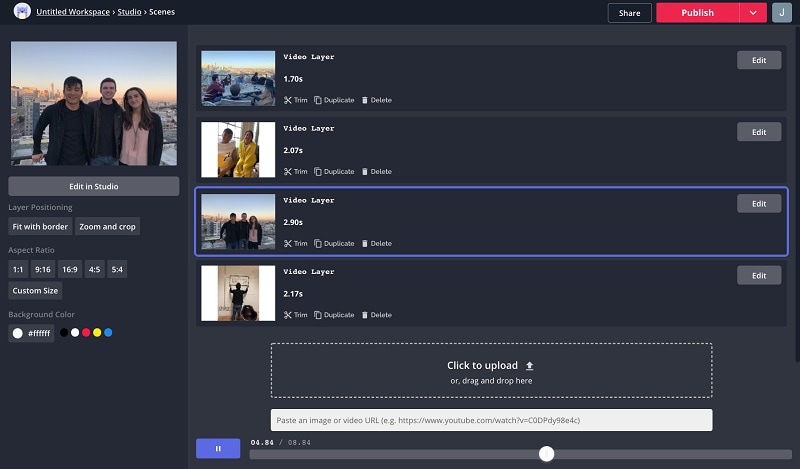
Schritt 3: Exportieren Sie das zusammengefügte Video aus Kapwing
Zu guter Letzt können Sie die Ergebnisse im Vorschaufenster von Kapwing überprüfen und die Dateien offline auf Ihr System exportieren.
Adobe hat auch einen Online-Video-Editor entwickelt, mit dem man Videoclips unterwegs zusammenstellen kann. Da es sich um einen Mehrspur-Editor handelt, kann man damit YouTube-Videos mit anderen Videoclips oder sogar Audiospuren kombinieren. Darüber hinaus gibt es eine Reihe weiterer Videobearbeitungsfunktionen, die Sie in Adobe Spark nach Ihren Wünschen nutzen können.
Schritt 1: Laden Sie Ihre Mediendateien in Adobe Spark
Wenn Sie ein neues Projekt laden, können Sie auf das Symbol "Hinzufügen" klicken und wählen, ob Sie Videoclips von Ihrem System hochladen möchten. Idealerweise können Sie mehrere Clips laden, die Sie auf Spark kombinieren möchten.
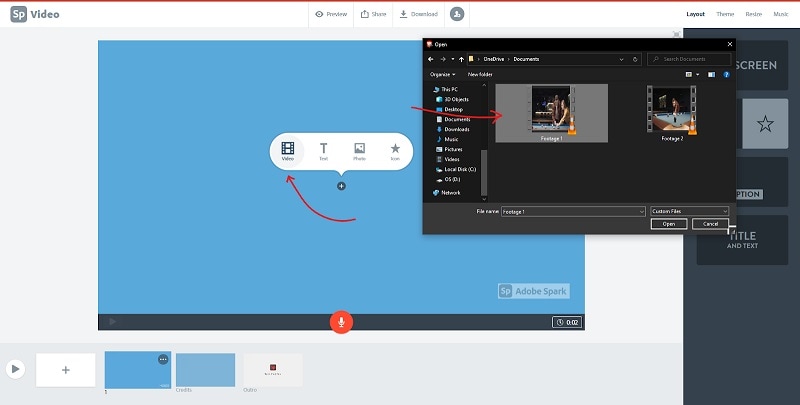
Schritt 2: Zusammenführen und Bearbeiten Ihrer Videos in Spark
Nach dem Hinzufügen Ihrer Videoclips können Sie diese einfach in die Zeitleiste laden, um sie weiter zu bearbeiten. Sie können jeden Clip per Drag & Drop in der gewünschten Reihenfolge auf die Timeline ziehen und die anderen Funktionen zur Bearbeitung des Videos nutzen.
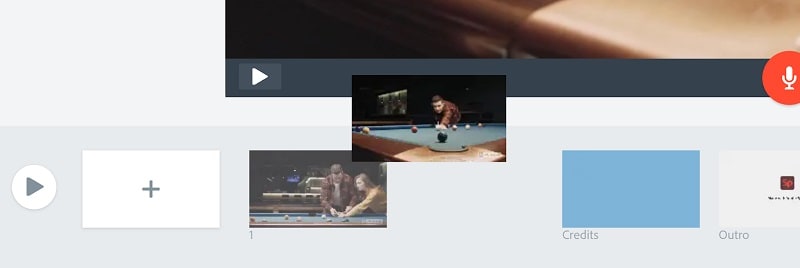
Schritt 3: Exportieren des Videoclips aus Spark
Am Ende können Sie eine Vorschau der zusammengeführten Videos auf der nativen Oberfläche von Adobe Spark sehen. Um YouTube-Videos zusammenzuführen, klicken Sie einfach auf die Schaltfläche "Exportieren" und speichern Sie die zusammengeführten Clips an einem beliebigen Ort Ihrer Wahl.
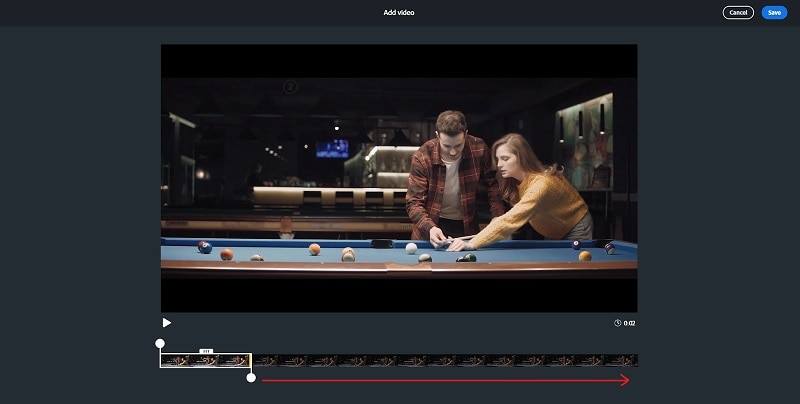
Teil 4: FAQs
- Wie kann ich Videos auf meinem Windows-PC kombinieren?
Um Videoclips auf dem Computer zusammenzufügen, kann man eine zuverlässige Anwendung wie Wondershare DemoCreator verwenden. Das Desktop-Tool bietet zahlreiche Funktionen zum Zusammenführen und Bearbeiten Ihrer Videos.
- Wie kann man Videoclips kostenlos online zusammenfügen?
Um Videoclips online zu kombinieren, können Sie die Hilfe eines zuverlässigen webbasierten Videoeditors wie Veed.io, Clideo, Adobe Spark oder Kapwing in Anspruch nehmen.
- Welches ist das bevorzugte Seitenverhältnis für YouTube-Videos?
Das Seitenverhältnis für ein Standard-YouTube-Video ist 16:9 (horizontales Video), während für das Posten von Videos in YouTube Shorts das bevorzugte Seitenverhältnis 9:16 (vertikales Video) ist.

Der beste Weg, YouTube-Videos effektiv zu kombinieren
Fazit
Ich hoffe, dass du nach der Lektüre dieses Leitfadens in der Lage bist, Videos für YouTube einfach zusammenzufügen. Um dir beim Zusammenfügen von Videoclips zu helfen, habe ich in diesem Leitfaden 6 verschiedene schrittweise Lösungen vorgestellt. Wenn Sie nur geringe Anforderungen haben, können Sie einen der oben genannten Online-Videobearbeiter ausprobieren. Wenn Sie jedoch Videoclips nahtlos zusammenfügen und alle möglichen anderen Bearbeitungen vornehmen möchten, ist ein professionelles Tool wie Wondershare DemoCreator die bessere Wahl.



Hugo Mayer
staff Editor