Wenn Sie die Geräusche in einem Film/Shorts/Reels verändern, können Sie bestimmte Effekte erzielen, die ein Video lustig, angenehm oder fantastisch machen. Zur Zeit gibt es mehrere Software und Programme, die Sie verwenden können, um auf Ihren Videos als jemand anderes gesehen zu werden. Einige dieser Softwareprogramme für die Stimme sind im Internet verfügbar und müssen nicht heruntergeladen werden, während andere Programme direkt auf Ihrem PC oder im Apple Store installiert werden. In diesem Leitfaden stellen wir Ihnen die 10 besten Video-Editoren mit Stimmveränderung vor. Es ist kreativ und interessant, Audio-Spuren mit Effekten in das Video einzubinden. Es gibt mehrere Möglichkeiten, solche Effekte hinzuzufügen. Mehrere Audio-Spuren in einem Video machen es unterhaltsamer, interessanter und kreativer. Zurzeit gibt es mehrere Möglichkeiten, solche Effekte hinzuzufügen.
Teil 1 Die 10 besten Video Editoren mit Stimmwechslern:
Live-Streamer haben auch eine Vorliebe für Sprachwechsler-Software entwickelt, um ihre Ansichten mit Mimikry, entsprechend dem Design und mehr zu humorisieren. In der zunehmenden Frage der Privatsphäre wenden sich die Designer an Stimmwechsler für ihre Videos. Ein gewisses Segment von Nutzern verlässt sich auch auf einen Stil, der sich an einige Möglichkeiten anpasst, interessante Stimmen macht und mehr. Manche verlangen sogar eine Veränderung der Stimme, um einen professionellen Eindruck zu vermitteln. Die Suche nach dem perfekten Stimmwechsler kann man als ein Stück Arbeit bezeichnen. Eine hervorragende Stimmwechsler-App kann Ihnen dabei helfen. Mit diesen Stimmwechslern können Sie ganz einfach männliche Stimmen in weibliche umwandeln, Automatenstimmen und Anime-Stimmen erzeugen und vieles mehr. Sie sind wirklich kostenlos herunterzuladen und können Stimmen auf Windows 10/8/7 PC ändern. Hier sind die 10 besten Tools zur Veränderung der Stimme:
1. DemoCreator Video Editor
Der DemoCreator nimmt alles mit Ihrem Bildschirm auf. Der beste Video Editor macht Ihre Videos noch kreativer. Der DemoCreator nimmt den Bildschirm mit Demos, Tutorials, Berichten und Game Video Tutorials auf. Der DemoCreator Editor ist ein großartiger Spracheditor, der Ihre Stimme bis zur Unkenntlichkeit bearbeitet. In der Regel kann das Tool auch Ihre Stimme drastisch verändern, so dass sie stimmiger und melodiöser klingt, als sie es normalerweise tun würde. Sie können Ihre aufgenommene Stimme ganz einfach bearbeiten und sie so umwandeln, dass sie als kleines Kind, als Dämon oder als berühmte Superhelden-Identität gesehen werden kann. Abgesehen von den oben genannten Vorzügen ist das Tool auch ein hervorragender MP3-Cutter und ein Tool zur Bearbeitung von Audiospuren. Damit können Sie Ihren hochgeladenen Audiodateien Spracheffekte hinzufügen und Ihre MP3-Audiotracks als Clip kürzen.
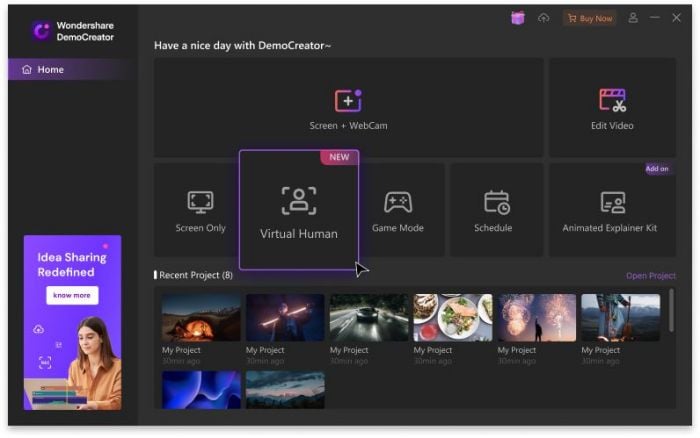
2. Voxal Voice Changer
Voxal arbeitet reibungslos mit anderen Apps zusammen, Sie müssen keine Anpassungen oder Einstellungen in anderen Apps vornehmen. Installieren Sie das Programm einfach und beginnen Sie in Sekundenschnelle mit der Erzeugung von Stimmverzerrungen. Sie können Ihre Stimme verbessern und verstellen, um die Stimme eines Automaten, Darth Vader, einer Frau, eines Jungen, eines Außerirdischen und mehr zu erzeugen. Sie können nicht nur Ihre Stimme mit den vorhandenen Effekten verfremden, sondern auch einen benutzerdefinierten Effekt erstellen, indem Sie einen Pitch Shifter, Hoch-/Tiefpass, Tremolo, Hall, Echo, etc. einrichten. Dieser Stimmwechsler unterstützt mit seinen verschiedenen Spracheffekten das Sprechen von Textnachrichten.
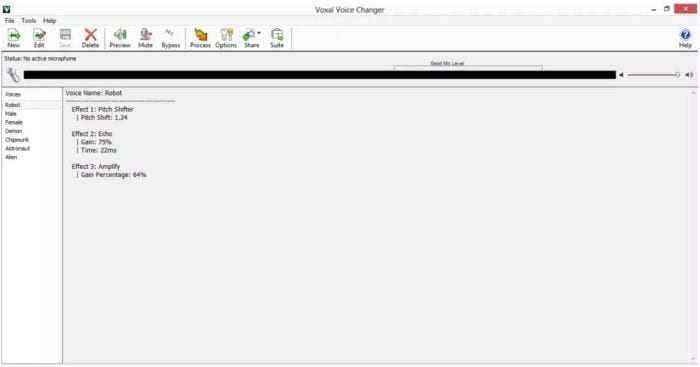
3. MorphVox
MorphVOX Junior ist eine kostenlose Software zur Verbesserung Ihrer Stimme, mit der Sie Ihre Sprache an Ihre Persönlichkeit anpassen können. Sie können wie Männer, Babys, Frauen, Automaten oder kleine Individuen klingen. Mit dem MorphVOX Stimmwechsler können Sie sich mit Ihren Freunden online oder in Spielen unterhalten, ohne dass Sie eine andere Person sind und sogar Sound aufnehmen, um so zu tun, als wären Sie in einem Einkaufszentrum oder auf der Straße. Er eignet sich hervorragend zum Ändern von Stimmen in einer zuvor aufgezeichneten Audio-Datei für Voiceover oder andere Zwecke. Mit dieser Software zum Ändern von Stimmen können Sie außerdem Audiospuren schneiden oder zusammenführen, die Geschwindigkeit oder die Lautstärke einer Audiodatei ändern und vieles mehr.
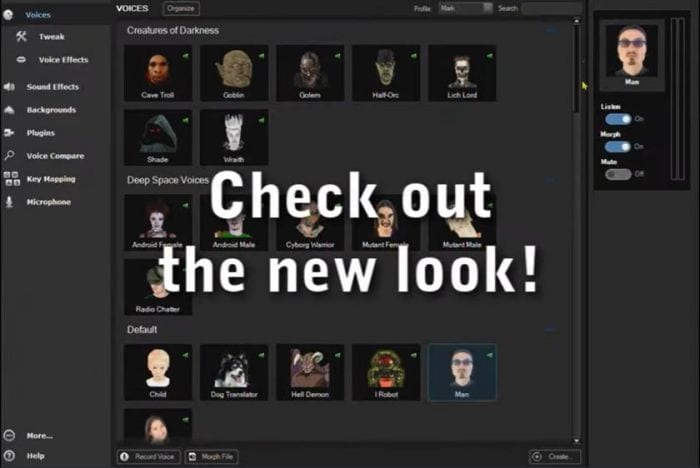
4. Voicemod Real-Time Voice Changer for Discord
Verbessern Sie Ihren Chat mit dem kostenlosen Stimmwechsler von Voicemod für Discord. Probieren Sie die Tonfilter aus, um sich für Ihr nächstes RPG-Forum einen eigenen Charakter zuzulegen und mit Ihren Kumpels Chaos zu veranstalten! Mit einer ganzen Reihe von Optionen ist Ihre neue Stimme nur Minuten entfernt. Voicemod ist ein Stimmwandler und eine Soundboard-Software für den PC. Das Tool kann Ihre Stimme in einen Roboter, ein Mädchen, einen Raumfahrer, etc. umwandeln. Spielen Sie im Spiel oder diskutieren Sie online in Echtzeit. Diese Art von Stimmwechsler kann auch als Soundboard-App für Windows funktionieren, mit der Sie lustige Meme-Sounds und kreative Memo-Soundkeys finden können.
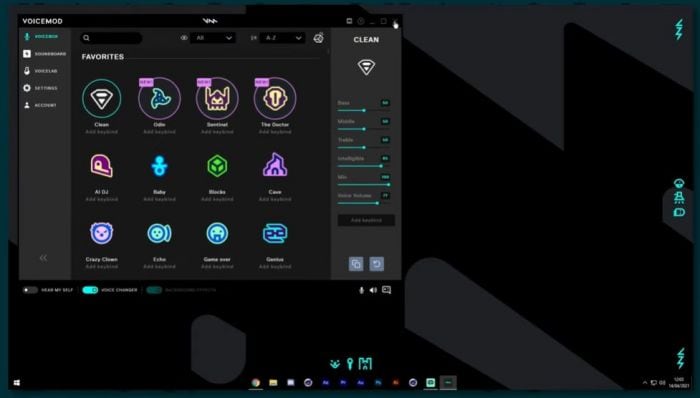
5. AV Voice Changer Software
Der AV Voice Changer ist ein guter Stimmwechsler, der auch für endlosen Spaß sorgen kann. Mit einem intelligenten Algorithmus kann er Stimmen nach Geschlecht, Alter und Stimmung verändern oder sogar Ihre Stimme in eine nicht-menschliche Sprache verwandeln. Mit seinen 70 Aufnahmeeffekten können Sie den Klang von Wind, Zug, Schritten, Meer, Straßengeräuschen und vielen anderen hinzufügen. In Ihre Audio-Tracks-Dateien. Und sein Stimmenimitator hilft Ihnen, die Stimmen anderer Menschen nachzuahmen, für die Stimmen von Filmstars.
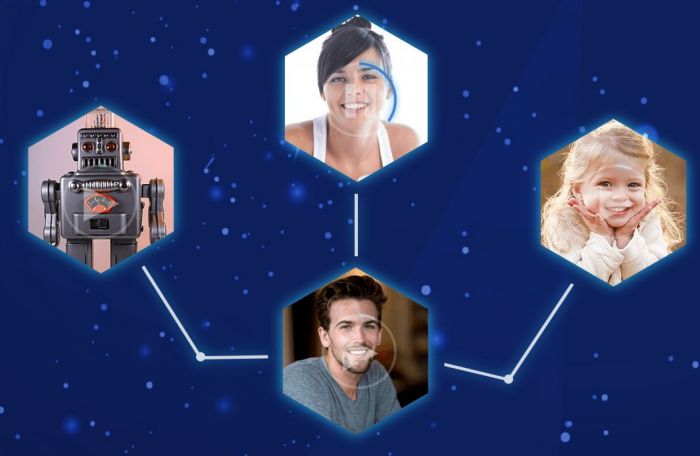
6. VoiceChanger.io
Ein intelligenter Online-Stimmwechsler, mit dem Sie Ihre Stimme durch Hinzufügen verschiedener Sound-Effekte verändern können. Dies ist ein kostenloser Online-Stimmwechsler. Er bietet Ihnen viele Stimmeffekte, mit denen Sie Ihre Sprache verändern können, darunter Robotersprache, Alien-Stimme und mehr. Er kann die Stimmen für Spiele und Online-Chats in Echtzeit nicht ändern. Stattdessen erlaubt er Ihnen, die Stimme von Audio-Tracks-Dateien zu verändern oder einen Audio-Track-Schnappschuss mit den auf der Webseite angebotenen Stimmeffekten zu dokumentieren.
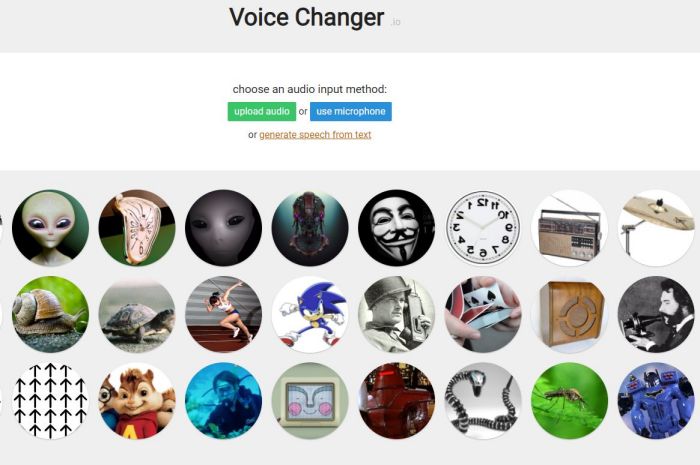
7. Voice Master
Entwickelt anpassbare, nicht permanente Sprach- und Textprogramme auf Discord, beseitigt den Kanal-Cluster auf Ihrem Server und verbessert die Stimme. Die Software ist äußerst benutzerfreundlich: Ziehen Sie einfach den Schieberegler auf den passenden Wert, um die Stimme zu finden, die Sie benötigen. Nachdem Sie Ihre Stimme auf die richtige Tonhöhe eingestellt haben, können Sie einen Anruf über Skype oder IP starten und Ihre Freunde anrufen.
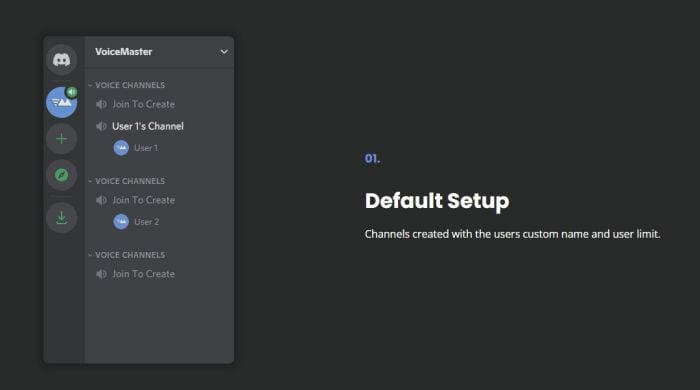
8. Fake Voice
Fake Voice ist sicherlich eine Unterhaltungsanwendung, mit der Sie Ihre Stimme sofort über ein Mikrofon mit nur ein oder zwei Änderungen verbessern können. Sie verfügt über einen Automatikeffekt, um Ihrer Stimme einen roboterhaften Charakter zu verleihen und einen Echoeffekt, um Ihrer Stimme ein Echo zu verleihen. Alle diese Ergebnisse sind möglich, wenn Sie die Tonhöhe, das Format und die Rauschschwelle der Technologie ändern. Wenn Sie den Stimmenveränderer einrichten, sehen Sie auf der Hauptseite nur einen einzigen Schalter, der den Übergang zur neuen Stimme darstellt. Der Wechsler funktioniert nur mit Skype.
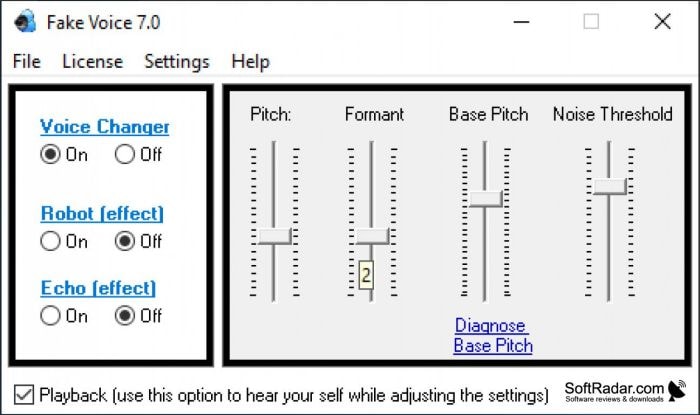
9. Icecream Video Editor
Der Icecream Video Editor ist ein einfach zu bedienendes, kostenloses Programm zur Bearbeitung von Inhalten für Windows, mit dem Sie in wenigen Minuten Videos bearbeiten und neue Videos sowohl aus Videos als auch aus Fotos erstellen können. Fügen Sie Videos und Fotos ein, fügen Sie Titel hinzu, fügen Sie Übergänge hinzu, wenden Sie Visions-Effekte an, trimmen Sie Videos und hinterlegen Sie Audio-Tracks, Sie können Videos auch drehen, unscharf machen, beschleunigen und vieles mehr.
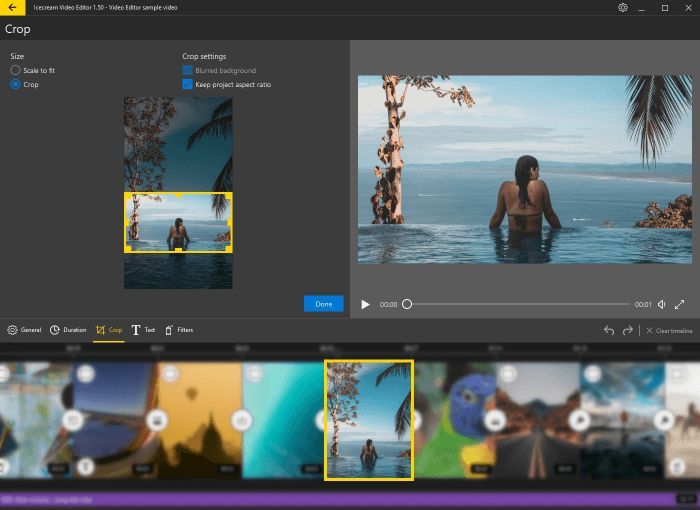
10. Clownfish Voice Changer
Der Clownfish Voice Changer ist eine Anwendung zur Modifizierung Ihrer Stimme. Außerdem gibt es eine Wiedergabeliste, mit der Sie Ihr Mikrofon mit Hintergrundmusik unterlegen können und einen Sprachassistenten, der Textnachrichten in Sprache umwandelt. Er bietet Stimmen wie Alien, Atari, Klon, Mutation, Männerstimme, Frauenstimme und Babystimme. Normalerweise sind die Stimmeffekte eher begrenzt, aber Sie können eigene Effekte hinzufügen.
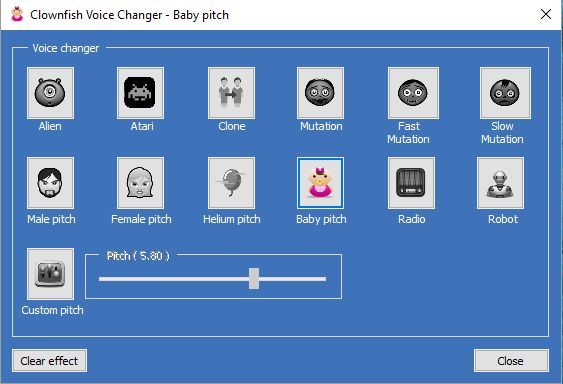
Teil 2 Wie ändert man die Stimme mit dem DemoCreator Video Editor?
Mit dem kostenlosen Setup garantiert DemoCreator eine außergewöhnlich starke Videobearbeitung, auf jeden Fall kostenlos. Sie können Ihren Bildschirm, Sounds und Aufnahmen einer Webcam mühelos aufzeichnen. Darüber hinaus erlaubt Ihnen die bemerkenswerte Liste von Funktionen, Ihre Aufnahmen zu verändern, zu kommentieren und Mauszeiger-Effekte einzubauen. Sie können jedes beliebige Mediendokument in das Tool importieren und es kostenlos ändern. Sie sollten sich darauf einstellen, den DemoCreator für Ihren umfassenden Bedarf an Videobearbeitung einzusetzen. Suchen Sie nach Stimmeffekten, verschiedenen Stimmen und einer einfachen Oberfläche für den Anfang.
Das DemoCreator Programm zur Videobearbeitung ist ein großartiges Asset, das sowohl für Anfänger als auch für erfahrene Filmemacher geeignet ist. Es wird in der Regel verwendet, um beeindruckende Voice-over-Aufnahmen zu machen, die als Porträts, Erklärungen und Anleitungen dienen können. Die DemoCreator Anwendung ist vor allem für diejenigen gedacht, die sich die Aufnahme von Stimmen zur Aufgabe machen. Jetzt sollten wir die Anleitung besprechen, die Sie bei der Erstellung einer Stimme mit dem DemoCreator Schritt für Schritt befolgen müssen. Es ist wichtig zu wissen, dass es zwei Strategien gibt, um mit dem DemoCreator eine Stimme zu erstellen.
Wichtigste Funktionen:
● Bildschirmaufnahme
● Bildschirmzeichnung in Echtzeit
● Webcam-Aufnahme
● Mikrofon Sound-Aufnahme
● Audio einblenden und Audio ausblenden
● Schneller Export ohne Bearbeitung
● Anmerkungstool
● Greenscreen-Effekte hinzufügen
● Übergänge hinzufügen
Schritte zur direkten Aufnahme von Audio mit dem DemoCreator:
Die folgenden Schritte sind für diese Technik vorgesehen. Hier sind die Mittel mit einer genauen Erläuterung der einzelnen Mittel.
Schritt 1 Herunterladen und Installieren des DemoCreator Video Editors
Besuchen Sie die offizielle Webseite des DemoCreator, um die Anwendung auf Ihr Windows Gerät herunterzuladen. Nach dem erfolgreichen Herunterladen akzeptieren Sie den Datenschutz und halten sich an die Richtlinien, um das Setup zu beenden. Stellen Sie sicher, dass Ihr Aufnahmegerät ordnungsgemäß mit Ihrem PC verbunden ist. Angenommen, Ihr aufnehmendes Gerät ist ein Handy, dann nutzen Sie eine Lightning-Verbindung, um es mit Ihrem PC zu verbinden. Achten Sie darauf, dass die Verbindung zwischen den beiden Geräten gut sitzt, damit Sie während der Aufnahme nicht gestört werden.

 100% Sicherheit | Werbefrei
100% Sicherheit | Werbefrei 100% Sicherheit | Werbefrei
100% Sicherheit | WerbefreiSchritt 2 Klicken Sie auf die Schaltfläche "Neue Aufnahme"
Wenn Ihr Aufnahmegerät mit dem PC verbunden ist, möchten Sie mit Ihrem DemoCreator Videoveränderungsprogramm eine schnelle Aufnahme machen. Um die Aufnahme mit dem Mikrofon in Ihrem DemoCreator Programm zu ermöglichen, wählen Sie in der Sound-Einstellung zwischen Ihrem Computer und dem Mikrofon, das Sie für die Tonaufnahme verwenden möchten. Wählen Sie die Option "Nicht aufnehmen" in der Nähe des Computersymbols, um es von Sound-Aufnahmen auszuschließen. Um nun eine schnelle Aufnahme mit der Anwendung zu machen, öffnen Sie die Anwendung und klicken Sie auf "Neue Aufnahme", um Ihren Bildschirm schnell aufzunehmen.
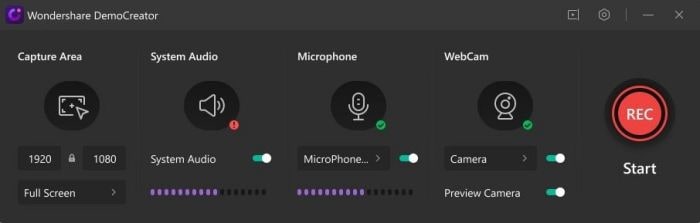
Schritt 3 Aufnahme starten
Um die Aufnahme mit dem DemoCreator zu beginnen, drücken Sie die Taste F10 auf Ihrer Konsole, um die Aufnahme des Bildschirms Ihres Geräts zu starten. Mit dieser entsprechenden Taste können Sie die Aufnahme beenden. Bitte beachten Sie, dass es ca. 3 Sekunden dauert, bis die Erfassung des Bildschirms beginnt und dass Sie die Taste F9 verwenden können, um die Aufnahme zu beenden. Geben Sie diesen Tasten oberste Priorität, wenn Sie die Anwendung nutzen. Sobald die Aufnahme fertig ist, wird sie natürlich in einem vordefinierten Bereich gespeichert.
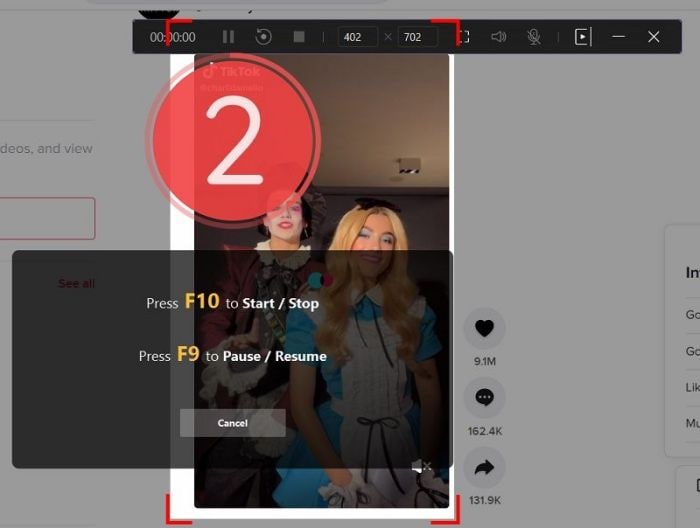
Schritt 4 Anhalten und Bearbeiten der Aufnahme
Wenn Sie den Sound deaktiviert haben, können Sie jetzt die Einstellungen für den Klang, die Lautstärke und andere Qualitätsmerkmale ändern, damit er gut klingt. Da der Sound auf einer anderen Spur auf der Zeitleiste erscheint, lässt er sich in der Regel leicht verschieben.
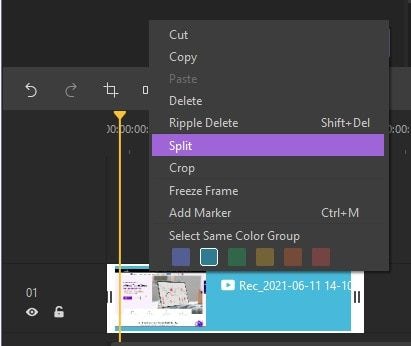
Schritt 5 Exportieren und teilen
Wenn Sie mit dem Video und dem Sound fertig sind, gehen Sie zum Exportfenster, um Ihre Arbeit zu speichern. Das Fenster erwartet zunächst, dass Sie einen Namen, einen Bereich und ein Dokumentendesign für das Video festlegen. Anschließend können Sie ebenfalls verschiedene Video- und Soundeinstellungen in einem Vergleichsfenster ändern, um die Qualität und den Sound des Videos zu verbessern.

Teil 3 Wie kann man mit dem DemoCreator Stimmeffekte hinzufügen?
Der Wondershare DemoCreator ist definitiv nicht nur ein Bildschirmrecorder, sondern auch ein Editor für Videos. Sie können Texte, Fotos, Anmerkungen und Übergangsergebnisse einfügen sowie das Format der Speicherung nach Belieben bearbeiten. Sie können genau das aufnehmen, was auf Ihrem PC-Monitor passiert, ein Voiceover hinzufügen, um ein professionell aussehendes Video-Kurztraining für Youtube zu erstellen, Demo-Videos programmieren, um Ihre Software zu verbessern oder vielleicht Videos über Spiele und IP-Gespräche aufnehmen. Von der Speicherung von Meetings und der Werbung für Veranstaltungen bis hin zur Erstellung von Tutorials und Cartoon-Videos für die Werbekampagne in den sozialen Medien - mit dem Wondershare DemoCreator wird es unglaublich einfach, visuell interessante Aufnahmen zu machen.
Schritte zur Aufnahme der Stimme des Video Editor Panels
Dieser Plan ist besonders hilfreich bei der Identifizierung von Videoaufzeichnungen. Sobald Sie die DemoCreator-Anwendung effektiv gespeichert und gestartet haben, verschieben Sie den Videobericht zu Ihrem Ort mit den Ereignissen und beginnen dann mit der Audioaufnahme. Holen Sie sich die begleitenden Lösungen, um dies zu erreichen:
Schritt 1 Video in den Video Editor importieren
Nach der Installation des DemoCreator auf Ihrem Mac oder Windows-PC müssen Sie nun zunächst die Aufnahmen in den Video Supervisor importieren. Sie können jetzt auf die "Importieren" Schaltfläche tippen, um Ihr Video zu laden oder es ganz einfach in das Programm zu legen.
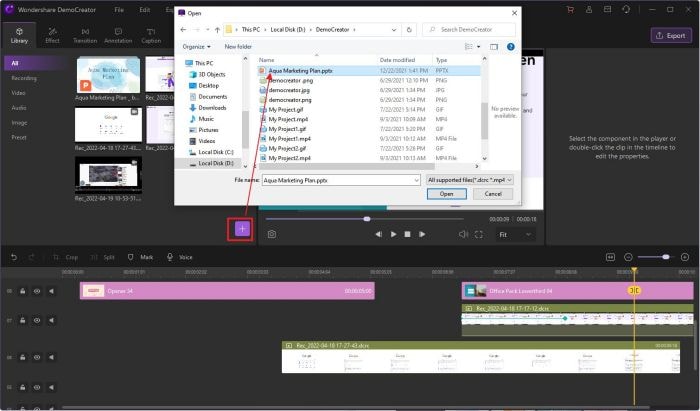
Schritt 2 Ziehen Sie Videos auf die Zeitleiste
Nach dem erfolgreichen Import sollten Sie dann die Aufnahmen zum Ändern in den Ereignisablauf verschieben. Ziehen Sie sie einfach per Drag & Drop in die Zeitleiste, wie hier gezeigt:
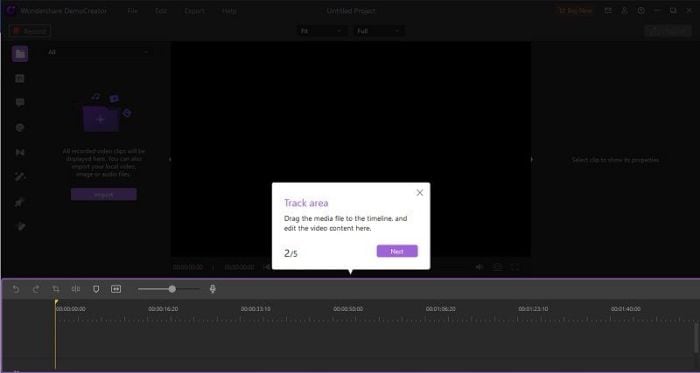
Schritt 3 Effekte zum Video hinzufügen
Im Moment können Sie das linke Board überprüfen und die Menüoption "Effekte" wählen, um fortzufahren. Wie Sie sich denken können, gibt es eine Reihe von Effekten, die sich auswirken können. Wählen Sie einfach eine aus und fügen Sie sie im Anschluss an die Überprüfung der Effekte dem Video hinzu.
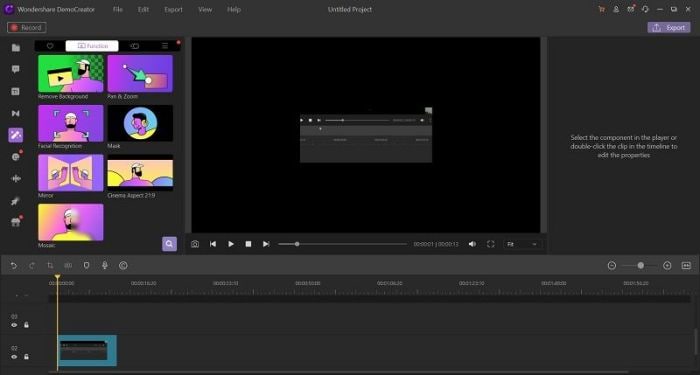
Schritt 4 Exportieren Sie das Video
Im letzten Schritt müssen Sie das bearbeitete Video speichern, indem Sie auf das Exportieren Fenster klicken, das sich in der oberen rechten Ecke der Oberfläche befindet. Auf diese Weise haben Sie Ihren bevorzugten Übergangseffekt entsprechend Ihren Videoclips mit voller Wirksamkeit angewendet.
Teil 4 Wie entfernt man die Hintergrundstimme und ersetzt sie durch eine neue?
Zwei verschiedene Strategien können mit den DemoCreator Tools, die das Video verändern, verbessert werden. Die primäre Methode bietet eine grundlegende Verwendung des Entrauschungstools im Rahmen der Aktion, um das Rauschen aus einem bestimmten Video auf einfache Weise zu entfernen. Stimmwechsler sind unterhaltsame Tools, die seltsamerweise auch mehrere nützliche pragmatische Ziele mit sich bringen. Selbst wenn Sie keinen praktischen Nutzen davon haben, können sie eine fantastische Möglichkeit sein, Ihre Freunde online in Erstaunen zu versetzen. Back-End-Mitarbeiter vor Ort können mit ihnen zusammenarbeiten, um ihre Stimmen zu verschleiern, die Spieler dabei unterstützen und auf Streaming-Webseiten anonym zu bleiben.
Schritt 1 DemoCreator herunterladen und installieren
Zunächst ist es wichtig, dass Sie das Programm auf Ihrem PC installiert haben, bevor Sie den Sound bereinigen. Sie können den DemoCreator von der Webseite des Anbieters herunterladen und in Ihren Arbeitsbereich einfügen.
Schritt 2 Importieren Sie die Videodatei oder nehmen Sie ein neues Bildschirmvideo auf.
Wenn Sie die Effekte in einem Video verwenden möchten, müssen Sie sie zur Zeitleiste hinzufügen. Dazu müssen Sie die Videoaufzeichnung aus dem nahegelegenen Inhaltsverzeichnis importieren, indem Sie auf "Dokument" tippen und die Option "Mediendateien importieren" aus der Auflistung auswählen.
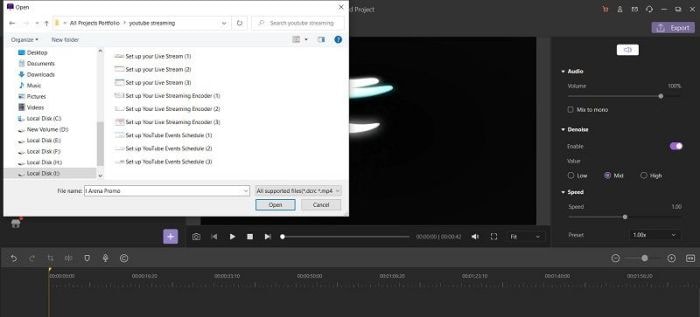
Schritt 3 Wählen Sie die Spur
Nachdem Sie die Medien in das Tool gebracht haben, möchten Sie diese Aufzeichnungen in die Zeitleiste einfügen, indem Sie sie aus der Mediathek holen oder ganz einfach hinzufügen. Nachdem Sie die Titel hinzugefügt haben, wählen Sie das Video aus, das den größten Aufruhr in sich birgt.
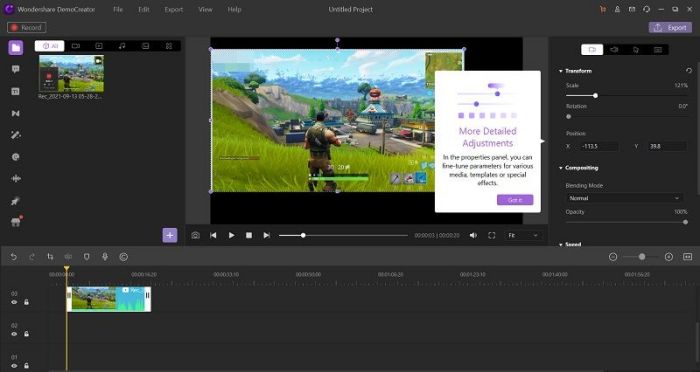
Schritt 4 Aktivieren Sie die Rauschunterdrückung und wählen Sie den Wert
Video Denoise ist sehr einfach und effektiv mit dem DemoCreator auszuführen. Um den Videolärm aus dem Video zu entfernen, tippen Sie mit der rechten Maustaste auf den Eigenschaftsbereich, wählen Sie das darauf befindliche Sound-Symbol aus und markieren Sie "Rauschunterdrückung", um das Rauschen zu filtern. Wie stark der Sound entrauscht wird, können Sie in den Einstellungen auf der Registerkarte Denoise festlegen.
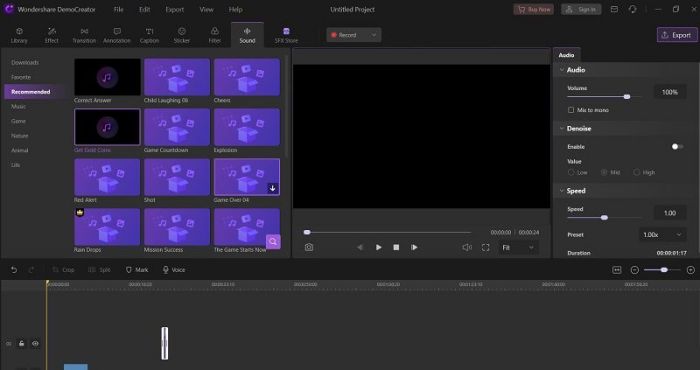
Schritt 5 Speichern und exportieren
Nachdem Sie die Entrauschung abgeschlossen haben, möchten Sie die Aufzeichnung in einem Inhaltsverzeichnis speichern und anschließend im Exportfenster einige wichtige Einstellungen zur Videoqualität vornehmen. Wenn Sie diese Regeln einhalten, können Sie das Grundrauschen von Videos beseitigen und die Qualität des Videos verbessern. Dadurch wird das Video nicht nur glatter, sondern auch für Ihre Zuschauer besser wahrnehmbar. Dies verbessert die Qualität und Zweckmäßigkeit des Videos. Wenn Sie jedoch hoffen, den lauten Sound zu eliminieren und durch andere Soundtracks zu ersetzen, sollten Sie eine weitere Technik anwenden, die im Folgenden beschrieben wird.
Schritte zum Ändern der Tonspur im Video:
Um die Tonspur im Video zu ändern und durch eine feste Musik zu ersetzen, gibt Ihnen der DemoCreator leistungsstarke Hilfsmittel an die Hand, mit denen Sie dies in wenigen Schritten erledigen können, die im Folgenden beschrieben werden.
Schritt 1 Videodatei importieren
Anschließend importieren Sie die Videoaufzeichnung über die Registerkarte "Alle", gefolgt von der Auswahl "Mediendateien importieren" in der Liste. Die Möglichkeit, ein Video ohne jegliche Vorbereitung aufzunehmen, ist im DemoCreator ebenfalls verfügbar.
Schritt 2 Wählen Sie eine Audiospur mit Hintergrundgeräuschen
Das zu importierende Video ist in der Mediathek verfügbar. Fügen Sie das Video zur Zeitleiste hinzu, indem Sie es aus der Bibliothek holen.
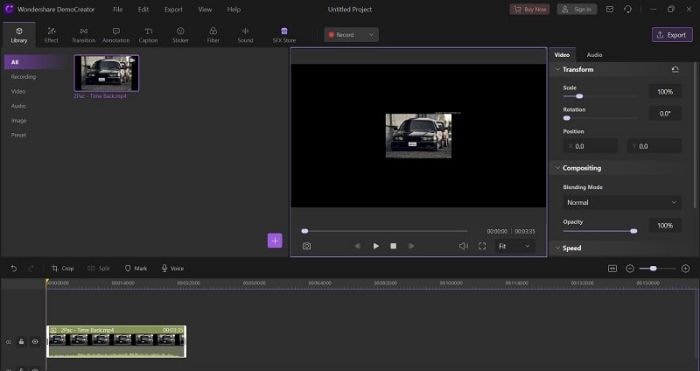
Schritt 3 Trennen Sie das Hintergrund-Audio
Um überzeugend über die Aktivität zu berichten, wollen Sie den aktuellen Sound von vornherein zurücknehmen. Klicken Sie dazu mit der rechten Maustaste und wählen Sie "Audio abtrennen". Auf der Zeitleiste wird eine andere Sound-Aufnahme angezeigt.
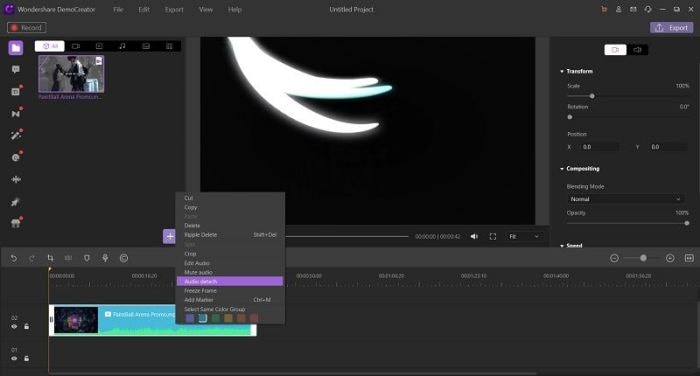
Schritt 4 Direktes Hinzufügen der Datei
Importieren Sie eine Musikdatei und ziehen Sie sie auf die Zeitleiste. Sie haben die Wahl, entweder eine andere Musikaufnahme auf der Zeitleiste einzufügen oder sie aus der Musikbibliothek zu holen. Jetzt wurde der Sound der Zeitleiste hinzugefügt.
Schritt 5 Bearbeiten Sie das Audio und Video
Sie können den Sound in jeder erdenklichen Weise verändern. Sie können die Lautstärke, die Geschwindigkeit und die Tonhöhe ändern und ihn mit dem Video kombinieren, um den Ton effektiv zu ersetzen.
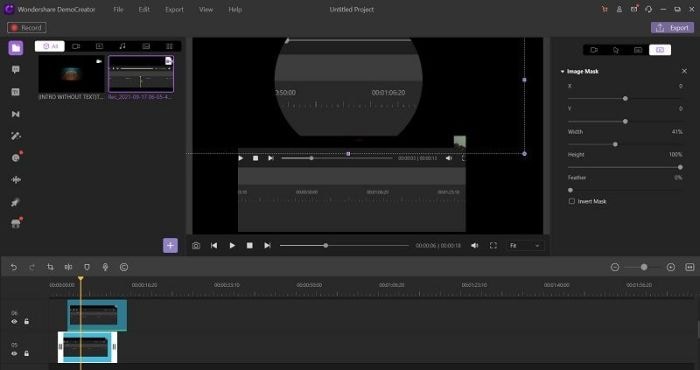
Schritt 6 Speichern und exportieren
Nachdem alle Änderungen vorgenommen wurden, können Sie die Dokumente speichern und die Einstellungen für die Videoqualität im Exportfenster festlegen. Diese Technik ermöglicht es Ihnen, den Sound Ihrer Dokumente zu bearbeiten und ihn mühelos aus dem Video zu entfernen und zu löschen. Garantiert einen angemessenen, kontrollierten Ansatz für seine Kunden bei der Videobearbeitung.
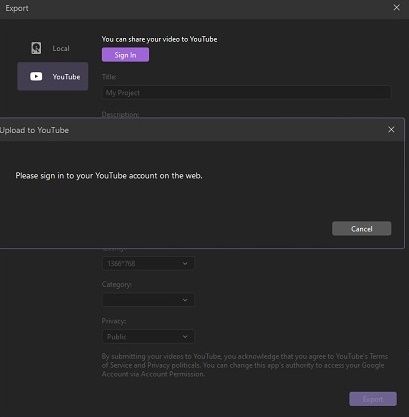
Fazit
In diesem Artikel haben wir Ihnen verschiedene Optionen vorgestellt: Videomanager mit Stimmumwandlung, Ändern der Stimme mit dem DemoCreator Tool, Einfügen der Stimme mit dem DemoCreator und Produkte, die für die Entrauschung von Videos verwendet werden können, indem Sie diese einzigartige Entwicklung für das Löschen des Sounds nutzen. Mit den unglaublichen Tools des DemoCreators können Sie jede Art von Sound im Film entrauschen oder entfernen. Sie sollten sich auf jeden Fall darauf einstellen, diese Art von Tool zu installieren, die diese Art von Unkompliziertheit und hohe Qualität bei der Videobearbeitung garantiert. Wenn Sie auf der Suche nach einem Stimmwechsler sind, der sowohl mit Chat-Anwendungen als auch mit Gaming-Plattformen im Internet kompatibel ist, werden Sie feststellen, dass der DemoCreator Ihren Ansprüchen gerecht wird.
Verwandte FAQs
1. Was sind geschlossene Bildunterschriften?
Wie bereits erläutert, können die geschlossenen Bildunterschriften in einem Video je nach Bedarf aktiviert oder deaktiviert werden. Sie können sogar für eine bessere Sichtbarkeit oder passend zum Design des Videos formatiert werden. Geschlossene Bildunterschriften für ein Video werden in einer unabhängigen Datei gespeichert, normalerweise mit der Erweiterung *.srt.
2. Wie geht man mit dem Fehler bei der automatischen Bildunterschrift um?
Während der automatischen Untertitelung können Sie versuchen, den Transaktionsprozess zu stoppen, wenn das Programm ihn nicht erkennt. Starten Sie dann die Software erneut, melden Sie sich an und überprüfen Sie Ihre Transaktionszeit.

