Adobe Premiere Pro ist der beliebteste Korrekturleser für Videoexperten. Es ist mit verschiedenen Elementen ausgestattet, mit denen Sie Ihre Aufnahmen umfassend optimieren können. In jedem Fall können Sie sich in manchen Situationen mit den verschiedenen Möglichkeiten der automatischen Erzeugung von Untertiteln in Premiere Pro verheddern. Adobe hofft, seine Anpassung in Premiere Pro mit Sprache zu Text zu vollenden, einem von Sensei gesteuerten Include, das folglich eine Aufzeichnung erstellt und Ihrem Video Untertitel hinzufügt. Das ist nicht ganz einfach mit dem Korrekturleser. Aus diesem Grund zeigen wir Ihnen die verschiedenen Möglichkeiten, wie Sie insbesondere große Videoprojekte produktiv und in großem Umfang erfassen können.
Die Bearbeitung langer Aufnahmen kann Stunden in Anspruch nehmen; sie kann auch sehr mühsam sein, wenn der Sound-Stream nicht klar genug ist. Mit der Sprachanalyse von Adobe Premiere Pro können Sie schnell die Zeitpunkte ermitteln, in denen Wörter verbal ausgedrückt werden. So können Sie präzise Änderungen vornehmen und Untertitel genau positionieren. Wenn Sie viele Inschriften, Untertitel oder typografische Aufnahmen machen, ist dies die beste Übung für Sie. Wir zeigen Ihnen die atemberaubenden Tools von Premiere Pro für die automatische Aufnahme und Untertitelung Ihrer Videoprojekte. Hier erfahren Sie, wie Sie die automatischen Untertitel von Premiere Pro verwenden können.
In diesem Artikel
Wie funktioniert die automatische Untertitelung von Premiere Pro?
Adobe Premiere Pro ist eine Software zur Videobearbeitung, die es Ihnen ermöglicht, Videoprojekte mit geschlossenen Untertiteln und Bildunterschriften zu versehen. Anfangsbeschriftungen können als verschlüsselte Videoaufzeichnung exportiert werden. Adobe hofft, seine Form in Premiere Pro mit Sprache zu Text zu vollenden, einem von Sensei gesteuerten Highlight, das auf natürliche Weise eine Aufzeichnung erstellt und Ihrem Video Untertitel hinzufügt. Auf diese Weise werden die Untertitel in dem Maße, in dem Ihr Thema zur Sprache kommt, konsequent erstellt und mit der Zeit verändert.
Methoden zum Hinzufügen von automatischen Untertiteln in Premiere Pro
1. Nutzen Sie den Service eines Drittanbieters
Wenn Sie ein langes Video haben (oder wenn Sie ein kurzes Video haben, aber keine Lust haben, die Energie zu investieren, um die Untertitel physisch zu verfassen und tadellos anzubringen), können Sie ein externes Tool verwenden, um eine geplante Aufzeichnung zu erstellen und diese anschließend in Adobe Premiere Pro mit Hilfe des Untertiteltools zu importieren. Mit Adobe Spark können Sie Ihre Aufnahmen online kostenlos mit Untertiteln versehen.
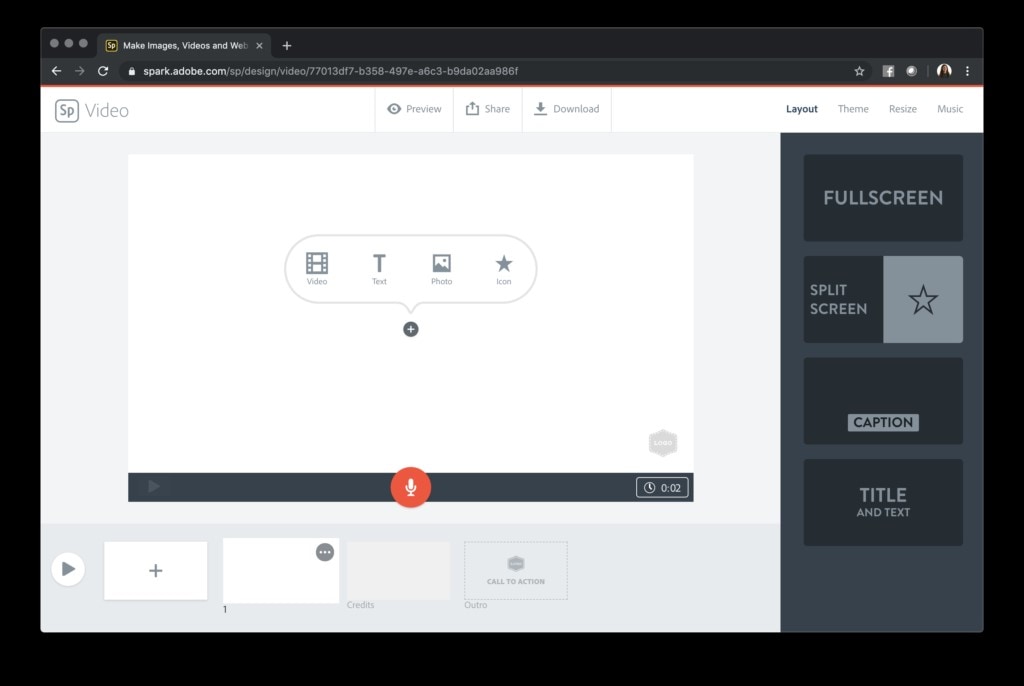
Schritt 1 Wählen Sie "Dateien hochladen"
Besuchen Sie die offizielle Seite der von Ihnen gewählten Plattform und übertragen Sie die Aufnahmen oder Bilder von Ihrem Gerät und synchronisieren Sie dann Ihre Inhalte.
Schritt 2 Untertitel hinzufügen
Auf der von Ihnen gewählten Plattform können Sie verschiedene Untertiteldesigns auswählen und die Textgröße automatisch ändern.
Schritt 3 Herunterladen der Datei
Laden Sie Ihr Video schnell herunter und zeigen Sie es Ihren Freunden, Ihrer Familie und Ihren Kollegen.
2. Untertitel manuell transkribieren
Für diejenigen, die gerade erst mit Adobe Premiere Pro anfangen und die Plattform noch nicht benutzt haben und für diejenigen, die wahrscheinlich nicht mit früheren Tools oder anderen NLE-Anwendungen vertraut sind, ist das Hinzufügen von Text gar nicht so schwierig, sobald Sie den Dreh raus haben. Man braucht nur ein wenig Starthilfe, um zu erkennen, wo die Dinge liegen und wie man sie nach Belieben verändern kann.
Schritt 1 Dateien importieren
Um alles ins Rollen zu bringen, importieren Sie Ihre Aufnahmen, einschließlich der Videoaufzeichnung zusätzlich zur Aufzeichnung der Untertitel. In einer perfekten Welt sollte die Videoaufzeichnung, die Sie verwenden, genau diejenige sein, die zur Entschlüsselung und Erstellung der Untertitel verwendet wurde. Auf diese Weise werden die Worte und das Timing des Textes mit den Untertiteln abgestimmt.
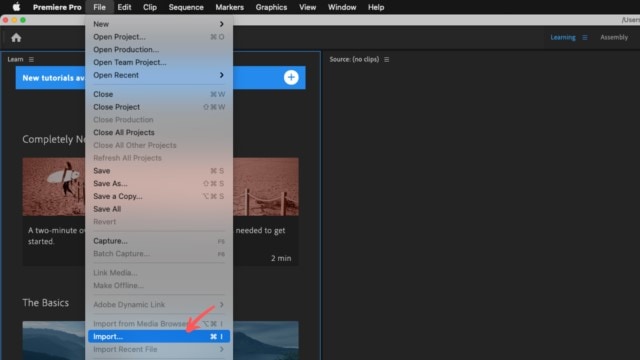
Schritt 2 Ändern Sie Sound oder Text ganz einfach
Sie können die Anordnung der Untertitel mit dem Sound ändern oder den Text des Untertitels bei Bedarf direkt in Adobe Premiere ändern. Ziehen Sie die Aufzeichnungen in Ihren Ereignisablauf. Sie werden sehen, dass der Sound und das Video in verschiedenen Spuren isoliert sind, was sich später als nützlich erweisen kann, um verschiedene Bilder über den vergleichenden Sound zu legen.
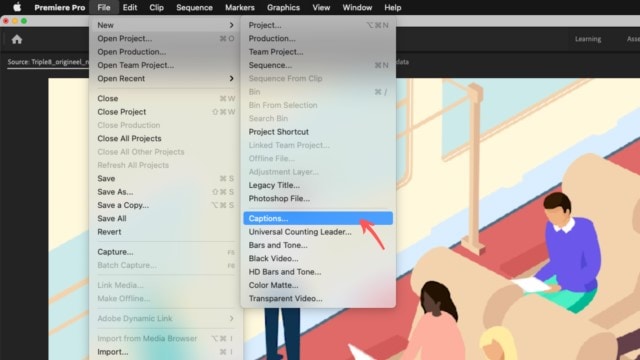
Schritt 3 Ziehen Sie das Dokument in den Verlauf der Ereignisse
Ziehen Sie Ihr Untertiteldokument in Ihren Ereignisverlauf (.SRT in diesem Modell) und versuchen Sie, es ähnlich wie die Audiospur hinzuzufügen, anstatt es vor oder nach verschiedenen Aufzeichnungen in einer ähnlichen Spur hinzuzufügen.
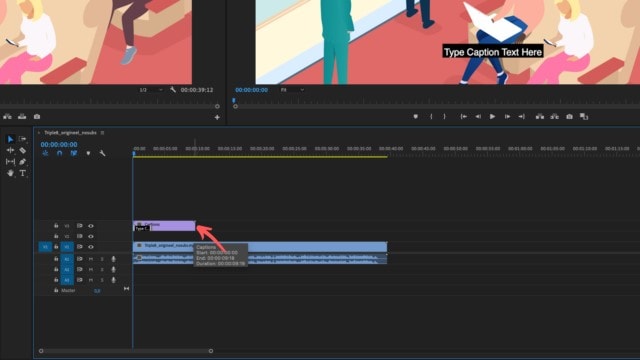
Schritt 4 Untertitel testen
Da die Untertitel jetzt geschätzt und genau dort gefunden wurden, wo Sie sie brauchen, ist jetzt der richtige Zeitpunkt, um zu testen, ob die Untertitel genau auf den Sound und das Video abgestimmt sind.

Eine einfachere Möglichkeit, automatische Untertitel zu erzeugen als Premiere Pro
Eine anpassungsfähige Software ermöglicht die Planung der Untertitel und bietet eine große Auswahl an Möglichkeiten, den Text zu ändern. Von Textstilen und -größen bis hin zu Diagrammen und dem Farbton der Aufzeichnung können Sie sie je nach Bedarf drehen und auf dem Bildschirm entsprechend ändern. Sie können die Sound-Welle ebenfalls abbilden, vergrößern und verkleinern, um sich auf den Zeitstempel der Untertitel zu konzentrieren. Mit dem Zeitstempel können Sie Aufnahmen wiedergeben und Änderungen an der Aufzeichnung vornehmen.
Schritt 1 Installieren Sie den Wondershare DemoCreator und melden Sie sich an.
Der erste und wichtigste Schritt zum Lernen ist der Download des Wondershare DemoCreator von seiner offiziellen Webseite. Sie können den DemoCreator von der offiziellen Webseite herunterladen, indem Sie auf das Symbol für den Download klicken. Sie können die offizielle Webseite unter diesem Link aufrufen.
- Nachdem Sie den obigen Link aufgerufen haben, klicken Sie auf das Symbol für den schnellen Download.
- Nachdem Sie darauf geklickt haben, erscheint die herunterladbare Datei in Ihrem Download-Ordner. Führen Sie die Installationsdatei aus und Sie werden zum Installationsvorgang aufgefordert. Die Installationsprozedur ist einfach und wird Ihnen leicht von der Hand gehen.
- Nachdem Sie die Installation abgeschlossen haben, müssen Sie sich bei Wondershare registrieren, um die Anwendung nutzen zu können. Eine der Methoden ist die Registrierung über das Wondershare Account Center.
Schritt 2 Beginn der Erkennung
Nachdem Sie den Registrierungsprozess abgeschlossen haben, können Sie nun die Funktionen der Anwendung nutzen, indem Sie sich mit Ihren Zugangsdaten anmelden. Klicken Sie auf die Schaltfläche "Mit der Erkennung beginnen" und wählen Sie die Sprache, die Sie transkribieren möchten.

Schritt 3 Vorschau des Inhalts
Die Transaktionszeit wird durch die Länge des Videos bestimmt. Sobald Sie fertig sind, werden alle Textspuren auf der Zeitleiste angezeigt und Sie können die Genauigkeit überprüfen. Außerdem können Sie die Untertitel (Größe, Farbe, Rahmen, Form...) über das Eigenschaftsfenster auf der rechten Seite anpassen.

Schritt 4 Video exportieren
Wenn Sie schließlich alle fantastischen Funktionen der Anwendung nutzen möchten, können Sie ein Premium-Konto kaufen und Spaß mit Ihren Videos haben. Jetzt ist es an der Zeit, das Video zu speichern. Folgen Sie dazu den unten angegebenen Schritten:
Gehen Sie auf die Datei Option im oberen Menüreiter des DemoCreators. Klicken Sie unter der Datei Option auf "Projekt speichern". Danach können Sie in der rechten Ecke der DemoCreator App auf die rote Exportieren Option klicken. Wenn Sie auf Exportieren klicken, öffnet sich ein neues Fenster. In diesem Fenster werden zwei Optionen angezeigt: 1) Das Video lokal auf Ihrem Rechner speichern. 2) Es direkt auf Youtube veröffentlichen.

Jetzt haben Sie die Wahl, das Video auf einem Computer zu speichern oder es zu veröffentlichen. Wählen Sie den Zielort, den Namen, das Format und die Voreinstellungen für das zu speichernde Video, wenn Sie sich für das Speichern auf Ihrem Computer entschieden haben. Klicken Sie zum Schluss auf "Mit Wasserzeichen exportieren" und Ihr Video wird gespeichert. Stellen Sie sicher, dass Sie bereits angemeldet sind, um Probleme beim Speichern des Videos zu vermeiden.
Andere erweiterte Untertitel-Bearbeitung in Premiere Pro
Es gibt viele Gründe, warum Sie Ihren Videoprojekten in Adobe Premiere Pro Text hinzufügen sollten. Manchmal brauchen Sie einfach nur einen einfachen Titel für den Anfang Ihres Kurzfilms. Oder aber Sie möchten einen Abspann am Ende Ihres Videos. Ähnlich häufig müssen Sie aber auch Text für Beschriftungen und Bildunterschriften hinzufügen.
1. Erstellen Sie Stile für Ihre Untertitel
Falls Sie nicht vorhaben, Ihre Beschriftungen in Ihr Video einzubauen, sollten Sie darüber nachdenken, einen Teil der oben genannten Merkmale für Ihre geschlossenen Untertitel zu ändern. Eine große Anzahl dieser Anpassungsmöglichkeiten wird auf wichtigen Videoplattformen und webbasierten Zielen angezeigt, wenn sie als ein anderer "Scc"-Sidecar-Datensatz gesendet wird. Die beiden Untertitel und Beschriftungen passen normalerweise am besten in den unteren Teil Ihres Bildschirms. Wie dem auch sei, wenn Sie mit einem besonders brillanten oder stumpfen Film arbeiten, müssen Sie möglicherweise Komponenten wie Schlagschatten, Ränder oder Grundtöne hinzufügen, damit der Text hervorsticht und verständlich erscheint. Sie können ebenfalls damit beginnen, Ihre Box zu bewegen und zu formen, damit sie ihren optimalen Platz findet. Das Verschieben und Gestalten der Box sollte so einfach sein, wie Sie sie ursprünglich aufgestellt haben.

Sie können auch damit beginnen, Ihren Text in dem Feld "Experten Grafik" "Auswirkungen" in der oberen linken Hälfte Ihres Bildschirms zu ändern und ihn mit dem bevorzugten Stylesheet zu beschriften, wie oben gezeigt. Auf dem Programmbildschirm sollte ein rotes Layout erscheinen, das Ihre Box zeigt. Verschieben Sie diese und formen Sie sie noch einmal, bis der Text in der Box ideal auf dem Bildschirm aussieht. Eine beträchtliche Anzahl dieser Kontrollen kann von einfach bis zusätzlich von oben nach unten gehen. Die wichtigsten Elemente sind jedoch alle vorhanden: Schriftart, Größe, Ausrichtung, Spur, Unterschneidung, Abstand, Deckkraft und so weiter. Wenn Sie jedoch ein Textfeld haben, das gut aussieht und den Anforderungen Ihres Vorhabens entspricht, können Sie dieses Textfeld je nach Situation beliebig oft duplizieren und kopieren (stellen Sie sicher, dass Sie es jedes Mal umbenennen). Mit jeder neuen Kopie können Sie ein weiteres Textquadrat hinzufügen und es je nach Situation ändern.
2. Untertitel exportieren
Angenommen, Sie haben den Stil und die Position Ihrer geschlossenen Untertitel für Phasen wie Echtzeit, Übertragung oder Online-Video geändert, dann exportieren Sie geschlossene Untertitel grundsätzlich als eine andere Sidecar-Aufnahme. Sie können dieses neue Untertiteldokument auf die Videoplattform übertragen. Jetzt, wo Ihre Untertitel genau so aussehen, wie Sie sie brauchen, ist der ideale Zeitpunkt, um Ihre Aufgabe zu exportieren. Wenn Sie die offenen Untertitel oder unbekannten Untertitel für immer auf das Video übertragen möchten, wählen Sie an dieser Stelle "Untertitel in Video brennen". Dadurch wird Ihr Projekt mit den über das Video gelegten Untertiteln neu gerendert. Stellen Sie also sicher, dass Sie die besten Einstellungen für die Qualität wählen. In Premiere stehen Ihnen verschiedene Optionen zur Verfügung:
- Exportieren Sie Geschlossene Untertitel als ein anderes Sidecar-Dokument
- Installieren Sie Geschlossene Untertitel in das Ergebnisdokument
- Offene Untertitel in das gelieferte Video einbinden

Aufzeichnungen mit geschlossenen Untertiteln werden auf den wichtigsten webbasierten Plattformen anerkannt: Netflix, Hulu und Amazon Video. Ziehen Sie in Erwägung, Ihre Aufzeichnung mit Untertiteln auf diese Plattformen zu übertragen, anstatt ein Video mit verbrauchten Untertiteln zu übertragen. Wahrscheinlich haben Sie schon virale Aufnahmen und überraschenderweise auch einige Filmtrailer gesehen, die offene Untertitel verwenden, um den Trailer "knallen" zu lassen. Dies ist vor allem für die Stadien von Bedeutung, die noch keine geschlossenen Untertitel kennen. Offene Untertitel helfen dabei, diese Aufnahmen umso effektiver für alle zugänglich zu machen.

