Die manuelle Erstellung von Untertiteln für Videos ist ein zeitaufwändiges Verfahren, das mit zunehmender Länge eines Films immer schwieriger wird, da Sie jedes Wort, das im Film vorkommt, übersetzen müssen. Außerdem müssen die Untertitel sowohl mit dem Video als auch mit dem Audio synchronisiert werden, da Verzögerungen bei den Untertiteln zu erheblicher Verwirrung bei den Zuschauern führen können.
Der VLC Media Player ist eine einzigartige Software, die Sie bei Ihrem Vorhaben unterstützen wird. Der VLC Media Player ist ein kostenloser Open-Source-Multimedia-Player, der mit einer Vielzahl von Betriebssystemen kompatibel ist. Mit seiner benutzerfreundlichen Oberfläche können Sie Videos und Filmen mit einem einzigen Klick Untertitel und Beschriftungen hinzufügen. Wie? Erfahren Sie mehr in unserer Anleitung "Automatischer Untertitelgenerator VLC"!
In diesem Artikel
Wie generiert man automatische Untertitel und Bildunterschriften in VLC?
Teil 1. Wie generiert man automatische Untertitel und Bildunterschriften in VLC?
Wenn Sie Untertitel für Filme im VLC Media Player automatisch generieren möchten, können Sie dies ganz einfach mit Hilfe eines Add-ons namens VLSub erreichen. Es ist das am höchsten bewertete Add-on für den Player, weil es mit erstklassigen Funktionen ausgestattet ist.
Diese einfache Software hilft bei der Suche nach Untertiteln für den aktuell abgespielten Film, nachdem dieser heruntergeladen und installiert wurde. Stellen Sie daher sicher, dass Sie mit dem Internet verbunden sind. Es bietet eine Auswahl von Optionen, die es entdeckt hat, aus denen Sie die für Ihr Video am besten geeignete auswählen können.
Um dieses Untertitel-Plugin zu verwenden, müssen Sie es zunächst auf Ihrem VLC Media Player installieren. Nach der Installation wird ein neuer Menüpunkt namens Ansicht > VLSub hinzugefügt. Klicken Sie auf den neuen Menüpunkt, legen Sie die Suchparameter fest (z.B. Suche nach Hash oder Suche nach Name) und die Ergebnisse erscheinen auf dem Bildschirm. Es sucht nach bekannten Webseiten von Untertitelanbietern, abhängig von den in die Software eingegebenen Suchparametern.
Schritt 1 Laden Sie zunächst das VLsub-Plugin herunter
Schritt 2 Entpacken Sie den Inhalt der Zip-Datei von Ihrem Computer
Schritt 3 Gehen Sie mit Ihrem Browser zu der Lua-Datei in den Extrakten und kopieren Sie sie in Ihren Ordner /Lua/extensions/.
Die Ordner mit den Erweiterungen für die verschiedenen Betriebssysteme sind unten aufgeführt:
- Linux: /usr/lib/vlc/lua/extensions/
- MAC OS X: /Users/<your-name>/Library/Application Support/org.videolan.vlc/lua/extensions/
- Windows: C:\Software Files\VideoLAN\VLC\lua\extensions\
Schritt 4 Der VLC Media Player sollte neu gestartet oder geöffnet werden
Schritt 5 VLsub finden Sie im VLC-Menü unter Ansicht > VLsub
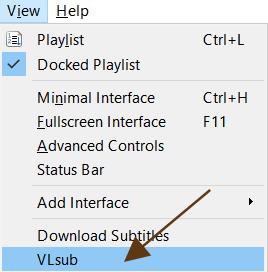
Schritt 6 Nachdem Sie den Filmtitel eingegeben haben, wählen Sie im Dropdown-Menü die Option "Nach Namen suchen". Wenn Sie müssen, ändern Sie etwas.
Schritt 7 Wählen Sie den entsprechenden Untertitel und klicken Sie auf die Schaltfläche "Auswahl herunterladen"
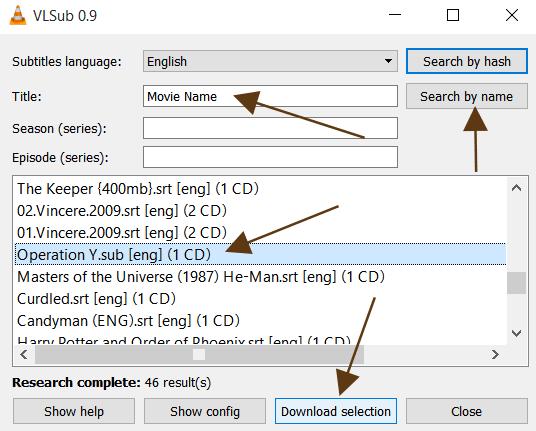
Eine bessere Art, automatische Untertitel zu erzeugen - DemoCreator
Teil 2. Eine bessere Art, automatische Untertitel zu erzeugen - DemoCreator
Wenn Sie auf der Suche nach einem effizienten automatischen Untertitelgenerator sind, der sowohl schnell als auch mühelos funktioniert, ist der Wondershare DemoCreator die beste Wahl.
Es handelt sich um eine flexible Software, die eine Vielzahl von wichtigen Funktionen unterstützt. Eine davon ist der kürzlich eingeführte Editor für Untertitel. Sie können die Funktion nutzen, um automatisch Untertitel zu erstellen, manuell Untertitel hinzuzufügen und sogar Untertitel von einem lokalen Computer zu importieren.
DemoCreator gegenüber VLC - Die wichtigsten Gründe
Es gibt mehrere Gründe, den DemoCreator dem VLC vorzuziehen, wenn Sie sich für den besseren automatischen Untertitelgenerator für Ihre Filme und Videos entscheiden.
Während VLC einige grundlegende Funktionen für Untertitel mit einigen Einschränkungen bietet, wie z.B. manchmal irreführende Untertitel oder beschädigte Untertiteldateien, bietet Ihnen der DemoCreator Funktionen auf fortgeschrittenem Niveau
Außerdem verfügt der DemoCreator über ein KI-Tool, das Ihnen die automatische Generierung von Untertiteln erleichtert. Er kann Untertitel in wenigen Minuten erstellen, während VLC länger braucht als erwartet.
Schritt 1 Sie sollten sich zunächst bei Ihrem Wondershare-Konto anmelden, bevor Sie fortfahren können
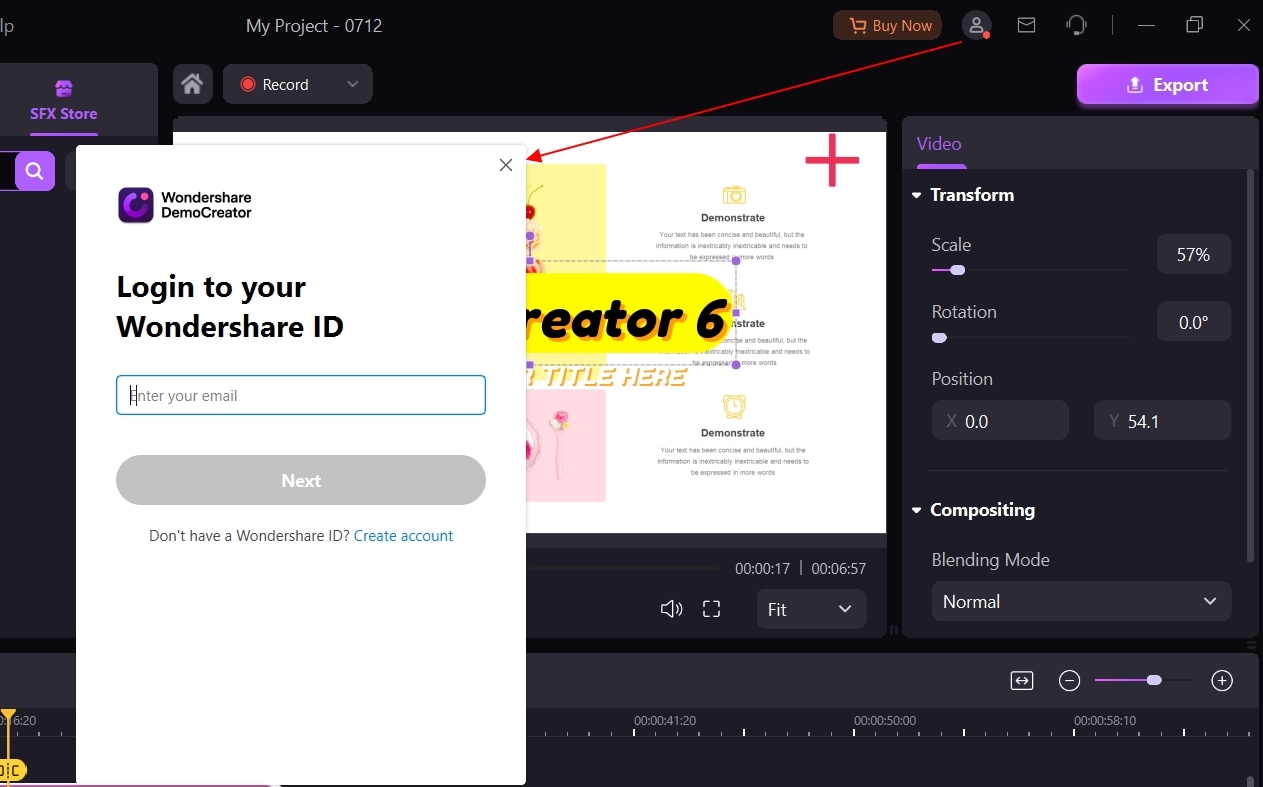
Schritt 2 Wählen Sie in der Menüleiste die Option Medienbibliothek, doppelklicken Sie, um Ihre Multimedia-Inhalte zu importieren und ziehen Sie sie auf den Bildschirm.

Schritt 3 Wählen Sie die Sprache, die Sie transkribieren lassen möchten und klicken Sie dann auf die Option "Mit der Erkennung beginnen", um den Vorgang zu starten.

Hinweis: Sobald Sie auf die Option "Mit der Erkennung beginnen" klicken, werden alle Videos des Zeitrahmens transkribiert, was die gesamte Dauer Ihres Kontos in Anspruch nimmt. Daher müssen Sie, bevor Sie mit der Transaktion fortfahren, überprüfen, ob das Video, das Sie der Zeitleiste hinzugefügt haben, korrekt ist.

Schritt 4 Nachdem Sie den Prozess durchlaufen haben, ist es an der Zeit, Ihr Video zu exportieren. Klicken Sie auf die Exportieren Option, um dies zu tun!

Hinweis: Da diese automatischen Untertitel mit Hilfe von Berechnungsmethoden erstellt werden, kann die Qualität der Untertitel variieren. Ein Ergebnis von Aussprachefehlern, Akzenten, Dialekten oder Umgebungsgeräuschen. Lesen Sie sich immer die automatischen Untertitel durch und nehmen Sie gegebenenfalls Korrekturen an Teilen vor, die nicht angemessen transkribiert wurden.
Fazit
Der VLC Media Player ist ein bekannter und leistungsfähiger Videoplayer, der für Windows-, Linux- und Mac-Betriebssysteme verfügbar ist. Außerdem ermöglicht diese Software eine Vielzahl von Bearbeitungstools wie Konvertierung, Kombination und andere Funktionen sowie die Wiedergabe von Videos.
Mit anderen Worten: Wenn Sie eine einfache und kostengünstige Möglichkeit suchen, Videos schnell und effizient zu kombinieren, ist VLC die ideale Software für diesen Zweck. VLC hingegen unterliegt gewissen Einschränkungen. Und wir haben sie auch im Vergleich zum Wondershare DemoCreator aufgeschrieben.
Hauptunterschiede zwischen VLC und dem DemoCreator
- Wählen Sie im DemoCreator die entsprechende Frame-Rate und drücken Sie auf die Einfrieren Schaltfläche.
- Bevor Sie beginnen, vergewissern Sie sich, dass die Videoclips, die Sie verbinden möchten, dasselbe Videoformat haben.
- Der VLC Media Player kombiniert Videodateien nur, wenn sie dasselbe Format, denselben Codec und dieselbe Hochformatausrichtung haben wie die Originaldateien.
- Um die Zusammenführungsfunktion in VLC zu nutzen, müssen Sie zunächst die entsprechenden Befehlszeilen eingeben. Im DemoCreator sind solche Befehlszeilen jedoch nicht erforderlich.
- Der DemoCreator bietet auch ansprechende Videos und die Möglichkeit, Aufnahmen zu machen und Videos zu bearbeiten - alles an einem Ort.
- Der DemoCreator verfügt über zahlreiche Funktionen, die auf Videoclips angewendet werden können, um sie in optisch ansprechende Videos zu verwandeln.
Wie Sie sich zwischen den beiden entscheiden können, zeigt Ihnen die folgende Tabelle:
|
Titel |
VLC Media Player |
DemoCreator |
|
Effekte |
Sättigung, Farbton, Kontrast, Helligkeit, etc. |
Mosaik, Grüne Effekte, Schwenken und Zoomen |
|
Video Formate |
Gleiches Format für alle Videos |
Videoformate können unterschiedlich sein |
|
Video-Kreationen |
Grundlegendes Video |
Sowohl Einführungsvideo als auch eingängiges Video |
|
Befehlszeile |
Geeignete Befehlszeile erforderlich |
Keine Befehlszeile erforderlich |
|
Download |
Kostenlos |
Testversion |

