Text-zu-Sprache (TTS) ist eine beliebte Technologie, die heutzutage online verfügbar ist. Diese Technologie fällt unter die Kategorie der unterstützenden Technologie und erweist sich in vielerlei Hinsicht als nützlich. Wenn Sie Textdaten in diese Tools eingeben, wird der Inhalt in gesprochene Worte umgewandelt. Manchmal wird sie auch als Vorlesetechnologie bezeichnet, bei der digitaler Text vorgelesen wird.
Bildungseinstellungen konvertieren Text in Sprache, um langsamen Lernern beim Verstehen zu helfen. Angesichts seiner Bedeutung gibt es viele Tools, die ausschließlich für diesen Zweck entwickelt wurden. Dieser Artikel wird fast alle Kategorien solcher Programme beleuchten. Informieren Sie sich also über Online-Lösungen und macOS-Tools, um Text in Sound zu konvertieren. Außerdem erhalten Sie einige Auswahltipps und die beste Lösung für Windows.
In diesem Artikel
- Wie wählt man das beste Tool zum Konvertieren von Text in Sprache aus?
- Online-Lösung: Wie konvertiert man Text-zu-Sprache kostenlos online?
- Wie nutzt man die beste App, um Text problemlos in Sprache zu konvertieren?
- Das beste Tool zum Konvertieren von Text in Sound für Mac-Benutzer
- Die beste Lösung für die Konvertierung von Text-zu-Sprache unter Windows: Wondershare DemoCreator
Teil 1. Wie wählt man das beste Tool zum Konvertieren von Text in Sprache aus?
Sie werden sich fragen, warum wir immer nach dem besten Tool suchen, um Text in Sound zu konvertieren. Die einfache Antwort ist, eine qualitativ hochwertige Ausgabe zu erhalten, die unseren Anwendungsfällen entspricht. Die Suche nach dem besten Tool unter den vielen verfügbaren Tools scheint schwierig. Lesen Sie also diesen Abschnitt weiter, um Hilfe bei der Auswahl eines perfekten Converters zu erhalten.
1. Qualität der Stimme
Das ist das erste, worauf jeder achten muss, wenn er einen Converter auswählt. Prüfen Sie, ob das Tool eine natürliche Stimme erzeugt oder eher wie ein Roboter klingt. Einige Tools bieten Optionen zum Ändern von Akzent, Sprache und Stimme, probieren Sie sie aus. Das beste Tool ist eines, das auf die verschiedenen Stimmen und Sprachbedürfnisse der Benutzer eingeht.
2. Anpassungsoptionen
Ein weiterer Punkt, auf den Editoren achten, sind die Anpassungsmöglichkeiten in einem Converter. Wenn ein Text-zu-Sprache Converter Bearbeitungsfunktionen anbietet, müssen sie keine anderen Tools verwenden. Verwenden Sie daher eine All-in-One-Plattform, die Tonhöhe, Geschwindigkeit und Lautstärke der Stimmen anpassen kann. Sie kann sich als nützlich erweisen, um die Sprachausgabe an Ihre speziellen Bedürfnisse anzupassen.
3. Datei-Exportformate
Die erzeugte Sprache ist nutzlos, wenn Ihr System sie nicht unterstützt. In solchen Fällen sollten Sie die Formatierungsoptionen der Ausgabedatei überprüfen, bevor Sie arbeiten. Stellen Sie außerdem sicher, dass das Tool, das Sie herunterladen, mit Ihrem System kompatibel ist. Es ist wichtig, dies zu überprüfen, da Ihr System sonst Ruckler bei der Wiedergabe zeigen oder die Ausgabequalität ruinieren kann.
4. Datenschutz und Sicherheit
Bei der Arbeit mit sensiblen Informationen sind die Benutzer bestrebt, ihre Dateien zu schützen. Es gibt also einige Tools mit Ende-zu-Ende-Verschlüsselung. Suchen Sie immer nach Tools, die den Datenschutzbestimmungen entsprechen. Außerdem sollten Sie eine Plattform wählen, die Ihre Daten speichert, falls Sie dies vergessen.
Teil 2. Online-Lösung: Wie konvertiert man Text-zu-Sprache kostenlos online?
Der vorangegangene Teil hat es Ihnen leichter gemacht, einen guten Text-zu-Sprache Converter auszuwählen. Wenn Sie keine Software herunterladen möchten, sollten Sie NaturalReader in Betracht ziehen. Das Tool konvertiert Text kostenlos online in Sprache für Youtube-Videos und E-Learning-Plattformen. Dieses Online-Tool erzeugt Sound mit Emotionen und ermöglicht es Ihnen, einen Voiceover auszuwählen.
Schritt 1: Besuchen Sie die offizielle Webseite von NaturalReader und rufen Sie sie auf. Klicken Sie auf der Startseite auf "Kostenlos loslegen" und öffnen Sie das nächste Fenster.
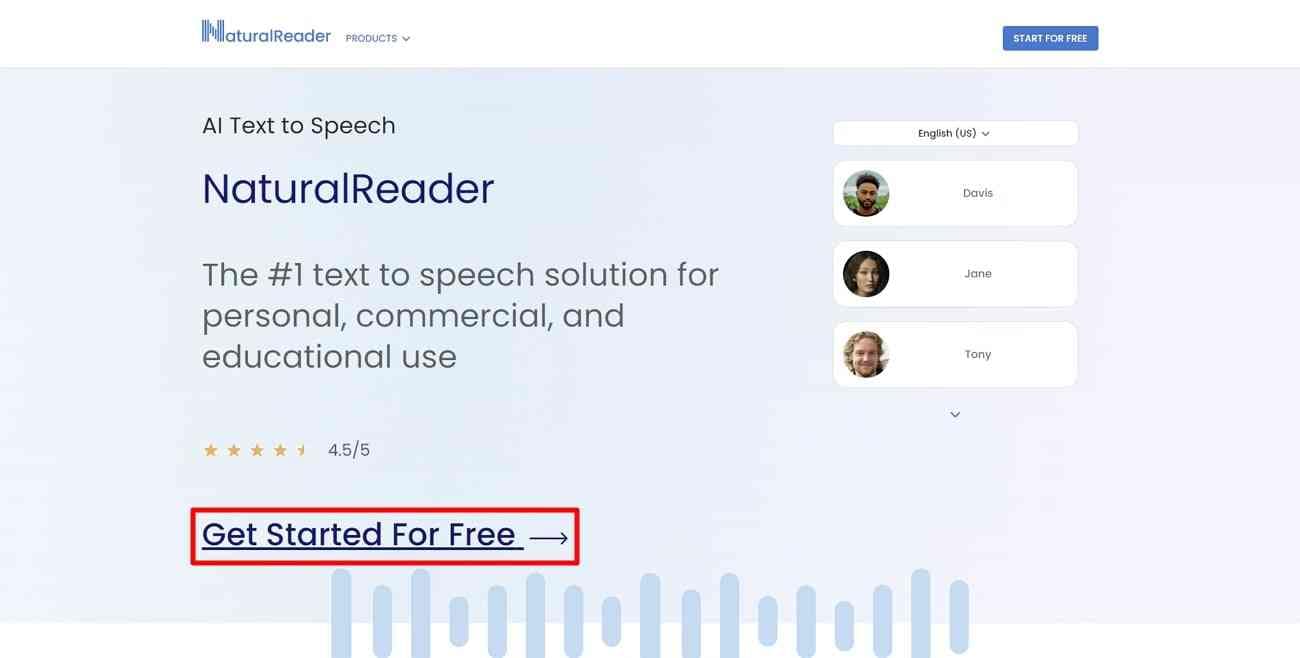
Schritt 2: Fügen Sie nun Ihren Text in das vorgegebene Feld ein. Andernfalls klicken Sie auf die Option "Dateien hinzufügen", um zum linken Bedienfeld zu gelangen. Wählen Sie im erweiterten Menü eine beliebige Option, um den Text, die Bilder oder das Dokument zu importieren.
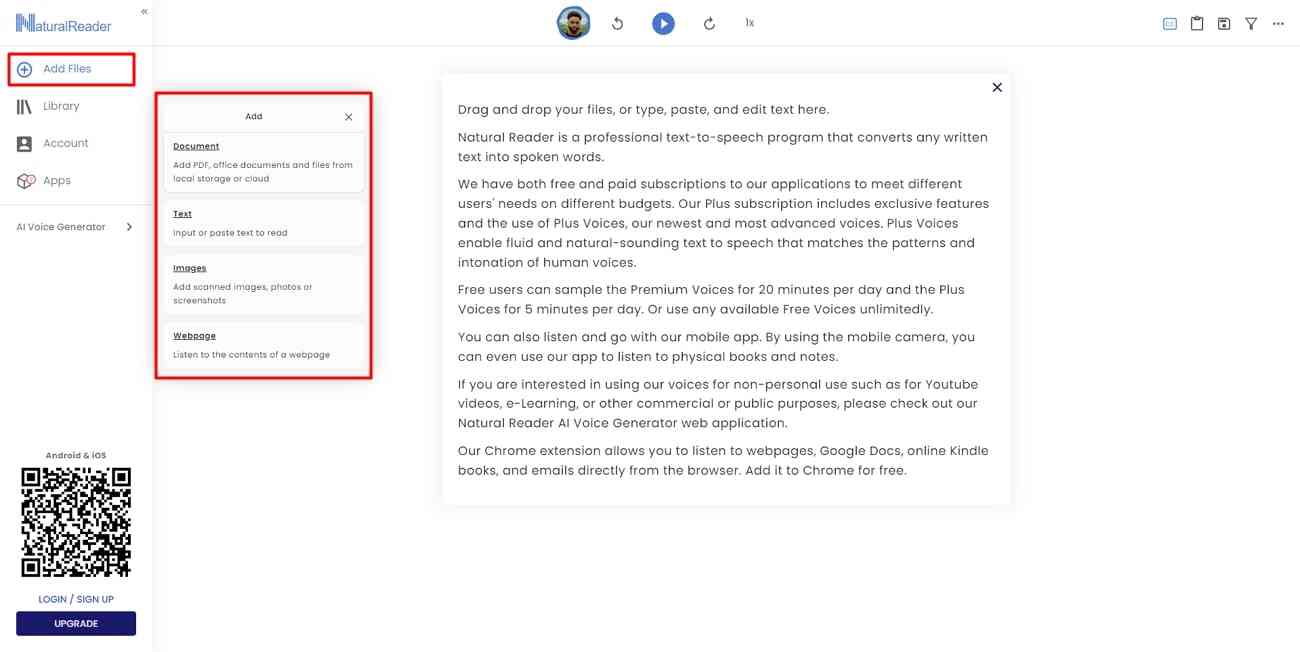
Schritt 3: Nachdem Sie den Inhalt erhalten haben, suchen Sie nach dem kreisförmigen Symbol am oberen Rand. Klicken Sie auf dieses Symbol, um eine Sprache und Stimme aus mehreren Optionen auszuwählen. Klicken Sie schließlich oben auf die "Abspielen" Schaltfläche und hören Sie sich die konvertierte Sprache an.
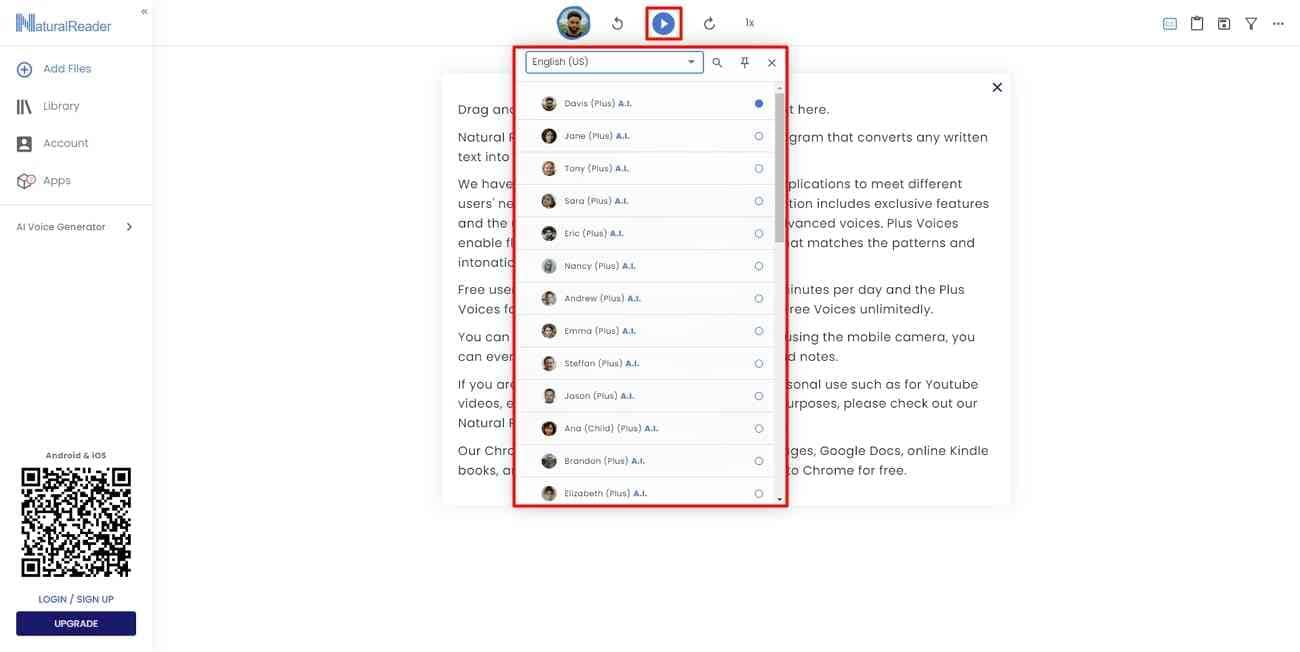
Teil 3. Wie nutzt man die beste App, um Text problemlos in Sprache zu konvertieren?
Greifen Sie auf die Sprachausgabe digitaler Inhalte auf Ihrem Smartphone zu, indem Sie Narrator's Voice verwenden. Es ist eine Android und iOS App, die kostenlos Text in Audio konvertiert. Mit dieser App können Sie eine Sprache und eine Stimme auswählen, um Sprachnachrichten zu erhalten. Nach der Konvertierung von Text in Sound können Sie die Audiodatei herunterladen oder in ein Video konvertieren. Unabhängig von Ihrem Handy können Sie mit den nachstehenden Schritten eine TTS-Konvertierung vornehmen.
Schritt 1: Laden Sie die Narrator's Voice App aus Ihrem App Store oder Play Store herunter. Öffnen Sie die App und rufen Sie die Oberfläche der App auf.
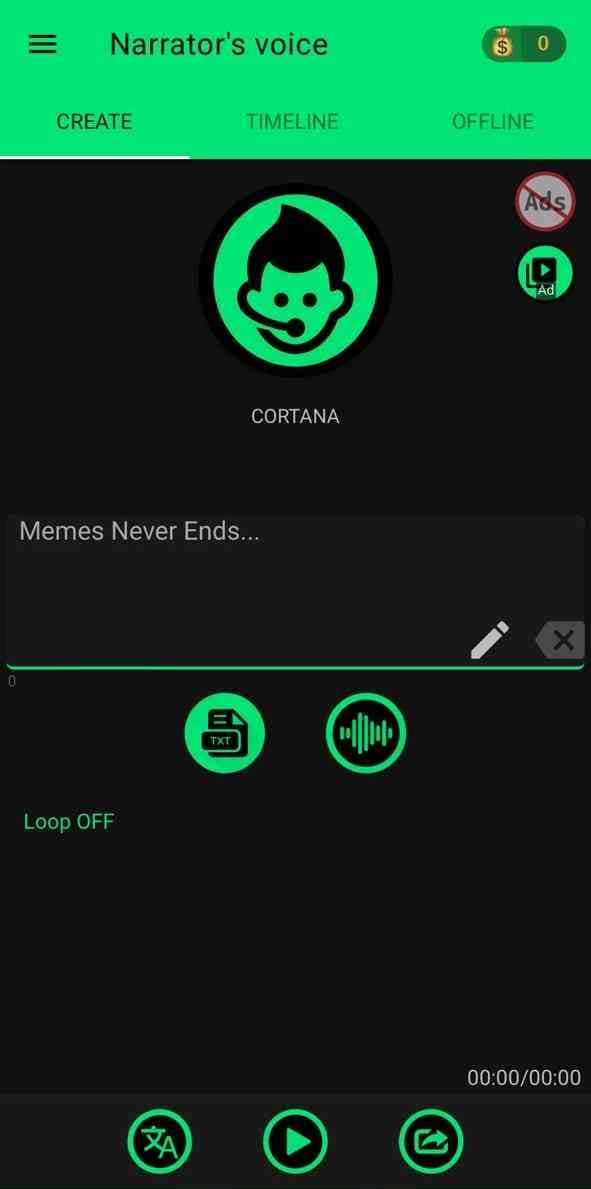
Schritt 2: Fügen Sie in der Texttyp-Leiste den Inhalt ein, den Sie in Sprache konvertieren möchten. Gehen Sie dann nach unten und berühren Sie das "Sprache" Symbol. Wählen Sie auf dem nächsten Bildschirm einen Server, eine Sprache und eine Stimme aus den entsprechenden Dropdown-Listen. Drücken Sie das "Zurück" Symbol, um zum vorherigen Bildschirm zu gelangen.
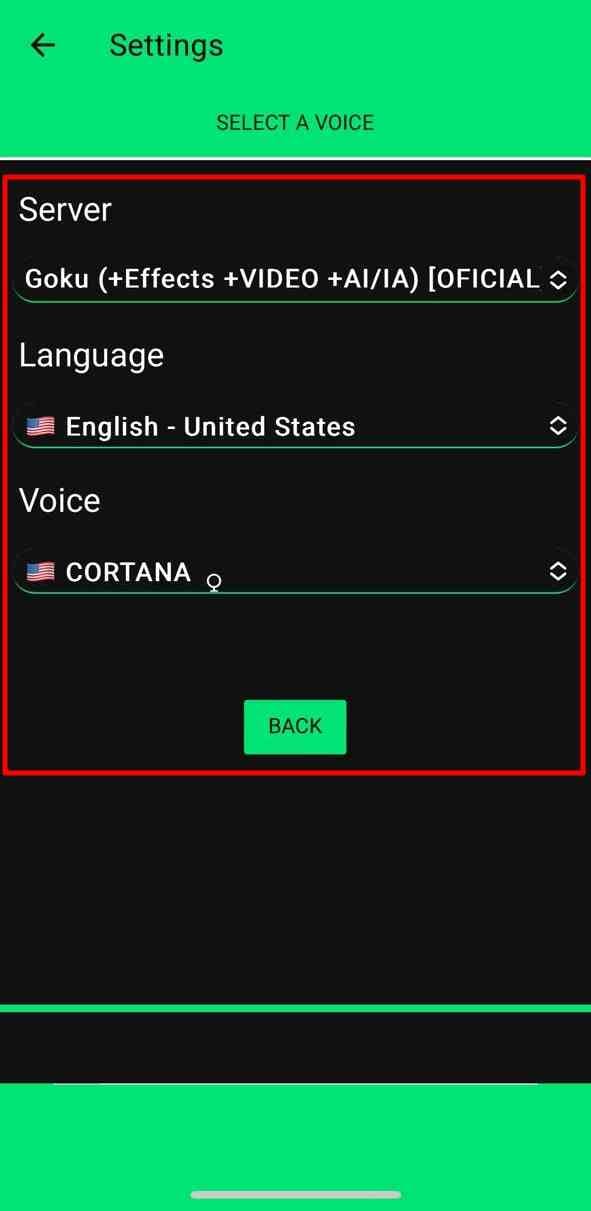
Schritt 3: Nachdem Sie den Text eingefügt und die Parameter angepasst haben, erhalten Sie eine Vorschau auf das Ergebnis. Klicken Sie dazu auf das "Abspielen" Symbol am unteren Rand. Wenn Ihnen die Ausgabe gefällt, drücken Sie auf das "Teilen" Symbol neben dem "Abspielen" Symbol. Wählen Sie eine Option wie "Audio freigeben" und exportieren Sie die Datei, wohin Sie wollen.
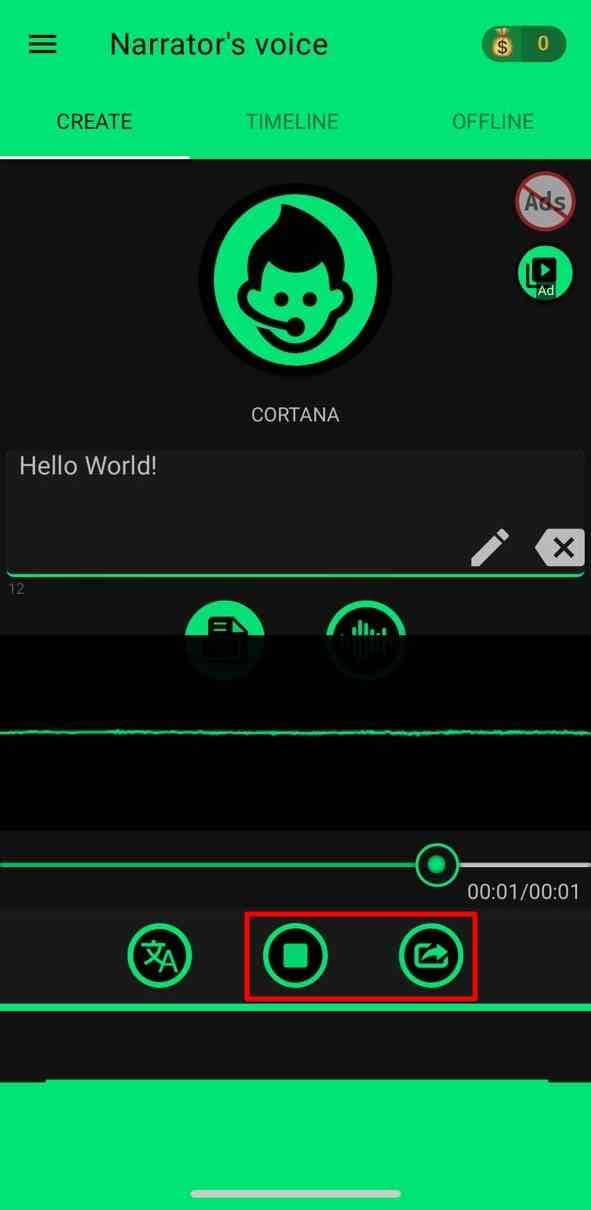
Teil 4. Das beste Tool zum Konvertieren von Text in Sound für Mac-Benutzer
macOS-Benutzer müssen sich auch nicht um die Umwandlung von Text-zu-Sprache kümmern. Sie können SpeakLine verwenden, das Ihren Mac mit Texteingabe sprechen lässt. Um Text in Sound zu konvertieren, akzeptiert es TXT- und RTF-Dateien. Nach der Konvertierung können Sie den Sound als AIFF-Audio- oder TXT-Dateien herunterladen. Außerdem können Sie die Oberfläche in den Dunkelmodus versetzen, um die Augen zu schonen. Mit diesen Schritten können Sie dieses Tool unter macOS verwenden:
Schritt 1: Rufen Sie den App Store Ihres macOS auf und installieren Sie SpeakLine. Tippen Sie darauf, um die Oberfläche aufzurufen und fügen Sie Ihren Text dort ein. Um eine Textdatei zu importieren, klicken Sie auf das "Importieren" Symbol in der oberen Symbolleiste.
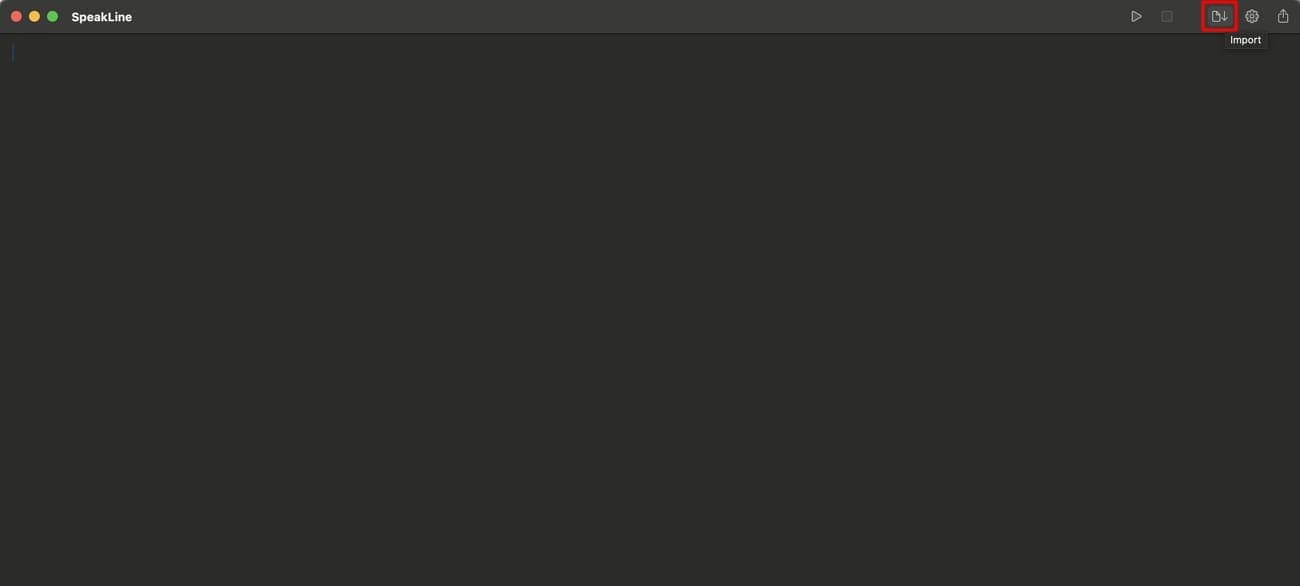
Schritt 2: Bevor Sie die Datei importieren, klicken Sie auf das Symbol der "Einstellungen". Wählen Sie im erweiterten Menü der Einstellungen einen Stimmennamen, eine Sprache und ein Geschlecht aus. Bewegen Sie dann den Schieberegler der "Geschwindigkeit" nach unten und halten Sie ihn gedrückt, um die Geschwindigkeit der Stimme anzupassen. Sie können "Gesprochene Wörter hervorheben" aktivieren, um den gesprochenen Inhalt mit Text zu verfolgen.

Schritt 3: Wechseln Sie zurück zum Startbildschirm und klicken Sie auf das "Abspielen" Symbol in der Symbolleiste. Sobald Sie das gewünschte Ergebnis haben, drücken Sie auf das "Teilen" Symbol in der oberen rechten Ecke. Wählen Sie nun das Ziel der Datei oder das Format, in das sie exportiert werden soll.
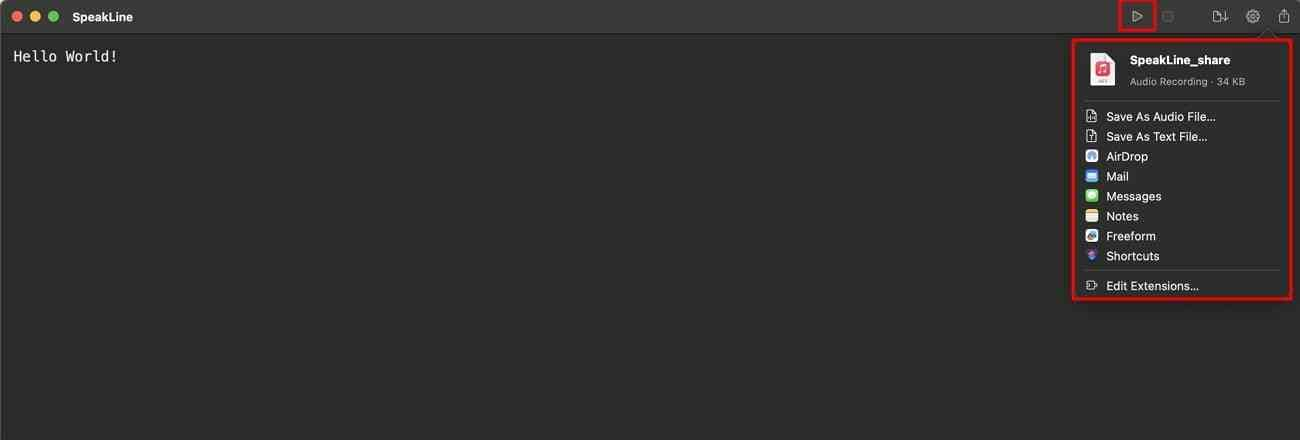
Teil 5. Die beste Lösung für die Konvertierung von Text-zu-Sprache unter Windows: Wondershare DemoCreator
Sie haben in den obigen Abschnitten gelernt, wie Sie Text in Sprache konvertieren können. Wenn Sie einen Text-zu-Sprache Maker für Windows benötigen, verwenden Sie den Wondershare DemoCreator. Diese Plattform ist ein Experte für Aufnahmen bis ins kleinste Detail, um professionelle Videos zu erstellen. Für Bildung, Business und Gaming bringt es die neuesten KI-Videoaufnahme- und Streaming-Trends.
DemoCreator bietet seine Dienste unabhängig von dem Gerät an, das Sie verwenden. Von der Aufzeichnung von Spielen bis zum Online-Unterricht - dieses Tool ist mit leistungsstarken Funktionen ausgestattet. Es gibt eine Fülle von Ressourcen, Effekten und Videopaketen, die Ihrer Kreativität freien Lauf lassen.
Wichtigste Funktionen des DemoCreator
Hochwertige Videos mit Personalisierung zu erhalten, ist mit dieser Plattform keine große Sache mehr. Im Folgenden erfahren Sie mehr über DemoCreator, um mit der Erstellung von Projekten zu beginnen.
1. KI Vertonung
Finden Sie einen sicheren, zuverlässigen und genauen Text-zu-Sprache Converter wie keinen anderen. Diese Funktion des DemoCreator kann Text in Stimme umwandeln und bietet Personalisierung. In diesem Zusammenhang können Sie den Stil Ihrer Stimme und Ihre Sprache ändern. Außerdem können Sie das Audio entrauschen und die Geschwindigkeit nach Bedarf anpassen. So ist es mit der KI-Synchronisation nicht mehr schwierig, einen ansprechenden und genauen Text in Audio zu verwandeln.
2. Automatische Bildunterschrift
In der Vergangenheit war das manuelle Hinzufügen von Bildunterschriften ein wahrer Albtraum. Mit dem Fortschritt der Technologie gibt es viele Tools für die automatische Bildunterschrift, aber der DemoCreator steht an der Spitze. Er kann den Kontext Ihrer Sprache erkennen und Ihren Wortschatz verstehen. Neben der Bereitstellung von Bildunterschriften können Sie damit auch die Größe, den Stil, die Schriftart und die Ausrichtung des Untertiteltextes ändern.
3. PPT in Video konvertieren
Sparen Sie Ihre wertvolle Zeit für andere Aufgaben und bereiten Sie ein Video mit einer PPT-Datei vor. Sie brauchen keine Schauspieler, keine Ausrüstung und keine Video-Editoren, wenn der DemoCreator das alles kann. Sie müssen dazu eine PPT-Datei oder ein anderes Medium importieren. Ändern Sie dann den Hintergrund, fügen Sie Text hinzu und fügen Sie Anmerkungen oder eigene Zeichen ein. Außerdem können Sie Musik hinzufügen, um die Videopräsentation aufzupeppen.
4. Voice Changer
Fügen Sie Ihren Medien ein lustiges Element hinzu, indem Sie Ihre Stimme ändern. YouTuber können allein mit den verschiedenen Stimmen des DemoCreators ein einzigartiges Video erstellen. Er kann Ihre Originalstimme mit einem männlichen, weiblichen, kindlichen oder roboterhaften Sound versehen. Diese Plattform unterstützt fast alle Audio-Dateiformate wie MP4, MP3, MOV und MTS. Sie können die Datei mit den Soundeffekten schnell in den sozialen Medien teilen.
Wie man mit dem DemoCreator Text in Sprache konvertiert
Dieses Tool zielt darauf ab, Ihre Produktivität mit seinen neuesten Funktionen zu steigern. Es bietet eine KI-Synchronisierungsoption, mit der Sie Ihre Inhalte sofort in eine natürlich klingende Stimme konvertieren können. Sie können den Schritten folgen und die KI-Synchronisationsfunktion verwenden, um Text in Sound zu konvertieren.
Schritt 1: Holen Sie sich den DemoCreator und melden Sie sich an, um Ihr Projekt zu starten.
Die neueste Version des DemoCreators finden Sie auf seiner offiziellen Webseite. Vergewissern Sie sich nach der Installation, dass Sie sich angemeldet oder für das Konto registriert haben. Gehen Sie nun zur Oberfläche dieser Anwendung. Suchen Sie die "Video Editor" Option und klicken Sie darauf, um den Bearbeitungsbildschirm zu öffnen.
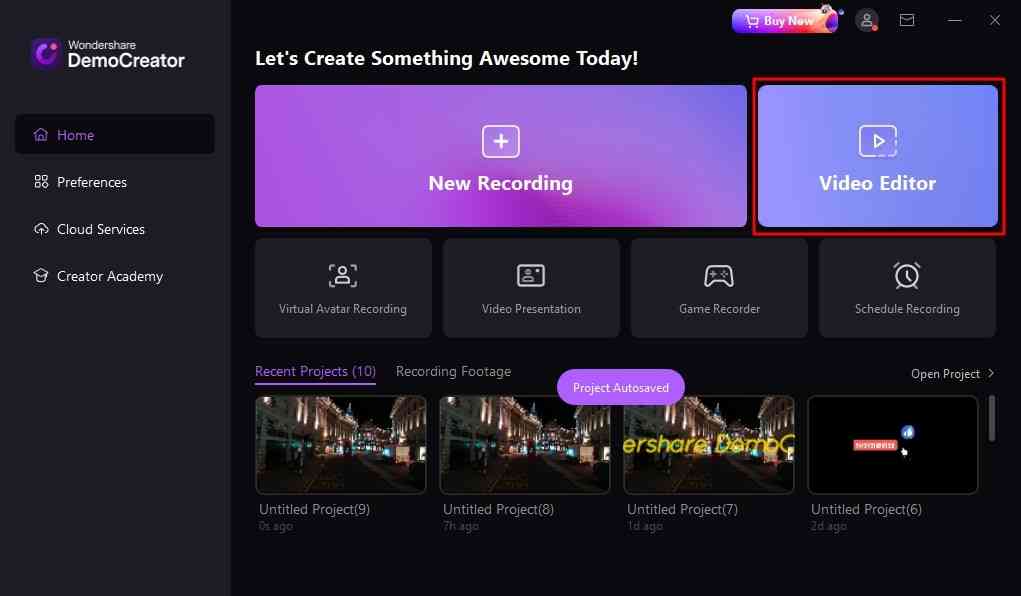
Schritt 2: Importieren Sie Ihre Datei und legen Sie eine Textvorlage fest
Gehen Sie zur oberen Symbolleiste, klicken Sie auf die "Datei" Option und wählen Sie "Mediendatei importieren" aus der Liste. Durchsuchen Sie Ihr Projekt und bringen Sie es in die Zeitleiste. Fügen Sie Ihrem Video über das "Anmerkung" Symbol in der Symbolleiste des Medienfensters Text hinzu. Sie müssen es auf die Zeitleiste ziehen und seine Länge an Ihre Medien anpassen.
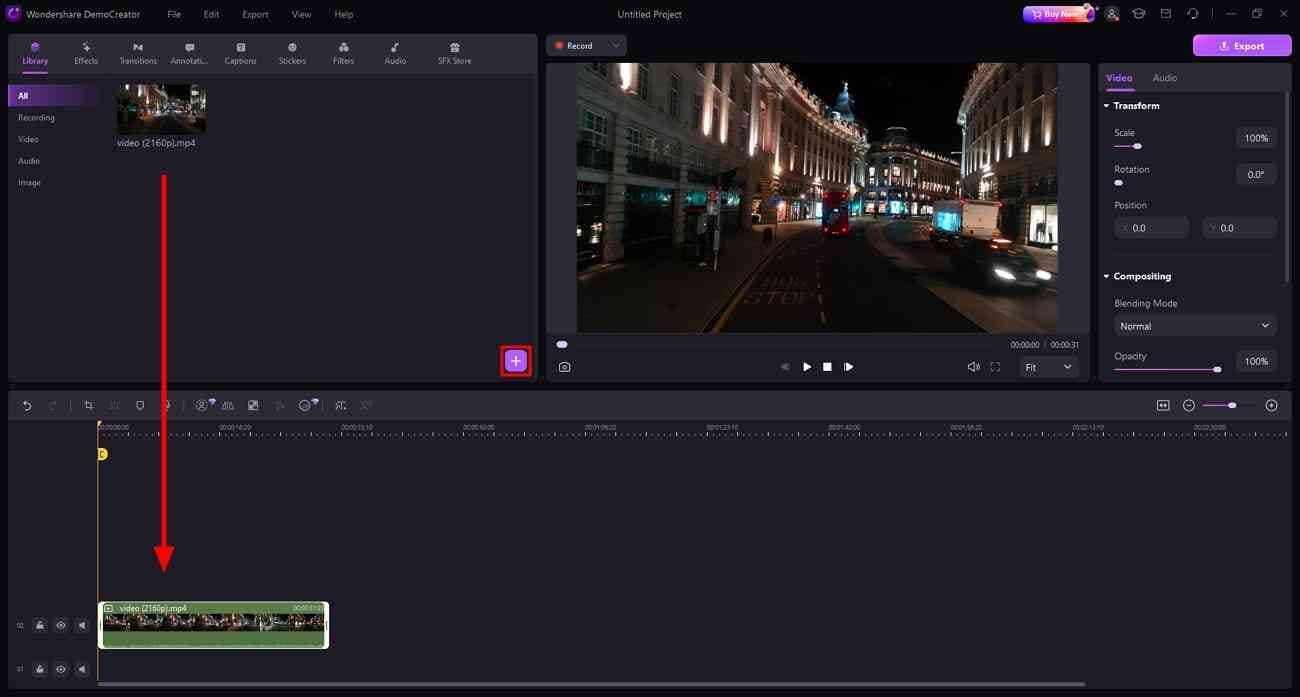
Schritt 3: Verwenden Sie die KI-Vertonungsoption und weisen Sie Präferenzen zu
Navigieren Sie dann zur rechten Seite, um den Text in den angegebenen Bereich einzufügen. Passen Sie den Text mit den Optionen Farbe, Textrahmen und Textschatten an. Kehren Sie danach zur Symbolleiste der Zeitleiste zurück und wählen Sie das Symbol "KI Synchronisation". Wählen Sie im Popup-Fenster die angegebene Option und wählen Sie eine Sprache und einen Namen für die Stimme. Nachdem Sie die Parameter angepasst haben, klicken Sie auf "OK", um die Ergebnisse zu erhalten.
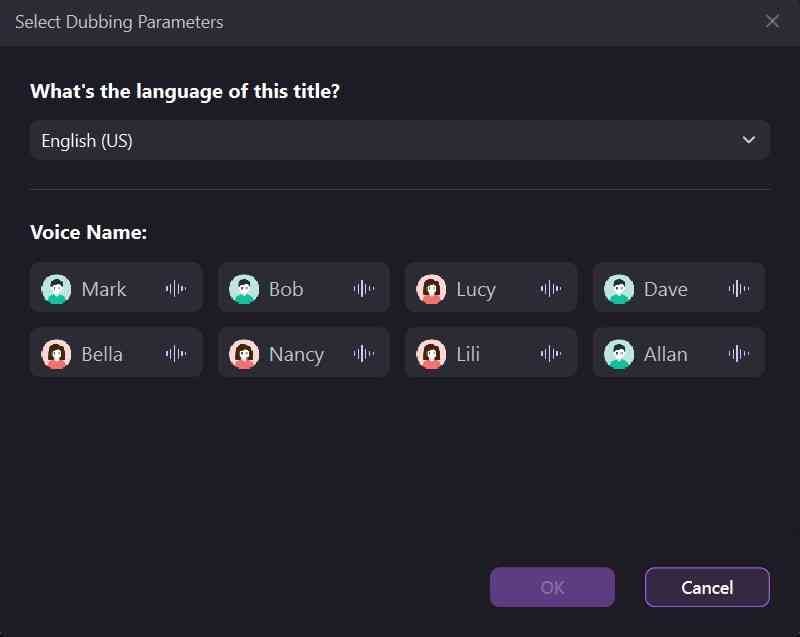
Schritt 4: Audio weiter verbessern oder in den Export verschieben
Um die Voiceover weiter zu verbessern, gehen Sie zum Segment "Audio" und nehmen eine Feinabstimmung der Stimme vor. Klicken Sie später auf die "Exportieren" Schaltfläche, um die Datei zu speichern.
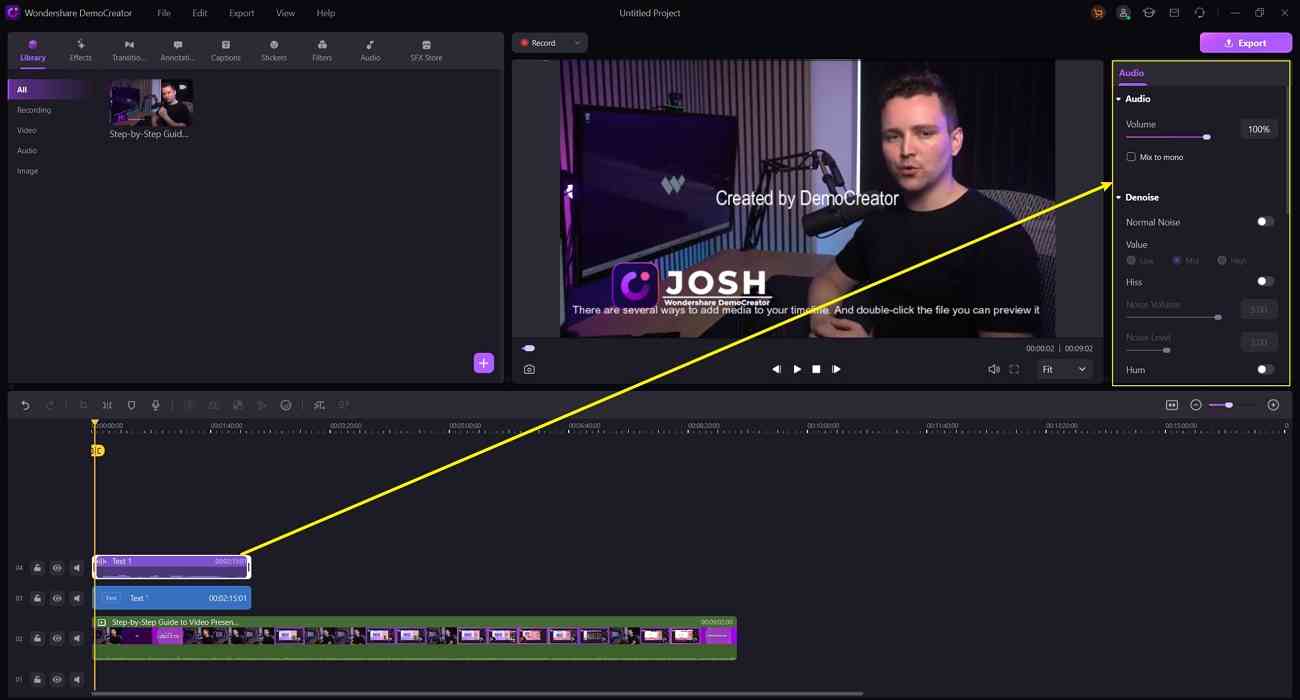
Fazit
Letztlich sind Text-zu-Sprache Converter aufgrund ihrer vielen Anwendungsfälle im Trend. Bevor Sie sich für einen Converter entscheiden, stellen Sie sicher, dass er eine gute Ausgabequalität und ein gutes Dateiformat bietet. Android-, macOS-, iPhone- oder Windows-Nutzer können diese Anleitung lesen, um Text in Sound zu konvertieren. Sie sollten eine Offline-Lösung in Form eines DemoCreators verwenden, die sicherer und effektiver ist.

