Wie man den Ubuntu Bildschirm aufnimmt?
- 1. Die Videoauflösung wird automatisch an die richtige Einstellung angepasst.
- 2. Gleichzeitig den Bildschirm, das Mikrofon und die Webcam aufnehmen.
- 3. Videos mit Tausenden von Ressourcen und Vorlagen bearbeiten, aufzeichnen und bearbeiten in einem Vorgang.

Ubuntu Bildschirm Rekorder
Ubuntu ist ein Desktop-basiertes Linux-Betriebssystem, das seinen Namen von dem Wort "ubuntu" in der Zulu- oder Hausa-Sprache des südlichen Afrikas ableitet. Als Neuling in der Linux-Distributionsszene hat sich Ubuntu in nur wenigen Jahren zu einer Distribution entwickelt, die für jeden geeignet ist, vom Linux-Anfänger bis zum Laborcomputer/Server. Da es sich bei Ubuntu um eine freie Open-Source-Software handelt, können die Benutzer kostenlose Installationsprogramme von der offiziellen Ubuntu-Website herunterladen.
Bildschirmaufnahmen auf Mac und Windows sind einfach. Das liegt daran, dass es keinen Mangel an Bildschirmaufzeichnungssoftware gibt, die Sie verwenden können, um den Bildschirm auf einem Windows- oder Mac-System aufzuzeichnen. In der Tat können diese Tools sehr gut beide Plattformen unterstützen. Aber was ist, wenn Sie den Bildschirm auf dem Ubuntu-Desktop aufzeichnen möchten? Sie werden wahrscheinlich eine Menge Probleme haben, ein Tool zu finden, das überhaupt funktioniert. Deshalb ist es vielleicht an der Zeit, darüber nachzudenken, überhaupt kein Tool zu verwenden. In diesem Artikel stellen wir Ihnen eine der besten Möglichkeiten vor, den Bildschirm auf dem Ubuntu-Desktop aufzuzeichnen.
GNOME Shell Screen Recorder
Die meisten Leute wissen es nicht, aber Linux verfügt über einen eingebauten Bildschirmrekorder, der als GNOME Shell bekannt ist. Der Grund, warum die meisten Leute nicht wissen, dass es ihn gibt, ist, dass er versteckt ist. Sie werden keinen Anwendungsstarter oder einen Menüeintrag finden, der zu ihm führt, und es gibt keine Taste, um ihn ein- oder auszuschalten. Die einzige Möglichkeit, sie zu nutzen, ist ein Tastaturkürzel, das wir Ihnen bald mitteilen werden.
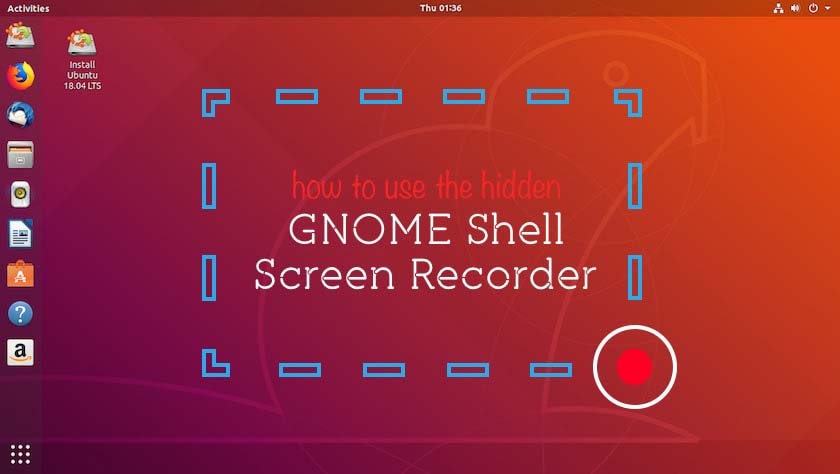
Bevor wir das jedoch tun, sollten wir erst einmal besprechen, was GNOME Shell genau ist und wie sie funktioniert. Zunächst einmal handelt es sich um einen Bildschirmrekorder, der ziemlich einfach ist. Sie sollten nicht erwarten, dass er zu viele Funktionen hat. Tatsächlich wird er einfach den gesamten Desktop aufzeichnen; es gibt keine Optionen, um einen bestimmten Bereich des Bildschirms aufzuzeichnen.
GNOME Shell nimmt auch keinen Ton auf und lässt Sie weder die Bitrate noch das Kodierungsformat oder andere Einstellungen festlegen. Es handelt sich im Wesentlichen um ein Werkzeug, das als schneller Bildschirmrekorder konzipiert ist und online geteilt werden kann. Alle Bildschirmaufnahmen, die Sie mit GNOME machen, werden im Video-Ordner Ihres Computers im WebM-Format gespeichert und enthalten Informationen wie Uhrzeit und Datum der Videoaufnahme.
Wie man den Bildschirm unter Ubuntu aufnimmt
Wie bereits erwähnt, gibt es keine besondere Möglichkeit, den GNOME Shell Bildschirmrekorder zu aktivieren, außer über ein Tastaturkürzel.
Wenn Sie also bereit sind, den Bildschirm auf Ihrem Ubuntu-Desktop aufzunehmen, drücken Sie "Strg + Alt + Umschalt + R" und die Bildschirmaufnahme beginnt sofort.
Dass die Aufnahme läuft, erkennen Sie an dem kleinen roten Punkt, der oben in der Taskleiste erscheint.
Nach 30 Sekunden wird die Aufnahme gestoppt, Sie können die Aufnahme aber auch durch erneutes Drücken der gleichen Tastenkombination beenden.
Wie Sie die Dauer der Bildschirmaufzeichnung verlängern können
30 Sekunden sind nicht annähernd genug für ein Video, besonders wenn es sich um eine Demo oder ein Feature handelt. Aber es gibt eine Möglichkeit, die Dauer des Videos zu verlängern.
Es ist jedoch nur manuell möglich, indem man die Zeichenkette "gsettings" mit der Terminal-Anwendung ändert;
gsettings set org.gnome.settings-daemon.plugins.media-keys max-screencast-length 60
Ersetzen Sie "60" durch die Länge, die das neue Video in Sekunden haben soll, z. B. 600 Sekunden für 10 Minuten.
Sie können den Wert auch auf "0" setzen, um das Zeitlimit vollständig zu entfernen.
Denken Sie daran, dass Sie die Aufnahme jederzeit mit der oben beschriebenen Tastenkombination stoppen können.
Andere Bildschirm Rekorder für Ubuntu, die Sie ausprobieren sollten
Nachfolgend finden Sie einige andere Ubuntu-Bildschirmrekorder, die Sie verwenden können, wenn GNOME für Sie keine angemessene Lösung ist;
- Simple Screen Recorder
Simple Screen Recorder ist eines der zuverlässigsten Screencasting-Tools für Ubuntu-Desktops. Einer seiner größten Vorteile ist, dass es mit einer grafischen Oberfläche kommt, die es sehr einfach zu bedienen macht. Es schadet auch nicht, dass es Videos in hoher Qualität aufnimmt und Sie wählen können, ob Sie den gesamten Bildschirm oder einen vorher festgelegten Ausschnitt des Bildschirms aufnehmen möchten.
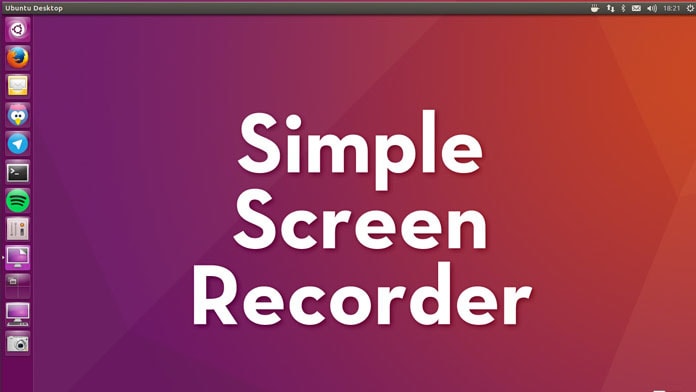
Dieses Programm bietet Ihnen auch die Möglichkeit, die Bildwiederholrate und die Aufnahmedauer zu wählen und zu optimieren, die Sie verwenden möchten. Im Gegensatz zu GNOME ist die Auswahl der Videodauer mit Simple Screen Recorder ein viel einfacher und unkomplizierter Prozess. Sie können die aufgenommenen Videos auch schon während der Aufnahme in der Vorschau ansehen.
- Record my Desktop
Record my Desktop ist kein Programm, das Sie auf Ihren Computer herunterladen können. Vielmehr handelt es sich um ein Tool mit einer Befehlszeilenschnittstelle in C-Sprache, das für Bildschirmaufnahmen und Screencasting verwendet werden kann. Mit der gleichen Befehlszeilenschnittstelle können Sie die Aufnahme jederzeit anhalten und fortsetzen. Es ist jedoch wichtig, dass Sie den richtigen Bereich für die Aufnahme auswählen, da das Video sonst einfach nicht so funktioniert, wie Sie es sich wünschen.

Wie Sie sich wahrscheinlich denken können, ist dieses Tool nicht sehr einfach zu bedienen und könnte sich für die meisten Menschen sogar als problematisch erweisen. Das liegt daran, dass man bei der Verwendung eines Befehlszeilentools sehr leicht einen Fehler machen kann, und es ist nicht einfach, diesen Fehler wieder gutzumachen. Wenn Sie sich für Record my Desktop entscheiden, stellen Sie sicher, dass Sie verstehen, wie die Befehlszeile funktioniert. Dies wird Ihnen helfen, sich leicht zurechtzufinden und den Bildschirm so aufzuzeichnen, wie Sie es möchten.
Es ist nie einfach, den Bildschirm eines Ubuntu-Desktops aufzuzeichnen. Wir hoffen daher, dass die oben genannten Lösungen Ihnen bei der Aufnahme Ihres Bildschirms helfen werden. GNOME Shell ist eine ideale Lösung, wenn das Video, das Sie aufnehmen möchten, relativ kurz ist, und Record My Desktop kann noch schwieriger zu bedienen sein als GNOME. Daher können Simple Screen Recorder und andere ähnliche Tools Ihnen helfen, Ihren Ubuntu-Desktop einfacher aufzunehmen.
Empfehlung des Bildschirm Rekorders

 100% Sicherheit | Werbefrei
100% Sicherheit | Werbefrei 100% Sicherheit | Werbefrei
100% Sicherheit | Werbefrei


Hugo Mayer
staff Editor